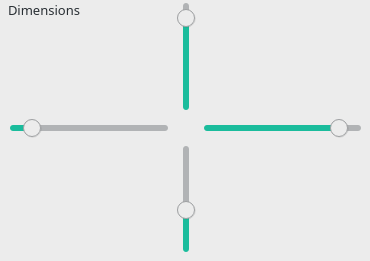Plot Axes: Difference between revisions
(Added categories.) |
(Fixed manual translation tags.) |
||
| Line 2: | Line 2: | ||
<translate> |
<translate> |
||
<!--T: |
<!--T:4--> |
||
{{Docnav |
{{Docnav |
||
|[[Plot_Save|Save plot]] |
|[[Plot_Save|Save plot]] |
||
| Line 12: | Line 12: | ||
}} |
}} |
||
<!--T: |
<!--T:3--> |
||
{{GuiCommand |
{{GuiCommand |
||
|Name=Plot Axes |
|Name=Plot Axes |
||
| Line 19: | Line 19: | ||
}} |
}} |
||
==Description== |
==Description== |
||
The standard plot module already provides a basic tool to control the plot axes [[File:Matplotlib edit subplot.png|Default axes edit button]], which would be of use for regular users. Unfortunately, that tool will turn clearly insufficient when multi-axes plots has to be handled, as it is the case in the [[Plot_MultiAxes_tutorial|Multi-axes plot tutorial]]. |
The standard plot module already provides a basic tool to control the plot axes [[File:Matplotlib edit subplot.png|Default axes edit button]], which would be of use for regular users. Unfortunately, that tool will turn clearly insufficient when multi-axes plots has to be handled, as it is the case in the [[Plot_MultiAxes_tutorial|Multi-axes plot tutorial]]. |
||
To overcome that limitations you can install the [[Image:Workbench_Plot.svg|24px]] [[Plot Workbench|Plot Workbench]] using the [[Std_AddonMgr|Add-on manager]], so a more complete tool to edit the active plot axes will be available. |
To overcome that limitations you can install the [[Image:Workbench_Plot.svg|24px]] [[Plot Workbench|Plot Workbench]] using the [[Std_AddonMgr|Add-on manager]], so a more complete tool to edit the active plot axes will be available. |
||
| ⚫ | |||
[[Image:Plot_MultiAxes_Example.png|600px]] |
[[Image:Plot_MultiAxes_Example.png|600px]] |
||
==Usage== |
==Usage== |
||
Select the plot tab that you want to edit, and run this tool. |
Select the plot tab that you want to edit, and run this tool. |
||
| Line 59: | Line 58: | ||
| ⚫ | |||
{{Docnav |
{{Docnav |
||
|[[Plot_Save|Save plot]] |
|[[Plot_Save|Save plot]] |
||
Revision as of 09:31, 30 August 2021
|
|
| Menu location |
|---|
| Plot → Configure axes |
| Workbenches |
| Plot |
| Default shortcut |
| None |
| Introduced in version |
| - |
| See also |
| None |
Description
The standard plot module already provides a basic tool to control the plot axes ![]() , which would be of use for regular users. Unfortunately, that tool will turn clearly insufficient when multi-axes plots has to be handled, as it is the case in the Multi-axes plot tutorial.
To overcome that limitations you can install the
, which would be of use for regular users. Unfortunately, that tool will turn clearly insufficient when multi-axes plots has to be handled, as it is the case in the Multi-axes plot tutorial.
To overcome that limitations you can install the Plot Workbench using the Add-on manager, so a more complete tool to edit the active plot axes will be available.
Usage
Select the plot tab that you want to edit, and run this tool.
It is strongly recommended to start scaling the whole plot so you can be sure it will fit into the available space. To this end enable the option Apply to all axes
After that you can scale the whole plot to fit it in the visible area, using the four sliders
When you are happy with the general size of the plot, you can deselect Apply to all axes, and fine tune each set of axes independently. Just select the set of axes you want to edit at the top
![]() Selector for the set of axes to de edited
Selector for the set of axes to de edited
You can again use the sliders to control the area covered by that subplot. You can also control where the ticks and titles are placed for both X axis and Y axis
 Editor of positions for the selected axes
Editor of positions for the selected axes
More specifically, you can set whether X axis is shown below or above the plot, as well as whether Y axis is shown at the left or at the right of the plot. You can even set the offset of both axis with respect to the plot baseline.
Finally you can set the minimum and maximum values considered for each set of axes, the so-called zoom
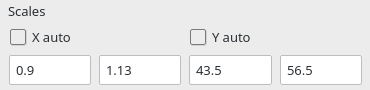 Editor of minimum and maximum considered values
Editor of minimum and maximum considered values
- Getting started
- Installation: Download, Windows, Linux, Mac, Additional components, Docker, AppImage, Ubuntu Snap
- Basics: About FreeCAD, Interface, Mouse navigation, Selection methods, Object name, Preferences, Workbenches, Document structure, Properties, Help FreeCAD, Donate
- Help: Tutorials, Video tutorials
- Workbenches: Std Base, Assembly, BIM, CAM, Draft, FEM, Inspection, Mesh, OpenSCAD, Part, PartDesign, Points, Reverse Engineering, Robot, Sketcher, Spreadsheet, Surface, TechDraw, Test Framework
- Hubs: User hub, Power users hub, Developer hub