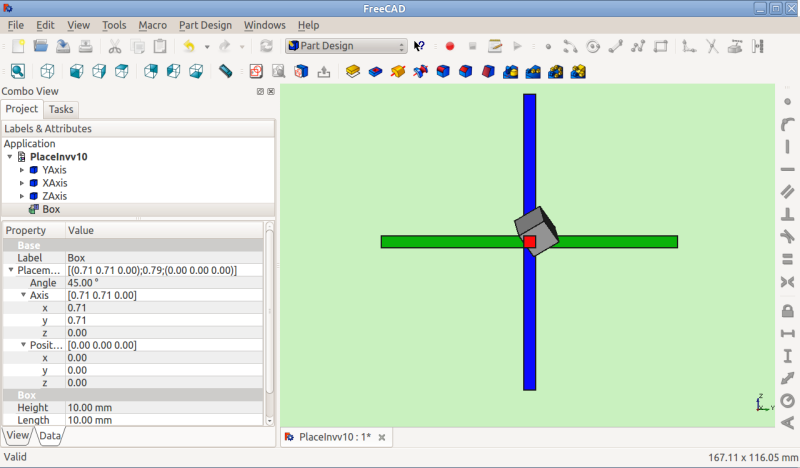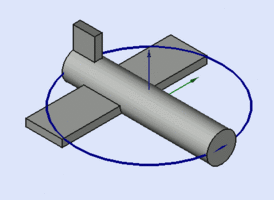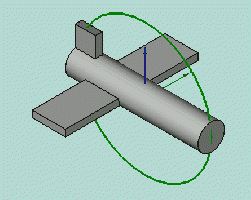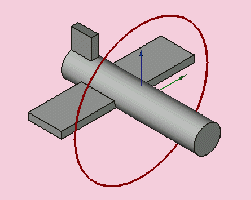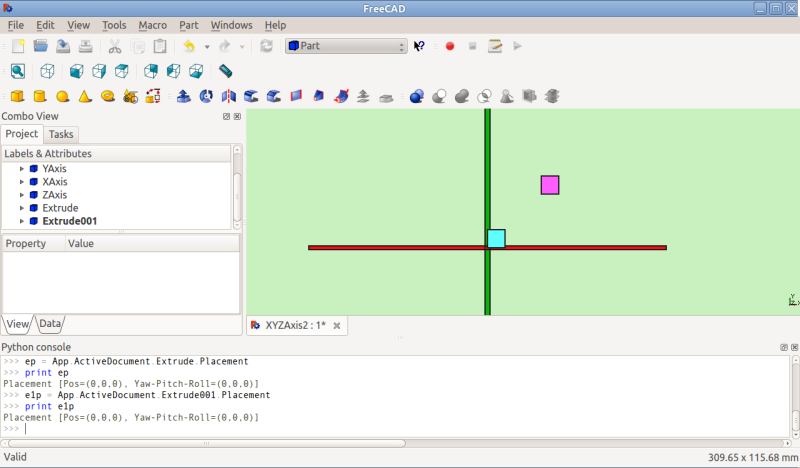Placement/cs: Difference between revisions
(Updating to match new version of source page) |
(Updating to match new version of source page) |
||
| (19 intermediate revisions by the same user not shown) | |||
| Line 1: | Line 1: | ||
<languages/> |
|||
==Overview== |
|||
<div class="mw-translate-fuzzy"> |
|||
==Celkový pohled== |
==Celkový pohled== |
||
'''Umístění''' je vlastnost FreeCADu, která specifikuje místo a orientaci objektu v prostoru. Umístění může být specifikováno ve více formulářích a může být měněno pomocí [[Python_scripting_tutorial#Vectors_and_Placements|skriptů]] v poli vlastnosti nebo v dialogovém okně '''Umístění''' (menu '''Úpravy'''). |
'''Umístění''' je vlastnost FreeCADu, která specifikuje místo a orientaci objektu v prostoru. Umístění může být specifikováno ve více formulářích a může být měněno pomocí [[Python_scripting_tutorial#Vectors_and_Placements|skriptů]] v poli vlastnosti nebo v dialogovém okně '''Umístění''' (menu '''Úpravy'''). |
||
| Line 4: | Line 9: | ||
===Přístup k atributům Umístění=== |
===Přístup k atributům Umístění=== |
||
K atributům objektu Umístění lze přistupovat a modifikovat je 3 způsoby: |
K atributům objektu Umístění lze přistupovat a modifikovat je 3 způsoby: |
||
</div> |
|||
===Accessing the Placement Attribute=== |
|||
An object's Placement attributes can be accessed and modified in 3 ways: |
|||
<div class="mw-translate-fuzzy"> |
|||
[[Image:PlacementPropertiesv10-800x800.png|frame|left|Umístění v panelu vlastností]] |
[[Image:PlacementPropertiesv10-800x800.png|frame|left|Umístění v panelu vlastností]] |
||
{{clear}} |
{{clear}} |
||
</div> |
|||
<div class="mw-translate-fuzzy"> |
|||
[[Image:PlacePyConv10.png|frame|left|Skriptováním umístění jako y/p/r a Matrixu (matice) a jejího [[Placement_API/cs|API]].]] |
[[Image:PlacePyConv10.png|frame|left|Skriptováním umístění jako y/p/r a Matrixu (matice) a jejího [[Placement_API/cs|API]].]] |
||
{{clear}} |
{{clear}} |
||
</div> |
|||
[[Image:PlacementDialogv10.png|frame|left|Placement |
[[Image:PlacementDialogv10.png|frame|left|Placement task panel]] |
||
{{clear}} |
{{clear}} |
||
==Forms of Placement== |
==Forms of Placement== |
||
The placement is stored internally as a position, and a rotation (rotation axis and angle transformed into a quaternion [https://en.wikipedia.org/wiki/Quaternions_and_spatial_rotation]). While there are several forms to specify a rotation, for instance with a rotation center, this is only used to affect the rotation computation and is not stored for later operations. Similarly, if a rotation axis of (1,1,1) is specified, it may be normalized when stored in the quaternion and appear as (0.58, 0.58, 0.58) when browsing the object later. |
|||
<div class="mw-translate-fuzzy"> |
|||
[[Image:PlacementDialogv10.png|frame|left|Dialogové okno umístění]] |
|||
{{clear}} |
|||
==Tvary zadání umístění== |
|||
===Úhel, Osa a Pozice=== |
|||
'''Umístění = [Úhel, Osa, Pozice]''' |
|||
</div> |
|||
===Angle, Axis and Position=== |
===Angle, Axis and Position=== |
||
'''Placement = [Angle, Axis, Position]''' |
'''Placement = [Angle, Axis, Position]''' |
||
<div class="mw-translate-fuzzy"> |
|||
První tvar zadání '''Umístění''' ustaví místo objektu v prostoru na Pozici a popíše jeho orientaci jako pootočení kolem osy. |
První tvar zadání '''Umístění''' ustaví místo objektu v prostoru na Pozici a popíše jeho orientaci jako pootočení kolem osy. |
||
'''Úhel = r''' je skalární hodnota udávající velikost pootočení objektu kolem osy. Zadává se ve stupních, ale interně je zaznamenán v radiánech. |
'''Úhel = r''' je skalární hodnota udávající velikost pootočení objektu kolem osy. Zadává se ve stupních, ale interně je zaznamenán v radiánech. |
||
</div> |
|||
'''Angle = r''' is a scalar indicating the amount of rotation of the object about '''Axis'''. Entered as degrees, but stored internally as radians. |
|||
'''Axis = (ax,ay,az)''' is a vector describing an axis of rotation (See Note about axis of rotation). Examples are: |
'''Axis = (ax,ay,az)''' is a vector describing an axis of rotation (See Note about axis of rotation). Examples are: |
||
(1,0,0) ==> about '''X''' axis |
(1,0,0) ==> about '''X''' axis |
||
(0,1,0) ==> about '''Y''' axis |
(0,1,0) ==> about '''Y''' axis |
||
(0,0,1) ==> about '''Z''' axis |
(0,0,1) ==> about '''Z''' axis |
||
(0.71,0.71,0) ==> about the line '''y=x''' |
(0.71,0.71,0) ==> about the line '''y=x''' |
||
Note that it is also possible to translate (move) an object along this axis of rotation (axial motion) by entering the distance to move in the {{SpinBox|Axial: 0.0mm}} spinbox and clicking {{Button|Apply axial}}. (One way to envision axial motion is to think of an airplane with a propeller spinning on its nose -- the propeller spins ''about'' an axis of rotation while the plane moves ''along'' that same axis.) The values in the vector can be thought of as the relative amount of motion that will be applied in that direction. For example, in the y=x case (0.71,0.71,0) the value contained in the Axial spinbox gets applied in equal measure to the X and Y directions, but no movement happens in the Z direction. |
|||
'''Position = (x,y,z)''' is a Vector describing the point from which the object's geometry will be calculated (in effect, a "local origin" for the object). Note that in scripts, Placement.Base is used to denote the Position component of a placement. The property editor calls this value '''Position''' and the Placement task panel calls it '''Translation'''. |
|||
===Position and Yaw, Pitch and Roll=== |
|||
<div class="mw-translate-fuzzy"> |
|||
'''Osa = (ax,ay,az)''' je vektor popisující osu otáčení (Přečtěte si poznámku o ose otáčení). Příklady: |
|||
(1,0,0) ==> kolem osy '''X''' |
|||
(0,1,0) ==> kolem osy '''Y''' |
|||
(0,0,1) ==> kolem osy '''Z''' |
|||
(0.71,0.71,0) ==> kolem přímky '''y=x''' |
|||
'''Pozice = (x,y,z)''' je vektor popisující souřadnice referenčního bodu objektu. Všimněte si, že ve skriptu Placement.Base je použit pro vyznačení komponenty pozice umístění. |
|||
'''Position = (x,y,z)''' is a Vector describing the point from which the object's geometry will be calculated (in effect, a "local origin" for the object). Note that in scripts, Placement.Base is used to denote the Position component of a placement. The Property Editor calls this value "Position" and the Placement dialog calls it "Translation". |
|||
Editor vlastností zobrazuje tuto hodnotu jako "Pozice". |
|||
=== |
===Pozice a Yaw, Pitch a Roll=== |
||
'''Umístění = [Pozice, Yaw-Pitch-Roll]''' |
|||
[[Image:PlacementDialogv10b.png|frame|left|Placement Dialog Euler angles]] |
|||
</div> |
|||
{{clear}} |
|||
'''Placement = [Position, Yaw-Pitch-Roll]''' |
'''Placement = [Position, Yaw-Pitch-Roll]''' |
||
<div class="mw-translate-fuzzy"> |
|||
Druhý tvar zadání '''Umístění''' ustaví místo objektu v prostoru pomocí Pozice (stejně jako předchozí tvar),ale popíše jeho orientaci použitím úhlů Yaw, Pitch a Roll ([http://en.wikipedia.org/wiki/Yaw,_pitch,_and_roll Yaw, Pitch, Roll]). Tyto úhly jsou někdy také nazývány jako Eulerovy úhly nebo Tait-Bryanovy úhly ([http://en.wikipedia.org/wiki/Euler_angles Eulerovy úhly]). Yaw, Pitch a Roll jsou běžně užívány v letecké terminologii pro orientaci (nebo polohu) tělesa. |
|||
Druhý tvar zadání '''Umístění''' ustaví místo objektu v prostoru pomocí Pozice (stejně jako předchozí tvar),ale popíše jeho orientaci použitím úhlů Yaw, Pitch a Roll ([http://en.wikipedia.org/wiki/Yaw,_pitch,_and_roll Yaw, Pitch, Roll]). Tyto úhly jsou někdy také nazývány jako Eulerovy úhly nebo Tait-Bryanovy úhly ([http://en.wikipedia.org/wiki/Euler_angles Eulerovy úhly]). Yaw, Pitch a Roll jsou běžně užívány v letecké terminologii pro orientaci (nebo polohu) tělesa. |
|||
</div> |
|||
<div class="mw-translate-fuzzy"> |
|||
'''Position = (x,y,z)''' is a Vector describing the point from which the object's geometry will be calculated (in effect, a "local origin" for the object). |
|||
'''Pozice = (x,y,z)''' je vektor popisující souřadnice referenčního bodu objektu. |
|||
</div> |
|||
<div class="mw-translate-fuzzy"> |
|||
'''Yaw-Pitch-Roll = (y,p,r)''' is a tuple that specifies the attitude of the object. Values for y,p,r specify degrees of rotation about each of the z,y,x axis (see note). |
|||
'''Yaw-Pitch-Roll = (y,p,r)''' je set, který specifikuje polohu objektu. Hodnoty y,p,r udávají stupně pootočení kolem každé z os X,Y,Z (přečtěte si poznámku). |
|||
{{clear}} |
|||
<syntaxhighlight> |
|||
<center> |
|||
>>> App.getDocument("Sans_nom").Cylinder.Placement=App.Placement(App.Vector(0,0,0), App.Rotation(10,20,30), App.Vector(0,0,0)) |
|||
<gallery widths="300" heights="200"> |
|||
</syntaxhighlight> |
|||
Image:Tache_Placement_Lacet_fr_Mini.gif|'''Yaw''' je pootočení kolem '''osy Z''', to jest rotace zleva doprava. <br />(Úhel Yaw je '''Psi ψ'''). |
|||
Image:Tache_Placement_Tangage_fr_Mini.gif|'''Pitch''' je pootočení kolem '''osy Y''', to jest rotace předkem nahoru a dolu. <br />(Úhel Pitch je '''Phi φ'''). |
|||
Image:Tache_Placement_Roulis_fr_Mini.gif|'''Roll''' je pootočení kolem '''osy X''', to jest rotace křídlem nahoru a dolu. <br />(Úhel Roll je '''Thêta θ'''). |
|||
</gallery> |
|||
</center> |
|||
{{clear}} |
|||
</div> |
|||
{{Code|code= |
|||
>>> App.ActiveDocument.Cylinder.Placement = App.Placement(App.Vector(0,0,0), App.Rotation(10,20,30), App.Vector(0,0,0)) |
|||
}} |
|||
App.Rotation(10,20,30) = Euler Angle |
App.Rotation(10,20,30) = Euler Angle |
||
| Line 58: | Line 116: | ||
[[Image:Tache_Placement_Lacet_fr_Mini.gif|left]]'''Yaw''' is the rotation about the '''Z axis''', that is to say a rotation from left to right. <br />(The yaw angle is the '''Psi ψ'''). |
[[Image:Tache_Placement_Lacet_fr_Mini.gif|left]]'''Yaw''' is the rotation about the '''Z axis''', that is to say a rotation from left to right. <br />(The yaw angle is the '''Psi ψ'''). |
||
{{clear}} |
{{clear}} |
||
[[Image:Tache_Placement_Tangage_fr_Mini.gif|left]]'''Pitch''' is rotation about the '''Y axis''', that is to say nose-up and nose-down. <br />(The Pitch angle is the '''Phi φ'''). |
[[Image:Tache_Placement_Tangage_fr_Mini.gif|left]]'''Pitch''' is rotation about the '''Y axis''', that is to say nose-up and nose-down. <br />(The Pitch angle is the '''Phi φ'''). |
||
{{clear}} |
{{clear}} |
||
[[Image:Tache_Placement_Roulis_fr_Mini.gif|left]]'''Roll''' is rotation about the '''X axis''', that is to say wing up and down. <br />(The Roll angle is the '''Thêta θ'''). |
[[Image:Tache_Placement_Roulis_fr_Mini.gif|left]]'''Roll''' is rotation about the '''X axis''', that is to say wing up and down. <br />(The Roll angle is the '''Thêta θ'''). |
||
{{clear}} |
{{clear}} |
||
===Matrix=== |
|||
<div class="mw-translate-fuzzy"> |
|||
===Matrix (matice)=== |
===Matrix (matice)=== |
||
'''Umístění = Matrix''' |
'''Umístění = Matrix''' |
||
</div> |
|||
Třetí tvar zadání '''Umístění''' popisuje pozici a orientaci objektu pomocí 4x4 afinní transformační matice ([http://en.wikipedia.org/wiki/Affine_transformation Affine Transformation]). |
Třetí tvar zadání '''Umístění''' popisuje pozici a orientaci objektu pomocí 4x4 afinní transformační matice ([http://en.wikipedia.org/wiki/Affine_transformation Affine Transformation]). |
||
'''Matrix (matice)''' = |
'''Matrix (matice)''' = |
||
((r11,r12,r13,t1), |
((r11,r12,r13,t1), |
||
(r21,r22,r23,t2), |
(r21,r22,r23,t2), |
||
(r31,r32,r33,t3), |
(r31,r32,r33,t3), |
||
(0,0,0,1)) , with rij specifying rotation and ti specifying translation. |
(0,0,0,1)) , with rij specifying rotation and ti specifying translation. |
||
{{clear}} |
{{clear}} |
||
==The Placement Dialog== |
==The Placement Dialog== |
||
The Placement Dialog is invoked from the '''Edit''' menu. It is used to precisely rotate/translate objects. It is also used when we need to create a sketch on a "non standard" plane or change a sketch's orientation to a new plane. |
|||
<div class="mw-translate-fuzzy"> |
|||
((r11,r12,r13,t1), |
|||
(r21,r22,r23,t2), |
|||
(r31,r32,r33,t3), |
|||
(0,0,0,1)) , kde rij specifikuje rotaci a ti specifikuje transformaci. |
|||
{{clear}} |
|||
==Dialogové okno umístění== |
|||
The '''Translation''' section adjusts the object's location in space. |
|||
Dialogové okno umístění se spouští z menu '''Úpravy'''. Je využíváno pro přesné pootočení a posunutí objektů. Je využíváno také když je potřeba vytvořit náčrt v "nestandardní" rovině nebo změnit orientaci náčrtu v nové rovině. |
|||
The '''Center''' section adjusts the rotational axis to one that does not pass through the object's reference point. |
|||
The '''Rotation''' section adjusts the rotational angle(s) and the method of specifying those angles. |
|||
Sekce '''Posunutí''' určuje místo objektu v prostoru. |
|||
The '''Apply incremental changes to object placement''' tick box is useful when translations/rotations are to be made relative the object's current position/attitude, rather than to the original position/attitude. Ticking this box resets the dialog's input fields to zero, but does not change the object's orientation or location. Subsequent entries do change the orientation/location, but are applied from the object's current position. |
|||
Sekce '''Střed''' určuje umístění rotační osy bodem, který neprochází referenčním bodem objektu. |
|||
Sekce '''Otočení''' určuje úhel(úhly) otočení a metodu, která specifikuje tyto úhly. |
|||
Zakliknutí políčka '''Použijte nárůstové změny na umístění objektu''' je užitečné když posuny/rotace jsou prováděny relativně k aktuální pozici/poloze objektu než k původní pozici/poloze. Zakliknutí tohoto políčka resetuje vstupní pole okna na hodnotu nula, ale nezmění orientaci ani místo objektu. Následná zadání mění orientaci/místo, ale ta jsou aplikována vzhledem k aktuální pozici. |
|||
==Příklady== |
|||
Otočení kolem jedné osy: |
|||
</div> |
|||
* The '''Translation''' section adjusts the object's location in space. |
|||
* The '''Center''' section adjusts the rotational axis to one that does not pass through the object's reference point. |
|||
* The '''Rotation''' section adjusts the rotational angle(s) and the method of specifying those angles. |
|||
But while the elements within each section generally apply to the purpose of that section there are also some elements in one section that can affect elements in another section. For example, clicking the Selected points button in the '''Center''' section with 2 points selected in the 3d view results in not only populating the '''Center''' coordinate spinboxes with the coordinates of the midpoint between those 2 selected points, but it also creates a custom axis along the line defined by those 2 selected points in the '''Rotation''' section. In another example, placing a value in the Axial spinbox and clicking the Apply axial button in the '''Translation''' section translates (moves) the object along the axis defined in the '''Rotation''' section. |
|||
The '''Apply incremental changes to object placement''' tick box is useful when translations/rotations are to be made relative the object's current position/attitude, rather than to the original position/attitude. Ticking this box resets the dialogue input fields to zero, but does not change the object's orientation or location. Subsequent entries do change the orientation/location, but are applied from the object's current position. Enabling this checkbox is also useful when using the Selected points button as it can sometimes prevent undesired placement changes. |
|||
PS: since version 0.17 introduce new object Part, this object have his placement, and the Placement object created in the Part object is incremented with the Part Placement. {{Version|0.17}} |
|||
To obtain the Part Placement use this code: |
|||
{{Code|code= |
|||
import Draft, Part |
|||
sel = FreeCADGui.Selection.getSelection() |
|||
print(sel[0].Placement) |
|||
print(sel[0].getGlobalPlacement()) # return the GlobalPlacement |
|||
print(sel[0].getParentGeoFeatureGroup()) # return the GeoFeatureGroup, ex: Body or a Part. |
|||
print("____________________") |
|||
}} |
|||
'''Selected points''' button is used to populate the coordinates in the '''Center''' coordinates spinboxes and (when 2 or 3 points are selected) additionally to create a custom (user-defined) axis of rotation in the '''Rotation''' section. A point can be a vertex, but it can also be any point along an edge or on a face. When you select an edge or face the entire edge or face is selected, but FreeCAD also remembers which point on that face or edge the mouse pointer was hovering over when that edge or face was selected. It is this point's coordinates that get used in the Placement dialog when the '''Selected points''' button is clicked. You might be thinking this isn't a very precise way of selecting a point, and you are correct, but in many cases it is sufficient that the point selected is guaranteed to be on that edge or face. In cases where you need to precisely designate a point to be used you should select a vertex. When there is no vertex in the desired location consider creating one, perhaps in a temporary sketch attached to that face or edge, perhaps using a Draft workbench object, such as a line or point, etc. |
|||
Let us first consider the simple case of selecting 1 point. The workflow is to first select the desired point, then click the '''Selected points''' button. The coordinates of the selected point will be used to populate the X, Y, and Z spinboxes within the '''Center''' section. Now any rotation done on the object will about this center of rotation. |
|||
Now consider the case of selecting 2 points. You would select the 2 desired points, and then click the '''Selected points''' button. The coordinates of the midpoint between the 2 selected points get placed into the X, Y, and Z spinboxes within the '''Center''' section. Now any rotation done on the object will be about this center of rotation. But in addition to setting up the '''Center''' section coordinates a custom (user-defined) axis is also added to the '''Axis''' element within the '''Rotation''' section. (Note: if you were in Euler rotation mode, the mode gets switched to Rotation with an axis mode and the new custom axis is selected as the current axis of rotation.) Now any rotation done using the new custom axis will be about this axis of rotation. As an added bonus, the distance is measured between the 2 selected points, and this information is given in the Report View. (Note: Hold down the Shift key while clicking the '''Selected points''' button to copy the distance measurement to the clipboard.) By entering this distance into the Axial spinbox in the '''Translation''' section and clicking the '''Apply axial''' button you can translate (move) the object so that the first selected point now occupies the coordinates occupied by the second selected point (at the time the '''Selected points''' button was clicked). |
|||
Now consider the case of selecting 3 points. You would select the 3 desired points, and then click the '''Selected points''' button. The coordinates of the first selected point (order of selection is very important here) get placed into the X, Y, and Z spinboxes within the '''Center''' section. Since 3 points define a plane FreeCAD is able to take advantage of that and use those 3 points to create a new custom (user-defined) axis of rotation that is normal (perpendicular) to that defined plane. As with 2 selected points, the distance between points is also shown in the Report View, but this time it is the distance between the 2nd and 3rd selected points. (Note: Hold down the Shift key while clicking '''Selected points''' button -- Shift + Click -- to copy the angle measurement to the clipboard.) Additionally, the angle between the 2nd and 3rd points is also measured and displayed in the Report View. By entering this angle into the '''Angle''' spinbox within the '''Rotation''' section we can very precisely rotate the object such that now the 2nd selected point is in alignment with the coordinates occupied by the 3rd selected point. (Note: you might want to increase the number of digits used within the Edit menu -> Preferences -> General -> Units -> Number of decimals spinbox if you desire more precision.) |
|||
==Examples== |
==Examples== |
||
Rotations about a single axis: |
Rotations about a single axis: |
||
<div class="mw-translate-fuzzy"> |
|||
[[Image:RotationAboutZBefore.png|600px|left|Před otočením]] Před otočením (pohled shora) {{clear}} |
[[Image:RotationAboutZBefore.png|600px|left|Před otočením]] Před otočením (pohled shora) {{clear}} |
||
| Line 98: | Line 203: | ||
Otočení s posunutím středového bodu: |
Otočení s posunutím středového bodu: |
||
</div> |
|||
[[Image:RotationAboutZAfter.png|600px|right|After Rotation about Z]] After Rotation about Z (top view) |
|||
{{clear}} |
|||
[[Image:RotationAboutYXAfter.png|600px|right|After Rotation about y=x]] After Rotation about y=x (right view) |
|||
{{clear}} |
|||
Rotation with offset centre point: |
|||
<div class="mw-translate-fuzzy"> |
|||
[[Image:RotationOffsetBefore.png|600px|left|Před otočením]] Před otočením (pohled shora) {{clear}} |
[[Image:RotationOffsetBefore.png|600px|left|Před otočením]] Před otočením (pohled shora) {{clear}} |
||
| Line 104: | Line 219: | ||
Otočení s použitím Eulerových úhlů: |
Otočení s použitím Eulerových úhlů: |
||
</div> |
|||
[[Image:RotationOffsetAfter.png|600px|right|After Rotation about Z]] After Rotation about Z (top view) |
|||
{{clear}} |
|||
Rotation using Euler angles: |
|||
[[Image:RotationEulerBefore.png|600px|left|Before Rotation]] Before Rotation |
|||
{{clear}} |
|||
[[Image:RotationEulerAfter.png|600px|right|After Rotation]] After Rotation |
|||
{{clear}} |
|||
==Placement.Base vs Shape Definition== |
|||
<div class="mw-translate-fuzzy"> |
|||
[[Image:RotationEulerBefore.png|600px|left|Před otočením]] Před otočením {{clear}} |
[[Image:RotationEulerBefore.png|600px|left|Před otočením]] Před otočením {{clear}} |
||
| Line 110: | Line 240: | ||
==Placement.Base vs Shape Definition== |
==Placement.Base vs Shape Definition== |
||
Umístění není jediný způsob pozicování objektů v prostoru. Všimněte si Pythonovské konzoly na tomto obrázku: |
Umístění není jediný způsob pozicování objektů v prostoru. Všimněte si Pythonovské konzoly na tomto obrázku: |
||
</div> |
|||
<div class="mw-translate-fuzzy"> |
|||
[[Image:2Placements800.png|frame|left|2 tvary se stejným umístěním]]{{clear}} |
|||
[[Image:2Placements800.png|frame|left|2 tvary se stejným umístěním]]{{clear}} |
|||
</div> |
|||
<div class="mw-translate-fuzzy"> |
|||
Both cubes have the same value for Placement, but are in different locations! This is |
|||
Obě kostky mají stejné umístění, ale různé místo! Je to kvůli tomu, že oba tvary mají odlišné vrcholy. Pro tvary výše pro ilustraci: |
|||
because the 2 shapes are defined by different vertices (curves in more complex shapes). For the 2 shapes in the above illustration: |
|||
</div> |
|||
>>> ev = App.ActiveDocument.Extrude.Shape.Vertexes |
>>> ev = App.ActiveDocument.Extrude.Shape.Vertexes |
||
>>> for v in ev: print(v.X,",",v.Y,",",v.Z) |
|||
... |
|||
30.0,30.0,0.0 |
|||
30.0,30.0,10.0 |
|||
40.0,30.0,0.0 |
|||
40.0,30.0,10.0 |
|||
40.0,40.0,0.0 |
|||
40.0,40.0,10.0 |
|||
30.0,40.0,0.0 |
|||
30.0,40.0,10.0 |
|||
>>> e1v = App.ActiveDocument.Extrude001.Shape.Vertexes |
|||
>>> for v in e1v: print(v.X,",",v.Y,",",v.Z) |
|||
... |
|||
0.0,10.0,0.0 |
|||
0.0,10.0,10.0 |
|||
10.0,10.0,0.0 |
|||
10.0,10.0,10.0 |
|||
10.0,0.0,0.0 |
|||
10.0,0.0,10.0 |
|||
0.0,0.0,0.0 |
|||
0.0,0.0,10.0 |
|||
>>> |
|||
The Vertices (or Vectors) that define the shape use the Placement.Base attribute as their origin. So if you want to move a shape 10 units along the '''X''' axis, you could add 10 to the '''X''' coordinates of all the Vertices or you could set Placement.Base to (10,0,0). |
|||
==Using "Center" to Control Axis of Rotation== |
|||
<div class="mw-translate-fuzzy"> |
|||
>>> ev = App.ActiveDocument.Extrude.Shape.Vertexes |
|||
>>> for v in ev: print v.X,",",v.Y,",",v.Z |
>>> for v in ev: print v.X,",",v.Y,",",v.Z |
||
... |
... |
||
| Line 141: | Line 304: | ||
>>> |
>>> |
||
Vrcholy (nebo Vektory), které definují objekt využívají atributy Placement.Base jako jejich počátek. Proto, když chcete posunout objekt o 10 jednotek podél osy '''X''', můžete přidat 10 do souřadnic '''X''' všech vrcholů nebo můžete nastavit pozici umístění Placement.Position |
|||
The Vertices (or Vectors) that define the shape use the Placement.Base attribute as |
|||
na (10,0,0). |
|||
their origin. So if you want to move a shape 10 units along the '''X''' axis, you could |
|||
add 10 to the '''X''' coordinates of all the Vertices or you could set Placement.Base |
|||
to (10,0,0). |
|||
==Použití "Středu" pro nastavení řídící osy otáčení== |
|||
==Using "Center" to Control Axis of Rotation== |
|||
By default, the axis of rotation isn't really the x/y/z axis. It is a line parallel to the selected axis, but passing through the reference point (Placement.Base) of the object to be rotated. This can be changed by using the Center fields in the Placement dialog or, in scripts, by using the Center parameter of the FreeCAD.Placement constructor. |
|||
Standardně osa otáčení není ve skutečnosti osa X/Y/Z. Je to paralelní přímka k vybrané ose, která ale prochází referenčním bodem (Placement.Base) objektu, který se bude otáčet. Může to být změněno použitím pole Střed v dialogovém okně Umístění nebo ve skriptu použitím parametru Center (Střed) konstruktoru FreeCAD.Placement. |
|||
</div> |
|||
<div class="mw-translate-fuzzy"> |
|||
Například, představme si, že máme kostku (dále) pozicovanou na (20,20,10). |
Například, představme si, že máme kostku (dále) pozicovanou na (20,20,10). |
||
[[Image:LocalZBefore2.png|frame|center|Před otočením]]{{clear}} |
[[Image:LocalZBefore2.png|frame|center|Před otočením]]{{clear}} |
||
| Line 154: | Line 318: | ||
[[Image:LocalZAfter2.png|frame|center|Po otočení]]{{clear}} |
[[Image:LocalZAfter2.png|frame|center|Po otočení]]{{clear}} |
||
Ve skriptu by to vypadalo následovně: |
Ve skriptu by to vypadalo následovně: |
||
</div> |
|||
[[Image:LocalZBefore2.png|frame|center|Before Rotation]] |
|||
{{clear}} |
|||
We wish to spin the box around it's own vertical centre line (ie local Z), while keeping it the same position. We can easily achieve this by specifying a Center value equal to the coordinates of the box's central point (25,25,15). |
|||
[[Image:LocalZAfter2.png|frame|center|After Rotation]] |
|||
{{clear}} |
|||
In a script, we would do: |
|||
{{Code|code= |
{{Code|code= |
||
import FreeCAD |
import FreeCAD |
||
| Line 160: | Line 336: | ||
rot = FreeCAD.Rotation(FreeCAD.Vector(0,0,1),45) # 45° about Z |
rot = FreeCAD.Rotation(FreeCAD.Vector(0,0,1),45) # 45° about Z |
||
#rot = FreeCAD.Rotation(FreeCAD.Vector(1,0,1),45) # 45° about X and 45° about Z |
#rot = FreeCAD.Rotation(FreeCAD.Vector(1,0,1),45) # 45° about X and 45° about Z |
||
#rot = FreeCAD.Rotation(10,20,30) # here example with Euler angle Yaw = 10 degrees (Z), Pitch = 20 degrees (Y), Roll = 30 degrees (X) |
#rot = FreeCAD.Rotation(10,20,30) # here example with Euler angle Yaw = 10 degrees (Z), Pitch = 20 degrees (Y), Roll = 30 degrees (X) |
||
centre = FreeCAD.Vector(25,25,15) # central point of box |
centre = FreeCAD.Vector(25,25,15) # central point of box |
||
pos = obj.Placement.Base # position point of box |
pos = obj.Placement.Base # position point of box |
||
newplace = FreeCAD.Placement(pos,rot,centre) # make a new Placement object |
newplace = FreeCAD.Placement(pos,rot,centre) # make a new Placement object |
||
obj.Placement = newplace # spin the box |
obj.Placement = newplace # spin the box |
||
}} |
}} |
||
Same script with the file example [http://forum.freecadweb.org/download/file.php?id=1651 RotateCoG2.fcstd] (discussion on the [http://forum.freecadweb.org/viewtopic.php?f=3&t=3950#p31052 forum]) |
Same script with the file example [http://forum.freecadweb.org/download/file.php?id=1651 RotateCoG2.fcstd] (discussion on the [http://forum.freecadweb.org/viewtopic.php?f=3&t=3950#p31052 forum]) |
||
{{Code|code= |
{{Code|code= |
||
import FreeCAD |
import FreeCAD |
||
| Line 172: | Line 350: | ||
rot = FreeCAD.Rotation(FreeCAD.Vector(0,0,1),45) # 45 about Z |
rot = FreeCAD.Rotation(FreeCAD.Vector(0,0,1),45) # 45 about Z |
||
#rot = FreeCAD.Rotation(FreeCAD.Vector(1,0,1),45) # 45° about X and 45° about Z |
#rot = FreeCAD.Rotation(FreeCAD.Vector(1,0,1),45) # 45° about X and 45° about Z |
||
#rot = FreeCAD.Rotation(10,20,30) # here example with Euler angle Yaw = 10 degrees (Z), Pitch = 20 degrees (Y), Roll = 30 degrees (X) |
#rot = FreeCAD.Rotation(10,20,30) # here example with Euler angle Yaw = 10 degrees (Z), Pitch = 20 degrees (Y), Roll = 30 degrees (X) |
||
centre = FreeCAD.Vector(25,25,0) # "centre" of rotation (where local Z cuts XY) |
centre = FreeCAD.Vector(25,25,0) # "centre" of rotation (where local Z cuts XY) |
||
pos = obj.Placement.Base # original placement of obj |
pos = obj.Placement.Base # original placement of obj |
||
| Line 179: | Line 357: | ||
}} |
}} |
||
==Using Placement in expressions== |
|||
In expressions it is possible to use the components of the placement for example to access the x-component of the object labeled "Cube": |
|||
{{Code|code= |
|||
<<Cube>>.Placement.Base.x |
|||
}} |
|||
You can access the angle of the rotation by |
|||
{{Code|code= |
|||
<<Cube>>.Placement.Rotation.Angle |
|||
}} |
|||
The axis of rotation can be accessed with |
|||
{{Code|code= |
|||
<<Cube>>.Placement.Rotation.Axis.x |
|||
<<Cube>>.Placement.Rotation.Axis.y |
|||
<<Cube>>.Placement.Rotation.Axis.z |
|||
}} |
|||
where often one of these values is 1 while the others are 0. |
|||
You can also use the whole Placement in a single expression: |
|||
Right click on Placement property in the property editor, select "show all" then extra properties will show. If you then right click on Placement again the context menu will include Expression, select Expression then the Expression dialogue will open and whatever you type will go into the Placement property rather than its child properties. |
|||
To make the placement of "Sketch" equal to that of "Cylinder", you would enter in that way for Sketch the expression |
|||
{{Code|code= |
|||
<<Cube>>.Placement |
|||
}} |
|||
[[Image:PlacementInExpression.png|frame|left|Setting the whole Placement in one expression]] |
|||
{{clear}} |
|||
'''NOTE:''' It's also possible to ''create'' Placement objects in expressions. See the [[Expressions#Placement|Expressions]] page for details. |
|||
==Notes== |
==Notes== |
||
* Axis and Angle can also be expressed as a [http://en.wikipedia.org/wiki/Quaternions_and_spatial_rotation quaternion]. |
|||
<div class="mw-translate-fuzzy"> |
|||
* The reference point of an object varies depending on the object. Some examples for common objects: |
|||
==Poznámky== |
|||
* Osy a úhly mohou být také vyjádřeny jako [http://en.wikipedia.org/wiki/Quaternions_and_spatial_rotation čtveřice]. |
|||
* Referenční bod objektu (FreeCAD.Placement.Base) se mění v závislosti na objektu. Některé příklady pro běžné objekty: |
|||
{| class="wikitable" border="1" |
{| class="wikitable" border="1" |
||
!Objekt!!Referenční bod |
|||
!Object!!Reference Point |
|||
|- align="left" |
|- align="left" |
||
|Part.Box ||levý (minx), přední (miny), spodní (minz) vrchol |
|||
|- align="left" |
|||
|Part.Sphere||střed koule (tj střed ohraničující kostky) |
|||
|- align="left" |
|||
|Part.Cylinder||střed spodní plochy |
|||
|- align="left" |
|||
|Part.Cone||střed spodní plochy (nebo vrchol když spodní poloměr je 0) |
|||
|- align="left" |
|||
|Part.Torus||střed torusu |
|||
|- align="left" |
|||
|Vlastnosti odvozené z Náčrtu||objekt dědí pozici z podkladového náčrtu. Náčrt vždy začíná na pozici = (0,0,0). |
|||
|} |
|||
{{clear}} |
|||
==Problémy== |
|||
* Od verze 0.13, byla aktualizace vlastností Umístění v záložce Data zablokována pro objekty vytvořené v Návrhu dílu, kromě původního náčrtu, ze kterého bylo těleso vytvořeno. Proto Umístění tělesa vytvořeného v Návrhu dílu může být změněno pouze nastavením parametrů umístění původního konstrukčního náčrtu (první náčrt), ze kterého bylo těleso vytvořeno. |
|||
* Funkcionalita Umístění může být dodatečně měněna v pracovní ploše Kompletace. |
|||
{{clear}} |
|||
==Další== |
|||
* Tento výukový program: [[Aeroplane/cs|Aeroplán]] široce pokrývá mechanismy změn umístění objektů. |
|||
* Popis dialogového okna Umístění krok za krokem naleznete zde [[Tasks_Placement/cs|Úkoly umístění]]. |
|||
</div> |
|||
{| class="wikitable" border="1" |
|||
!Object!!Reference Point |
|||
|- align="left" |
|||
|Part.Box ||left (minx), front (miny), bottom (minz) vertex |
|Part.Box ||left (minx), front (miny), bottom (minz) vertex |
||
|- align="left" |
|- align="left" |
||
| Line 199: | Line 441: | ||
|Part.Torus||center of the torus |
|Part.Torus||center of the torus |
||
|- align="left" |
|- align="left" |
||
|Features derived from Sketches||the Feature inherits the Position of the underlying Sketch. |
|Features derived from Sketches||the Feature inherits the Position of the underlying Sketch. Sketches always start with Position = (0,0,0). This position corresponds to the origin in the sketch. |
||
|} |
|} |
||
{{clear}} |
|||
==Issues== |
|||
* As of version 0.13, update of Placement properties in the Data tab has been disabled for objects created with PartDesign, except for the initial sketch from which the solid will be created. Therefore the Placement of a solid created in PartDesign from a sketch can only be altered by adjusting Placement parameters of the initial construction sketch (the first sketch) from which the solid was created. |
|||
* Placement functionality will eventually be handled in the Assembly workbench. |
|||
{{clear}} |
|||
==More== |
==More== |
||
*This tutorial: [[Aeroplane|Aeroplane]] covers the mechanics of changing an object's Placement extensively. |
*This tutorial: [[Aeroplane|Aeroplane]] covers the mechanics of changing an object's Placement extensively. |
||
*This [https://blog.freecad.org/2023/01/16/the-rotation-api-in-freecad/?preview_id=343 FreeCAD News article] discusses the Rotation API. |
|||
*A step-by-step explanation of the Placement Dialog can be found here [[Tasks_Placement|Tasks_Placement]]. |
|||
[[Category:User Documentation/cs]] |
|||
{{Userdocnavi{{#translation:}}}} |
|||
<languages/> |
|||
Latest revision as of 13:57, 27 May 2023
Overview
Celkový pohled
Umístění je vlastnost FreeCADu, která specifikuje místo a orientaci objektu v prostoru. Umístění může být specifikováno ve více formulářích a může být měněno pomocí skriptů v poli vlastnosti nebo v dialogovém okně Umístění (menu Úpravy).
Přístup k atributům Umístění
K atributům objektu Umístění lze přistupovat a modifikovat je 3 způsoby:
Accessing the Placement Attribute
An object's Placement attributes can be accessed and modified in 3 ways:
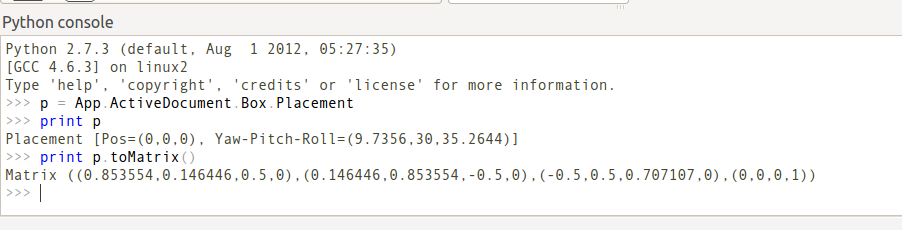
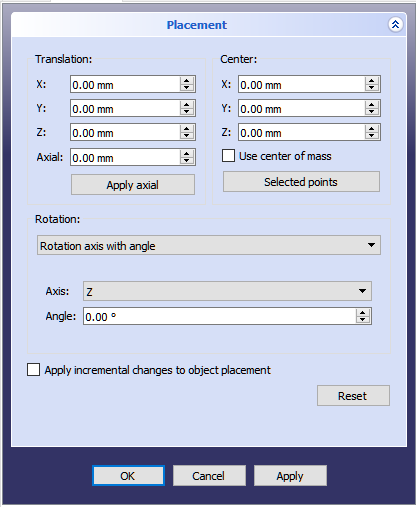
Forms of Placement
Angle, Axis and Position
Placement = [Angle, Axis, Position]
První tvar zadání Umístění ustaví místo objektu v prostoru na Pozici a popíše jeho orientaci jako pootočení kolem osy.
Úhel = r je skalární hodnota udávající velikost pootočení objektu kolem osy. Zadává se ve stupních, ale interně je zaznamenán v radiánech.
Angle = r is a scalar indicating the amount of rotation of the object about Axis. Entered as degrees, but stored internally as radians.
Axis = (ax,ay,az) is a vector describing an axis of rotation (See Note about axis of rotation). Examples are:
(1,0,0) ==> about X axis (0,1,0) ==> about Y axis (0,0,1) ==> about Z axis (0.71,0.71,0) ==> about the line y=x
Note that it is also possible to translate (move) an object along this axis of rotation (axial motion) by entering the distance to move in the Axial: 0.0mm spinbox and clicking Apply axial. (One way to envision axial motion is to think of an airplane with a propeller spinning on its nose -- the propeller spins about an axis of rotation while the plane moves along that same axis.) The values in the vector can be thought of as the relative amount of motion that will be applied in that direction. For example, in the y=x case (0.71,0.71,0) the value contained in the Axial spinbox gets applied in equal measure to the X and Y directions, but no movement happens in the Z direction.
Position = (x,y,z) is a Vector describing the point from which the object's geometry will be calculated (in effect, a "local origin" for the object). Note that in scripts, Placement.Base is used to denote the Position component of a placement. The property editor calls this value Position and the Placement task panel calls it Translation.
Position and Yaw, Pitch and Roll
Osa = (ax,ay,az) je vektor popisující osu otáčení (Přečtěte si poznámku o ose otáčení). Příklady:
(1,0,0) ==> kolem osy X
(0,1,0) ==> kolem osy Y
(0,0,1) ==> kolem osy Z
(0.71,0.71,0) ==> kolem přímky y=x
Pozice = (x,y,z) je vektor popisující souřadnice referenčního bodu objektu. Všimněte si, že ve skriptu Placement.Base je použit pro vyznačení komponenty pozice umístění. Editor vlastností zobrazuje tuto hodnotu jako "Pozice".
Pozice a Yaw, Pitch a Roll
Umístění = [Pozice, Yaw-Pitch-Roll]
Placement = [Position, Yaw-Pitch-Roll]
Druhý tvar zadání Umístění ustaví místo objektu v prostoru pomocí Pozice (stejně jako předchozí tvar),ale popíše jeho orientaci použitím úhlů Yaw, Pitch a Roll (Yaw, Pitch, Roll). Tyto úhly jsou někdy také nazývány jako Eulerovy úhly nebo Tait-Bryanovy úhly (Eulerovy úhly). Yaw, Pitch a Roll jsou běžně užívány v letecké terminologii pro orientaci (nebo polohu) tělesa.
Pozice = (x,y,z) je vektor popisující souřadnice referenčního bodu objektu.
Yaw-Pitch-Roll = (y,p,r) je set, který specifikuje polohu objektu. Hodnoty y,p,r udávají stupně pootočení kolem každé z os X,Y,Z (přečtěte si poznámku).
-
Yaw je pootočení kolem osy Z, to jest rotace zleva doprava.
(Úhel Yaw je Psi ψ). -
Pitch je pootočení kolem osy Y, to jest rotace předkem nahoru a dolu.
(Úhel Pitch je Phi φ). -
Roll je pootočení kolem osy X, to jest rotace křídlem nahoru a dolu.
(Úhel Roll je Thêta θ).
>>> App.ActiveDocument.Cylinder.Placement = App.Placement(App.Vector(0,0,0), App.Rotation(10,20,30), App.Vector(0,0,0))
App.Rotation(10,20,30) = Euler Angle
Yaw = 10 degrees (Z)
Pitch = 20 degrees (Y)
Roll = 30 degrees (X)

Yaw is the rotation about the Z axis, that is to say a rotation from left to right.
(The yaw angle is the Psi ψ).

Pitch is rotation about the Y axis, that is to say nose-up and nose-down.
(The Pitch angle is the Phi φ).

Roll is rotation about the X axis, that is to say wing up and down.
(The Roll angle is the Thêta θ).
Matrix
Matrix (matice)
Umístění = Matrix
Třetí tvar zadání Umístění popisuje pozici a orientaci objektu pomocí 4x4 afinní transformační matice (Affine Transformation).
Matrix (matice) =
((r11,r12,r13,t1), (r21,r22,r23,t2), (r31,r32,r33,t3), (0,0,0,1)) , with rij specifying rotation and ti specifying translation.
The Placement Dialog
((r11,r12,r13,t1),
(r21,r22,r23,t2), (r31,r32,r33,t3), (0,0,0,1)) , kde rij specifikuje rotaci a ti specifikuje transformaci.
Dialogové okno umístění
Dialogové okno umístění se spouští z menu Úpravy. Je využíváno pro přesné pootočení a posunutí objektů. Je využíváno také když je potřeba vytvořit náčrt v "nestandardní" rovině nebo změnit orientaci náčrtu v nové rovině.
Sekce Posunutí určuje místo objektu v prostoru. Sekce Střed určuje umístění rotační osy bodem, který neprochází referenčním bodem objektu. Sekce Otočení určuje úhel(úhly) otočení a metodu, která specifikuje tyto úhly. Zakliknutí políčka Použijte nárůstové změny na umístění objektu je užitečné když posuny/rotace jsou prováděny relativně k aktuální pozici/poloze objektu než k původní pozici/poloze. Zakliknutí tohoto políčka resetuje vstupní pole okna na hodnotu nula, ale nezmění orientaci ani místo objektu. Následná zadání mění orientaci/místo, ale ta jsou aplikována vzhledem k aktuální pozici.
Příklady
Otočení kolem jedné osy:
- The Translation section adjusts the object's location in space.
- The Center section adjusts the rotational axis to one that does not pass through the object's reference point.
- The Rotation section adjusts the rotational angle(s) and the method of specifying those angles.
But while the elements within each section generally apply to the purpose of that section there are also some elements in one section that can affect elements in another section. For example, clicking the Selected points button in the Center section with 2 points selected in the 3d view results in not only populating the Center coordinate spinboxes with the coordinates of the midpoint between those 2 selected points, but it also creates a custom axis along the line defined by those 2 selected points in the Rotation section. In another example, placing a value in the Axial spinbox and clicking the Apply axial button in the Translation section translates (moves) the object along the axis defined in the Rotation section.
The Apply incremental changes to object placement tick box is useful when translations/rotations are to be made relative the object's current position/attitude, rather than to the original position/attitude. Ticking this box resets the dialogue input fields to zero, but does not change the object's orientation or location. Subsequent entries do change the orientation/location, but are applied from the object's current position. Enabling this checkbox is also useful when using the Selected points button as it can sometimes prevent undesired placement changes.
PS: since version 0.17 introduce new object Part, this object have his placement, and the Placement object created in the Part object is incremented with the Part Placement. introduced in version 0.17
To obtain the Part Placement use this code:
import Draft, Part
sel = FreeCADGui.Selection.getSelection()
print(sel[0].Placement)
print(sel[0].getGlobalPlacement()) # return the GlobalPlacement
print(sel[0].getParentGeoFeatureGroup()) # return the GeoFeatureGroup, ex: Body or a Part.
print("____________________")
Selected points button is used to populate the coordinates in the Center coordinates spinboxes and (when 2 or 3 points are selected) additionally to create a custom (user-defined) axis of rotation in the Rotation section. A point can be a vertex, but it can also be any point along an edge or on a face. When you select an edge or face the entire edge or face is selected, but FreeCAD also remembers which point on that face or edge the mouse pointer was hovering over when that edge or face was selected. It is this point's coordinates that get used in the Placement dialog when the Selected points button is clicked. You might be thinking this isn't a very precise way of selecting a point, and you are correct, but in many cases it is sufficient that the point selected is guaranteed to be on that edge or face. In cases where you need to precisely designate a point to be used you should select a vertex. When there is no vertex in the desired location consider creating one, perhaps in a temporary sketch attached to that face or edge, perhaps using a Draft workbench object, such as a line or point, etc.
Let us first consider the simple case of selecting 1 point. The workflow is to first select the desired point, then click the Selected points button. The coordinates of the selected point will be used to populate the X, Y, and Z spinboxes within the Center section. Now any rotation done on the object will about this center of rotation.
Now consider the case of selecting 2 points. You would select the 2 desired points, and then click the Selected points button. The coordinates of the midpoint between the 2 selected points get placed into the X, Y, and Z spinboxes within the Center section. Now any rotation done on the object will be about this center of rotation. But in addition to setting up the Center section coordinates a custom (user-defined) axis is also added to the Axis element within the Rotation section. (Note: if you were in Euler rotation mode, the mode gets switched to Rotation with an axis mode and the new custom axis is selected as the current axis of rotation.) Now any rotation done using the new custom axis will be about this axis of rotation. As an added bonus, the distance is measured between the 2 selected points, and this information is given in the Report View. (Note: Hold down the Shift key while clicking the Selected points button to copy the distance measurement to the clipboard.) By entering this distance into the Axial spinbox in the Translation section and clicking the Apply axial button you can translate (move) the object so that the first selected point now occupies the coordinates occupied by the second selected point (at the time the Selected points button was clicked).
Now consider the case of selecting 3 points. You would select the 3 desired points, and then click the Selected points button. The coordinates of the first selected point (order of selection is very important here) get placed into the X, Y, and Z spinboxes within the Center section. Since 3 points define a plane FreeCAD is able to take advantage of that and use those 3 points to create a new custom (user-defined) axis of rotation that is normal (perpendicular) to that defined plane. As with 2 selected points, the distance between points is also shown in the Report View, but this time it is the distance between the 2nd and 3rd selected points. (Note: Hold down the Shift key while clicking Selected points button -- Shift + Click -- to copy the angle measurement to the clipboard.) Additionally, the angle between the 2nd and 3rd points is also measured and displayed in the Report View. By entering this angle into the Angle spinbox within the Rotation section we can very precisely rotate the object such that now the 2nd selected point is in alignment with the coordinates occupied by the 3rd selected point. (Note: you might want to increase the number of digits used within the Edit menu -> Preferences -> General -> Units -> Number of decimals spinbox if you desire more precision.)
Examples
Rotations about a single axis:
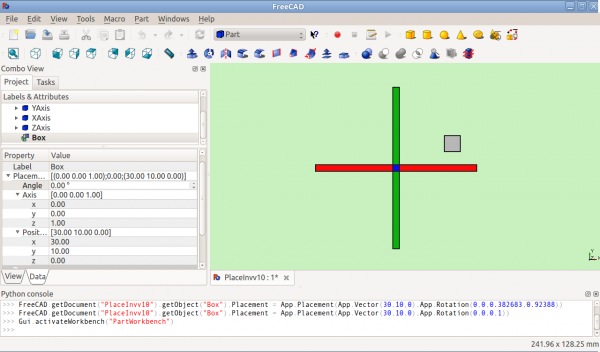
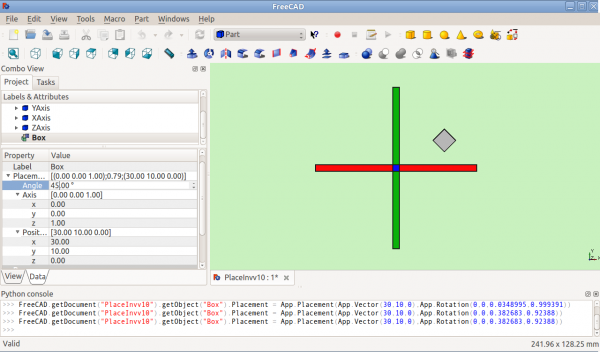
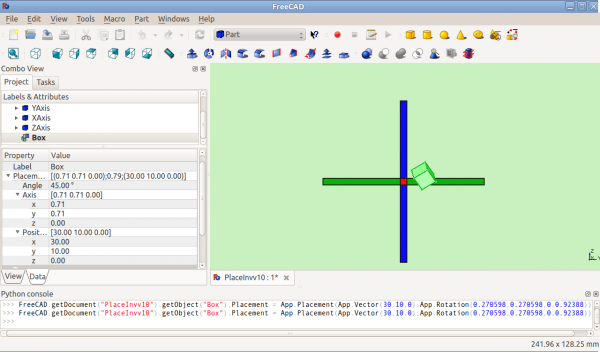
Otočení s posunutím středového bodu:
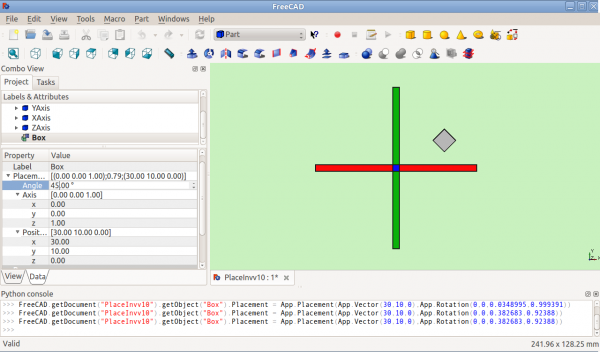
After Rotation about Z (top view)
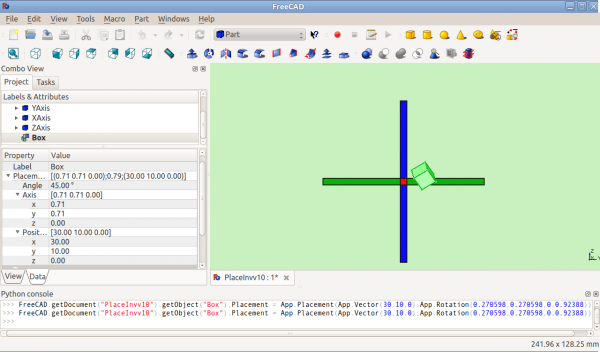
After Rotation about y=x (right view)
Rotation with offset centre point:
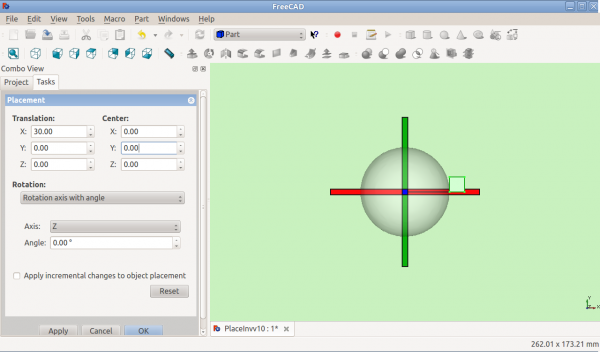
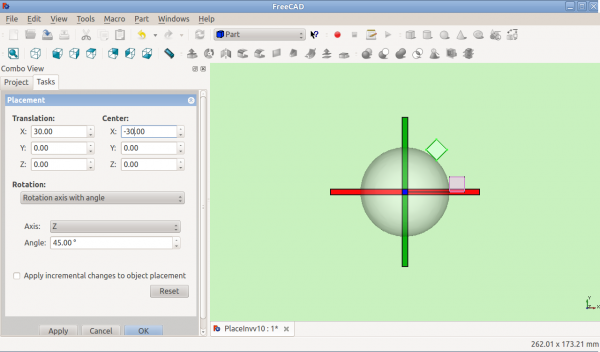
Otočení s použitím Eulerových úhlů:
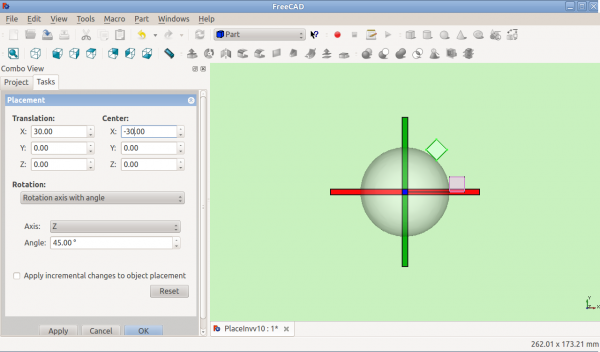
After Rotation about Z (top view)
Rotation using Euler angles:
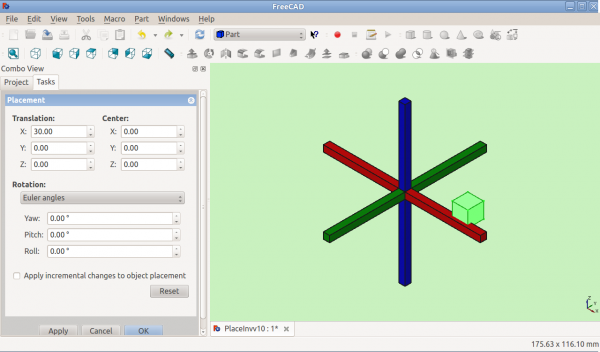
Before Rotation
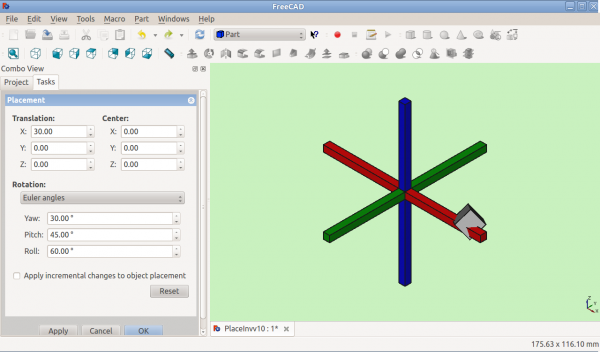
After Rotation
Placement.Base vs Shape Definition
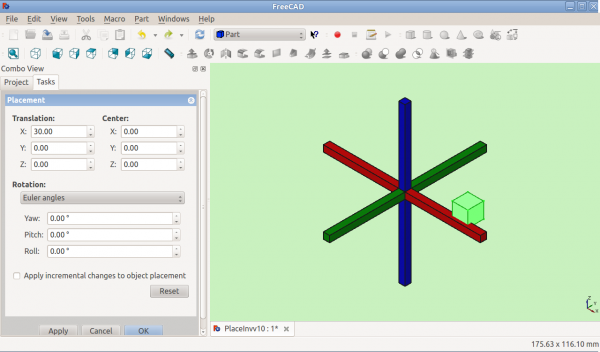
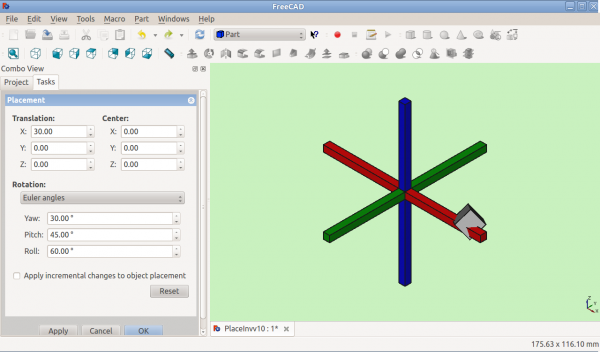
Placement.Base vs Shape Definition
Umístění není jediný způsob pozicování objektů v prostoru. Všimněte si Pythonovské konzoly na tomto obrázku:
Obě kostky mají stejné umístění, ale různé místo! Je to kvůli tomu, že oba tvary mají odlišné vrcholy. Pro tvary výše pro ilustraci:
>>> ev = App.ActiveDocument.Extrude.Shape.Vertexes >>> for v in ev: print(v.X,",",v.Y,",",v.Z) ... 30.0,30.0,0.0 30.0,30.0,10.0 40.0,30.0,0.0 40.0,30.0,10.0 40.0,40.0,0.0 40.0,40.0,10.0 30.0,40.0,0.0 30.0,40.0,10.0 >>> e1v = App.ActiveDocument.Extrude001.Shape.Vertexes >>> for v in e1v: print(v.X,",",v.Y,",",v.Z) ... 0.0,10.0,0.0 0.0,10.0,10.0 10.0,10.0,0.0 10.0,10.0,10.0 10.0,0.0,0.0 10.0,0.0,10.0 0.0,0.0,0.0 0.0,0.0,10.0 >>>
The Vertices (or Vectors) that define the shape use the Placement.Base attribute as their origin. So if you want to move a shape 10 units along the X axis, you could add 10 to the X coordinates of all the Vertices or you could set Placement.Base to (10,0,0).
Using "Center" to Control Axis of Rotation
>>> ev = App.ActiveDocument.Extrude.Shape.Vertexes
>>> for v in ev: print v.X,",",v.Y,",",v.Z ... 30.0,30.0,0.0 30.0,30.0,10.0 40.0,30.0,0.0 40.0,30.0,10.0 40.0,40.0,0.0 40.0,40.0,10.0 30.0,40.0,0.0 30.0,40.0,10.0 >>> e1v = App.ActiveDocument.Extrude001.Shape.Vertexes >>> for v in e1v: print v.X,",",v.Y,",",v.Z ... 0.0,10.0,0.0 0.0,10.0,10.0 10.0,10.0,0.0 10.0,10.0,10.0 10.0,0.0,0.0 10.0,0.0,10.0 0.0,0.0,0.0 0.0,0.0,10.0 >>>
Vrcholy (nebo Vektory), které definují objekt využívají atributy Placement.Base jako jejich počátek. Proto, když chcete posunout objekt o 10 jednotek podél osy X, můžete přidat 10 do souřadnic X všech vrcholů nebo můžete nastavit pozici umístění Placement.Position na (10,0,0).
Použití "Středu" pro nastavení řídící osy otáčení
Standardně osa otáčení není ve skutečnosti osa X/Y/Z. Je to paralelní přímka k vybrané ose, která ale prochází referenčním bodem (Placement.Base) objektu, který se bude otáčet. Může to být změněno použitím pole Střed v dialogovém okně Umístění nebo ve skriptu použitím parametru Center (Střed) konstruktoru FreeCAD.Placement.
Například, představme si, že máme kostku (dále) pozicovanou na (20,20,10).
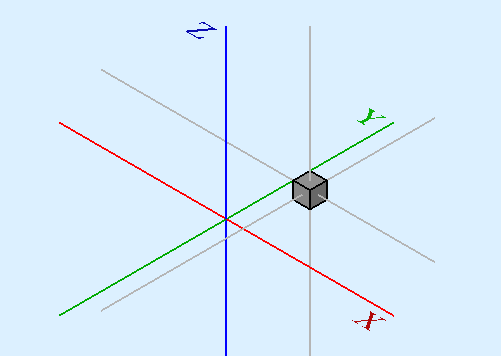
Chceme otočit kostku kolem její svislé středové přímky (tj. místní osy Z) s udržením stejné pozice. Můžeme toho snadno dosáhnout zadáním hodnoty Středu rovné souřadnicím středu kostky (25,25,15).
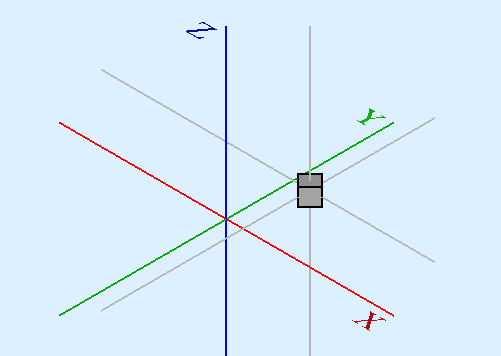
Ve skriptu by to vypadalo následovně:
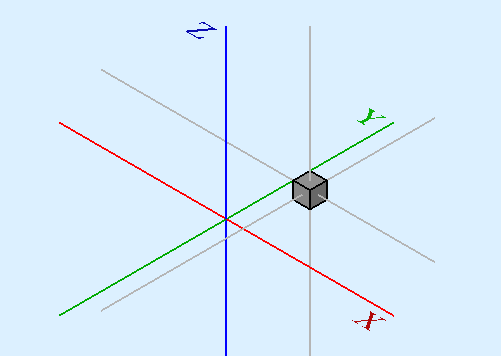
We wish to spin the box around it's own vertical centre line (ie local Z), while keeping it the same position. We can easily achieve this by specifying a Center value equal to the coordinates of the box's central point (25,25,15).
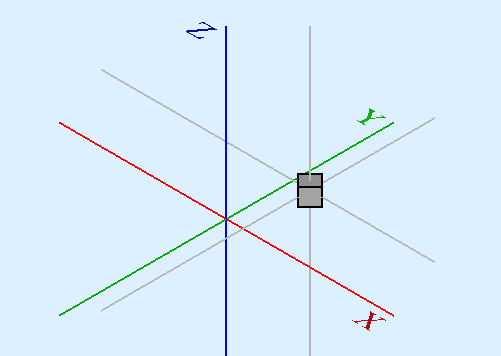
In a script, we would do:
import FreeCAD
obj = App.ActiveDocument.Box # our box
rot = FreeCAD.Rotation(FreeCAD.Vector(0,0,1),45) # 45° about Z
#rot = FreeCAD.Rotation(FreeCAD.Vector(1,0,1),45) # 45° about X and 45° about Z
#rot = FreeCAD.Rotation(10,20,30) # here example with Euler angle Yaw = 10 degrees (Z), Pitch = 20 degrees (Y), Roll = 30 degrees (X)
centre = FreeCAD.Vector(25,25,15) # central point of box
pos = obj.Placement.Base # position point of box
newplace = FreeCAD.Placement(pos,rot,centre) # make a new Placement object
obj.Placement = newplace # spin the box
Same script with the file example RotateCoG2.fcstd (discussion on the forum)
import FreeCAD
obj = App.ActiveDocument.Extrude # our box
rot = FreeCAD.Rotation(FreeCAD.Vector(0,0,1),45) # 45 about Z
#rot = FreeCAD.Rotation(FreeCAD.Vector(1,0,1),45) # 45° about X and 45° about Z
#rot = FreeCAD.Rotation(10,20,30) # here example with Euler angle Yaw = 10 degrees (Z), Pitch = 20 degrees (Y), Roll = 30 degrees (X)
centre = FreeCAD.Vector(25,25,0) # "centre" of rotation (where local Z cuts XY)
pos = obj.Placement.Base # original placement of obj
newplace = FreeCAD.Placement(pos,rot,centre) # make a new Placement object
obj.Placement = newplace # spin the box
Using Placement in expressions
In expressions it is possible to use the components of the placement for example to access the x-component of the object labeled "Cube":
<<Cube>>.Placement.Base.x
You can access the angle of the rotation by
<<Cube>>.Placement.Rotation.Angle
The axis of rotation can be accessed with
<<Cube>>.Placement.Rotation.Axis.x
<<Cube>>.Placement.Rotation.Axis.y
<<Cube>>.Placement.Rotation.Axis.z
where often one of these values is 1 while the others are 0.
You can also use the whole Placement in a single expression:
Right click on Placement property in the property editor, select "show all" then extra properties will show. If you then right click on Placement again the context menu will include Expression, select Expression then the Expression dialogue will open and whatever you type will go into the Placement property rather than its child properties.
To make the placement of "Sketch" equal to that of "Cylinder", you would enter in that way for Sketch the expression
<<Cube>>.Placement
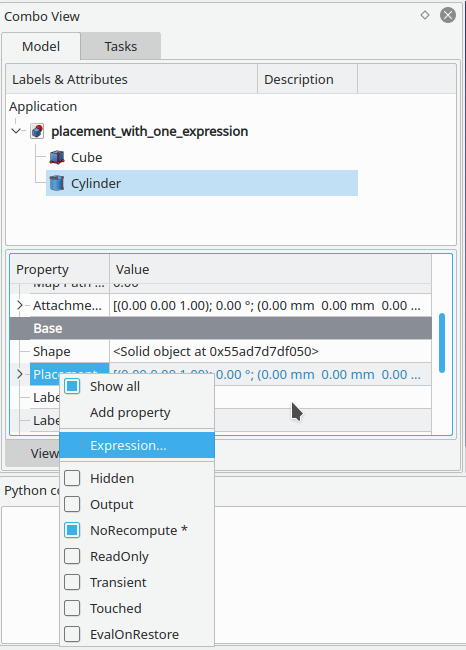
NOTE: It's also possible to create Placement objects in expressions. See the Expressions page for details.
Notes
Poznámky
- Osy a úhly mohou být také vyjádřeny jako čtveřice.
- Referenční bod objektu (FreeCAD.Placement.Base) se mění v závislosti na objektu. Některé příklady pro běžné objekty:
| Objekt | Referenční bod |
|---|---|
| Part.Box | levý (minx), přední (miny), spodní (minz) vrchol |
| Part.Sphere | střed koule (tj střed ohraničující kostky) |
| Part.Cylinder | střed spodní plochy |
| Part.Cone | střed spodní plochy (nebo vrchol když spodní poloměr je 0) |
| Part.Torus | střed torusu |
| Vlastnosti odvozené z Náčrtu | objekt dědí pozici z podkladového náčrtu. Náčrt vždy začíná na pozici = (0,0,0). |
Problémy
- Od verze 0.13, byla aktualizace vlastností Umístění v záložce Data zablokována pro objekty vytvořené v Návrhu dílu, kromě původního náčrtu, ze kterého bylo těleso vytvořeno. Proto Umístění tělesa vytvořeného v Návrhu dílu může být změněno pouze nastavením parametrů umístění původního konstrukčního náčrtu (první náčrt), ze kterého bylo těleso vytvořeno.
- Funkcionalita Umístění může být dodatečně měněna v pracovní ploše Kompletace.
Další
- Tento výukový program: Aeroplán široce pokrývá mechanismy změn umístění objektů.
- Popis dialogového okna Umístění krok za krokem naleznete zde Úkoly umístění.
| Object | Reference Point |
|---|---|
| Part.Box | left (minx), front (miny), bottom (minz) vertex |
| Part.Sphere | center of the sphere (ie centre of bounding box) |
| Part.Cylinder | center of the bottom face |
| Part.Cone | center of bottom face (or apex if bottom radius is 0) |
| Part.Torus | center of the torus |
| Features derived from Sketches | the Feature inherits the Position of the underlying Sketch. Sketches always start with Position = (0,0,0). This position corresponds to the origin in the sketch. |
More
- This tutorial: Aeroplane covers the mechanics of changing an object's Placement extensively.
- This FreeCAD News article discusses the Rotation API.
- Getting started
- Installation: Download, Windows, Linux, Mac, Additional components, Docker, AppImage, Ubuntu Snap
- Basics: About FreeCAD, Interface, Mouse navigation, Selection methods, Object name, Preferences, Workbenches, Document structure, Properties, Help FreeCAD, Donate
- Help: Tutorials, Video tutorials
- Workbenches: Std Base, Assembly, BIM, CAM, Draft, FEM, Inspection, Mesh, OpenSCAD, Part, PartDesign, Points, Reverse Engineering, Robot, Sketcher, Spreadsheet, Surface, TechDraw, Test Framework
- Hubs: User hub, Power users hub, Developer hub