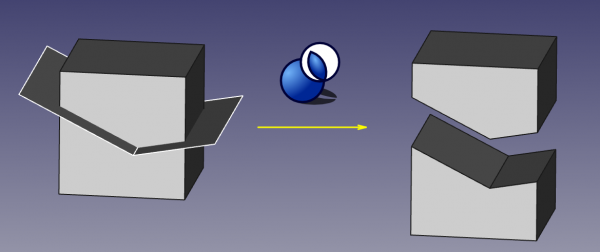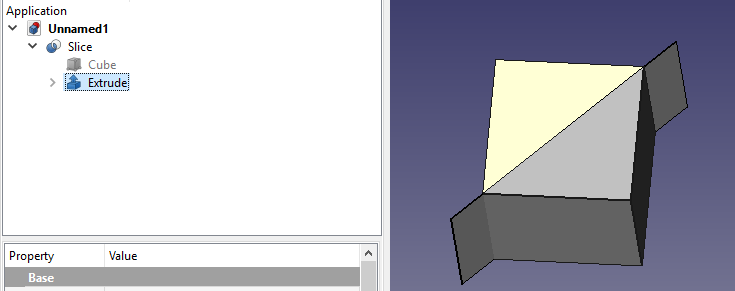Part Zerschneiden
|
Part Kappen |
| Menüeintrag |
|---|
| Part → Trennen → Kappen |
| Arbeitsbereich |
| Part |
| Standardtastenkürzel |
| Keiner |
| Eingeführt in Version |
| - |
| Siehe auch |
| Part Boolesche Bruchstücke, Part XOR, Grundelemente verbinden, Part Boolesche |
Description
Beschreibung
Werkzeug zum Trennen von Formen durch Überschneiden mit anderen Formen. Zum Beispiel wird für einen Quader und eine Ebene ein Verbund aus zwei Volumenkörpern erzeugt.
(auf dem Bild oben wurden die Stücke anschließend von Hand auseinandergeschoben, um das Kappen zu verdeutlichen)
Es gibt zwei Befehle, um eine Form zu kappen: Auseinander kappen und Zu Verbund kappen. Beide erzeugen ein parametrisches Kappgrundelement, das die geschnittenen Teile in einen Verbund legt, aber "Auseinander kappen" sprengt den Verbund in separate Objekte auf. "Zu Verbund kappen" ist voll parametrisch und verursacht keine Probleme, wenn sich die Anzahl der Teile ändert. "Auseinander kappen" wird die Anzahl der Objekte nicht aktualisieren, bis sich die Anzahl der Stücke ändert.
Die Ausgabeform nimmt den gleichen Platz ein wie das Original. Sie wird jedoch dort getrennt, wo sie sich mit anderen Formen überschneidet. Die getrennten Teile werden in einen Verbund (oder zusammengesetzterVolumenkörper) gesetzt, so dass das Objekt in einem Stück zu bleiben scheint. Du musst den Verbund sprengen, um die einzelnen Teile zu erhalten. Wenn du auf die einzelnen Teile parametrisch zugreifen möchtest, kannst du zu diesem Zweck Part VerbundFilter verwenden. Für schnellen nichtparametrischen Zugriff verwende Entwurf herabstufen.
Das Werkzeug hat drei Modi: "Standard", "Geteilt" und "BildeVolumenkörper". Es gibt kein Auswahlformular, sie sind vordefiniert, können aber nach der Operation auf der Ebene der sich ergebenden Scheiben abgerufen werden.
"Standard" und "Geteilt" unterscheiden sich durch die Wirkung des Werkzeugs auf Drähte, Schalen und ZusammengesetzteVolumenkörper: Bei "Geteilt" werden diese getrennt; bei "Standard", werden sie zusammengehalten (zusätzliche Abschnitte entstehen).
Die Verbundstruktur in den "Standard" und "Geteilt" Modi folgt der Verbundstruktur der zu kappenden Form.
Im "Volumenkörperverbund" Modus ist das Ergebnis ein zusammengesetzterVolumenkörper (oder ein Verbund von zusammengesetztenVolumenkörpern wenn die resultierenden Festkörper mehr als eine Insel der Verbundenheit bilden). Volumenkörperverbund ist ein Satz von Körpern; Sie sind mit Festkörpern verwandt, so wie Drähte mit Kanten und Schalen mit Flächen verwandt sind; der Name ist wahrscheinlich ein verkürzter Ausdruck von "Zusammengesetzter Volumenkörper".
Die Gesamtwirkung des Werkzeugs ist der von Boolesche Bruchstücke sehr ähnlich, außer dass nur die Teile aus der ersten Form im Ergebnis enthalten sind.
Usage
Kurzanleitung
- Wähle zuerst das zu schneidende Objekt und dann einige Objekte, die damit gekappt werden sollen.
Die Reihenfolge der Auswahl ist wichtig. Verbünde mit Selbstüberschneidungen sind nicht zulässig (Selbstüberschneidungen können sich manchmal durch das hindurchgehen des Verbunds durch BoolescheBruchstücke) erklären lassen
- Rufe den Part Kappbefehl auf.
- Hinweis: Die zu kappenden Objekte müssen das zu schneidende Objekt vollständig trennen. Daher kann ein Würfel nicht durch einen Draht geschnitten werden, sondern z.B. durch eine von einem extrudierten Draht abgeleitete Ebene.
Ein parametrisches Kappobjekt wird erzeugt. Die Originalobjekte werden ausgeblendet und das Verschnittergebnis wird in der 3D Ansicht angezeigt.
Baumstruktur der Scheibe
Der Kappbefehl erzeugt ein gekapptes Objekt. Im folgenden Beispiel wird ein Würfel durch eine Fläche gekappt.
Die Scheibe wird erzeugt, und jedes Stück davon wird in einem Verbund vereint.
Properties
Eigenschaften
Kappen
- Daten-EigenschaftBasis: Zu kappendes Objekt.
- Daten-EigenschaftWerkzeuge: Liste der zu kappenden Objekte. (bis v0.17.8053 wird diese Eigenschaft nicht im Eigenschaftseditor angezeigt und kann nur über Python abgerufen werden).
- Daten-EigenschaftModus: "Standard", "Geteilt" oder "ZusammengesetzterVolumenkörper". "Geteilt" ist Vorgabe. Standard und Geteilt unterscheiden sich durch die Wirkung des Werkzeugs auf Formen des Gruppierungsstyps: Wenn Geteilt, werden diese getrennt, andernfalls werden sie zusammengehalten (erlangen zusätzlicher Abschnitte).
- Daten-EigenschaftToleranz:"Unschärfe" wert. Dies ist eine zusätzliche Toleranz, die bei der Suche nach Schnittpunkten angewendet wird, zusätzlich zu den in den Eingabeformen gespeicherten Toleranzen.
̈# Hinweisː Eigenschaften sind auf dem inneren Objekt der Kappung zugänglich, nicht auf der Ergebnisebene.
Beispiel: Puzzle erstellen
- Wechsle zum Skizzierer Arbeitsbereich, erstelle eine neue Skizze. Zeichne ein Rechteck, das die Gesamtform des Puzzles darstellt. Schließe die Skizze.
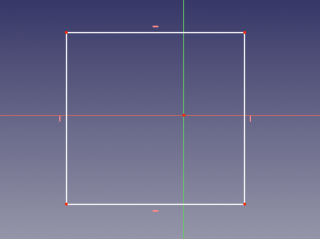
- Wechsle zum Part Arbeitsbereich. Wähle die Skizze aus und wähle Formteil → Erstelle Fläche aus Skizze (im Menü).
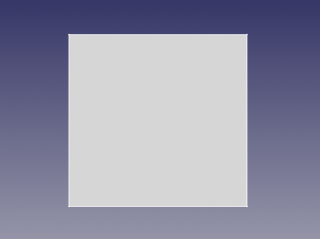
- Wechsle zum Skizzierer Arbeitsbereich, erstelle eine neue Skizze auf derselben Ebene. Zeichne mit dem Polylinien Werkzeug die Linien, welche das Puzzle in Stücke aufteilen sollen.
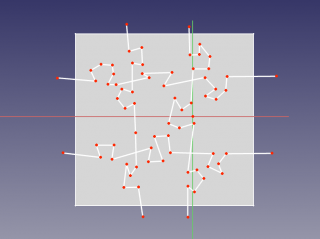
- Wechsle zum Part Arbeitsbereich. Wähle die Aufteilungsskizze aus und wende Part Boolesche Bruchstücke an. Dadurch werden Knoten eingefügt, an denen sich die Linien der Aufteilungsskizze kreuzen. Sie zu haben ist wesentlich für den nächsten Arbeitsschritt.
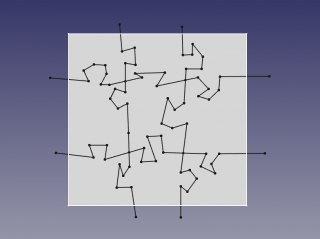
- Wähle die rechteckige Fläche und alle Boolesche Bruchstücke der Aufteilungsskizze aus und wende Part kappen an.
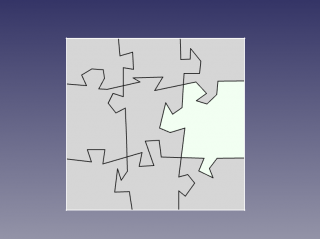
- Verwende Part SprengeVerbund auf der gekappten Fläche, um den von Part Kappen hergestellten Verbund in einzelne Stücke zu zerlegen.
Creating a Puzzle
- Switch to
Sketcher Workbench
- Switch to
Part workbench.
- Switch back to
Sketcher Workbench
- Switch back to
Part Workbench.
- Select the splitter sketch, and apply
Part Boolean Fragments. This will insert vertices where lines of splitter sketch intersect. Having them is essential for the next step to work.
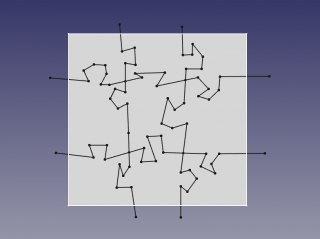
- Select the splitter sketch, and apply
- Select the rectangular face, and the BooleanFragments of splitter sketch, and apply
Part Slice.
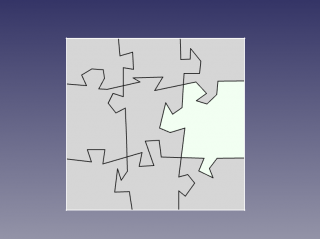
- Use
Part ExplodeCompound on the sliced face, to break apart the compound made by Part Slice into individual pieces.
Schritte 5 und 6 können mit einem einzigen Klick mit Part Auseinander kappen durchgeführt werden.
Skripten
Das Werkzeug kann in Makros ebenso wie aus der Python Konsole heraus durch folgende Funktion angesprochen werden:
BOPTools.SplitFeatures.makeSlice(name)
- Erstellt eine leeres Kapp Grundelement. Die 'Basis' und 'Werkzeug' Eigenschaften müssen anschließend explizit zugewiesen werden.
- Gibt das neu erstellte Objekt zurück.
Kappen kann auch auf einfache Formen angewendet werden, ohne dass ein Dokumentobjekt erforderlich ist, über:
BOPTools.SplitAPI.slice(base_shape, tool_shapes, mode, tolerance = 0.0)
Dies kann nützlich sein, um benutzerdefinierte Python Skriptfunktionen zu erstellen.
Beispiel:
import BOPTools.SplitFeatures
j = BOPTools.SplitFeatures.makeSlice(name= 'Slice')
j.Base = FreeCADGui.Selection.getSelection()[0]
j.Tools = FreeCADGui.Selection.getSelection()[1:]
Das Werkzeug selbst ist in Python implementiert, siehe /Mod/Part/BOPTools/SplitFeatures.py dort wo FreeCAD installiert ist.
Notes
Version
Das Werkzeug wurde in FreeCAD v0.17.8053 eingeführt. FreeCAD muss mit OCC 6.9.0 oder später kompiliert werden. Andernfalls ist das Werkzeug nicht verfügbar.
- Grundkörper: Würfel, Kegel, Zylinder, Kugel, Torus, Grundkörper, Shapebuilder
- Objekte ändern: Boolesche Operationen, Vereinigung, Schnitt, Ausschneiden, Join features, Connect, Embed, Cutout
- Aufteilungswerkzeuge: Boolesche Fragmente, Slice a part, Slice, XOR, Part Defeaturing
- Verbund: Erzeuge Verbund, Verbund auflösen, Compound Filter; Extrudieren, Kanten abrunden, Drehen, Schnitt, Schnitte..., Abschrägen, Spiegelung, Ruled Surface, Sweep, Loft
- Offset-Werkzeuge: 3D Offset, 2D Offset, Dicke, Projection on surface
- Erste Schritte
- Installation: Herunterladen, Windows, Linux, Mac, Zusätzlicher Komponenten, Docker, AppImage, Ubuntu Snap
- Grundlagen: Über FreeCAD, Graphische Oberfläche, Mausbedienung, Auswahlmethoden, Objektname, Programmeinstellungen, Arbeitsbereiche, Dokumentstruktur, Objekteigenschaften, Hilf FreeCAD, Spende
- Hilfe: Tutorien, Video Tutorien
- Arbeitsbereiche: Std Base, Arch, Assembly, CAM, Draft, FEM, Inspection, Mesh, OpenSCAD, Part, PartDesign, Points, Reverse Engineering, Robot, Sketcher, Spreadsheet, Start, Surface, TechDraw, Test Framework, Web