Part JoinEmbed/fr: Difference between revisions
(Created page with "==Example==") |
No edit summary |
||
| (113 intermediate revisions by 7 users not shown) | |||
| Line 1: | Line 1: | ||
<languages/> |
|||
{{GuiCommand/fr|Name=Part JoinEmbed|Name/fr=Part JoinEmbed|MenuLocation=Part → Join → Embed Object|Workbenches=[[Part Module/fr|Part]]|SeeAlso=[[Part_JoinConnect/fr|Connect]], [[Part_JoinEmbed/fr|Embed]], [[Part_JoinCutout/fr|Cutout]], [[Part Booleans/fr|Part Booleans]], [[Part Thickness/fr|Part Thickness]]}} |
|||
{{Docnav/fr |
|||
|[[Part_JoinConnect/fr|Connecter]] |
|||
|[[Part_JoinCutout/fr|Découper]] |
|||
|[[Part_Workbench/fr|Atelier Part]] |
|||
|IconL=Part_JoinConnect.svg |
|||
|IconR=Part_JoinCutout.svg |
|||
|IconC=Workbench_Part.svg |
|||
}} |
|||
{{GuiCommand/fr |
|||
|Name=Part JoinEmbed |
|||
|Name/fr=Part Intégrer |
|||
|MenuLocation=Part → Joindre → Intégrer un objet |
|||
|Workbenches=[[Part_Workbench/fr|Part]] |
|||
|Version=0.16 |
|||
|SeeAlso=[[Part_JoinConnect/fr|Part Connecter]], [[Part_JoinCutout/fr|Part Découper]], [[Part_Boolean/fr|Part Opération booléenne]], [[Part_Thickness/fr|Part Évider]] |
|||
}} |
|||
==Description== |
==Description== |
||
L'outil |
L'outil Intégrer un objet incorpore un objet à paroi (un tuyau, par exemple) dans un autre objet à paroi. |
||
[[image: |
[[image:JoinFeatures_Embed.png|600px]] |
||
<span id="Usage"></span> |
|||
==Comment l'utiliser== |
|||
==Utilisation== |
|||
# Sélectionnez d'abord l'objet de base, puis l'objet à intégrer. L'ordre de sélection est important. Il suffit de sélectionner une sous-forme de chaque objet (par exemple, des faces). |
|||
# Lancez la commande Intégrer un objet. |
|||
Un objet Part Intégrer est créé, avec le mode défini sur 'Embed' (Intégré). Les objets originaux sont masqués et le résultat de l'intégration est affiché dand la vue 3D. |
|||
Un objet est créé, visible en vue 3D, les objet d'origine sont cachés |
|||
<span id="Properties"></span> |
|||
==Propriétés== |
|||
==Proprotés== |
|||
{{TitleProperty|Base}} |
{{TitleProperty|Base}} |
||
* {{ProproteDonnees|Base}}: Référence à l' objet de base . Cet objet doit être unique |
|||
* {{ProprieteDonnee|Implantable}}: Référence à l'objet a implanter. Cet objet peu être un objet simple ou un ensemble. |
|||
* {{ProproprieteDonnee|Mode}}: Le mode opératoire, égal 'joindre' (le changement doit être effectué dans Part_JoinXXX). La valeur du 'bypass' peu être temporairement dissous (un composé de Base et outil peu être créé, ça peuêtre une opération plus rapide ). |
|||
*{{PropertyData|Base}} : Référence à l'objet de base (celui dans lequel l'autre objet doit être incorporé). L'objet doit être un seul solide. |
|||
==Example== |
|||
*{{PropertyData|Tool}} : Référence à l'objet Insert (l'objet à incorporer). L'objet peut être un solide unique ou un [[Part_Compound/fr|composé valide]] de solides. |
|||
*{{PropertyData|Mode}} : Le mode opératoire est égal à 'Intégrer' (Changer ce qui transformera l'Insert en une autre Part_JoinXXX). La valeur 'bypass' peut être utilisée pour désactiver temporairement les calculs longs (un composé de Base et Insert sera créé, ce qui est une opération rapide). |
|||
*{{PropertyData|Refine}} : Définit si l'opération [[Part_RefineShape/fr|Affiner]] doit être appliquée ou non à la forme finale. La valeur par défaut est déterminée par une case à cocher "Affiner automatiquement la forme après l'opération booléenne" dans les préférences de PartDesign. Lorsque la propriété Mode est réglée sur "bypass", Affiner est ignoré (jamais appliqué). |
|||
<span id="Example"></span> |
|||
==Algorithm== |
|||
==Exemple== |
|||
The algorithms behind Join tools are quite simple, and understanding them is important to use the tools correctly. |
|||
# Créez un tuyau en appliquant un [[Part_Thickness/fr|évidement]] à un [[Part_Cylinder/fr|cylindre]] :<br/>[[Image:JoinFeatures_Example_step1.png|320px]] |
|||
1. Base object is [[Part Cut|boolean-cut]] with Tool object. The resulting shape is a set ([[Part MakeCompound|compound]]) of non-intersecting solids (typically, two). |
|||
# Créez un autre tuyau de plus petit diamètre et placez-le de manière à ce qu'il perce la paroi du premier tuyau :<br/>[[image:JoinFeatures_Example_step2.png|320px]] |
|||
# Sélectionnez le premier tuyau, puis le second (l'ordre de sélection est important), puis cliquez sur l'option "Intégrer l'objet" dans le bouton de la barre d'outils déroulante Outils de jointure.<br/>[[image:JoinFeatures_Example_step3_Embed.png|320px]] |
|||
# Utilisez un outil de coupe ([[Std_ToggleClipPlane/fr|Std Couper selon des plans]], [[Arch_SectionPlane/fr|Arch Plan de coupe]], [[Arch_CutPlane/fr|Arch Couper selon un plan]]) pour afficher les éléments internes. Sur la photo ci-dessous, le plan de coupe Arch est utilisé.<br/>[[image:JoinFeatures_Example_step4_Embed.png|320px]] |
|||
<span id="Algorithm"></span> |
|||
2. The resulting compound is filtered: only the largest solid is kept. |
|||
==Algorithme== |
|||
Les algorithmes derrière les outils Joindre sont assez simples et leur compréhension est importante pour utiliser les outils correctement. |
|||
3. That largest solid is [[Part Union|boolean-fused]] with Tool object. |
|||
1. L'objet de base est [[Part Cut/fr|soustraction booléenne]] avec l'objet Insert. La forme résultante est un ensemble ([[Part_Compound/fr|composé]]) de solides non sécants (généralement deux). |
|||
4. If Refine property is true, the resulting shape is [[Part RefineShape|refined]]. |
|||
<br /><br />[[image:JoinFeatures-Algo-Embed.png|800px]] |
|||
2. Le composé résultant est filtré : seul le plus grand solide est conservé. |
|||
===Notes=== |
|||
* If after step 1, the object remains in one piece, the result of Embed will be equivalent to [[Part Union|union]] of Base and Tool, but taking longer to compute. |
|||
* Now, the tool will produce unexpected result, if a compound is supplied as Base. This may be changed in the future. |
|||
* Because the largest piece is determined by comparing volumes of pieces, the tool can only work with solids. This may be changed in the future. |
|||
3. Le plus grand solide est une [[Part_Fuse/fr|Union]] avec l'objet Tool. |
|||
==Scripting== |
|||
4. Si la propriété Affiner est vraie, la forme résultante est [[Part_RefineShape/fr|affinée]]. |
|||
The Join tools can by used in [[macros]] and from the python console by using the following function: |
|||
<br /> <br />[[image: JoinFeatures-Algo-Embed.png|800px]] |
|||
'''JoinFeatures.makePartJoinFeature(name = 'Embed', mode = 'Embed')''' |
|||
* Creates an empty Embed feature (or other Join feature, depending on mode passed). The properties Base and Tool must be assigned explicitly, afterwards. |
|||
<span id="Notes"></span> |
|||
* Returns the newly created object. |
|||
===Remarques=== |
|||
* Si après l’étape 1, l’objet reste en un seul morceau, le résultat de l’intégration sera équivalent à une [[Part_Fuse/fr|Part union]] de Base et de Tool, mais dont le calcul prendra plus de temps. |
|||
* Actuellement, l'outil produira un résultat inattendu si un composé est fourni comme Base. Cela pourra être changé dans le futur. |
|||
* Étant donné que la plus grande pièce est déterminée en comparant les volumes des pièces, l'outil ne peut fonctionner qu'avec des solides. Cela pourra être changé dans le futur. |
|||
<span id="Scripting"></span> |
|||
==Script== |
|||
L'outil Joindre peut être utilisé dans des [[macros/fr|macros]] à partir de la console Python en utilisant la fonction suivante : |
|||
{{Code|code=JoinFeatures.makePartJoinFeature(name = 'Embed', mode = 'Embed')}} |
|||
* Crée une fonction Intégration vide (ou une autre fonction de jointure, selon le mode transmis). Les propriétés Base et Insert doivent être affectées explicitement, après. |
|||
* Renvoie l'objet nouvellement créé. |
|||
Exemple : |
|||
Example: |
|||
{{code|code= |
{{code|code= |
||
import JoinFeatures |
import JoinFeatures |
||
| Line 53: | Line 90: | ||
j.Tool = FreeCADGui.Selection.getSelection()[1] |
j.Tool = FreeCADGui.Selection.getSelection()[1] |
||
}} |
}} |
||
The tool itself is implemented in Python, see /Mod/Part/JoinFeatures.py under where FreeCAD is installed. |
|||
L'outil lui-même est implémenté en Python, voir {{FileName|/Mod/Part/JoinFeatures.py}} ([https://github.com/FreeCAD/FreeCAD/blob/master/src/Mod/Part/JoinFeatures.py Github link]) là où FreeCAD est installé. |
|||
==Version== |
|||
The tool was introduced in FreeCAD v0.16.5069 |
|||
{{clear}} |
|||
{{Docnav/fr |
|||
<languages/> |
|||
|[[Part_JoinConnect/fr|Connecter]] |
|||
|[[Part_JoinCutout/fr|Découper]] |
|||
|[[Part_Workbench/fr|Atelier Part]] |
|||
|IconL=Part_JoinConnect.svg |
|||
|IconR=Part_JoinCutout.svg |
|||
|IconC=Workbench_Part.svg |
|||
}} |
|||
{{Part Tools navi{{#translation:}}}} |
|||
{{Userdocnavi{{#translation:}}}} |
|||
Latest revision as of 11:03, 26 November 2023
|
|
| Emplacement du menu |
|---|
| Part → Joindre → Intégrer un objet |
| Ateliers |
| Part |
| Raccourci par défaut |
| Aucun |
| Introduit dans la version |
| 0.16 |
| Voir aussi |
| Part Connecter, Part Découper, Part Opération booléenne, Part Évider |
Description
L'outil Intégrer un objet incorpore un objet à paroi (un tuyau, par exemple) dans un autre objet à paroi.
Utilisation
- Sélectionnez d'abord l'objet de base, puis l'objet à intégrer. L'ordre de sélection est important. Il suffit de sélectionner une sous-forme de chaque objet (par exemple, des faces).
- Lancez la commande Intégrer un objet.
Un objet Part Intégrer est créé, avec le mode défini sur 'Embed' (Intégré). Les objets originaux sont masqués et le résultat de l'intégration est affiché dand la vue 3D.
Propriétés
Base
- DonnéesBase : Référence à l'objet de base (celui dans lequel l'autre objet doit être incorporé). L'objet doit être un seul solide.
- DonnéesTool : Référence à l'objet Insert (l'objet à incorporer). L'objet peut être un solide unique ou un composé valide de solides.
- DonnéesMode : Le mode opératoire est égal à 'Intégrer' (Changer ce qui transformera l'Insert en une autre Part_JoinXXX). La valeur 'bypass' peut être utilisée pour désactiver temporairement les calculs longs (un composé de Base et Insert sera créé, ce qui est une opération rapide).
- DonnéesRefine : Définit si l'opération Affiner doit être appliquée ou non à la forme finale. La valeur par défaut est déterminée par une case à cocher "Affiner automatiquement la forme après l'opération booléenne" dans les préférences de PartDesign. Lorsque la propriété Mode est réglée sur "bypass", Affiner est ignoré (jamais appliqué).
Exemple
- Créez un tuyau en appliquant un évidement à un cylindre :
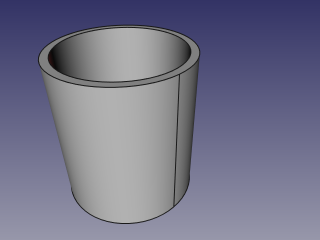
- Créez un autre tuyau de plus petit diamètre et placez-le de manière à ce qu'il perce la paroi du premier tuyau :
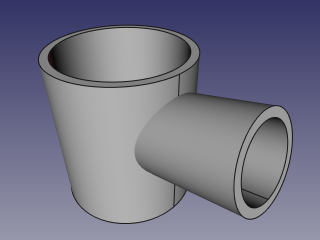
- Sélectionnez le premier tuyau, puis le second (l'ordre de sélection est important), puis cliquez sur l'option "Intégrer l'objet" dans le bouton de la barre d'outils déroulante Outils de jointure.
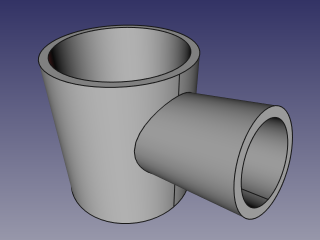
- Utilisez un outil de coupe (Std Couper selon des plans, Arch Plan de coupe, Arch Couper selon un plan) pour afficher les éléments internes. Sur la photo ci-dessous, le plan de coupe Arch est utilisé.
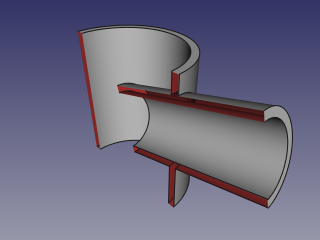
Algorithme
Les algorithmes derrière les outils Joindre sont assez simples et leur compréhension est importante pour utiliser les outils correctement.
1. L'objet de base est soustraction booléenne avec l'objet Insert. La forme résultante est un ensemble (composé) de solides non sécants (généralement deux).
2. Le composé résultant est filtré : seul le plus grand solide est conservé.
3. Le plus grand solide est une Union avec l'objet Tool.
4. Si la propriété Affiner est vraie, la forme résultante est affinée.

Remarques
- Si après l’étape 1, l’objet reste en un seul morceau, le résultat de l’intégration sera équivalent à une Part union de Base et de Tool, mais dont le calcul prendra plus de temps.
- Actuellement, l'outil produira un résultat inattendu si un composé est fourni comme Base. Cela pourra être changé dans le futur.
- Étant donné que la plus grande pièce est déterminée en comparant les volumes des pièces, l'outil ne peut fonctionner qu'avec des solides. Cela pourra être changé dans le futur.
Script
L'outil Joindre peut être utilisé dans des macros à partir de la console Python en utilisant la fonction suivante :
JoinFeatures.makePartJoinFeature(name = 'Embed', mode = 'Embed')
- Crée une fonction Intégration vide (ou une autre fonction de jointure, selon le mode transmis). Les propriétés Base et Insert doivent être affectées explicitement, après.
- Renvoie l'objet nouvellement créé.
Exemple :
import JoinFeatures
j = JoinFeatures.makePartJoinFeature(name = 'Embed', mode = 'Embed' )
j.Base = FreeCADGui.Selection.getSelection()[0]
j.Tool = FreeCADGui.Selection.getSelection()[1]
L'outil lui-même est implémenté en Python, voir /Mod/Part/JoinFeatures.py (Github link) là où FreeCAD est installé.
- Primitives : Box, Cylindre, Sphère, Cône, Tore, Tube, Primitives, Générateur de formes
- Création et modification des objets : Extrusion, Révolution, Miroir, Congé, Chanfrein, Créer une face, Surface réglée, Lissage, Balayage, Section, Coupes, Décalage 3D, Décalage 2D, Évidement, Projection sur surface, Ancrage
---
- Booléen : Créé un composé, Éclater le composé, Filtre composé, Opération booléenne, Soustraction, Union, Intersection, Connecter, Intégrer, Découper, Fragments booléens, Séparer/exploser, Scinder, OU exclusif
- Mesure : Mesure linéaire, Mesure Angulaire, Rafraîchir les mesures, Effacer toute mesure, Tout basculer, Mesures dans la 3D, Mesures selon le repère global
- Autre outils : Importation, Exportation, Sélection par zone, Forme à partir d'un maillage, Points à partir d'un maillage, Convertir en solide, Inverser les formes, Copie simple, Copie transformée, Copie d'un élément, Affiner la forme, Vérifier la géométrie, Supprimer la fonctionnalité, Apparence, Définir les couleurs
- Démarrer avec FreeCAD
- Installation : Téléchargements, Windows, Linux, Mac, Logiciels supplémentaires, Docker, AppImage, Ubuntu Snap
- Bases : À propos de FreeCAD, Interface, Navigation par la souris, Méthodes de sélection, Objet name, Préférences, Ateliers, Structure du document, Propriétés, Contribuer à FreeCAD, Faire un don
- Aide : Tutoriels, Tutoriels vidéo
- Ateliers : Std Base, Arch, Assembly, CAM, Draft, FEM, Inspection, Mesh, OpenSCAD, Part, PartDesign, Points, Reverse Engineering, Robot, Sketcher, Spreadsheet, Surface, TechDraw, Test
