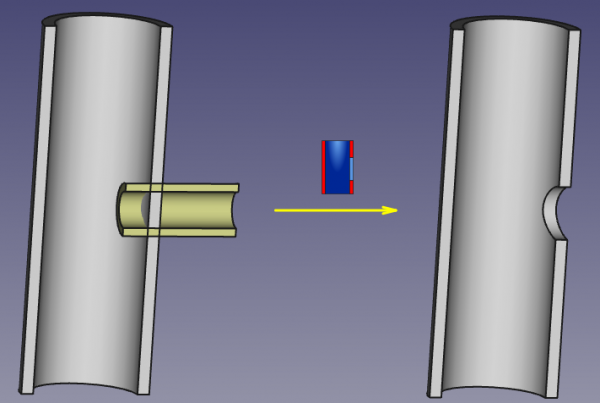Part JoinCutout/de: Difference between revisions
(Created page with "Part FügeAusschnitt") |
No edit summary |
||
| (45 intermediate revisions by 5 users not shown) | |||
| Line 1: | Line 1: | ||
<languages/> |
<languages/> |
||
{{Docnav|[[Part_JoinEmbed|Embed]]|[[Part_CompSplittingTools|CompSplittingTools]]|[[Part_Module|Part]]|IconL=Part JoinEmbed.png|IconC=Workbench_Part.svg|IconR=Part_CompSplittingTools.png}} |
|||
{{Docnav/de |
|||
{{GuiCommand|Name=Part JoinCutout|MenuLocation=Part → Join → Cutout for Object|Workbenches=[[Part Module|Part]]|SeeAlso=[[Part_JoinConnect|Connect]], [[Part_JoinEmbed|Embed]], [[Part_JoinCutout|Cutout]], [[Part Booleans|Part Booleans]], [[Part Thickness|Part Thickness]]}} |
|||
|[[Part_JoinEmbed/de|Einbetten]] |
|||
|[[Part_CompSplittingTools/de|AuswahlAufteilungswerkzeuge]] |
|||
|[[Part_Workbench/de|Part]] |
|||
|IconL=Part_JoinEmbed.svg |
|||
|IconC=Workbench_Part.svg |
|||
|IconR=Part_CompSplittingTools.png |
|||
}} |
|||
{{GuiCommand/de |
|||
| ⚫ | |||
|Name/de=Part Ausschneiden |
|||
|MenuLocation=Formteil → Verbinden → Ausschnitt für Objekt |
|||
|Workbenches=[[Part_Workbench/de|Part]] |
|||
| ⚫ | |||
|SeeAlso=[[Part_JoinConnect/de|Part Verbinden]], [[Part_JoinEmbed/de|Part Einbetten]], [[Part_Boolean/de|Part Boolesche Operationen]], [[Part_Thickness/de|Part Dicke]] |
|||
}} |
|||
== |
==Beschreibung== |
||
Coutout tool creates a cutout in a walled object (e.g., a pipe) to fit another walled object. |
|||
Das Werkzeug [[Image:Part_JoinCutout.svg|24px]] [[Part_JoinCutout/de|Part Ausschneiden]] erstellt einen Ausschnitt in einem Hohlkörper (z.B. einem Rohr), in den ein anderer Hohlkörper passt. |
|||
[[image:JoinFeatures_Cutout.png|600px]] |
[[image:JoinFeatures_Cutout.png|600px]] |
||
==Anwendung== |
|||
# Zuerst das Basisobjekt auswählen, dann das Objekt, das den Ausschnitt definiert.<br/>Die Reihenfolge der Auswahl ist wichtig. Es reicht aus, nur eine Teilform jedes Objekts (z.B. Flächen) auszuwählen. |
|||
==How to use== |
|||
# Der Befehl Part '''Ausschnitt für Objekt''' kann auf mehrere Arten aufgerufen werden: |
|||
# Select the base object first, then the object to define the cutout. <br /> The order of selection is important. It is enough to select one sub-shape of each object (e.g., faces). |
|||
#* Drücken der Schaltfläche [[Image:Part_JoinCutout.svg|24px|link=Part_JoinCutout/de]] [[Part_JoinCutout/de|Ausschnitt für Objekt]] in der Part-Werkzeugleiste |
|||
| ⚫ | |||
#* Auswahl des Eintrags {{MenuCommand|Formteil → Verbinden → Ausschnitt für Objekt}} im Part-Menü |
|||
A Part JoinFeature object is created, with Mode set to 'Cutout'. Original objects are hidden, and the result of cutting is shown in 3D view. |
A Part JoinFeature object is created, with Mode set to 'Cutout'. Original objects are hidden, and the result of cutting is shown in [[3D_view|3D view]]. |
||
==Eigenschaften== |
|||
==Properties== |
|||
{{TitleProperty|Base}} |
{{TitleProperty|Base}} |
||
* {{PropertyData|Base}}: Reference to base object (the one to make the cutout in). The object should be a single solid. |
* {{PropertyData|Base}}: Reference to base object (the one to make the cutout in). The object should be a single solid. |
||
* {{PropertyData|Tool}}: Reference to tool object (the object that is to fit into the cutout). The object can be a single solid, or a [[ |
* {{PropertyData|Tool}}: Reference to tool object (the object that is to fit into the cutout). The object can be a single solid, or a [[Part_Compound|valid compound]] of solids. |
||
* {{PropertyData|Mode}}: The mode of operation, equals 'Cutout' (Changing that will transform the tool into another Part_JoinXXX). The value of 'bypass' can be used to temporarily disable the long computations (a compound of Base and Tool will be created, which is a fast operation). |
* {{PropertyData|Mode}}: The mode of operation, equals 'Cutout' (Changing that will transform the tool into another Part_JoinXXX). The value of 'bypass' can be used to temporarily disable the long computations (a compound of Base and Tool will be created, which is a fast operation). |
||
* {{PropertyData|Refine}}: Sets whether to apply [[ |
* {{PropertyData|Refine}}: Sets whether to apply [[Part_RefineShape|Refine]] operation or not, to the final shape. The default value is determined by a 'Automatically refine shape after boolean operation' checkbox in PartDesign preferences. When Mode property is 'bypass', Refine is ignored (never applied). |
||
==Beispiel== |
|||
==Example== |
|||
# Create a pipe by applying [[Part_Thickness|thickness]] to a [[Part_Cylinder|cylinder]]: <br />[[image:JoinFeatures_Example_step1.png|320px]] |
# Create a pipe by applying [[Part_Thickness|thickness]] to a [[Part_Cylinder|cylinder]]: <br />[[image:JoinFeatures_Example_step1.png|320px]] |
||
# Create another, smaller diameter pipe, and [[Placement|place]] it so that it pierces the wall of the first pipe: <br />[[image:JoinFeatures_Example_step2.png|320px]] |
# Create another, smaller diameter pipe, and [[Placement|place]] it so that it pierces the wall of the first pipe: <br />[[image:JoinFeatures_Example_step2.png|320px]] |
||
# Select the first pipe, then the second pipe (order of selection is important), and click the 'Cutout for object' option from the Join tools dropdown toolbar button. <br />[[image:JoinFeatures_Example_step3_Cutout.png|320px]] |
# Select the first pipe, then the second pipe (order of selection is important), and click the 'Cutout for object' option from the Join tools dropdown toolbar button. <br />[[image:JoinFeatures_Example_step3_Cutout.png|320px]] |
||
== |
==Algorithmus== |
||
The algorithms behind Join tools are quite simple, and understanding them is important to use the tools correctly. |
|||
Die Algorithmen hinter den Verbindungswerkzeugen sind ziemlich einfach und es ist wichtig, sie zu verstehen, um die Werkzeuge richtig einzusetzen. |
|||
1. Base object is [[Part Cut|boolean-cut]] with Tool object. The resulting shape is a set ([[Part MakeCompound|compound]]) of non-intersecting solids (typically, two). |
|||
1. Basisobjekt ist [[Part_Cut/de|boolesches Schneiden]] mit einem Tool-Objekt. Die entstandene Form ist ein Satz ([[Part_Compound/de|Verbund]]) von nicht überschneidenden Volumenkörpern (typischerweise zwei). |
|||
2. The resulting compound is filtered: only the largest solid is kept. |
|||
2. Der entstandene Verbund ist gefiltert: nur der größte Volumenkörper bleibt übrig. |
|||
3. If Refine property is true, the resulting shape is [[Part RefineShape|refined]]. |
|||
3. Falls {{PropertyData|Refine}} den Wert {{incode|True}} hat, ist die entstandene Form [[Part_RefineShape/de|verfeinert]]. |
|||
<br /><br />[[image:JoinFeatures-Algo-Cutout.png|800px]] |
<br /><br />[[image:JoinFeatures-Algo-Cutout.png|800px]] |
||
=== |
===Hinweise=== |
||
* If after step 1, the object remains in one piece, the result of Cutout will be equivalent to [[Part Cut|boolean cut]] of Base with Tool. |
|||
* Now, the tool will produce unexpected result, if a compound is supplied as Base. This may be changed in the future. |
|||
| ⚫ | |||
* Falls das Objekt nach Schritt 1 ein Stück bliebt, ist das Ergebnis des Ausschnitts äquivalent zu [[Part_Cut/de|booleschem Schneiden]] der Basis mit dem Werkzeug. |
|||
==Scripting== |
|||
* Das Werkzeug wird nun unerwartete Ergebnisse liefern, falls ein Verbund als Basis dient. Dies könnte sich in der Zukunft ändern. |
|||
* Weil das größte Objekt durch Volumenvergleich der Teile festgelegt wird, kann das Werkzeug nur mit Volumenkörpern arbeiten. Da |
|||
| ⚫ | |||
==Skripten== |
|||
The Join tools can by used in [[macros]] and from the python console by using the following function: |
|||
| ⚫ | |||
Die Verbinden-Werkzeuge können in [[macros/de]] und von der Python-Konsole aus mit der folgenden Funktion verwendet werden: |
|||
| ⚫ | |||
* Creates an empty Cutout feature (or other Join feature, depending on mode passed). The properties Base and Tool must be assigned explicitly, afterwards. |
* Creates an empty Cutout feature (or other Join feature, depending on mode passed). The properties Base and Tool must be assigned explicitly, afterwards. |
||
* Returns the newly created object. |
* Returns the newly created object. |
||
Beispiel: |
|||
Example: |
|||
{{code|code= |
{{code|code= |
||
import JoinFeatures |
import JoinFeatures |
||
| Line 58: | Line 82: | ||
j.Tool = FreeCADGui.Selection.getSelection()[1] |
j.Tool = FreeCADGui.Selection.getSelection()[1] |
||
}} |
}} |
||
The tool itself is implemented in Python, see /Mod/Part/JoinFeatures.py under where FreeCAD is installed. |
|||
Das Werkzeug selbst ist in Python implementiert, siehe {{FileName|/Mod/Part/JoinFeatures.py}} ([https://github.com/FreeCAD/FreeCAD/blob/master/src/Mod/Part/JoinFeatures.py GitHub link]) innerhalb des FreeCAD-Installationsverzeichnisses. |
|||
| ⚫ | |||
The tool was introduced in FreeCAD v0.16.5069 |
|||
{{Docnav|[[Part_JoinEmbed|Embed]]|[[Part_CompSplittingTools|CompSplittingTools]]|[[Part_Module|Part]]|IconL=Part JoinEmbed.png|IconC=Workbench_Part.svg|IconR=Part_CompSplittingTools.png}} |
|||
{{Docnav/de |
|||
| ⚫ | |||
|[[Part_JoinEmbed/de|Einbetten]] |
|||
|[[Part_CompSplittingTools/de|AuswahlAufteilungswerkzeuge]] |
|||
| ⚫ | |||
|[[Part_Workbench/de|Part]] |
|||
|IconL=Part_JoinEmbed.svg |
|||
|IconC=Workbench_Part.svg |
|||
|IconR=Part_CompSplittingTools.png |
|||
}} |
|||
| ⚫ | |||
{{clear}} |
|||
| ⚫ | |||
Latest revision as of 08:54, 28 April 2022
|
|
| Menüeintrag |
|---|
| Formteil → Verbinden → Ausschnitt für Objekt |
| Arbeitsbereich |
| Part |
| Standardtastenkürzel |
| Keiner |
| Eingeführt in Version |
| 0.16 |
| Siehe auch |
| Part Verbinden, Part Einbetten, Part Boolesche Operationen, Part Dicke |
Beschreibung
Das Werkzeug Part Ausschneiden erstellt einen Ausschnitt in einem Hohlkörper (z.B. einem Rohr), in den ein anderer Hohlkörper passt.
Anwendung
- Zuerst das Basisobjekt auswählen, dann das Objekt, das den Ausschnitt definiert.
Die Reihenfolge der Auswahl ist wichtig. Es reicht aus, nur eine Teilform jedes Objekts (z.B. Flächen) auszuwählen. - Der Befehl Part Ausschnitt für Objekt kann auf mehrere Arten aufgerufen werden:
- Drücken der Schaltfläche
Ausschnitt für Objekt in der Part-Werkzeugleiste
- Auswahl des Eintrags Formteil → Verbinden → Ausschnitt für Objekt im Part-Menü
- Drücken der Schaltfläche
A Part JoinFeature object is created, with Mode set to 'Cutout'. Original objects are hidden, and the result of cutting is shown in 3D view.
Eigenschaften
Base
- DatenBase: Reference to base object (the one to make the cutout in). The object should be a single solid.
- DatenTool: Reference to tool object (the object that is to fit into the cutout). The object can be a single solid, or a valid compound of solids.
- DatenMode: The mode of operation, equals 'Cutout' (Changing that will transform the tool into another Part_JoinXXX). The value of 'bypass' can be used to temporarily disable the long computations (a compound of Base and Tool will be created, which is a fast operation).
- DatenRefine: Sets whether to apply Refine operation or not, to the final shape. The default value is determined by a 'Automatically refine shape after boolean operation' checkbox in PartDesign preferences. When Mode property is 'bypass', Refine is ignored (never applied).
Beispiel
- Create a pipe by applying thickness to a cylinder:
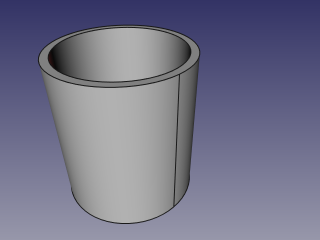
- Create another, smaller diameter pipe, and place it so that it pierces the wall of the first pipe:
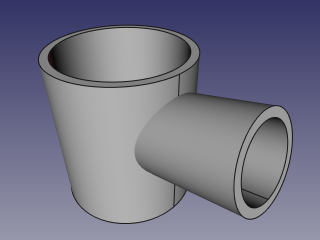
- Select the first pipe, then the second pipe (order of selection is important), and click the 'Cutout for object' option from the Join tools dropdown toolbar button.
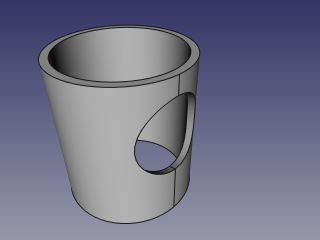
Algorithmus
Die Algorithmen hinter den Verbindungswerkzeugen sind ziemlich einfach und es ist wichtig, sie zu verstehen, um die Werkzeuge richtig einzusetzen.
1. Basisobjekt ist boolesches Schneiden mit einem Tool-Objekt. Die entstandene Form ist ein Satz (Verbund) von nicht überschneidenden Volumenkörpern (typischerweise zwei).
2. Der entstandene Verbund ist gefiltert: nur der größte Volumenkörper bleibt übrig.
3. Falls DatenRefine den Wert True hat, ist die entstandene Form verfeinert.
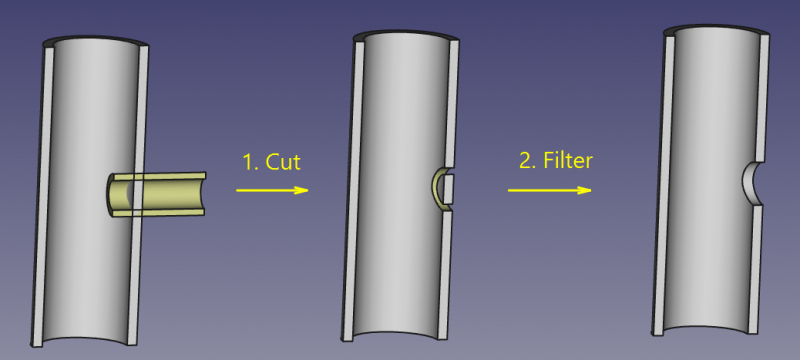
Hinweise
- Falls das Objekt nach Schritt 1 ein Stück bliebt, ist das Ergebnis des Ausschnitts äquivalent zu booleschem Schneiden der Basis mit dem Werkzeug.
- Das Werkzeug wird nun unerwartete Ergebnisse liefern, falls ein Verbund als Basis dient. Dies könnte sich in der Zukunft ändern.
- Weil das größte Objekt durch Volumenvergleich der Teile festgelegt wird, kann das Werkzeug nur mit Volumenkörpern arbeiten. Da
Because the largest piece is determined by comparing volumes of pieces, the tool can only work with solids. Dies könnte sich in der Zukunft ändern.
Skripten
Die Verbinden-Werkzeuge können in macros/de und von der Python-Konsole aus mit der folgenden Funktion verwendet werden:
JoinFeatures.makePartJoinFeature(name = 'Cutout', mode = 'Cutout')
- Creates an empty Cutout feature (or other Join feature, depending on mode passed). The properties Base and Tool must be assigned explicitly, afterwards.
- Returns the newly created object.
Beispiel:
import JoinFeatures
j = JoinFeatures.makePartJoinFeature(name = 'Cutout', mode = 'Cutout' )
j.Base = FreeCADGui.Selection.getSelection()[0]
j.Tool = FreeCADGui.Selection.getSelection()[1]
Das Werkzeug selbst ist in Python implementiert, siehe /Mod/Part/JoinFeatures.py (GitHub link) innerhalb des FreeCAD-Installationsverzeichnisses.
- Grundkörper: Würfel, Kegel, Zylinder, Kugel, Torus, Grundkörper, Shapebuilder
- Objekte ändern: Boolesche Operationen, Vereinigung, Schnitt, Ausschneiden, Join features, Connect, Embed, Cutout
- Aufteilungswerkzeuge: Boolesche Fragmente, Slice a part, Slice, XOR, Part Defeaturing
- Verbund: Erzeuge Verbund, Verbund auflösen, Compound Filter; Extrudieren, Kanten abrunden, Drehen, Schnitt, Schnitte..., Abschrägen, Spiegelung, Ruled Surface, Sweep, Loft
- Offset-Werkzeuge: 3D Offset, 2D Offset, Dicke, Projection on surface
- Erste Schritte
- Installation: Herunterladen, Windows, Linux, Mac, Zusätzlicher Komponenten, Docker, AppImage, Ubuntu Snap
- Grundlagen: Über FreeCAD, Graphische Oberfläche, Mausbedienung, Auswahlmethoden, Objektname, Programmeinstellungen, Arbeitsbereiche, Dokumentstruktur, Objekteigenschaften, Hilf FreeCAD, Spende
- Hilfe: Tutorien, Video Tutorien
- Arbeitsbereiche: Std Base, Arch, Assembly, CAM, Draft, FEM, Inspection, Mesh, OpenSCAD, Part, PartDesign, Points, Reverse Engineering, Robot, Sketcher, Spreadsheet, Surface, TechDraw, Test Framework