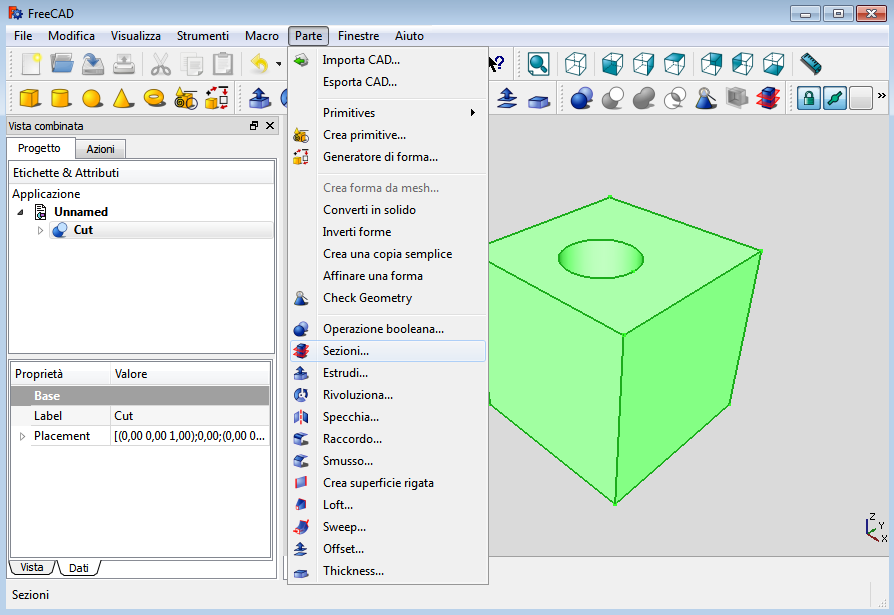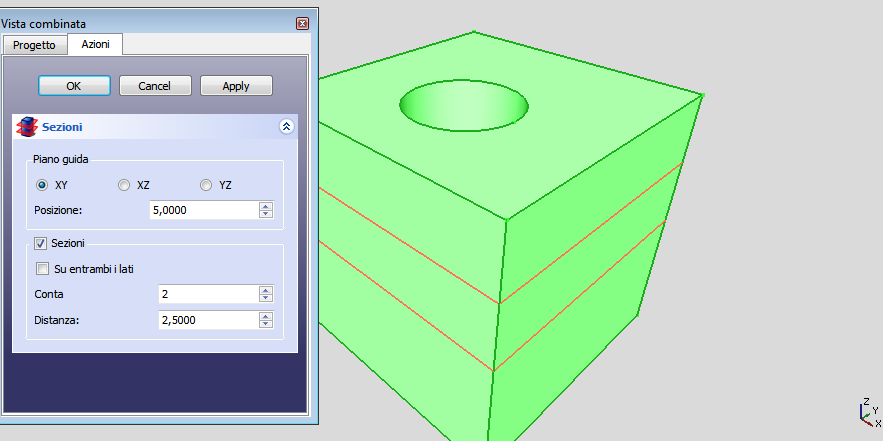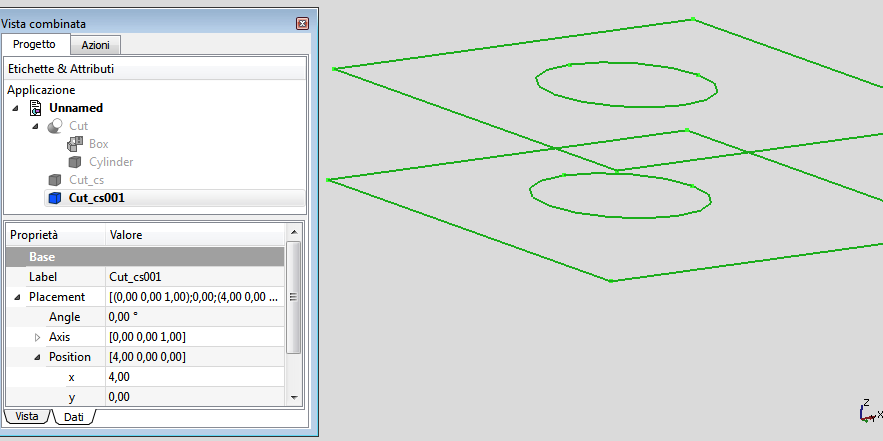Part CrossSections/it: Difference between revisions
(Updating to match new version of source page) |
No edit summary |
||
| (11 intermediate revisions by the same user not shown) | |||
| Line 1: | Line 1: | ||
<languages/> |
<languages/> |
||
<div class="mw-translate-fuzzy"> |
|||
{{Docnav/it |
{{Docnav/it |
||
|[[Part_Section/it|Seziona]] |
|[[Part_Section/it|Seziona]] |
||
|[[Part_CompOffsetTools/it|Strumenti di offset]] |
|||
|[[Part_Chamfer/it|Smussa]] |
|||
|[[Part_Workbench/it|Part]] |
|[[Part_Workbench/it|Part]] |
||
|IconL=Part_Section.svg |
|IconL=Part_Section.svg |
||
|IconR=Part_CompOffsetTools.png |
|||
|IconC=Workbench_Part.svg |
|IconC=Workbench_Part.svg |
||
|IconR=Part_Chamfer.svg |
|||
}} |
}} |
||
</div> |
|||
<div class="mw-translate-fuzzy"> |
|||
{{GuiCommand/it |
{{GuiCommand/it |
||
|Name=Part SectionCross |
|Name=Part SectionCross |
||
|Name/it=Sezioni |
|Name/it=Part Sezioni |
||
|Icon=Part_CrossSections.svg |
|||
|MenuLocation=Parte → Sezioni... |
|MenuLocation=Parte → Sezioni... |
||
|Workbenches=[[Part_Workbench/it| |
|Workbenches=[[Part_Workbench/it|Part]] |
||
|SeeAlso=[[Part_Section/it|Seziona]] |
|SeeAlso=[[Part_Section/it|Seziona]] |
||
}} |
}} |
||
</div> |
|||
<span id="Description"></span> |
|||
==Descrizione== |
==Descrizione== |
||
| ⚫ | |||
<div class="mw-translate-fuzzy"> |
|||
| ⚫ | |||
</div> |
|||
<span id="Usage"></span> |
|||
==Utilizzo== |
==Utilizzo== |
||
<div class="mw-translate-fuzzy"> |
|||
# Selezionare una forma. |
# Selezionare una forma. |
||
# Premere il pulsante {{ |
# Premere il pulsante {{Button|[[File:Part_CrossSections.svg|24px]] '''Sezioni...'''}}. |
||
# Definire il piano guida. |
# Definire il piano guida. |
||
# Definire la posizione (altezza della sezione trasversale). |
# Definire la posizione (altezza della sezione trasversale). |
||
| Line 38: | Line 32: | ||
#* Selezionando "Su entrambi i lati" le sezioni trasversali sono distribuite su ciascun lato della posizione del piano di guida. |
#* Selezionando "Su entrambi i lati" le sezioni trasversali sono distribuite su ciascun lato della posizione del piano di guida. |
||
#* Impostare il numero di sezioni. |
#* Impostare il numero di sezioni. |
||
# Premere {{ |
# Premere {{Button|OK}}. |
||
</div> |
|||
<span id="Notes"></span> |
|||
{{Part Tools navi/it}} |
|||
==Note== |
|||
* Gli oggetti [[App_Link/it|App Link]] collegati ai tipi di oggetto appropriati e i contenitori [[App_Part/it|App Part]] con gli oggetti visibili appropriati all'interno possono essere utilizzati anche come oggetti di origine. {{Version/it|0.20}} |
|||
<div class="mw-translate-fuzzy"> |
|||
* L'oggetto risultante non è parametrico, cioè non è |
* L'oggetto risultante non è parametrico, cioè non è legato alla forma originale. |
||
* Viene creato un singolo oggetto, anche con più di una sezione trasversale. |
* Viene creato un singolo oggetto, anche con più di una sezione trasversale. |
||
</div> |
|||
<span id="Example"></span> |
|||
== |
==Esempio== |
||
[[Image:SectionCross1.png|Selezionare un oggetto]] |
[[Image:SectionCross1.png|Selezionare un oggetto]] |
||
{{clear}} |
|||
[[Image:SectionCross2.png|Finestra di dialogo]] |
[[Image:SectionCross2.png|Finestra di dialogo]] |
||
{{clear}} |
|||
[[Image:SectionCross3.png|Risultato]] |
[[Image:SectionCross3.png|Risultato]] |
||
{{clear}} |
|||
<div class="mw-translate-fuzzy"> |
|||
{{Docnav/it |
{{Docnav/it |
||
|[[Part_Section/it|Seziona]] |
|[[Part_Section/it|Seziona]] |
||
|[[Part_CompOffsetTools/it|Strumenti di offset]] |
|||
|[[Part_Chamfer/it|Smussa]] |
|||
|[[Part_Workbench/it|Part]] |
|[[Part_Workbench/it|Part]] |
||
|IconL=Part_Section.svg |
|IconL=Part_Section.svg |
||
|IconR=Part_CompOffsetTools.png |
|||
|IconC=Workbench_Part.svg |
|IconC=Workbench_Part.svg |
||
|IconR=Part_Chamfer.svg |
|||
}} |
}} |
||
</div> |
|||
{{Part Tools navi{{#translation:}}}} |
{{Part Tools navi{{#translation:}}}} |
||
Latest revision as of 21:13, 27 January 2024
|
|
| Posizione nel menu |
|---|
| Parte → Sezioni... |
| Ambiente |
| Part |
| Avvio veloce |
| Nessuno |
| Introdotto nella versione |
| - |
| Vedere anche |
| Seziona |
Descrizione
L'utilità Sezioni crea una o più sezioni attraverso la forma selezionata, parallele ad uno dei piani globali predefiniti (XY, XZ o YZ).
Utilizzo
- Selezionare una forma.
- Premere il pulsante
Sezioni....
- Definire il piano guida.
- Definire la posizione (altezza della sezione trasversale).
- Facoltativamente, selezionare Sezioni per creare più di una sezione trasversale:
- Selezionando "Su entrambi i lati" le sezioni trasversali sono distribuite su ciascun lato della posizione del piano di guida.
- Impostare il numero di sezioni.
- Premere OK.
Note
- Gli oggetti App Link collegati ai tipi di oggetto appropriati e i contenitori App Part con gli oggetti visibili appropriati all'interno possono essere utilizzati anche come oggetti di origine. disponibile dalla versione 0.20
- L'oggetto risultante non è parametrico, cioè non è legato alla forma originale.
- Viene creato un singolo oggetto, anche con più di una sezione trasversale.
Esempio
- Primitives: Box, Cylinder, Sphere, Cone, Torus, Tube, Create primitives, Shape builder
- Creation and modification: Extrude, Revolve, Mirror, Fillet, Chamfer, Make face from wires, Ruled Surface, Loft, Sweep, Section, Cross sections, 3D Offset, 2D Offset, Thickness, Projection on surface, Attachment
- Boolean: Make compound, Explode Compound, Compound Filter, Boolean, Cut, Fuse, Common, Connect, Embed, Cutout, Boolean fragments, Slice apart, Slice, XOR
- Measure: Measure Linear, Measure Angular, Measure Refresh, Clear All, Toggle All, Toggle 3D, Toggle Delta
- Getting started
- Installation: Download, Windows, Linux, Mac, Additional components, Docker, AppImage, Ubuntu Snap
- Basics: About FreeCAD, Interface, Mouse navigation, Selection methods, Object name, Preferences, Workbenches, Document structure, Properties, Help FreeCAD, Donate
- Help: Tutorials, Video tutorials
- Workbenches: Std Base, Arch, Assembly, CAM, Draft, FEM, Inspection, Mesh, OpenSCAD, Part, PartDesign, Points, Reverse Engineering, Robot, Sketcher, Spreadsheet, Surface, TechDraw, Test Framework
- Hubs: User hub, Power users hub, Developer hub