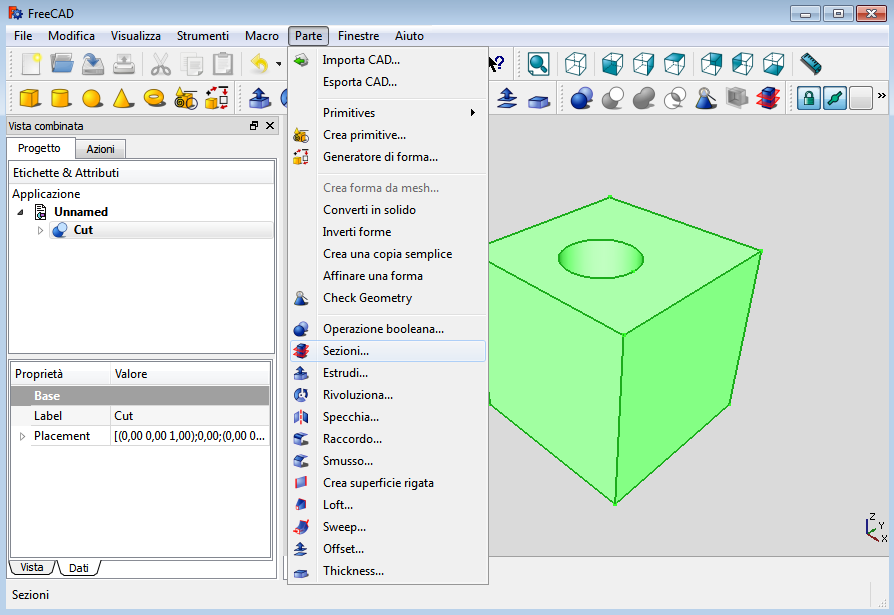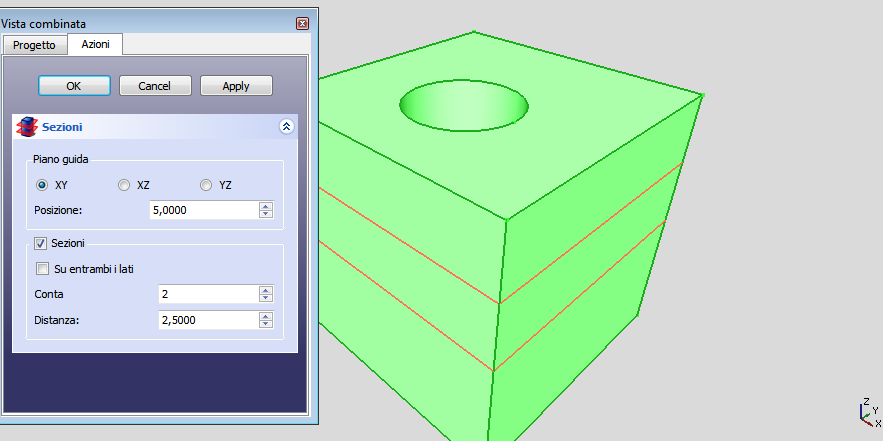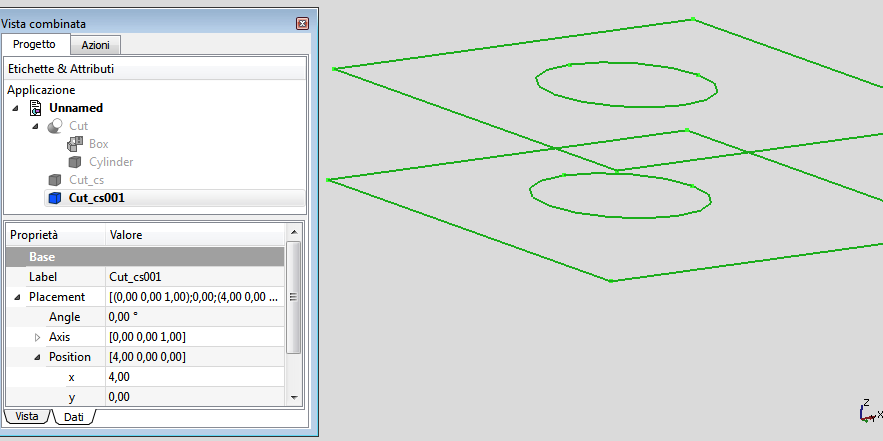Part CrossSections: Difference between revisions
(Complete page.) |
(Marked this version for translation) |
||
| Line 8: | Line 8: | ||
}} |
}} |
||
==Description== |
==Description== <!--T:5--> |
||
<!--T:6--> |
|||
The '''Cross-sections''' utility creates one or more cross-sections through the selected shape. |
The '''Cross-sections''' utility creates one or more cross-sections through the selected shape. |
||
==How to use== |
==How to use== <!--T:7--> |
||
<!--T:8--> |
|||
# Select a shape. |
# Select a shape. |
||
# Press the {{KEY|[[File:Part SectionCross.png|24px]] '''Cross-sections'''}} button. |
# Press the {{KEY|[[File:Part SectionCross.png|24px]] '''Cross-sections'''}} button. |
||
| Line 23: | Line 25: | ||
# Press {{KEY|OK}}. |
# Press {{KEY|OK}}. |
||
==Limitations== |
==Limitations== <!--T:9--> |
||
<!--T:10--> |
|||
* The resulting object is not parametric, that is it is not linked to the original shape. |
* The resulting object is not parametric, that is it is not linked to the original shape. |
||
* A single object is created, even with more than one cross-section. |
* A single object is created, even with more than one cross-section. |
||
==Example== |
==Example== <!--T:11--> |
||
<!--T:2--> |
<!--T:2--> |
||
Revision as of 16:37, 22 April 2018
|
|
| Menu location |
|---|
| Part → Cross-sections... |
| Workbenches |
| Part |
| Default shortcut |
| None |
| Introduced in version |
| - |
| See also |
| Part Section |
Description
The Cross-sections utility creates one or more cross-sections through the selected shape.
How to use
- Select a shape.
- Press the
 Cross-sections button.
Cross-sections button. - Define the guiding plane.
- Define the position (height of the cross-section).
- Optionally, check Sections to create more than one cross-section:
- Checking On both sides will distribute the cross-sections on each side of the guiding plane location.
- Set the count.
- Press OK.
Limitations
- The resulting object is not parametric, that is it is not linked to the original shape.
- A single object is created, even with more than one cross-section.