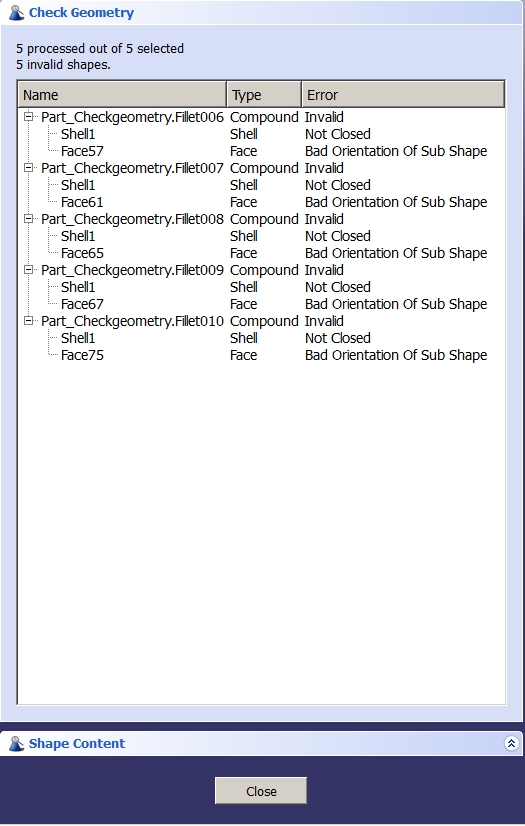Part CheckGeometry/de: Difference between revisions
mNo edit summary |
(Updating to match new version of source page) |
||
| Line 1: | Line 1: | ||
<languages/> |
<languages/> |
||
<div class="mw-translate-fuzzy"> |
|||
{{Docnav/de |
{{Docnav/de |
||
|[[Part RefineShape/de|Form aufbereiten]] |
|[[Part RefineShape/de|Form aufbereiten]] |
||
| Line 8: | Line 9: | ||
|IconR=Part_Measure_Linear.svg |
|IconR=Part_Measure_Linear.svg |
||
}} |
}} |
||
</div> |
|||
<div class="mw-translate-fuzzy"> |
|||
{{GuiCommand/de |
{{GuiCommand/de |
||
|Name=Part CheckGeometry|Name/de=Part CheckGeometry |
|Name=Part CheckGeometry|Name/de=Part CheckGeometry |
||
| Line 14: | Line 17: | ||
|Workbenches=[[Part Workbench/de|Part]] |
|Workbenches=[[Part Workbench/de|Part]] |
||
}} |
}} |
||
</div> |
|||
<div class="mw-translate-fuzzy"> |
|||
==Einleitung== |
==Einleitung== |
||
Mit dem Geometrieprüfwerkzeug ermöglicht zu überprüfen, ob Du einen gültigen Festkörper hast. |
Mit dem Geometrieprüfwerkzeug ermöglicht zu überprüfen, ob Du einen gültigen Festkörper hast. |
||
</div> |
|||
==Verwendung== |
==Verwendung== |
||
<div class="mw-translate-fuzzy"> |
|||
Das Werkzeug ist im Part Arbeitsbereich unter dem Menüpunkt Part oder über die Schaltfläche in der Booleschen Symbolleiste verfügbar. |
Das Werkzeug ist im Part Arbeitsbereich unter dem Menüpunkt Part oder über die Schaltfläche in der Booleschen Symbolleiste verfügbar. |
||
Wähle ein Teil aus (achte darauf, das gesamte Teil und nicht nur eine Fläche auszuwählen, um nach einem gültigen Festkörper zu suchen) und starte dann das Werkzeug. |
Wähle ein Teil aus (achte darauf, das gesamte Teil und nicht nur eine Fläche auszuwählen, um nach einem gültigen Festkörper zu suchen) und starte dann das Werkzeug. |
||
Du wirst die Ergebnisse im Aufgabenbereich sehen. |
Du wirst die Ergebnisse im Aufgabenbereich sehen. |
||
</div> |
|||
Results will be reported in the [[Task panel]]. |
|||
==Zusätzliche BOP-Prüfung aktivieren== |
==Zusätzliche BOP-Prüfung aktivieren== |
||
| Line 35: | Line 45: | ||
Siehe nachfolgenden Screenshot. |
Siehe nachfolgenden Screenshot. |
||
<div class="mw-translate-fuzzy"> |
|||
Wenn der Parameter oder Ordner nicht vorhanden ist, kannst du ihn anlegen, indem du |
Wenn der Parameter oder Ordner nicht vorhanden ist, kannst du ihn anlegen, indem du |
||
# Rechtsklick auf '''Part''' und Auswahl von '''Add sub-group'''''. |
# Rechtsklick auf '''Part''' und Auswahl von '''Add sub-group'''''. |
||
| Line 42: | Line 53: | ||
# Benennen des neuen booleschen Elements "RunBOPCheck" und sicherstellen, dass es auf '''true'''' eingestellt ist. |
# Benennen des neuen booleschen Elements "RunBOPCheck" und sicherstellen, dass es auf '''true'''' eingestellt ist. |
||
# Klicke auf {{Button|Speichern auf Festplatte}}, schließe und starte neu. |
# Klicke auf {{Button|Speichern auf Festplatte}}, schließe und starte neu. |
||
</div> |
|||
| Line 49: | Line 59: | ||
<div class="mw-translate-fuzzy"> |
|||
==Prüfung ausführen und interpretieren der Ergebnisse== |
==Prüfung ausführen und interpretieren der Ergebnisse== |
||
*Wähle in der Baumansicht ein oder mehrere Objekte aus, die Du überprüfen möchtest. |
*Wähle in der Baumansicht ein oder mehrere Objekte aus, die Du überprüfen möchtest. |
||
| Line 55: | Line 66: | ||
*Wenn dein Scan Fehler aufgedeckt hat, kannst du im Berichtsfenster auf eine bestimmte Fehlermeldung klicken und das entsprechende geometrische Objekt (Kante/Fläche...) wird in der 3D Ansicht hervorgehoben. |
*Wenn dein Scan Fehler aufgedeckt hat, kannst du im Berichtsfenster auf eine bestimmte Fehlermeldung klicken und das entsprechende geometrische Objekt (Kante/Fläche...) wird in der 3D Ansicht hervorgehoben. |
||
*Im Moment hat FreeCAD keine automatischen Reparaturmethoden für Festkörper, daher musst du dir die Schritte in FreeCAD ansehen, um diese spezifische Geometrie zu modellieren und zu versuchen, den Fehler selbst zu beheben. |
*Im Moment hat FreeCAD keine automatischen Reparaturmethoden für Festkörper, daher musst du dir die Schritte in FreeCAD ansehen, um diese spezifische Geometrie zu modellieren und zu versuchen, den Fehler selbst zu beheben. |
||
</div> |
|||
| Line 60: | Line 72: | ||
<div class="mw-translate-fuzzy"> |
|||
{{Docnav/de |
{{Docnav/de |
||
|[[Part RefineShape/de|Form verfeinern]] |
|[[Part RefineShape/de|Form verfeinern]] |
||
| Line 68: | Line 81: | ||
|IconR=Part_Measure_Linear.svg |
|IconR=Part_Measure_Linear.svg |
||
}} |
}} |
||
</div> |
|||
{{Part Tools navi/de}} |
{{Part Tools navi/de}} |
||
Revision as of 20:13, 8 February 2020
|
|
| Menüeintrag |
|---|
| Formteil → Geometrie überprüfen |
| Arbeitsbereich |
| Part |
| Standardtastenkürzel |
| Keiner |
| Eingeführt in Version |
| - |
| Siehe auch |
| Keiner |
Einleitung
Mit dem Geometrieprüfwerkzeug ermöglicht zu überprüfen, ob Du einen gültigen Festkörper hast.
Verwendung
Das Werkzeug ist im Part Arbeitsbereich unter dem Menüpunkt Part oder über die Schaltfläche in der Booleschen Symbolleiste verfügbar. Wähle ein Teil aus (achte darauf, das gesamte Teil und nicht nur eine Fläche auszuwählen, um nach einem gültigen Festkörper zu suchen) und starte dann das Werkzeug. Du wirst die Ergebnisse im Aufgabenbereich sehen.
Results will be reported in the Task panel.
Zusätzliche BOP-Prüfung aktivieren
Die Funktion PrüfeGeometrie prüft, ob die Randdarstellung korrekt ist. (BRep oder B-rep) des Modells ist gültig. Zusätzlich zu dieser BRep Prüfung ist es möglich, eine zusätzliche BOP Prüfung (BOP= Boolesche OPerationen) durchzuführen.
Ab Version 0.19 gibt es in den CheckGeometry Ergebnissen ein Einstellungsfenster mit einem Kontrollkästchen zum Ein- und Ausschalten. Für Benutzer früherer Versionen führe zur Aktivierung der BOP Prüfung folgende Schritte aus:
- Verwende das Menü Template:MenuCommand/de
- Im rechten Bereich Rechtsdoppelklick auf den Parameter RunBOPCheck, um seinen Wert auf true' zu ändern.
- Klicke auf Speichern auf Festplatte, schließe und starte neu.
Siehe nachfolgenden Screenshot.
Wenn der Parameter oder Ordner nicht vorhanden ist, kannst du ihn anlegen, indem du
- Rechtsklick auf Part und Auswahl von Add sub-group.
- Benennung der Untergruppe CheckGeometry.
- sicherstellen, dass die gerade erstellte Untergruppe CheckGeometry ausgewählt ist.
- Rechtsklick im rechten (leeren) Fenster und Auswahl von Neuer boolescher Eintrag.
- Benennen des neuen booleschen Elements "RunBOPCheck" und sicherstellen, dass es auf true' eingestellt ist.
- Klicke auf Speichern auf Festplatte, schließe und starte neu.
Prüfung ausführen und interpretieren der Ergebnisse
- Wähle in der Baumansicht ein oder mehrere Objekte aus, die Du überprüfen möchtest.
- Klicke auf

- Du erhältst auf der linken Seite des Bildschirms einen Bericht, der das Ergebnis des Scans anzeigt (ab Version 0.19 werden alle gefundenen Fehler auch in der Berichtansicht protokolliert).
- Wenn dein Scan Fehler aufgedeckt hat, kannst du im Berichtsfenster auf eine bestimmte Fehlermeldung klicken und das entsprechende geometrische Objekt (Kante/Fläche...) wird in der 3D Ansicht hervorgehoben.
- Im Moment hat FreeCAD keine automatischen Reparaturmethoden für Festkörper, daher musst du dir die Schritte in FreeCAD ansehen, um diese spezifische Geometrie zu modellieren und zu versuchen, den Fehler selbst zu beheben.
- Grundkörper: Würfel, Kegel, Zylinder, Kugel, Torus, Grundkörper, Shapebuilder
- Objekte ändern: Boolesche Operationen, Vereinigung, Schnitt, Ausschneiden, Join features, Connect, Embed, Cutout
- Aufteilungswerkzeuge: Boolesche Fragmente, Slice a part, Slice, XOR, Part Defeaturing
- Verbund: Erzeuge Verbund, Verbund auflösen, Compound Filter; Extrudieren, Kanten abrunden, Drehen, Schnitt, Schnitte..., Abschrägen, Spiegelung, Ruled Surface, Sweep, Loft
- Offset-Werkzeuge: 3D Offset, 2D Offset, Dicke, Projection on surface
- Erste Schritte
- Installation: Herunterladen, Windows, Linux, Mac, Zusätzlicher Komponenten, Docker, AppImage, Ubuntu Snap
- Grundlagen: Über FreeCAD, Graphische Oberfläche, Mausbedienung, Auswahlmethoden, Objektname, Programmeinstellungen, Arbeitsbereiche, Dokumentstruktur, Objekteigenschaften, Hilf FreeCAD, Spende
- Hilfe: Tutorien, Video Tutorien
- Arbeitsbereiche: Std Base, Arch, Assembly, CAM, Draft, FEM, Inspection, Mesh, OpenSCAD, Part, PartDesign, Points, Reverse Engineering, Robot, Sketcher, Spreadsheet, Surface, TechDraw, Test Framework