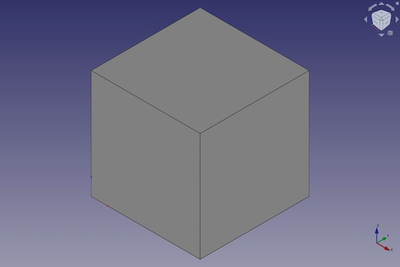Part Box/zh-cn: Difference between revisions
(Updating to match new version of source page) |
(Updating to match new version of source page) |
||
| (11 intermediate revisions by the same user not shown) | |||
| Line 1: | Line 1: | ||
<languages/> |
<languages/> |
||
{{Docnav |
{{Docnav |
||
| |
| |
||
|[[ |
|[[Part_Cylinder|Cylinder]] |
||
|[[ |
|[[Part_Workbench|Part]] |
||
|IconL= |
|IconL= |
||
|IconR=Part_Cylinder.svg |
|||
|IconC=Workbench_Part.svg |
|IconC=Workbench_Part.svg |
||
|IconR=Part_Cone.png |
|||
}} |
}} |
||
| Line 12: | Line 13: | ||
|Name=Part Box |
|Name=Part Box |
||
|MenuLocation=Part → Primitives → Cube |
|MenuLocation=Part → Primitives → Cube |
||
|Workbenches=[[ |
|Workbenches=[[Part_Workbench|Part]] |
||
|SeeAlso=[[ |
|SeeAlso=[[Part_Primitives|Part Primitives]] |
||
|Version=0.13 |
|||
}} |
}} |
||
== Description == |
|||
| ⚫ | |||
==概述== |
==概述== |
||
利用[[Part_Workbench|零件工作台(Part Workbench)]]中的立方体命令可向处于活动状态的文档中插入一个参数化 [http://en.wikipedia.org/wiki/Cuboid#Rectangular_cuboid 长方体]几何图元。默认情况下,此立方体命令会在原点处插入一个10x10x10 mm且附有"cube"标签的立方体。在添加立方体对象后还可以修改这些参数。 |
利用[[Part_Workbench|零件工作台(Part Workbench)]]中的立方体命令可向处于活动状态的文档中插入一个参数化 [http://en.wikipedia.org/wiki/Cuboid#Rectangular_cuboid 长方体]几何图元。默认情况下,此立方体命令会在原点处插入一个10x10x10 mm且附有"cube"标签的立方体。在添加立方体对象后还可以修改这些参数。 |
||
| ⚫ | |||
[[Image: |
[[Image:Part_Box_Example.png|400px]] |
||
== Usage == |
|||
| ⚫ | |||
*{{Version|0.14}} |
|||
自FreeCAD 0.14版开始,零件工作台中的Box在GUI元素中被称为Cube,且默认标签为"Cube"。 |
|||
| ⚫ | |||
# There are several ways to invoke the command: |
|||
==如何使用== |
|||
* |
#* Press the {{Button|[[Image:Part_Box.svg|16px]] [[Part_Box|Part Box]]}} button. |
||
* |
#* Select the {{MenuCommand|Part → Primitives → [[Image:Part_Box.svg|16px]] Cube}} option from the menu. |
||
# The box is created. |
|||
# Optionally change the dimensions and {{PropertyData|Placement}} of the box by doing one of the following: |
|||
#* Double-click the object in the [[Tree_view|Tree view]]: |
|||
#*# The {{MenuCommand|Geometric Primitives}} task panel opens. |
|||
#*# Change one or more properties. |
|||
#*# The object is dynamically updated in the [[3D_view|3D view]]. |
|||
#*# Press the {{Button|OK}} button. |
|||
#* Change the properties in the [[Property_editor|Property editor]]. |
|||
#* Change the {{PropertyData|Placement}} with the [[Image:Std_TransformManip.svg|16px]] [[Std_TransformManip|Std TransformManip]] command. |
|||
== |
== Example == |
||
* 通过[[Property_editor | 属性编辑器]]: |
|||
** '''Length:''' 为您的立方体设置长度(默认值为10 mm)。 |
|||
** '''Width:''' 为您的立方体设置宽度(默认值为10 mm)。 |
|||
** '''Height:''' 为您的立方体设置高度(默认值为10 mm)。 |
|||
** '''Placement:''' 指定立方体在3D空间中的朝向与位置。参见[[Placement | 方位]]。参考点为立方体前侧左下角的那个点。 |
|||
** '''Label:''' 此标签记有为此对象起的名字。您可按自己的需求更改此名。 |
|||
[[Image:Part_Box_Scripting_Example.png|thumb|Part Box from the scripting example]] |
|||
==属性== |
|||
{{Properties_Title|Base}} |
|||
*{{PropertyData|Placement}}: 指定立方体在3D空间中的朝向与位置。可参考[[Placement | 朝向]]。立方体前侧左下角角点即为参照点。 |
|||
*{{PropertyData|Label}}: 为对应立方体对象指定的标签。可按需修改。 |
|||
A Part Box object created with the [[#Scripting|scripting example]] below is shown here. |
|||
== Notes == |
|||
* A Part Box can also be created with the [[Image:Part_Primitives.svg|16px]] [[Part_Primitives|Part Primitives]] command. With that command you can specify the dimensions and placement at creation time. |
|||
== Properties == |
|||
See also: [[Property_editor|Property editor]]. |
|||
A Part Box object is derived from a [[Part_Feature|Part Feature]] object and inherits all its properties. It also has the following additional properties: |
|||
=== Data === |
|||
{{TitleProperty|Attachment}} |
|||
The object has the same attachment properties as a [[Part_Part2DObject#Data|Part Part2DObject]]. |
|||
{{TitleProperty|Box}} |
|||
<div class="mw-translate-fuzzy"> |
|||
{{Properties_Title|Box}} |
{{Properties_Title|Box}} |
||
*{{PropertyData|Length}}: 此长度参数是立方体在x轴方向上的尺寸。 |
*{{PropertyData|Length}}: 此长度参数是立方体在x轴方向上的尺寸。 |
||
*{{PropertyData|Width}}: 此宽度参数是立方体在y轴方向上的尺寸。 |
*{{PropertyData|Width}}: 此宽度参数是立方体在y轴方向上的尺寸。 |
||
*{{PropertyData|Height}}: 此高度参数是立方体在z轴方向上的尺寸。 |
*{{PropertyData|Height}}: 此高度参数是立方体在z轴方向上的尺寸。 |
||
</div> |
|||
== Scripting == |
|||
[[Image:Part_Box-Properties.jpg|零件工作台中立方体的属性]] |
|||
See also: [https://freecad.github.io/SourceDoc/ Autogenerated API documentation], [[Part_scripting|Part scripting]] and [[FreeCAD_Scripting_Basics|FreeCAD Scripting Basics]]. |
|||
<div class="mw-translate-fuzzy"> |
|||
==脚本== |
==脚本== |
||
通过下列函数即可在[[macros|宏]]以及python控制台中使用立方体命令: |
通过下列函数即可在[[macros|宏]]以及python控制台中使用立方体命令: |
||
</div> |
|||
{{Code|code= |
{{Code|code= |
||
FreeCAD.ActiveDocument.addObject("Part::Box", "myBox") |
box = FreeCAD.ActiveDocument.addObject("Part::Box", "myBox") |
||
}} |
}} |
||
<div class="mw-translate-fuzzy"> |
|||
* 其中的"myBox"为立方体对象的标签。 |
* 其中的"myBox"为立方体对象的标签。 |
||
* 这段代码会返回一个新创建的立方体类型对象。 |
* 这段代码会返回一个新创建的立方体类型对象。 |
||
</div> |
|||
Example: |
|||
您可以访问并修改立方体对象的属性。例如,利用下列代码即可修改长度、宽度与高度参数。 |
|||
{{Code|code= |
|||
FreeCAD.ActiveDocument.myBox.Length = 25 |
|||
FreeCAD.ActiveDocument.myBox.Width = 15 |
|||
FreeCAD.ActiveDocument.myBox.Height = 30 |
|||
}} |
|||
您还可以通过下列代码修改立方体对象的方位: |
|||
{{Code|code= |
{{Code|code= |
||
import FreeCAD as App |
|||
| ⚫ | |||
doc = App.activeDocument() |
|||
box = doc.addObject("Part::Box", "myBox") |
|||
box.Length = 4 |
|||
box.Width = 8 |
|||
box.Height = 12 |
|||
| ⚫ | |||
doc.recompute() |
|||
}} |
}} |
||
{{Docnav |
{{Docnav |
||
| |
| |
||
|[[ |
|[[Part_Cylinder|Cylinder]] |
||
|[[ |
|[[Part_Workbench|Part]] |
||
|IconL= |
|IconL= |
||
|IconR=Part_Cylinder.svg |
|||
|IconC=Workbench_Part.svg |
|IconC=Workbench_Part.svg |
||
|IconR=Part_Cone.png |
|||
}} |
}} |
||
{{Part_Tools_navi{{#translation:}}}} |
|||
{{Part Tools navi}} |
|||
| ⚫ | |||
| ⚫ | |||
Latest revision as of 09:01, 4 March 2022
|
|
| Menu location |
|---|
| Part → Primitives → Cube |
| Workbenches |
| Part |
| Default shortcut |
| None |
| Introduced in version |
| - |
| See also |
| Part Primitives |
Description
概述
利用零件工作台(Part Workbench)中的立方体命令可向处于活动状态的文档中插入一个参数化 长方体几何图元。默认情况下,此立方体命令会在原点处插入一个10x10x10 mm且附有"cube"标签的立方体。在添加立方体对象后还可以修改这些参数。
Usage
- There are several ways to invoke the command:
- Press the
Part Box button.
- Select the Part → Primitives →
Cube option from the menu.
- Press the
- The box is created.
- Optionally change the dimensions and 数据Placement of the box by doing one of the following:
- Double-click the object in the Tree view:
- The Geometric Primitives task panel opens.
- Change one or more properties.
- The object is dynamically updated in the 3D view.
- Press the OK button.
- Change the properties in the Property editor.
- Change the 数据Placement with the
Std TransformManip command.
- Double-click the object in the Tree view:
Example
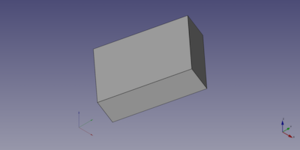
A Part Box object created with the scripting example below is shown here.
Notes
- A Part Box can also be created with the
Part Primitives command. With that command you can specify the dimensions and placement at creation time.
Properties
See also: Property editor.
A Part Box object is derived from a Part Feature object and inherits all its properties. It also has the following additional properties:
Data
Attachment
The object has the same attachment properties as a Part Part2DObject.
Box
Box
- 数据Length: 此长度参数是立方体在x轴方向上的尺寸。
- 数据Width: 此宽度参数是立方体在y轴方向上的尺寸。
- 数据Height: 此高度参数是立方体在z轴方向上的尺寸。
Scripting
See also: Autogenerated API documentation, Part scripting and FreeCAD Scripting Basics.
脚本
通过下列函数即可在宏以及python控制台中使用立方体命令:
box = FreeCAD.ActiveDocument.addObject("Part::Box", "myBox")
- 其中的"myBox"为立方体对象的标签。
- 这段代码会返回一个新创建的立方体类型对象。
Example:
import FreeCAD as App
doc = App.activeDocument()
box = doc.addObject("Part::Box", "myBox")
box.Length = 4
box.Width = 8
box.Height = 12
box.Placement = App.Placement(App.Vector(1, 2, 3), App.Rotation(75, 60, 30))
doc.recompute()
- Primitives: Box, Cylinder, Sphere, Cone, Torus, Tube, Create primitives, Shape builder
- Creation and modification: Extrude, Revolve, Mirror, Scale, Fillet, Chamfer, Make face from wires, Ruled Surface, Loft, Sweep, Section, Cross sections, 3D Offset, 2D Offset, Thickness, Projection on surface, Attachment
- Boolean: Make compound, Explode Compound, Compound Filter, Boolean, Cut, Fuse, Common, Connect, Embed, Cutout, Boolean fragments, Slice apart, Slice, XOR
- Getting started
- Installation: Download, Windows, Linux, Mac, Additional components, Docker, AppImage, Ubuntu Snap
- Basics: About FreeCAD, Interface, Mouse navigation, Selection methods, Object name, Preferences, Workbenches, Document structure, Properties, Help FreeCAD, Donate
- Help: Tutorials, Video tutorials
- Workbenches: Std Base, Assembly, BIM, CAM, Draft, FEM, Inspection, Mesh, OpenSCAD, Part, PartDesign, Points, Reverse Engineering, Robot, Sketcher, Spreadsheet, Surface, TechDraw, Test Framework
- Hubs: User hub, Power users hub, Developer hub