PartDesign SubtractiveBox/it: Difference between revisions
(Updating to match new version of source page) |
(Updating to match new version of source page) |
||
| (2 intermediate revisions by one other user not shown) | |||
| Line 1: | Line 1: | ||
<languages/> |
<languages/> |
||
<div class="mw-translate-fuzzy"> |
<div class="mw-translate-fuzzy"> |
||
{{Docnav/it|[[PartDesign_CompPrimitiveSubtractive/it|Crea una primitiva sottrattiva]]|[[PartDesign SubtractiveCone/it|Cono sottrattivo]]|[[PartDesign_Workbench/it|PartDesign]]|IconL=PartDesign_CompPrimitiveSubtractive.png|IconC=Workbench_PartDesign.svg|IconR=PartDesign SubtractiveCone.png}} |
{{Docnav/it|[[PartDesign_CompPrimitiveSubtractive/it|Crea una primitiva sottrattiva]]|[[PartDesign SubtractiveCone/it|Cono sottrattivo]]|[[PartDesign_Workbench/it|PartDesign]]|IconL=PartDesign_CompPrimitiveSubtractive.png|IconC=Workbench_PartDesign.svg|IconR=PartDesign SubtractiveCone.png}} |
||
| Line 19: | Line 20: | ||
<div class="mw-translate-fuzzy"> |
<div class="mw-translate-fuzzy"> |
||
# Premere il pulsante {{KEY|[[Image:PartDesign SubtractiveBox.png|24px]] '''Cubo sottrattivo'''}}. '''Nota''': Il Cubo sottrattivo fa parte di un menu di icone etichettato ''Crea una primitiva sottrattiva''. Dopo aver avviato FreeCAD, il cubo sottrattivo è quella visualizzata nella barra degli strumenti. Se viene visualizzata una primitiva diversa, fare clic sulla freccia rivolta verso il basso accanto all'icona e selezionare Cubo sottrattiva |
# Premere il pulsante {{KEY|[[Image:PartDesign SubtractiveBox.png|24px]] '''Cubo sottrattivo'''}}. '''Nota''': Il Cubo sottrattivo fa parte di un menu di icone etichettato ''Crea una primitiva sottrattiva''. Dopo aver avviato FreeCAD, il cubo sottrattivo è quella visualizzata nella barra degli strumenti. Se viene visualizzata una primitiva diversa, fare clic sulla freccia rivolta verso il basso accanto all'icona e selezionare Cubo sottrattiva |
||
# Impostare i parametri della primitiva e il modo di [[ |
# Impostare i parametri della primitiva e il modo di [[Part_EditAttachment/it|Associazione]]. |
||
# Cliccare {{KEY|OK}}. |
# Cliccare {{KEY|OK}}. |
||
# Nel corpo attivo viene visualizzata una funzione Cubo. |
# Nel corpo attivo viene visualizzata una funzione Cubo. |
||
| Line 35: | Line 36: | ||
<div class="mw-translate-fuzzy"> |
<div class="mw-translate-fuzzy"> |
||
* {{PropertyData/it|Attachment}}: Definisce la modalità e l'offset di associazione. Vedere [[Part |
* {{PropertyData/it|Attachment}}: Definisce la modalità e l'offset di associazione. Vedere [[Part EditAttachment/it|Associazione]]. |
||
* {{PropertyData/it|Label}}: Etichetta data all'oggetto Box. Modificabile secondo le proprie esigenze. |
* {{PropertyData/it|Label}}: Etichetta data all'oggetto Box. Modificabile secondo le proprie esigenze. |
||
* {{PropertyData/it|Length}}: La dimensione del box nella direzione X. |
* {{PropertyData/it|Length}}: La dimensione del box nella direzione X. |
||
| Line 47: | Line 48: | ||
</div> |
</div> |
||
{{ |
{{PartDesign_Tools_navi{{#translation:}}}} |
||
{{Userdocnavi{{#translation:}}}} |
{{Userdocnavi{{#translation:}}}} |
||
{{clear}} |
|||
Latest revision as of 21:31, 7 March 2022
|
|
| Posizione nel menu |
|---|
| Part Design → Crea una primitiva sottrattiva → Cubo |
| Ambiente |
| PartDesign |
| Avvio veloce |
| Nessuno |
| Introdotto nella versione |
| 0.17 |
| Vedere anche |
| Primitive sottrattive |
Descrizione
Inserisce un cubo sottrattivo nel corpo attivo. La sua forma viene sottratta dal solido esistente.
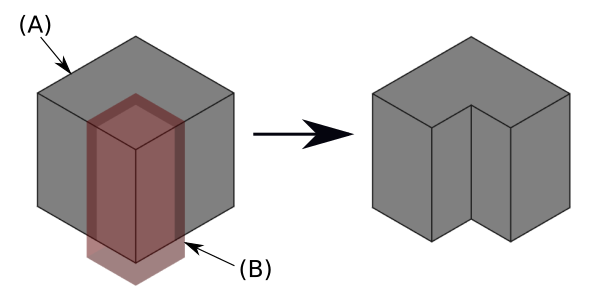
A sinistra il corpo attivo (A) mostrato in grigio e il cubo sottrattivo (B) mostrato in rosso trasparente; a destra il risultato.
Utilizzo
- Premere il pulsante
 Cubo sottrattivo. Nota: Il Cubo sottrattivo fa parte di un menu di icone etichettato Crea una primitiva sottrattiva. Dopo aver avviato FreeCAD, il cubo sottrattivo è quella visualizzata nella barra degli strumenti. Se viene visualizzata una primitiva diversa, fare clic sulla freccia rivolta verso il basso accanto all'icona e selezionare Cubo sottrattiva
Cubo sottrattivo. Nota: Il Cubo sottrattivo fa parte di un menu di icone etichettato Crea una primitiva sottrattiva. Dopo aver avviato FreeCAD, il cubo sottrattivo è quella visualizzata nella barra degli strumenti. Se viene visualizzata una primitiva diversa, fare clic sulla freccia rivolta verso il basso accanto all'icona e selezionare Cubo sottrattiva - Impostare i parametri della primitiva e il modo di Associazione.
- Cliccare OK.
- Nel corpo attivo viene visualizzata una funzione Cubo.
Opzioni
Dopo la sua creazione il cubo può essere modificato in due modi:
- Fare doppio clic nella struttura del modello, oppure fare clic con il tasto destro e selezionare Modifica primitiva nel menu contestuale; questo richiama i parametri primitivi.
- Tramite l'editor delle proprietà.
Proprietà
- DatiAttachment: Definisce la modalità e l'offset di associazione. Vedere Associazione.
- DatiLabel: Etichetta data all'oggetto Box. Modificabile secondo le proprie esigenze.
- DatiLength: La dimensione del box nella direzione X.
- DatiWidth: La dimensione del box nella direzione Y.
- DatiHeight: La dimensione del box nella direzione Z.
- Structure tools: Part, Group
- Helper tools: Create body, Create sketch, Edit sketch, Map sketch to face
- Modeling tools
- Datum tools: Create a datum point, Create a datum line, Create a datum plane, Create a local coordinate system, Create a shape binder, Create a sub-object(s) shape binder, Create a clone
- Additive tools: Pad, Revolution, Additive loft, Additive pipe, Additive helix, Additive box, Additive cylinder, Additive sphere, Additive cone, Additive ellipsoid, Additive torus, Additive prism, Additive wedge
- Subtractive tools: Pocket, Hole, Groove, Subtractive loft, Subtractive pipe, Subtractive helix, Subtractive box, Subtractive cylinder, Subtractive sphere, Subtractive cone, Subtractive ellipsoid, Subtractive torus, Subtractive prism, Subtractive wedge
- Transformation tools: Mirrored, Linear Pattern, Polar Pattern, Create MultiTransform, Scaled
- Dress-up tools: Fillet, Chamfer, Draft, Thickness
- Boolean: Boolean operation
- Extras: Migrate, Sprocket, Involute gear, Shaft design wizard
- Context menu: Set tip, Move object to other body, Move object after other object, Appearance, Color per face
- Getting started
- Installation: Download, Windows, Linux, Mac, Additional components, Docker, AppImage, Ubuntu Snap
- Basics: About FreeCAD, Interface, Mouse navigation, Selection methods, Object name, Preferences, Workbenches, Document structure, Properties, Help FreeCAD, Donate
- Help: Tutorials, Video tutorials
- Workbenches: Std Base, Arch, Assembly, CAM, Draft, FEM, Inspection, Mesh, OpenSCAD, Part, PartDesign, Points, Reverse Engineering, Robot, Sketcher, Spreadsheet, Surface, TechDraw, Test Framework
- Hubs: User hub, Power users hub, Developer hub