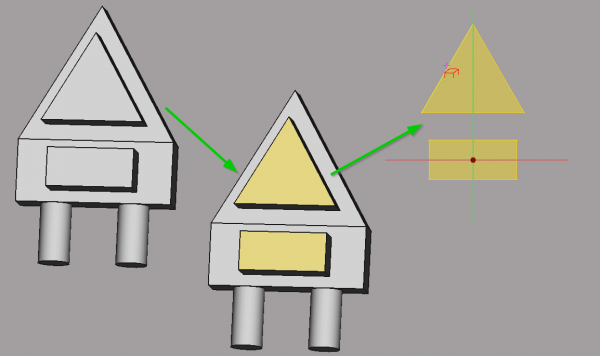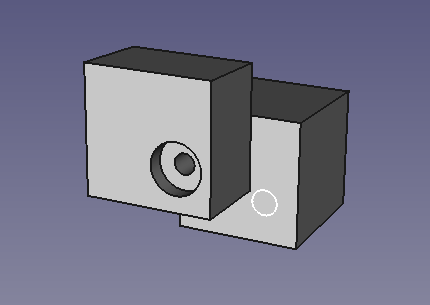PartDesign ShapeBinder/ro: Difference between revisions
(Updating to match new version of source page) |
(Updating to match new version of source page) |
||
| Line 27: | Line 27: | ||
</div> |
</div> |
||
A ShapeBinder will track the relative placement of the referenced geometry, which is useful in the context of creating [[Assembly|assemblies]], if its {{PropertyData|Trace Support}} property is set to {{True}}. See the [[#Example|Example]] below to understand how this works. |
|||
Examples of use would be to build a box with fitting cover in two different bodies or to make holes that are aligned between different bodies. |
|||
The referenced geometry can either be a single object (for example a [[Part_Box|Part Box]], a [[PartDesign_Body|PartDesign Body]], or a [[PartDesign_NewSketch|sketch]] or [[PartDesign_Feature|Feature]] inside a Body), or one or more subelements (faces, edges or vertices) belonging to the same parent object. Which geometry should be selected depends on the intended purpose of the ShapeBinder. For a Boolean operation you would need to select a solid. For a Pad operation a face or a sketch can be used. And for the external geometry in a sketch, or to attach a sketch, any combination of subelements may be appropriate. The referenced geometry can also belong to the Body the ShapeBinder is nested in. |
|||
[[File:Shapebinder tree.png]] |
|||
[[File: |
[[File:Shapebinder_flow.png|600px]] |
||
<div class="mw-translate-fuzzy"> |
<div class="mw-translate-fuzzy"> |
||
''Two shapes from Body.Pad004 are selected and their datum objects are now available in Body001.Sketch005 as external geometry through Body001.ShapeBinder.'' |
''Two shapes from Body.Pad004 are selected and their datum objects are now available in Body001.Sketch005 as external geometry through Body001.ShapeBinder.'' |
||
| Line 48: | Line 49: | ||
# Press {{KEY|OK}}. |
# Press {{KEY|OK}}. |
||
</div> |
</div> |
||
'''Example''' |
|||
| ⚫ | |||
| ⚫ | |||
| ⚫ | |||
| ⚫ | |||
| ⚫ | # Prepare a scene as per the above image. If you use the cubes from the [[Part_Workbench|Part workbench]], remember that you must put them into a |
||
| ⚫ | |||
| ⚫ | |||
| ⚫ | |||
| ⚫ | |||
| ⚫ | |||
| ⚫ | #:Now the image should look as above. When you hide the first cube (select and press space) you can see that the hole does not reach the second cube. It will not, even when you select |
||
| ⚫ | |||
| ⚫ | |||
| ⚫ | |||
| ⚫ | |||
| ⚫ | #: A |
||
| ⚫ | |||
| ⚫ | |||
| ⚫ | |||
| ⚫ | #: With '''Trace Support''' true, the ShapeBinder in not affected by local transformations of the target body, e.g. our translations. The shape remains exactly where the original front object shape has been. Try moving the front object around and you can see that the ShapeBinder always follows to the new position. |
||
#: Unfortunately we can not select the ShapeBinder for a [[PartDesign_Hole|Hole]]. Therefore we create a local sketch and use that for our hole in the second cube. |
|||
# Select the front face of the back cube and create a new sketch (click {{Button|OK}} for the suggestion in the dialog) |
|||
# Make all geometry invisible and the ShapeBinder visible. Now you can use the external geometry function and select the circle in the shape binder. We need the center point of that circle. |
|||
# Create a new circle and put it at the center point of the ShapeBinders circle. The radius is not important. The [[PartDesign_Hole|Hole]] function only uses the center points of the circles (note: single points are ignored by the Hole function, we must use circles) |
|||
# Close the sketch and click [[PartDesign_Hole|Hole]]. Set the dialog to the same values as the initial hole and press OK. |
|||
'''Done.''' |
|||
| ⚫ | |||
| ⚫ | |||
: that there is another way to create a ShapeBinder: with the back cube activated click the front face of the front cube and create a new sketch. A dialog will pop up where you select "Dependent sketch". This will actually create a shape binder. You can see the '''Trace Support''' parameter in the property window. It's a few clicks less than our procedure. |
|||
:Also note that working with ShapeBinder with Sketches is only a subset of its capabilities. It's also possible to use parts of 3D geometry as seen in the example above. |
|||
== Opţiuni == |
== Opţiuni == |
||
| Line 90: | Line 55: | ||
Double-click the ShapeBinder label in the Model tree or right-click and select '''Edit shape binder''' in the contextual menu to edit its parameters. |
Double-click the ShapeBinder label in the Model tree or right-click and select '''Edit shape binder''' in the contextual menu to edit its parameters. |
||
</div> |
</div> |
||
| ⚫ | |||
* A ShapeBinder can be dragged out of the Body it is nested in, and dropped onto the [[Image:Document.svg|16px]] document node in the [[Tree_view|Tree view]]. Such an unnested ShapeBinder can be used as the [[PartDesign_Body#Base_Feature|Base Feature]] for a new Body. |
|||
* A ShapeBinder created from a sketch can have an opposite "tool direction". For example a [[PartDesign_Pad|Pad]] created from the sketch may extend in the +Y direction, while a [[PartDesign_Pad|Pad]], with the same properties, created from the ShapeBinder extends in the -Y direction. Toggling the {{PropertyData|Reversed}} property (or checkbox) will solve this. |
|||
== PartDesign SubShapeBinder vs. PartDesign ShapeBinder == |
|||
See [[PartDesign_SubShapeBinder#PartDesign_SubShapeBinder_vs._PartDesign_ShapeBinder|PartDesign SubShapeBinder]]. |
|||
==Proprietăți== |
==Proprietăți== |
||
| Line 98: | Line 72: | ||
</div> |
</div> |
||
== |
== Example == |
||
| ⚫ | The example uses the ShapeBinder Feature to make a hole (with or without threads) through more than one body. Normally the Hole function of the Part Design workbench is limited to a single body. The example uses two cubes facing each other but misaligned in an arbitrary way. The holes are created with sketches containing a circle for every hole (the diameter is ignored by the hole function). When you copy the sketch to the other cube it will be at the same position in the local cube coordinate system. In the image this is shown by the white circle on the back cube. This is not what we want, because the hole at that position would not be aligned to the hole in the front cube. |
||
<div class="mw-translate-fuzzy"> |
|||
* Multiple selection is not supported. The Add geometry and Remove geometry buttons need to be pressed for each single selection. |
|||
| ⚫ | |||
There is a workaround for multiple selection: If you select all the elements you want to have ''before'' creating the ShapeBinder, they appear in the initial list. |
|||
| ⚫ | |||
* A shape binder cannot serve as base feature. |
|||
* Selected geometry on a body must be contiguous. |
|||
| ⚫ | |||
* If the body to be copied is selected first before launching the command, or if the {{KEY|Object}} button is used, it is no longer possible to only select specific geometry elements. |
|||
| ⚫ | # Prepare a scene as per the above image. If you use the cubes from the [[Part_Workbench|Part workbench]], remember that you must put them into a Body container. Each one in a single body container. Otherwise the [[PartDesign_Workbench|PartDesign]] functions would not work. If you build them from sketches the system should create body containers by default. |
||
* The relative placement of the target body and the copied body is not taken into account. The shape binder will adopt the same internal coordinates as the copied body. De la versiunea 0.18 are o proprietate nouă "Trace Support", pentru a schimba acest comportament pentru a ține cont de destinațiile de plasare relative. |
|||
| ⚫ | |||
</div> |
|||
| ⚫ | |||
| ⚫ | |||
| ⚫ | |||
| ⚫ | |||
| ⚫ | #:Now the image should look as above. When you hide the first cube (select and press space) you can see that the hole does not reach the second cube. It will not, even when you select '''Through All''', or when you enter a really large distance in the [[PartDesign_Hole|Hole]] task panel. The hole is always limited to a single body. |
||
| ⚫ | |||
| ⚫ | |||
| ⚫ | |||
| ⚫ | |||
| ⚫ | #: A task panel should open. In the line '''Object''' the name of our sketch should be visible. If you had selected the function without selecting the sketch, you could press {{Button|Object}} and then select the sketch from the list. It's recommended to select it first in order to get the right one, especially if you have many sketches with automatically generated names Sketch001,.. '''Add Geometry''' is not useful for us, because we want to select the whole sketch. '''Add Geometry''' is used if only parts should be selected. |
||
| ⚫ | |||
| ⚫ | |||
| ⚫ | |||
| ⚫ | #: With '''Trace Support''' true, the ShapeBinder in not affected by local transformations of the target body, e.g. our translations. The shape remains exactly where the original front object shape has been. Try moving the front object around and you can see that the ShapeBinder always follows to the new position. |
||
# Select the ShapeBinder in the tree and press press the {{Button|[[Image:PartDesign_Hole.svg|16px]] [[PartDesign_Hole|PartDesign Hole]]}} button. If you enter the same values as for the initial hole you will notice that no hole is created in the second cube. This is because a ShapeBinder in some cases has an opposite "tool direction" compared to the referenced sketch. To solve this check the Reverse checkbox. Press {{Button|OK}} to finish. |
|||
| ⚫ | |||
Revision as of 09:15, 4 April 2022
|
|
| poziția meniului |
|---|
| Part Design → Create a shape binder |
| Ateliere |
| PartDesign |
| scurtătură |
| nici unul |
| Prezentat în versiune |
| 0.17 |
| A se vedea, de asemenea, |
| PartDesign Clone/ro |
Descriere
Creează o formă de referință legată shape binder dintr-un corp selectat din corpul activ. Forma legată este un obiect de referință care leagă marginile sau fețele unui alt Corp. Un exemplu de utilizare ar fi construirea unei casete cu capac de montaj din două corpuri diferite. Obiectul de formă legat este afișat în galben translucid în vizualizarea 3D.
A ShapeBinder will track the relative placement of the referenced geometry, which is useful in the context of creating assemblies, if its DateTrace Support property is set to true. See the Example below to understand how this works.
The referenced geometry can either be a single object (for example a Part Box, a PartDesign Body, or a sketch or Feature inside a Body), or one or more subelements (faces, edges or vertices) belonging to the same parent object. Which geometry should be selected depends on the intended purpose of the ShapeBinder. For a Boolean operation you would need to select a solid. For a Pad operation a face or a sketch can be used. And for the external geometry in a sketch, or to attach a sketch, any combination of subelements may be appropriate. The referenced geometry can also belong to the Body the ShapeBinder is nested in.
Two shapes from Body.Pad004 are selected and their datum objects are now available in Body001.Sketch005 as external geometry through Body001.ShapeBinder.
Cum se folosește
- Activate target body (body to receive shape binder object).
- Press the
 Create a shape binder button.
Create a shape binder button. - Press either the Object button or the Add geometry button.
- In the 3D view, select the object or geometry to copy. Object will select the whole body; Add geometry will select any element (vertex, edge, face).
- To remove selected geometry, press the Remove geometry button and select the geometry in the 3D view. To cancel, press the button again.
- Alternatively, the Body to copy can be selected before launching the Shape binder command.
- Press OK.
Opţiuni
Double-click the ShapeBinder label in the Model tree or right-click and select Edit shape binder in the contextual menu to edit its parameters.
Notes
- A ShapeBinder can be dragged out of the Body it is nested in, and dropped onto the
document node in the Tree view. Such an unnested ShapeBinder can be used as the Base Feature for a new Body.
- A ShapeBinder created from a sketch can have an opposite "tool direction". For example a Pad created from the sketch may extend in the +Y direction, while a Pad, with the same properties, created from the ShapeBinder extends in the -Y direction. Toggling the DateReversed property (or checkbox) will solve this.
PartDesign SubShapeBinder vs. PartDesign ShapeBinder
See PartDesign SubShapeBinder.
Proprietăți
- DateLabel: numele dat obiectului, acest nume poate fi modificat dacă vă este comod.
- DateTrace Support: La setarea acestei opțiuni la adevărat, Shapebinder respectă destinațiile de plasare relative ale părților și corpurilor. introduced in version 0.18
Example
The example uses the ShapeBinder Feature to make a hole (with or without threads) through more than one body. Normally the Hole function of the Part Design workbench is limited to a single body. The example uses two cubes facing each other but misaligned in an arbitrary way. The holes are created with sketches containing a circle for every hole (the diameter is ignored by the hole function). When you copy the sketch to the other cube it will be at the same position in the local cube coordinate system. In the image this is shown by the white circle on the back cube. This is not what we want, because the hole at that position would not be aligned to the hole in the front cube.
Example setup for showing how to make holes through different bodies. The white circle shows that copying sketches is not enough
Here is how you use the ShapeBinder Feature to achieve it:
- Prepare a scene as per the above image. If you use the cubes from the Part workbench, remember that you must put them into a Body container. Each one in a single body container. Otherwise the PartDesign functions would not work. If you build them from sketches the system should create body containers by default.
- In the Property editor change the placement of the second cube so that it touches the first cube with a side displacement.
- Select the PartDesign workbench
- Create a sketch on the front face of the first cube and place a circle anywhere and close the sketch
- Select the sketch in the tree and press the
PartDesign Hole button. Before make sure the first body is the active body (double-click).
- Select a hole of appropriate size. The image above had also counterbore selected. Close the Hole function.
- Now the image should look as above. When you hide the first cube (select and press space) you can see that the hole does not reach the second cube. It will not, even when you select Through All, or when you enter a really large distance in the Hole task panel. The hole is always limited to a single body.
- Here is where our ShapeBinder comes in.
- First select the back cube. This is the target where the ShapeBinder will be added. It must be actived before, so be sure it has been double-clicked.
- In the tree select the sketch we used for the hole. It's important to not activate the first body.
- Select the shapeBinder function.
- A task panel should open. In the line Object the name of our sketch should be visible. If you had selected the function without selecting the sketch, you could press Object and then select the sketch from the list. It's recommended to select it first in order to get the right one, especially if you have many sketches with automatically generated names Sketch001,.. Add Geometry is not useful for us, because we want to select the whole sketch. Add Geometry is used if only parts should be selected.
- Press OK to close the task panel and check that a new item has been added to the tree of the second cube.
- When you toggle the visibility of the ShapeBinder it is shown yellow in the 3D view. However it's on the wrong position, just as the white circle in the image above. That is because of the default setting for the Trace parameter.
- In the PropertyView of the ShapeBinder in the Data tab set the Trace Support parameter to true. The default was false.
- With Trace Support true, the ShapeBinder in not affected by local transformations of the target body, e.g. our translations. The shape remains exactly where the original front object shape has been. Try moving the front object around and you can see that the ShapeBinder always follows to the new position.
- Select the ShapeBinder in the tree and press press the
PartDesign Hole button. If you enter the same values as for the initial hole you will notice that no hole is created in the second cube. This is because a ShapeBinder in some cases has an opposite "tool direction" compared to the referenced sketch. To solve this check the Reverse checkbox. Press OK to finish.
- You now have linked holes in two different bodies. If you change the position of the circle in the sketch, both holes will adapt. You can even add new circles in the sketch to create additional linked holes.
- Structure tools: Part, Group
- Helper tools: Create body, Create sketch, Edit sketch, Map sketch to face
- Modeling tools
- Datum tools: Create a datum point, Create a datum line, Create a datum plane, Create a local coordinate system, Create a shape binder, Create a sub-object(s) shape binder, Create a clone
- Additive tools: Pad, Revolution, Additive loft, Additive pipe, Additive helix, Additive box, Additive cylinder, Additive sphere, Additive cone, Additive ellipsoid, Additive torus, Additive prism, Additive wedge
- Subtractive tools: Pocket, Hole, Groove, Subtractive loft, Subtractive pipe, Subtractive helix, Subtractive box, Subtractive cylinder, Subtractive sphere, Subtractive cone, Subtractive ellipsoid, Subtractive torus, Subtractive prism, Subtractive wedge
- Transformation tools: Mirrored, Linear Pattern, Polar Pattern, Create MultiTransform, Scaled
- Dress-up tools: Fillet, Chamfer, Draft, Thickness
- Boolean: Boolean operation
- Extras: Migrate, Sprocket, Involute gear, Shaft design wizard
- Context menu: Set tip, Move object to other body, Move object after other object, Appearance, Color per face
- Getting started
- Installation: Download, Windows, Linux, Mac, Additional components, Docker, AppImage, Ubuntu Snap
- Basics: About FreeCAD, Interface, Mouse navigation, Selection methods, Object name, Preferences, Workbenches, Document structure, Properties, Help FreeCAD, Donate
- Help: Tutorials, Video tutorials
- Workbenches: Std Base, Arch, Assembly, CAM, Draft, FEM, Inspection, Mesh, OpenSCAD, Part, PartDesign, Points, Reverse Engineering, Robot, Sketcher, Spreadsheet, Surface, TechDraw, Test Framework
- Hubs: User hub, Power users hub, Developer hub