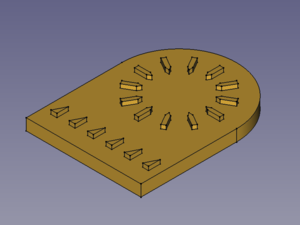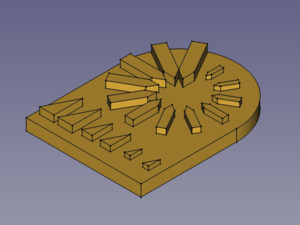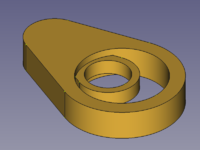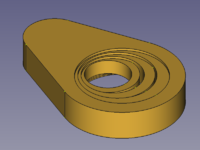Projekt Części: Skaluj
|
|
| Lokalizacja w menu |
|---|
| Brak (Opcja dostępna w menu Projekt Części → Zastosuj przekształcenie → Utwórz Transformację wielokrotną) |
| Środowisko pracy |
| Projekt Części |
| Domyślny skrót |
| brak |
| Wprowadzono w wersji |
| - |
| Zobacz także |
| Transformacja wielokrotna |
Opis
Funkcja Skaluj jest jedną z opcji transformacji narzędzia
. Transformacji wielokrotnej. W przeciwieństwie do innych opcji, nie jest ona dostępna jako osobne narzędzie. Przekształca ona wynik transformacji w sekwencję przeskalowanych obiektów o równomiernie rozłożonych współczynnikach skali. Zaczynając od obiektu bazowego z poprzedniej transformacji, współczynnik skali wzrasta lub maleje, aż do osiągnięcia podanej wartości na ostatnim elemencie.
Wzorzec liniowy i biegunowy → Skalowanie wzorca liniowego z 3 krokami (wystąpieniami) i wzorca biegunowego z 12 krokami.
Jeśli w obrębie elementu nie było wcześniejszego przekształcenia
Transformacji wielokrotnej, przeskalowane elementy zostaną umieszczone w tej samej pozycji co element bazowy. Może to skutkować nieoczekiwanymi kształtami, jeśli element bazowy nie jest całkowicie objęty skalowanym obiektem. Dlatego nie zaleca się używania Skalowania jako pierwszej transformacji dla funkcji Transformacji wielokrotnej.
Cecha podstawowa z otworem → Obiekt skalowany z 2 wystąpieniami → Obiekt skalowany z 4 wystąpieniami.
Użycie
Scaling a transformed feature
- Do one of the following:
- The MultiTransform parameters task panel opens.
- Right-click in the Transformations list and select Add scaled transformation from the context menu.
- A Scaled item is added to the list and the task panel is extended at the bottom to allow to set the Factor and Occurrences. See Options for more information.
- Press the OK bar at the bottom.
- Press the OK button at the top to finish.
Scaling a single feature
- Select a feature of the current body in the Tree view.
- Do one of the following:
- Press the
MultiTransform button.
- Select the Part Design → Apply a pattern →
Create MultiTransform option from the menu.
- Press the
- The MultiTransform parameters task panel opens. See above.
Options
- Factor: The factor to which the last feature is scaled.
- Occurrences: Number of steps from unscaled (1) to Factor (including base and last feature).
- A scaled transformation accepts the number of occurrences of the previous transformation as maximum value or any integer divisor of that number returning an integer result. So
12,6,4,3, and2are valid for a Linear or Polar Pattern with 12 occurrences. - A scaled single feature accepts any integer number larger than 1.
- A scaled transformation accepts the number of occurrences of the previous transformation as maximum value or any integer divisor of that number returning an integer result. So
Notes
- The center of scaling is the features's center of gravity and that may cause:
- A growing item to protrude on the opposite side of the parent feature.
- A shrinking item to lose all contact with the parent feature and disappear.
- A shrinking pocket to become an invisible cavity inside the parent feature.
- Narzędzia struktury: Część, Grupa
- Narzędzia wspomagające: Utwórz zawartość, Nowy szkic, Edycja szkicu, Mapuj szkic na ścianę, Sprawdź poprawność szkicu , Sprawdź geometrię, Łącznik kształtów podrzędnych, Utwórz klona, Płaszczyzna odniesienia, Linia odniesienia, Punkt odniesienia, Lokalny układ współrzędnych
- Narzędzia do modelowania
- Narzędzia addytywne: Wyciągnięcie, Wyciągnij przez obrót, Wyciągnięcie przez profile, Wyciągnięcie po ścieżce, Addytywna helisa, Addytywny sześcian, Addytywny walec,Addytywna sfera, Addytywny stożek, Addytywna elipsoida, Addytywny torus, Addytywny graniastosłup, Addytywny klin
- Narzędzia subtraktywne: Kieszeń, Otwór, Rowek, Subtraktywne wyciągnięcie przez profile, Subtraktywne wyciągnięcie po ścieżce, Subtraktywna helisa, Subtraktywny sześcian, Subtraktywny walec, Subtraktywna sfera, Subtraktywny stożek, Subtraktywna elipsoida, Subtraktywny torus,Subtraktywny graniastosłup, Subtraktywny klin
- Narzędzia operacji logicznych Funkcje logiczne
- Narzędzia ulepszające: Zaokrąglenie, Fazka, Pochylenie ścian, Grubość
- Narzędzia do transformacji: Odbicie lustrzane, Szyk liniowy, Szyk kołowy, Transformacja wielokrotna, Skaluj
- Dodatki: Przenieś, Koło łańcuchowe, Koło zębate ewolwentowe, Kreator projektowania wału
- Narzędzia menu kontekstowego: Ustaw czubek, Przenieś cechę, Przenieś cechę w drzewie, Wygląd zewnętrzny, Ustaw kolor
- Preferencje: Ustawienia, Dostrajanie parametrów
- Jak zacząć
- Instalacja: Pobieranie programu, Windows, Linux, Mac, Dodatkowych komponentów, Docker, AppImage, Ubuntu Snap
- Podstawy: Informacje na temat FreeCAD, Interfejs użytkownika, Profil nawigacji myszką, Metody wyboru, Nazwa obiektu, Edytor ustawień, Środowiska pracy, Struktura dokumentu, Właściwości, Pomóż w rozwoju FreeCAD, Dotacje
- Pomoc: Poradniki, Wideo poradniki
- Środowiska pracy: Strona Startowa, Złożenie, BIM, CAM, Rysunek Roboczy, MES, Inspekcja, Siatka, OpenSCAD, Część, Projekt Części, Punkty, Inżynieria Wsteczna, Robot, Szkicownik, Arkusz Kalkulacyjny, Powierzchnia 3D, Rysunek Techniczny, Test Framework