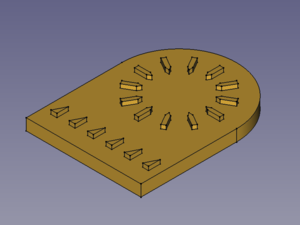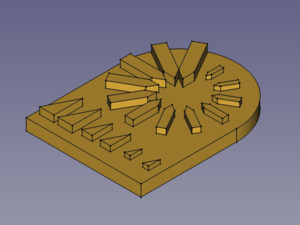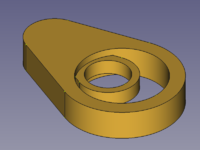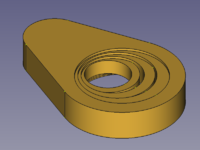PartDesign Scaled/de: Difference between revisions
No edit summary |
(Updating to match new version of source page) |
||
| Line 1: | Line 1: | ||
<languages/> |
<languages/> |
||
{{Docnav |
|||
| ⚫ | |||
|[[PartDesign_Fillet|Fillet]] |
|||
|[[PartDesign_Workbench|PartDesign]] |
|||
|IconL=PartDesign_MultiTransform.svg |
|||
|IconR=PartDesign_Fillet.svg |
|||
|IconC=Workbench_PartDesign.svg |
|||
| ⚫ | |||
<div class="mw-translate-fuzzy"> |
|||
{{GuiCommand/de |
{{GuiCommand/de |
||
|Name=PartDesign Scaled |
|Name=PartDesign Scaled |
||
| Line 6: | Line 17: | ||
|MenuLocation=PartDesign → MultiTransform |
|MenuLocation=PartDesign → MultiTransform |
||
}} |
}} |
||
</div> |
|||
<div class="mw-translate-fuzzy"> |
|||
== Einführung == |
== Einführung == |
||
</div> |
|||
<div class="mw-translate-fuzzy"> |
|||
'Skalieren' - dieser Werkzeug nimmt ein oder mehrere Features als Eingabe (die "Originale") und skaliert sie mit einem gegebenen Faktor. Weil um den Schwerpunkt der gewählten Features skaliert wird, verschwinden sie üblicherweise in den skalierten Versionen. Darum ist es normalerweise nur innerhalb einer Mehrfachtransformation sinnvoll zu skalieren. |
'Skalieren' - dieser Werkzeug nimmt ein oder mehrere Features als Eingabe (die "Originale") und skaliert sie mit einem gegebenen Faktor. Weil um den Schwerpunkt der gewählten Features skaliert wird, verschwinden sie üblicherweise in den skalierten Versionen. Darum ist es normalerweise nur innerhalb einer Mehrfachtransformation sinnvoll zu skalieren. |
||
</div> |
|||
[[Image:PartDesign_Scaled-01.png|300px]] [[Image:Button_right.svg|16px|link=]] [[Image:PartDesign_Scaled-02.png|300px]] |
|||
{{Caption|A linear pattern and a polar pattern → Scaled the linear pattern with 3 steps (occurrences) and the polar pattern with 12 steps}} |
|||
If there is no previous transformation within the [[Image:PartDesign_MultiTransform.svg|16px]] [[PartDesign_MultiTransform|MultiTransform]] feature, scaled items will be placed at the same position as the base feature. This may result in unexpected shapes if the base feature isn't covered completely by the scaled object. And thus it is not recommended to use '''Scaled''' as a single or a first transformation of a MultiTransform feature. |
|||
[[Image:PartDesign_Scaled-03.png|200px]] [[Image:Button_right.svg|16px|link=]] |
|||
[[Image:PartDesign_Scaled-04.png|200px]] [[Image:Button_right.svg|16px|link=]] |
|||
[[Image:PartDesign_Scaled-05.png|200px]] |
|||
{{Caption|A base feature with a hole → Scaled object with 2 occurrences → Scaled object with 4 occurrences}} |
|||
<div class="mw-translate-fuzzy"> |
|||
Seit FreeCAD 0.15 ist diese Funktion nicht mehr direkt verfügbar, aber als Komponente [[PartDesign_MultiTransform/de | MultiTransform]] enthalten |
Seit FreeCAD 0.15 ist diese Funktion nicht mehr direkt verfügbar, aber als Komponente [[PartDesign_MultiTransform/de | MultiTransform]] enthalten |
||
</div> |
|||
===Scaling a transformed feature=== |
|||
# Do one of the following: |
|||
#* Double-click the MultiTransform object in the [[Tree_view|Tree view]]. |
|||
#* Right-click the MultiTransform object in the [[Tree_view|Tree view]] and select {{MenuCommand|Edit MultiTransform}} from the context menu. |
|||
# The {{MenuCommand|MultiTransform parameters}} [[Task_panel|task panel]] opens. |
|||
# Right-click in the {{MenuCommand|Transformations}} list and select {{MenuCommand|Add scaled transformation}} from the context menu. |
|||
# A {{MenuCommand|Scaled}} item is added to the list and the task panel is extended at the bottom to allow to set the {{MenuCommand|Factor}} and {{MenuCommand|Occurrences}}. See [[#Options|Options]] for more information. |
|||
# Click the {{Button|OK}} bar at the bottom to validate the options. |
|||
# Click the {{Button|OK}} button at the top to finish. |
|||
===Scaling a single feature=== |
|||
# Select a feature of the current body in the [[Tree_view|Tree view]]. |
|||
# Do one of the following: |
|||
#* Press the {{Button|[[Image:PartDesign_MultiTransform.svg|16px]] [[PartDesign_MultiTransform|MultiTransform]]}} button. |
|||
#* Select the {{MenuCommand|Part Design → Apply a pattern → [[Image:PartDesign_MultiTransform.svg|16px]] Create MultiTransform}} option from the menu. |
|||
# The {{MenuCommand|MultiTransform parameters}} [[Task_panel|task panel]] opens. See above. |
|||
==Options== |
==Options== |
||
{| |
|||
| [[Image:Scaled_parameters.png|left]] |
|||
| |
|||
When creating a scaled feature, the 'scaled parameters' dialogue offers the following options: |
|||
===Select originals=== |
|||
The list view shows the 'originals', the features that are to be scaled. Clicking on any feature will add it to the list. |
|||
===Factor and Occurrences === |
|||
Specifies the maximum factor which the features are to be scaled to, and the total number of scaled shapes (including the original feature). |
|||
| ⚫ | |||
{{clear}} |
|||
* {{MenuCommand|Factor}}: The factor to which the last feature is scaled. |
|||
==Limitations== |
|||
* {{MenuCommand|Occurrences}}: Number of steps from unscaled (1) to {{MenuCommand|Factor}} (including base and last feature). |
|||
* Scaling always happens with the centre of gravity of the feature as the base point. |
|||
** A scaled transformation accepts the number of occurrences of the previous transformation as maximum value or any integer divisor of that number returning an integer result. So {{Value|12}}, {{Value|6}}, {{Value|4}}, {{Value|3}}, and {{Value|2}} are valid for a Linear or Polar Pattern with 12 occurrences. |
|||
* A scaled transformation should not be the first in the list |
|||
** A scaled single feature accepts any integer number larger than 1. |
|||
* The scaled transformation must have the same number of occurrences as the transformation immediately preceding it in the list |
|||
* See [[PartDesign_LinearPattern|linear pattern feature]] for other limitations |
|||
| ⚫ | |||
== |
==Notes== |
||
[[Image:mt_example2.png|c|center|800px]] |
|||
* The center of scaling is the features's center of gravity and that may cause: |
|||
The smallest pad was first patterned three times in X direction and then scaled to factor two (so the three occurrences have scaling factor 1.0, 1.5 and 2.0). Then a polar pattern was applied with 8 occurrences. |
|||
** A growing item to protrude on the opposite side of the parent feature. |
|||
** A shrinking item to lose all contact with the parent feature and disappear. |
|||
** A shrinking pocket to become an invisible cavity inside the parent feature. |
|||
{{Docnav |
|||
|[[PartDesign_MultiTransform|Create MultiTransform]] |
|||
|[[PartDesign_Fillet|Fillet]] |
|||
|[[PartDesign_Workbench|PartDesign]] |
|||
|IconL=PartDesign_MultiTransform.svg |
|||
|IconR=PartDesign_Fillet.svg |
|||
|IconC=Workbench_PartDesign.svg |
|||
}} |
|||
{{PartDesign Tools navi{{#translation:}}}} |
|||
Since the scaling is done with respect to the center of gravity, in the case of a pad, it is necessary that the pad penetrate also in the main body, otherwise the scaled objects are floating, detached from the body. To have a pad that intersects the main body can be used "two dimensions" type or "simmetric to plane" option. |
|||
{{Userdocnavi{{#translation:}}}} |
|||
{{clear}} |
|||
Revision as of 08:31, 9 June 2022
|
|
| Menüeintrag |
|---|
| PartDesign → MultiTransform |
| Arbeitsbereich |
| PartDesign, Complete |
| Standardtastenkürzel |
| Keiner |
| Eingeführt in Version |
| - |
| Siehe auch |
| Keiner |
Einführung
'Skalieren' - dieser Werkzeug nimmt ein oder mehrere Features als Eingabe (die "Originale") und skaliert sie mit einem gegebenen Faktor. Weil um den Schwerpunkt der gewählten Features skaliert wird, verschwinden sie üblicherweise in den skalierten Versionen. Darum ist es normalerweise nur innerhalb einer Mehrfachtransformation sinnvoll zu skalieren.
A linear pattern and a polar pattern → Scaled the linear pattern with 3 steps (occurrences) and the polar pattern with 12 steps
If there is no previous transformation within the MultiTransform feature, scaled items will be placed at the same position as the base feature. This may result in unexpected shapes if the base feature isn't covered completely by the scaled object. And thus it is not recommended to use Scaled as a single or a first transformation of a MultiTransform feature.
A base feature with a hole → Scaled object with 2 occurrences → Scaled object with 4 occurrences
Seit FreeCAD 0.15 ist diese Funktion nicht mehr direkt verfügbar, aber als Komponente MultiTransform enthalten
Scaling a transformed feature
- Do one of the following:
- The MultiTransform parameters task panel opens.
- Right-click in the Transformations list and select Add scaled transformation from the context menu.
- A Scaled item is added to the list and the task panel is extended at the bottom to allow to set the Factor and Occurrences. See Options for more information.
- Click the OK bar at the bottom to validate the options.
- Click the OK button at the top to finish.
Scaling a single feature
- Select a feature of the current body in the Tree view.
- Do one of the following:
- Press the
MultiTransform button.
- Select the Part Design → Apply a pattern →
Create MultiTransform option from the menu.
- Press the
- The MultiTransform parameters task panel opens. See above.
Options
- Factor: The factor to which the last feature is scaled.
- Occurrences: Number of steps from unscaled (1) to Factor (including base and last feature).
- A scaled transformation accepts the number of occurrences of the previous transformation as maximum value or any integer divisor of that number returning an integer result. So
12,6,4,3, and2are valid for a Linear or Polar Pattern with 12 occurrences. - A scaled single feature accepts any integer number larger than 1.
- A scaled transformation accepts the number of occurrences of the previous transformation as maximum value or any integer divisor of that number returning an integer result. So
Notes
- The center of scaling is the features's center of gravity and that may cause:
- A growing item to protrude on the opposite side of the parent feature.
- A shrinking item to lose all contact with the parent feature and disappear.
- A shrinking pocket to become an invisible cavity inside the parent feature.
- Struktur-Werkzeuge: Part-Arbeitsbereich, Gruppe
- Part Design-Hilfswerkzeuge: Körper erstellen, Skizze erstellen, Skizze bearbeiten, Skizze einer Fläche zuordnen
- Part Design-Modellierungswerkzeuge
- Datum tools: Bezugspunkt erstellen, Bezugslinie erstellen, Bezugsebene erstellen, Lokales Koordinatensystem erzeugen, Referenzobjekt erstellen, Klon erzeugen
- Additive tools: Aufpolstern (Pad), Rotation, Ausformung, Additives Rohr, Erzeugen eines zusätzlichen geometrischen Körpers
- Subtractive tools: Tasche, Bohrung, Nut, Abziehbarer Loft, Abziehbares Rohr, Erzeuge einen abzuziehenden Grundkörper
- Transformation Werkzeuge: Spiegeln, Lineares Muster, Polares Muster, Create MultiTransform
- Verschönerungswerkzeuge: Verrundung, Fase, Draft-Arbeitsbereich, Dicke
- Boolesche Operationen: Boolesche Operationen
- Extras: Migrieren, Shaft design wizard, Involute gear
- Contextual Menu tools: Spitze festlegen, Move object to other body, Objekt nach einem anderen Objekt verschieben
- Erste Schritte
- Installation: Herunterladen, Windows, Linux, Mac, Zusätzlicher Komponenten, Docker, AppImage, Ubuntu Snap
- Grundlagen: Über FreeCAD, Graphische Oberfläche, Mausbedienung, Auswahlmethoden, Objektname, Programmeinstellungen, Arbeitsbereiche, Dokumentstruktur, Objekteigenschaften, Hilf FreeCAD, Spende
- Hilfe: Tutorien, Video Tutorien
- Arbeitsbereiche: Std Base, Arch, Assembly, CAM, Draft, FEM, Inspection, Mesh, OpenSCAD, Part, PartDesign, Points, Reverse Engineering, Robot, Sketcher, Spreadsheet, Surface, TechDraw, Test Framework