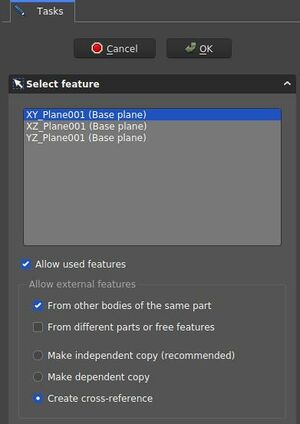PartDesign NewSketch/de: Difference between revisions
(Created page with "{{Docnav/de |Body anlegen |Bezugspunkt anlegen |PartDesign |IconL=PartDesign_Body.svg |IconC=Workben...") |
No edit summary |
||
| (38 intermediate revisions by 5 users not shown) | |||
| Line 1: | Line 1: | ||
<languages/> |
<languages/> |
||
{{Docnav/de |
{{Docnav/de |
||
|[[ |
|[[PartDesign_Body/de|Körper]] |
||
|[[PartDesign_Point/de| |
|[[PartDesign_Point/de|Punkt]] |
||
|[[PartDesign_Workbench/de|PartDesign]] |
|[[PartDesign_Workbench/de|PartDesign]] |
||
|IconL=PartDesign_Body.svg |
|IconL=PartDesign_Body.svg |
||
| ⚫ | |||
|IconR=PartDesign_Point.svg |
|IconR=PartDesign_Point.svg |
||
| ⚫ | |||
}} |
}} |
||
{{GuiCommand/de |
{{GuiCommand/de |
||
|Name=PartDesign NewSketch |
|Name=PartDesign NewSketch |
||
|Name/de=PartDesign |
|Name/de=PartDesign NeueSkizze |
||
| ⚫ | |||
|Workbenches=[[ |
|Workbenches=[[PartDesign_Workbench/de|PartDesign]] |
||
| ⚫ | |||
|Version=0.17 |
|Version=0.17 |
||
|SeeAlso=[[Sketcher_NewSketch/de|Sketcher NeueSkizze]] |
|||
}} |
}} |
||
<span id="Description"></span> |
|||
==Beschreibung== |
==Beschreibung== |
||
Dieses Werkzeug |
Dieses Werkzeug erstellt eine neue Skizze und, falls es noch keinen gibt, einen neuen [[PartDesign_Body/de|PartDesign-Körper]], der die Skizze enthält. Anschließend wird der Arbeitsbereich [[Sketcher_Workbench/de|Sketcher]] automatisch geöffnet. |
||
Werden Modelle unter Verwendung des Arbeitsbereichs [[PartDesign_Workbench/de|PartDesign]] erstellt, sollte dieses Werkzeug den Vorzug vor dem Werkzeug {{Button|[[File:Sketcher_NewSketch.svg|16px]][[Sketcher_NewSketch/de|Sketcher NeueSkizze]]}} des Arbeitsbereichs [[Sketcher_Workbench/de|Sketcher]] bekommen. |
|||
<span id="Usage"></span> |
|||
==Anwendung== |
==Anwendung== |
||
# |
# Die {{Button|[[File:PartDesign_NewSketch.svg|24px]]}} Schaltfläche in der PartDesign Werkzeugleiste klicken. |
||
# Im Aufgabenreiter wird der '''Element auswählen'''-Diaglog angezeigt. Hier kann eine der Ebenen oder die 3D-Ansicht, die für eine besser Sichtbarkeit anders ausgerichtet werden kann, gewählt werden. |
|||
# In the Tasks panel, the '''Select feature''' dialog is brought up. Select one of the planes in the list or in the 3D view which can be reoriented for better visibility. |
|||
# |
# {{Button|OK}} klicken. |
||
# Die Oberfläche schaltet automatisch zum Skizzierer und die Skizze kann bearbeitet werden. Nach dem Verlassen des Skizzierers springt die Oberfläche automatisch in den PartDesign Arbeitsbereich und die 3D-Ansicht wird in die Ansicht zurückgestellt, wie sie vor dem Erstellen der Skizze war. |
|||
# The interface automatically switches to the Sketcher workbench and the sketch can be edited. Once the sketch is exited, the interface is brought back to the PartDesign workbench and the 3D view is restored to the view orientation prior to creating the sketch. |
|||
# Es kann auch eine Ebene oder eine Oberfläche eines existierenden Körpers gewählt werden, bevor eine Skizze erstellt wird. In diesem Fall wird die Skizze sofort erstellt. |
|||
# Alternatively, a plane or a face on the existing active body can be selected before creating the sketch, in which case the sketch is instantly created. |
|||
= |
<span id="Options"></span> |
||
==Optionen== |
|||
* |
* Um die Zuordnung einer existierenden Skizze zu ändern, muss ihre Eigenschaft {{Emphasis|Map Mode}} geändert werden. (siehe [[#Eigenschaften|Eigenschaften]]) |
||
* Der Dialog ''Element auswählen'' legt die Elemente der neuen Skizze fest |
|||
::[[File:PartDesign.CreateSketch.SelectFeatureDialog.jpeg|300px]] |
|||
:: Dialog ''Element auswählen''. Diese Einstellungen erstellen eine Skizze auf der XY-Ebene und lassen die Verwendung von Querverweisen anderer Elemente desselben Körpers |
|||
Dialog-Einstellungen |
|||
* Koordinatensystemkasten: definiert die Ausrichtung der Skizzierebene |
|||
* Kontrollkästchen ''Verwendete Funktionen Zulassen'': ''ZuTun'' |
|||
: Optionen für externe Funktionen zulassen |
|||
* Von anderen Körpern desselben Teils: alle im selben Körper verwendeten Elemente können referenziert werden |
|||
* Von anderen Teilen oder freien Features: ''TBD'' |
|||
* Unabhängige Kopie erstellen: alle anderen Elemente werden separate Kopien sein, d.h. sie werden sich nicht ändern, wenn sich das Original ändert. |
|||
* Abhängige Kopie erstellen: die Elemente werden Kopien sein, aber eine Abhängigkeit zu den Originalelementen wird beibehalten. Dies ist im Grunde die Verwendung eines [[PartDesign ShapeBinder/de|Formbinder]] |
|||
* Querverweis erstellen: Die verknüpften Elemente sind keine Kopien, sondern verweisen auf die Originalelemente, z. B. eine Masterskizze. Alle Änderungen werden auf diese Skizze übertragen |
|||
Um beliebige Elemente im [[Sketcher_Workbench/de|Sketcher]] zu referenzieren, können die beiden Werkzeuge {{Button|[[Image:Sketcher_External.svg|16px]] [[Sketcher_External/de|ExterneGeometrie]]}} und {{Button|[[File:Sketcher_CarbonCopy.svg|16px]] [[Sketcher_CarbonCopy/de|Pause]]}} verwendet werden. Generell ist es empfehlenswert, andere Skizzen als Quelle für Referenzen zu verwenden, anstatt Flächen oder Kanten, da diese weniger von dem Problem der topologischen Benennung betroffen sind. |
|||
<span id="Properties"></span> |
|||
==Eigenschaften== |
==Eigenschaften== |
||
* {{PropertyData|Map Mode}}: |
* {{PropertyData/de|Map Mode}} (Abbildungsmodus): Art der Befestigung der Skizze an einem anderen Objekt, normalerweise einer Ebene oder Fläche. Es können aber auch andere Objekttypen sein. Einmal in das Feld klicken, um eine Schaltfläche {{Button|...}} anzuzeigen und sie dann anzuklicken, um den Dialog [[Part_EditAttachment/de|Befestigen]] zu öffnen. Wenn die Option ''deaktiviert'' ausgewählt ist, dann ist die Eigenschaft Positionierung aktiviert. |
||
* {{PropertyData| |
* {{PropertyData/de|Positonierung}}: Steuert die Ausrichtung der Skizze im 3D-Raum; siehe [[Std_ Placement/de|Positionierung]]. Diese ist gesperrt, wenn die Skizze über die Eigenschaft "Map Mode" angehängt wurde. |
||
{{Docnav/de |
{{Docnav/de |
||
|[[PartDesign_Body/de| |
|[[PartDesign_Body/de|Körper]] |
||
|[[PartDesign_Point/de| |
|[[PartDesign_Point/de|Punkt]] |
||
|[[PartDesign_Workbench/de|PartDesign]] |
|[[PartDesign_Workbench/de|PartDesign]] |
||
|IconL=PartDesign_Body.svg |
|IconL=PartDesign_Body.svg |
||
| ⚫ | |||
|IconR=PartDesign_Point.svg |
|IconR=PartDesign_Point.svg |
||
| ⚫ | |||
}} |
}} |
||
Latest revision as of 19:09, 9 March 2023
|
|
| Menüeintrag |
|---|
| Skizze → Skizze erstellen |
| Arbeitsbereich |
| PartDesign |
| Standardtastenkürzel |
| Keiner |
| Eingeführt in Version |
| 0.17 |
| Siehe auch |
| Sketcher NeueSkizze |
Beschreibung
Dieses Werkzeug erstellt eine neue Skizze und, falls es noch keinen gibt, einen neuen PartDesign-Körper, der die Skizze enthält. Anschließend wird der Arbeitsbereich Sketcher automatisch geöffnet.
Werden Modelle unter Verwendung des Arbeitsbereichs PartDesign erstellt, sollte dieses Werkzeug den Vorzug vor dem Werkzeug Sketcher NeueSkizze des Arbeitsbereichs Sketcher bekommen.
Anwendung
- Die
Schaltfläche in der PartDesign Werkzeugleiste klicken.
- Im Aufgabenreiter wird der Element auswählen-Diaglog angezeigt. Hier kann eine der Ebenen oder die 3D-Ansicht, die für eine besser Sichtbarkeit anders ausgerichtet werden kann, gewählt werden.
- OK klicken.
- Die Oberfläche schaltet automatisch zum Skizzierer und die Skizze kann bearbeitet werden. Nach dem Verlassen des Skizzierers springt die Oberfläche automatisch in den PartDesign Arbeitsbereich und die 3D-Ansicht wird in die Ansicht zurückgestellt, wie sie vor dem Erstellen der Skizze war.
- Es kann auch eine Ebene oder eine Oberfläche eines existierenden Körpers gewählt werden, bevor eine Skizze erstellt wird. In diesem Fall wird die Skizze sofort erstellt.
Optionen
- Um die Zuordnung einer existierenden Skizze zu ändern, muss ihre Eigenschaft Map Mode geändert werden. (siehe Eigenschaften)
- Der Dialog Element auswählen legt die Elemente der neuen Skizze fest
Dialog-Einstellungen
- Koordinatensystemkasten: definiert die Ausrichtung der Skizzierebene
- Kontrollkästchen Verwendete Funktionen Zulassen: ZuTun
- Optionen für externe Funktionen zulassen
- Von anderen Körpern desselben Teils: alle im selben Körper verwendeten Elemente können referenziert werden
- Von anderen Teilen oder freien Features: TBD
- Unabhängige Kopie erstellen: alle anderen Elemente werden separate Kopien sein, d.h. sie werden sich nicht ändern, wenn sich das Original ändert.
- Abhängige Kopie erstellen: die Elemente werden Kopien sein, aber eine Abhängigkeit zu den Originalelementen wird beibehalten. Dies ist im Grunde die Verwendung eines Formbinder
- Querverweis erstellen: Die verknüpften Elemente sind keine Kopien, sondern verweisen auf die Originalelemente, z. B. eine Masterskizze. Alle Änderungen werden auf diese Skizze übertragen
Um beliebige Elemente im Sketcher zu referenzieren, können die beiden Werkzeuge ExterneGeometrie und
Pause verwendet werden. Generell ist es empfehlenswert, andere Skizzen als Quelle für Referenzen zu verwenden, anstatt Flächen oder Kanten, da diese weniger von dem Problem der topologischen Benennung betroffen sind.
Eigenschaften
- Daten-EigenschaftMap Mode (Abbildungsmodus): Art der Befestigung der Skizze an einem anderen Objekt, normalerweise einer Ebene oder Fläche. Es können aber auch andere Objekttypen sein. Einmal in das Feld klicken, um eine Schaltfläche ... anzuzeigen und sie dann anzuklicken, um den Dialog Befestigen zu öffnen. Wenn die Option deaktiviert ausgewählt ist, dann ist die Eigenschaft Positionierung aktiviert.
- Daten-EigenschaftPositonierung: Steuert die Ausrichtung der Skizze im 3D-Raum; siehe Positionierung. Diese ist gesperrt, wenn die Skizze über die Eigenschaft "Map Mode" angehängt wurde.
PartDesign-Arbeitsbereich 
- Struktur-Werkzeuge: Part-Arbeitsbereich, Gruppe
- Part Design-Hilfswerkzeuge: Körper erstellen, Skizze erstellen, Skizze bearbeiten, Skizze einer Fläche zuordnen
- Part Design-Modellierungswerkzeuge
- Datum tools: Bezugspunkt erstellen, Bezugslinie erstellen, Bezugsebene erstellen, Lokales Koordinatensystem erzeugen, Referenzobjekt erstellen, Klon erzeugen
- Additive tools: Aufpolstern (Pad), Rotation, Ausformung, Additives Rohr, Erzeugen eines zusätzlichen geometrischen Körpers
- Subtractive tools: Tasche, Bohrung, Nut, Abziehbarer Loft, Abziehbares Rohr, Erzeuge einen abzuziehenden Grundkörper
- Transformation Werkzeuge: Spiegeln, Lineares Muster, Polares Muster, Create MultiTransform
- Verschönerungswerkzeuge: Verrundung, Fase, Draft-Arbeitsbereich, Dicke
- Boolesche Operationen: Boolesche Operationen
- Extras: Migrieren, Shaft design wizard, Involute gear
- Contextual Menu tools: Spitze festlegen, Move object to other body, Objekt nach einem anderen Objekt verschieben
- Erste Schritte
- Installation: Herunterladen, Windows, Linux, Mac, Zusätzlicher Komponenten, Docker, AppImage, Ubuntu Snap
- Grundlagen: Über FreeCAD, Graphische Oberfläche, Mausbedienung, Auswahlmethoden, Objektname, Programmeinstellungen, Arbeitsbereiche, Dokumentstruktur, Objekteigenschaften, Hilf FreeCAD, Spende
- Hilfe: Tutorien, Video Tutorien
- Arbeitsbereiche: Std Base, Arch, Assembly, CAM, Draft, FEM, Inspection, Mesh, OpenSCAD, Part, PartDesign, Points, Reverse Engineering, Robot, Sketcher, Spreadsheet, Surface, TechDraw, Test Framework