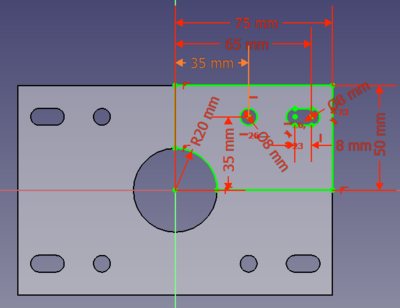PartDesign MultiTransform/fr: Difference between revisions
(Created page with "===Méthode alternative 1===") |
No edit summary |
||
| (76 intermediate revisions by 2 users not shown) | |||
| Line 3: | Line 3: | ||
{{Docnav/fr |
{{Docnav/fr |
||
|[[PartDesign_PolarPattern/fr|Répétition circulaire]] |
|[[PartDesign_PolarPattern/fr|Répétition circulaire]] |
||
|[[ |
|[[PartDesign_Scaled/fr|Mise à l'échelle]] |
||
|[[PartDesign_Workbench/fr|Atelier PartDesign]] |
|[[PartDesign_Workbench/fr|Atelier PartDesign]] |
||
|IconL=PartDesign_PolarPattern.svg |
|IconL=PartDesign_PolarPattern.svg |
||
|IconR= |
|IconR=PartDesign_Scaled.svg |
||
|IconC=Workbench_PartDesign.svg |
|IconC=Workbench_PartDesign.svg |
||
}} |
}} |
||
| Line 13: | Line 13: | ||
|Name=PartDesign_MultiTransform |
|Name=PartDesign_MultiTransform |
||
|Name/fr=PartDesign Transformation multiple |
|Name/fr=PartDesign Transformation multiple |
||
|MenuLocation= |
|MenuLocation=PartDesign → Appliquer une transformation → Transformation multiple |
||
|Workbenches=[[PartDesign_Workbench/fr|PartDesign]] |
|Workbenches=[[PartDesign_Workbench/fr|PartDesign]] |
||
|SeeAlso=[[PartDesign_Mirrored/fr|PartDesign Symétrie]], [[PartDesign_LinearPattern/fr|PartDesign Répétition linéaire]], [[PartDesign_PolarPattern/fr|PartDesign Répétition circulaire]], [[PartDesign_Scaled/fr|PartDesign Mise à l'échelle]] |
|||
}} |
}} |
||
==Description== |
==Description== |
||
L'outil [[Image:PartDesign_MultiTransform.svg|24px]] '''PartDesign Transformation multiple''' crée une transformation d'une ou plusieurs fonctions. La transformation peut inclure plusieurs transformations où chaque transformation suivante est appliquée au résultat de la transformation précédente. |
|||
Les transformations disponibles sont : [[Image:PartDesign_Mirrored.svg|16px|lien=PartDesign_Mirrored/fr]] [[PartDesign_Mirrored/fr|Symétrie]], [[Image:PartDesign_LinearPattern.svg|16px|link=PartDesign_LinearPattern/fr]] [[PartDesign_LinearPattern/fr|Répétition linéaire]], [[Image:PartDesign_PolarPattern.svg|16px|link=PartDesign_PolarPattern/fr]] [[PartDesign_PolarPattern/fr|Répétition circulaire]] et [[Image:PartDesign_Scaled.svg|16px|lien=PartDesign_Scaled/fr]] [[PartDesign_Scaled/fr|Mise à l'échelle]]. Les trois premières sont également disponibles sous forme d'outils distincts. |
|||
Par exemple, pour produire la bride avec une double rangée de trous comme illustré ci-dessous, l'utilisateur : |
|||
#sélectionne le trou en tant que 'fonctionnalité' (base) dans l'arbre du modèle |
|||
#clique sur l'icône {{Button|[[Image:PartDesign_MultiTransform.svg|16px|link=PartDesign_MultiTransform]] [[PartDesign_MultiTransform/fr|Transformation multiple]]}} |
|||
#ajoute un motif linéaire avec deux occurrences dans la direction X |
|||
#ajoute un motif polaire à huit occurrences autour de l’axe des Y. |
|||
[[Image:multitransform_example.png|600px]] |
[[Image:multitransform_example.png|600px]] |
||
{{Caption|Une transformation de trous créée à partir d'une seule fonction trou en appliquant une transformation linéaire à 2 occurrences, suivi d'une transformation circulaire à 8 occurrences.}} |
|||
{{Caption|Bride à double rangée de trous. Motif de trou créé avec l'outil 'Transformation multiple'.}} |
|||
<span id="Usage"></span> |
|||
==Utilisation== |
|||
==Utilisation== |
|||
<span id="Create"></span> |
|||
Avant de commencer l’une des méthodes ci-dessous, assurez-vous que l’objet {{Button|[[Image:PartDesign_Body.svg|16px|link=PartDesign_Body]] [[PartDesign_Body/fr|Corps]]}} est [[PartDesign_Body#Usage_Notes/fr|actif]]. Dans le cas contraire, un message d'erreur indiquera que vous avez besoin d'un objet actif {{Button|[[Image:PartDesign_Body.svg|16px|link=PartDesign_Body]] [[PartDesign_Body/fr|Corps]]}} avant d'utiliser l'outil {{Button|[[Image:PartDesign_MultiTransform.svg|16px|link=PartDesign_MultiTransform/fr]] [[PartDesign_MultiTransform/fr|Transformation multiple]]}}. |
|||
=== Créer === |
|||
# [[PartDesign_Body#Active_status|Activez]] le bon corps. |
|||
===Méthode standard=== |
|||
# Sélectionnez une ou plusieurs fonctions dans la [[Tree_view/fr|vue en arborescence]] ou la [[3D_view/fr|vue 3D]]. |
|||
# Il existe plusieurs façons de lancer l'outil : |
|||
#* Appuyez sur le bouton {{Button|[[Image:PartDesign_MultiTransform.svg|16px]] [[PartDesign_MultiTransform/fr|Transformation multiple]]}}. |
|||
#* Sélectionnez l'option {{MenuCommand|PartDesign → Appliquer une transformation → [[Image:PartDesign_MultiTransform.svg|16px]] Transformation multiple}} du menu. |
|||
# S'il n'y a pas de corps actif et qu'il y a deux corps ou plus dans le document, la boîte de dialogue {{MenuCommand|Corps actif requis}} s'ouvrira et vous invitera à en activer un. S'il n'y a qu'un seul corps, il sera activé automatiquement. |
|||
# Si aucune fonction n'a été sélectionnée, le [[Task_panel/fr|panneau des tâches]] {{MenuCommand|Sélectionner une fonction}} s'ouvre : sélectionnez-en une ou plusieurs (en maintenant la touche {{KEY|Ctrl}}) dans la liste et appuyez sur le bouton {{Button|OK}}. |
|||
# Le [[Task_panel/fr|panneau des tâches]] {{MenuCommand|Paramètres de la transformation multiple}} s'ouvre. Voir [[#Options|Options]] pour plus d'informations. |
|||
# Appuyez sur le bouton {{Button|OK}} pour terminer. |
|||
<span id="Edit"></span> |
|||
Avec cette méthode, on commence sans aucune fonction de transformation existante ni de sélection dans la fenêtre ou l'arborescence de l'objet Modèle.<BR> Une fois lancée et complétée par cette méthode, la {{Button|[[Image:PartDesign_MultiTransform.svg|16px|link=PartDesign_MultiTransform/fr]] [[PartDesign_MultiTransform/fr|Transformation multiple]]}} devrait devenir correctement le "Tip" (fonction résultante) de l'objet Corps (Body). |
|||
=== Modifier === |
|||
# Effectuez l'une des opérations suivantes : |
|||
# Cliquez sur {{Button|[[Image:PartDesign_MultiTransform.svg|16px|link=PartDesign_MultiTransform]] [[PartDesign_MultiTransform/fr|Transformation multiple]]}} pour lancer l'opération. |
|||
#* Double-cliquez sur l'objet MultiTransform dans la [[Tree_view/fr|vue en arborescence]]. |
|||
# La fenêtre '''Sélectionner une fonctionnalité''' vous sera proposée.<BR>Dans la liste, sélectionnez une fonctionnalité initiale à utiliser pour les transformations puis cliquez sur {{Button|OK}} pour continuer.<BR>Vous pouvez ajouter des fonctionnalités supplémentaires dans la liste déroulante àl'étape suivante. |
|||
#* Cliquez avec le bouton droit de la souris sur l'objet MultiTransform dans la [[Tree_view/fr|vue en arborescence]] et sélectionnez {{MenuCommand|Modifier la transformation multiple}} dans le menu contextuel. |
|||
#:[[Image:PartDesign-MultiTransform-Select_feature.png|300px]] |
|||
# Le [[Task_panel/fr|panneau des tâches]] des {{MenuCommand|Paramètres de la transformation multiple}} s'ouvre. Voir [[#Options|Options]] pour plus d'informations. |
|||
# Les fenêtres '''Messages de la fonction de transformation''' et '''MultiTransform parameters''' s'afficheront.<BR>Vous verrez l'étiquette de l'entité sélectionnée dans la liste des entités sous {{Button|Ajouter une fonction}} et {{Button|Supprimer une fonction}}. |
|||
# Appuyez sur le bouton {{Button|OK}} pour terminer. |
|||
#:[[Image:PartDesign-MultiTransform-General.png|300px]] |
|||
#:Si vous souhaitez inclure des fonctions supplémentaires pour les transformations, procédez comme suit : |
|||
## Cliquez sur le bouton {{Button|Ajouter une fonction}} dans l'outil de transformation. |
|||
## Passer à l'arborescence du modèle (cliquez sur l'onglet '''Modèle''') |
|||
## Sélectionnez la fonction que vous souhaitez ajouter et rendez-la visible (barre d'espace, '''''ou''''' clic droit et basculez la visibilité).<BR> |
|||
##:'''Remarque : '''ceci masquera la fonction auparavant visible. |
|||
## Cliquez sur n'importe quoi dans la vue 3D (fenêtre d'affichage). |
|||
## Cliquez sur l'onglet '''Tâches''' de la vue combinée pour revenir à la fenêtre '''MultiTransform parameters'''. |
|||
## Vous devriez voir la notification de la fonction récemment sélectionnée apparaître dans la liste des fonctions. |
|||
# En dessous de la vue liste des fonctions se trouve la liste des '''Transformations'''. Dans la vue, vous devriez voir le texte "<b>''Faites un clic droit pour ajouter''</b>". |
|||
# Ajoutez une transformation en cliquant avec le bouton droit de la souris dans la vue '''Transformations''' pour afficher la liste des options. |
|||
#:[[Image:PartDesign-MultiTransform-Transformations_Right_Click.png|300px]] |
|||
## Ajoutez la transformation souhaitée en la sélectionnant dans la liste des options. |
|||
## La nouvelle entrée de transformation apparaîtra dans la liste '''Transformations''' avec les paramètres correspondants apparaissant sous la liste. |
|||
##:[[Image:PartDesign-MultiTransform-Transformations-add_linear_pattern.png|300px]] |
|||
## Réglez les paramètres pour la nouvelle transformation. (''Vous verrez l'aperçu dans la fenêtre.'') |
|||
## Cliquez sur le bouton {{Button|OK}} situé sous ces paramètres pour enregistrer la nouvelle transformation. |
|||
# Continuez à ajouter des transformations dans l'ordre duquel vous souhaitez les appliquer à l'étape 5 ci-dessus. |
|||
# Vous pouvez également éditer, supprimer et déplacer (changer l'ordre des) les transformations selon vos besoins en cliquant avec le bouton droit de la souris sur une transformation dans la liste '''Transformations''' et en sélectionnant l'option correspondante. |
|||
# Lorsque vous avez terminé d'ajouter et de modifier les transformations, cliquez sur le bouton {{Button|OK}} tout en haut pour enregistrer le {{Button|[[Image:PartDesign_MultiTransform.svg|16px|link=PartDesign_MultiTransform/fr]] [[PartDesign_MultiTransform/fr|Transformation multiple]]}} et quitter. |
|||
<span id="Combine_existing_transformations"></span> |
|||
===Méthode alternative 1=== |
|||
=== Combiner des transformations existantes === |
|||
Il est possible de créer un objet MultiTransform à partir de transformations existantes [[PartDesign_Mirrored/fr|Symétrie]], [[PartDesign_LinearPattern/fr|Répétition linéaire]] et [[PartDesign_PolarPattern/fr|Répétition circulaire]] |
|||
<div class="mw-translate-fuzzy"> |
|||
===Méthode alternative 1=== |
|||
Cette méthode commence par une fonction de transformation existante dans l'objet {{Button|[[Image:PartDesign_Body.svg|16px|link=PartDesign_Body]] [[PartDesign_Body/fr|Corps]]}}. |
|||
</div> |
|||
# Vérifiez la propriété {{PropertyData|Originals}} des transformations existantes pour vous assurer qu'elles ont été appliquées aux mêmes fonctions. |
|||
# Dans l'arborescence du modèle, dans le corps actif, sélectionnez les fonctions existantes à inclure. |
|||
# Sélectionnez ces fonctions dans la [[Tree_view/fr|vue en arborescence]]. |
|||
# Cliquez sur le {{Button|[[Image:PartDesign_MultiTransform.svg|16px|link=PartDesign_MultiTransform/fr]] [[PartDesign_MultiTransform/fr|Transformation multiple]]}} pour lancer l'opération. |
|||
# Il y a plusieurs façons de lancer l'outil : |
|||
# Dans la liste des fonctions, vous verrez les notifications des fonctions que vous avez sélectionnées.<BR> Pour ajouter des fonctions supplémentaires, voir l''''Étape 3''' de la section [[PartDesign_MultiTransform#Standard_Method/fr|Méthode standard]] ci-dessus. |
|||
# |
#* Appuyez sur le bouton {{Button|[[Image:PartDesign_MultiTransform.svg|16px]] [[PartDesign_MultiTransform/fr|Transformation multiple ]]}}. |
||
#* Sélectionnez l'option {{MenuCommand|PartDesign → Appliquer une transformation → [[Image:PartDesign_MultiTransform.svg|16px]] Transformation multiple}} du menu. |
|||
# Le [[Task_panel/fr|panneau des tâches]] de {{MenuCommand|Paramètres de la transformation multiple}} s'ouvre. |
|||
===Alternate Method 2=== |
|||
# Appuyez sur le bouton {{button|OK}} en haut. |
|||
# Modifiez la propriété {{PropertyData|Tranformations}} de l'objet MultiTransform créé : |
|||
<div class="mw-translate-fuzzy"> |
|||
## Cliquez dans le champ. |
|||
=== Méthode alternative 2 === |
|||
## Appuyez sur le bouton {{Button|...}} qui apparaît. |
|||
Cette méthode commence par plusieurs transformations de fonctions existantes et indépendantes dans l'objet {{Button|[[Image:PartDesign_Body.svg|16px|link=PartDesign_Body/fr]] [[PartDesign_Body/fr|Corps]]}} - avec pour idée de les combiner. ''Remarque:'' pour combiner des transformations existantes, elles doivent se trouver dans le même objet Corps et doivent toutes utiliser la même fonction ou le même ensemble de fonctions dans chacune d'elles. |
|||
## La boîte de dialogue {{MenuCommand|Lien}} s'ouvre. |
|||
</div> |
|||
## Maintenez la touche {{KEY|Ctrl}} enfoncée et sélectionnez les transformations existantes. |
|||
## Appuyez sur le bouton {{Button|OK}}. |
|||
# Dans l'arborescence du modèle, depuis le Corps actif, sélectionnez l'une des transformations existantes parmi celles que vous souhaitez inclure. |
|||
# Vous pouvez [[#Modifier|Modifier]] l'objet MultiTransform, voir ci-dessus. |
|||
# Cliquez sur {{Button|[[Image:PartDesign_MultiTransform.svg|16px|link=PartDesign_MultiTransform/fr]] [[PartDesign_MultiTransform/fr|Transformation multiple]]}} pour lancer l'opération. |
|||
# Cliquez sur le bouton {{Button|OK}} en haut pour enregistrer et quitter. |
|||
# Dans l'arborescence des objets, sélectionnez {{Button|[[Image:PartDesign_MultiTransform.svg|16px|link=PartDesign_MultiTransform/fr]] [[PartDesign_MultiTransform/fr|Transformation multiple]]}}. |
|||
# Dans la fenêtre ''Propriété Vue'', localisez la propriété '''Transformations''' dans l'onglet ''Données''. |
|||
# Editez la propriété '''Transformations''' en cliquant sur sa valeur, puis cliquez sur la case ellipse apparue pour ouvrir la fenêtre '''Liens''' de cette propriété. |
|||
# Sélectionnez toutes les transformations d'entités existantes à inclure. Les sélections multiples sont autorisées avec {{KEY|CTRL}} + clic. |
|||
# Cliquez sur {{Button|OK}} pour enregistrer et fermer la fenêtre '''Liens'''. |
|||
# Cliquez sur le bouton {{Button|[[Image:Std_Refresh.svg|16px|link=Std_Refresh/fr]] [[Std_Refresh/fr|Std Rafraîchir]]}} s'il est activé. |
|||
Une fois lancé et complété de cette façon, {{Button|[[Image:PartDesign_MultiTransform.svg|16px|link=PartDesign_MultiTransform/fr]] [[PartDesign_MultiTransform/fr|Transformation multiple]]}} pourrait ne pas devenir la fonction résultante de l'objet Corps. Si elle doit être la fonction résultante: |
|||
# Cliquez avec le bouton droit de la souris sur la {{Button|[[Image:PartDesign_MultiTransform.svg|16px|link=PartDesign_MultiTransform/fr]] [[PartDesign_MultiTransform/fr|Transformation multiple]]}}. |
|||
# Si disponible, choisissez "'''Désigner comme fonction résultante'''". |
|||
===Usage Notes=== |
|||
<div class="mw-translate-fuzzy"> |
|||
===Notes d'utilisation=== |
|||
* Les transformations de fonctions prises en charge sont les suivantes : {{Button|[[Image:PartDesign_Mirrored.svg|20px]] [[PartDesign_Mirrored/fr|PartDesign Symétrie]]}}, {{Button|[[Image:PartDesign_LinearPattern.svg|20px]] [[PartDesign_LinearPattern/fr|PartDesign Répétition linéaire]]}}, {{Button|[[Image:PartDesign_PolarPattern.svg|20px]] [[PartDesign_PolarPattern/fr|PartDesign Répétition circulaire]]}} et la transformation Mise à l'echelle. |
|||
* Chaque transformation liée à la {{Button|[[Image:PartDesign_MultiTransform.svg|16px|link=PartDesign_MultiTransform/fr]] [[PartDesign_MultiTransform/fr|Transformation multiple]]}} doit utiliser la même fonction ou le même ensemble de fonctions pour chacune. |
|||
</div> |
|||
===Limitations=== |
|||
<div class="mw-translate-fuzzy"> |
|||
===Limitations=== |
|||
* Une transformation Mise à l'échelle ne doit pas être la première de la liste. |
|||
* La transformation Mise à l'échelle doit avoir le même nombre d'occurrences que la transformation qui la précède immédiatement dans la liste. |
|||
* Pour d'autres limitations, voir {{Button|[[Image:PartDesign_LinearPattern.svg|20px]] [[PartDesign_LinearPattern/fr|PartDesign Répétition linéaire]]}} |
|||
{{clear}} |
|||
</div> |
|||
==Options== |
==Options== |
||
* Pour ajouter des fonctions : |
|||
<div class="mw-translate-fuzzy"> |
|||
*# Appuyez sur le bouton {{Button|Ajouter une fonction}}. |
|||
==Options== |
|||
*# Sélectionnez une fonction dans la [[Tree_view/fr|vue en arborescence]] ou la [[3D_view/fr|vue 3D]]. |
|||
{| |
|||
*# Répétez l'opération pour ajouter d'autres fonctions. |
|||
| [[Image:Multitransfrom_parameters.png|left]] |
|||
* Pour supprimer des fonctions : |
|||
| |
|||
*# Appuyez sur le bouton {{Button|Supprimer une fonction}}. |
|||
Lors de la création d'une fonction Transformation multiple, la boîte de dialogue 'MultiTransform parameters' propose deux listes différentes. |
|||
*# Effectuez l'une des opérations suivantes : |
|||
=== Sélectionnez les originaux === |
|||
*#* Sélectionnez une fonction dans la [[Tree_view/fr|vue en arborescence]] ou la [[3D_view/fr|vue 3D]]. |
|||
La liste affiche les "originaux", les fonctions à appliquer. En cliquant sur une fonction, vous l'ajouterez à la liste. |
|||
*#* Sélectionnez une fonction dans la liste du haut et appuyez sur la touche {{KEY|Suppr}}. |
|||
=== Sélectionnez les transformations === |
|||
*#* Cliquez avec le bouton droit de la souris sur une fonction dans la liste du haut et sélectionnez {{MenuCommand|Supprimer}} dans le menu contextuel. |
|||
Cette liste peut être complétée par une combinaison des transformations simples [[PartDesign_Mirrored/fr|PartDesign Symétrie]], [[PartDesign_LinearPattern/fr|PartDesign Répétition linéaire]], [[PartDesign_PolarPattern/fr|PartDesign Répétition circulaire]] et [[PartDesign_Scaled/fr|PartDesign Mise à l'échelle]]. Les transformations seront appliquées les unes après les autres. |
|||
*# Répétez l'opération pour supprimer d'autres fonctions. |
|||
Le menu contextuel propose les entrées suivantes: |
|||
*# S'il y a plusieurs fonctions dans la transformation, leur ordre peut être important. Voir [[PartDesign_PolarPattern/fr#Organiser_les_fonctions|PartDesign Répétition circulaire]]. |
|||
==== Modifier ==== |
|||
* Pour ajouter des transformations : |
|||
Permet de modifier les paramètres d'une transformation dans la liste (un double-clic aura le même effet) |
|||
*# S'il existe des transformations existantes : sélectionnez la transformation après laquelle la nouvelle transformation doit être ajoutée. |
|||
==== Supprimer ==== |
|||
*# Souris droite sur la liste des {{MenuCommand|Transformations}}. |
|||
Supprime une transformation de la liste |
|||
*# Sélectionnez l'une des options suivantes dans le menu contextuel : |
|||
==== Ajouter une transformation ==== |
|||
*#* {{MenuCommand|Ajouter une fonction de symétrie}}. Voir [[PartDesign_Mirrored/fr|PartDesign Symmétrie]]. |
|||
Ajoute une transformation à la liste |
|||
*#* {{MenuCommand|Ajouter une répétition linéaire}}. Voir [[PartDesign_LinearPattern/fr|PartDesign Répétition linéaire]]. |
|||
==== Monter/Descendre ==== |
|||
*#* {{MenuCommand|Ajouter une répétition circulaire}}. Voir [[PartDesign_PolarPattern/fr|PartDesign Répétition circulaire]]. |
|||
Permet de changer l'ordre des transformations dans la liste |
|||
*#* {{MenuCommand|Ajouter une transformation de mise à l'échelle}}. Voir [[PartDesign_Scaled/fr|PartDesign Mise à l'échelle]]. |
|||
|} |
|||
*# La transformation sélectionnée est ajoutée à la liste et les paramètres de la transformation sont affichés sous la liste. |
|||
{{clear}} |
|||
*# Ajustez les paramètres en fonction de vos besoins. |
|||
</div> |
|||
*# Appuyez sur {{Button|OK}} de la barre en bas. |
|||
*# Répétez l'opération pour ajouter d'autres transformations. |
|||
===Select originals=== |
|||
* Pour modifier une transformation : |
|||
*# Cliquez à droite sur la transformation dans la liste des {{MenuCommand|Transformations}}. |
|||
The list view shows the 'originals', the features that are to be patterned. Clicking on any feature will add it to the list. |
|||
*# Sélectionnez {{MenuCommand|Modifier}} dans le menu contextuel. |
|||
*# Ajustez les paramètres à votre convenance. |
|||
===Select transformations=== |
|||
*# Appuyez sur {{Button|OK}} de la barre en bas. |
|||
* Pour changer l'ordre des transformations : |
|||
This list can be filled with a combination of the simple transformations [[PartDesign_Mirrored|mirrored]], [[PartDesign_LinearPattern|linear pattern]], [[PartDesign_PolarPattern|polar pattern]] and [[PartDesign_Scaled|scaled]]. The transformations will be applied one after the other. |
|||
*# Cliquez à droite sur une transformation dans la liste des {{MenuCommand|Transformations}}. |
|||
The context menu offers the following entries: |
|||
*# Sélectionnez {{MenuCommand|Déplacer vers le haut}} ou {{MenuCommand|Déplacer vers le bas}} dans le menu contextuel. |
|||
*# Si la case {{MenuCommand|Mettre à jour la vue}} est cochée, la vue sera mise à jour en temps réel. |
|||
====Edit==== |
|||
Allows editing the parameters of a transformation in the list (double-clicking will have the same effect) |
|||
== |
== Limitations == |
||
Voir [[PartDesign_PolarPattern/fr#Limitations|PartDesign Répétition circulaire]]. |
|||
Removes a transformation from the list |
|||
<span id="Example"></span> |
|||
====Add transformation==== |
|||
== Exemple == |
|||
Vous pouvez utiliser cet outil pour créer une pièce entièrement paramétrique qui sera symétrique par rapport à deux axes à partir d'une esquisse. |
|||
Adds a transformation to the list |
|||
Il peut s'agir d'une grande plaque de support de 150x100x10mm pour un moteur avec des trous symétriques. |
|||
====Move Up/Down==== |
|||
[[Image:PartDesign_MultiTransform_Example2.png|400px]] |
|||
Allows changing the order of transformations in the list |
|||
|} |
|||
# Créez un [[Image:PartDesign_Body.svg|16px]] [[PartDesign_Body/fr|corps]] et ajoutez une [[Image:PartDesign_NewSketch.svg|16px]] [[PartDesign_NewSketch/fr|esquisse]] sur l'un de ses plans de base. |
|||
==Examples== |
|||
# Dans l'esquisse, créez la géométrie pour un quadrant de la pièce (ici le quadrant supérieur droit). |
|||
#* Notez que les contraintes ne doivent couvrir qu'un quart de la pièce, par exemple, au lieu de la dimension complète de {{Value|150mm}}, entrez {{Value|150/2mm}} ou {{Value|75mm}}. |
|||
#* Assurez-vous que l'esquisse est fermée en ajoutant des lignes le long des axes vertical et horizontal. |
|||
# Extrudez la pièce avec une [[Image:PartDesign_Pad.svg|16px]] [[PartDesign_Pad/fr|PartDesign Protrusion]]. |
|||
# Sélectionnez [[Image:PartDesign_MultiTransform.svg|16px]] '''Transformation multiple'''. |
|||
# La boîte de dialogue des tâches s'ouvre. |
|||
# La dernière fonction du corps est déjà sélectionnée. Puisque nous voulons effectuer une symétrie de cette fonction, nous pouvons ignorer les boutons {{Button|Ajouter une fonction}} et {{Button|Supprimer une fonction}}. |
|||
# Cliquez à droite dans le champ {{MenuCommand|Transformations}} et sélectionnez {{MenuCommand|Ajouter une fonction de symétrie}} dans le menu contextuel. |
|||
# Pour le {{MenuCommand|Plan}}, sélectionnez {{MenuCommand|Axe vertical de l'esquisse}}. |
|||
# Si la case {{MenuCommand|Mise à jour de la vue}} est cochée, vous devriez maintenant voir la pièce reflétée autour d'un axe. |
|||
# Sélectionnez à nouveau {{MenuCommand|Ajouter une fonction de symétrie}} dans le menu contextuel du champ {{MenuCommand|Transformations}}. |
|||
# Maintenant, pour le {{MenuCommand|Plan}}, sélectionnez {{MenuCommand|Axe horizontal de l'esquisse}}. |
|||
# Appuyez sur le bouton {{Button|OK}} pour terminer. |
|||
# Pour supprimer les arêtes le long des axes de symétrie dans le résultat final, définissez la propriété {{PropertyData|Refine}} de la nouvelle fonction sur {{Value|true}} dans l'[[Property_editor/fr|éditeur de propriétés]]. |
|||
Pour vérifier que la pièce est entièrement paramétrique, ouvrez l'esquisse initiale avec la pièce de quart et modifiez une dimension, par exemple le diamètre d'un trou. Après avoir fermé l'esquisse, les trois autres trous auront été modifiés en conséquence. Cela fonctionne également avec toutes les autres dimensions. Une esquisse modélisant la pièce complète avec une seule extrusion et sans miroir serait beaucoup plus complexe et toutes les modifications ultérieures seraient plus compliquées. |
|||
<div class="mw-translate-fuzzy"> |
|||
==Exemples== |
|||
[[Image:mt_example2.png|c|800px]] |
|||
{{Caption|La plus petite protrusion a d'abord été configurée trois fois dans la direction X, puis redimensionnée deux fois plus grande (les trois occurrences ont donc les facteurs d'échelle 1.0, 1.5 et 2.0). Ensuite, une répétition polaire a été appliquée avec 8 occurrences.}} |
|||
[[Image:mt_example3.png|c|800px]] |
|||
{{Caption|La cavité a d'abord subit une symétrie sur le plan YZ puis fut configurée avec deux répétitions linéaires pour donner un motif rectangulaire.}} |
|||
{{clear}} |
|||
</div> |
|||
{{Docnav/fr |
{{Docnav/fr |
||
|[[PartDesign_PolarPattern/fr|Répétition circulaire]] |
|[[PartDesign_PolarPattern/fr|Répétition circulaire]] |
||
|[[ |
|[[PartDesign_Scaled/fr|Mise à l'échelle]] |
||
|[[PartDesign_Workbench/fr|Atelier PartDesign]] |
|[[PartDesign_Workbench/fr|Atelier PartDesign]] |
||
|IconL=PartDesign_PolarPattern.svg |
|IconL=PartDesign_PolarPattern.svg |
||
|IconR= |
|IconR=PartDesign_Scaled.svg |
||
|IconC=Workbench_PartDesign.svg |
|IconC=Workbench_PartDesign.svg |
||
}} |
}} |
||
Latest revision as of 11:12, 28 January 2024
|
|
| Emplacement du menu |
|---|
| PartDesign → Appliquer une transformation → Transformation multiple |
| Ateliers |
| PartDesign |
| Raccourci par défaut |
| Aucun |
| Introduit dans la version |
| - |
| Voir aussi |
| PartDesign Symétrie, PartDesign Répétition linéaire, PartDesign Répétition circulaire, PartDesign Mise à l'échelle |
Description
L'outil PartDesign Transformation multiple crée une transformation d'une ou plusieurs fonctions. La transformation peut inclure plusieurs transformations où chaque transformation suivante est appliquée au résultat de la transformation précédente.
Les transformations disponibles sont : Symétrie,
Répétition linéaire,
Répétition circulaire et
Mise à l'échelle. Les trois premières sont également disponibles sous forme d'outils distincts.
Une transformation de trous créée à partir d'une seule fonction trou en appliquant une transformation linéaire à 2 occurrences, suivi d'une transformation circulaire à 8 occurrences.
Utilisation
Créer
- Activez le bon corps.
- Sélectionnez une ou plusieurs fonctions dans la vue en arborescence ou la vue 3D.
- Il existe plusieurs façons de lancer l'outil :
- Appuyez sur le bouton
Transformation multiple.
- Sélectionnez l'option PartDesign → Appliquer une transformation →
Transformation multiple du menu.
- Appuyez sur le bouton
- S'il n'y a pas de corps actif et qu'il y a deux corps ou plus dans le document, la boîte de dialogue Corps actif requis s'ouvrira et vous invitera à en activer un. S'il n'y a qu'un seul corps, il sera activé automatiquement.
- Si aucune fonction n'a été sélectionnée, le panneau des tâches Sélectionner une fonction s'ouvre : sélectionnez-en une ou plusieurs (en maintenant la touche Ctrl) dans la liste et appuyez sur le bouton OK.
- Le panneau des tâches Paramètres de la transformation multiple s'ouvre. Voir Options pour plus d'informations.
- Appuyez sur le bouton OK pour terminer.
Modifier
- Effectuez l'une des opérations suivantes :
- Double-cliquez sur l'objet MultiTransform dans la vue en arborescence.
- Cliquez avec le bouton droit de la souris sur l'objet MultiTransform dans la vue en arborescence et sélectionnez Modifier la transformation multiple dans le menu contextuel.
- Le panneau des tâches des Paramètres de la transformation multiple s'ouvre. Voir Options pour plus d'informations.
- Appuyez sur le bouton OK pour terminer.
Combiner des transformations existantes
Il est possible de créer un objet MultiTransform à partir de transformations existantes Symétrie, Répétition linéaire et Répétition circulaire
- Vérifiez la propriété DonnéesOriginals des transformations existantes pour vous assurer qu'elles ont été appliquées aux mêmes fonctions.
- Sélectionnez ces fonctions dans la vue en arborescence.
- Il y a plusieurs façons de lancer l'outil :
- Appuyez sur le bouton
Transformation multiple .
- Sélectionnez l'option PartDesign → Appliquer une transformation →
Transformation multiple du menu.
- Appuyez sur le bouton
- Le panneau des tâches de Paramètres de la transformation multiple s'ouvre.
- Appuyez sur le bouton OK en haut.
- Modifiez la propriété DonnéesTranformations de l'objet MultiTransform créé :
- Cliquez dans le champ.
- Appuyez sur le bouton ... qui apparaît.
- La boîte de dialogue Lien s'ouvre.
- Maintenez la touche Ctrl enfoncée et sélectionnez les transformations existantes.
- Appuyez sur le bouton OK.
- Vous pouvez Modifier l'objet MultiTransform, voir ci-dessus.
Options
- Pour ajouter des fonctions :
- Appuyez sur le bouton Ajouter une fonction.
- Sélectionnez une fonction dans la vue en arborescence ou la vue 3D.
- Répétez l'opération pour ajouter d'autres fonctions.
- Pour supprimer des fonctions :
- Appuyez sur le bouton Supprimer une fonction.
- Effectuez l'une des opérations suivantes :
- Sélectionnez une fonction dans la vue en arborescence ou la vue 3D.
- Sélectionnez une fonction dans la liste du haut et appuyez sur la touche Suppr.
- Cliquez avec le bouton droit de la souris sur une fonction dans la liste du haut et sélectionnez Supprimer dans le menu contextuel.
- Répétez l'opération pour supprimer d'autres fonctions.
- S'il y a plusieurs fonctions dans la transformation, leur ordre peut être important. Voir PartDesign Répétition circulaire.
- Pour ajouter des transformations :
- S'il existe des transformations existantes : sélectionnez la transformation après laquelle la nouvelle transformation doit être ajoutée.
- Souris droite sur la liste des Transformations.
- Sélectionnez l'une des options suivantes dans le menu contextuel :
- Ajouter une fonction de symétrie. Voir PartDesign Symmétrie.
- Ajouter une répétition linéaire. Voir PartDesign Répétition linéaire.
- Ajouter une répétition circulaire. Voir PartDesign Répétition circulaire.
- Ajouter une transformation de mise à l'échelle. Voir PartDesign Mise à l'échelle.
- La transformation sélectionnée est ajoutée à la liste et les paramètres de la transformation sont affichés sous la liste.
- Ajustez les paramètres en fonction de vos besoins.
- Appuyez sur OK de la barre en bas.
- Répétez l'opération pour ajouter d'autres transformations.
- Pour modifier une transformation :
- Cliquez à droite sur la transformation dans la liste des Transformations.
- Sélectionnez Modifier dans le menu contextuel.
- Ajustez les paramètres à votre convenance.
- Appuyez sur OK de la barre en bas.
- Pour changer l'ordre des transformations :
- Cliquez à droite sur une transformation dans la liste des Transformations.
- Sélectionnez Déplacer vers le haut ou Déplacer vers le bas dans le menu contextuel.
- Si la case Mettre à jour la vue est cochée, la vue sera mise à jour en temps réel.
Limitations
Voir PartDesign Répétition circulaire.
Exemple
Vous pouvez utiliser cet outil pour créer une pièce entièrement paramétrique qui sera symétrique par rapport à deux axes à partir d'une esquisse.
Il peut s'agir d'une grande plaque de support de 150x100x10mm pour un moteur avec des trous symétriques.
- Créez un
corps et ajoutez une
esquisse sur l'un de ses plans de base.
- Dans l'esquisse, créez la géométrie pour un quadrant de la pièce (ici le quadrant supérieur droit).
- Notez que les contraintes ne doivent couvrir qu'un quart de la pièce, par exemple, au lieu de la dimension complète de
150mm, entrez150/2mmou75mm. - Assurez-vous que l'esquisse est fermée en ajoutant des lignes le long des axes vertical et horizontal.
- Notez que les contraintes ne doivent couvrir qu'un quart de la pièce, par exemple, au lieu de la dimension complète de
- Extrudez la pièce avec une
PartDesign Protrusion.
- Sélectionnez
Transformation multiple.
- La boîte de dialogue des tâches s'ouvre.
- La dernière fonction du corps est déjà sélectionnée. Puisque nous voulons effectuer une symétrie de cette fonction, nous pouvons ignorer les boutons Ajouter une fonction et Supprimer une fonction.
- Cliquez à droite dans le champ Transformations et sélectionnez Ajouter une fonction de symétrie dans le menu contextuel.
- Pour le Plan, sélectionnez Axe vertical de l'esquisse.
- Si la case Mise à jour de la vue est cochée, vous devriez maintenant voir la pièce reflétée autour d'un axe.
- Sélectionnez à nouveau Ajouter une fonction de symétrie dans le menu contextuel du champ Transformations.
- Maintenant, pour le Plan, sélectionnez Axe horizontal de l'esquisse.
- Appuyez sur le bouton OK pour terminer.
- Pour supprimer les arêtes le long des axes de symétrie dans le résultat final, définissez la propriété DonnéesRefine de la nouvelle fonction sur
truedans l'éditeur de propriétés.
Pour vérifier que la pièce est entièrement paramétrique, ouvrez l'esquisse initiale avec la pièce de quart et modifiez une dimension, par exemple le diamètre d'un trou. Après avoir fermé l'esquisse, les trois autres trous auront été modifiés en conséquence. Cela fonctionne également avec toutes les autres dimensions. Une esquisse modélisant la pièce complète avec une seule extrusion et sans miroir serait beaucoup plus complexe et toutes les modifications ultérieures seraient plus compliquées.
- Outils structure : Part, Groupe
- Outils d'aide : Créer un corps, Créer une esquisse, Éditer une esquisse, Plaquer une esquisse sur une face
- Outils de modélisation
- Outils de référence : Créer un point de référence, Créer une ligne de référence, Créer un plan de référence, Créer un système de coordonnées local, Créer une forme liée, Créer une forme liée du sous-objet(s), Créer un clone
- Outils additifs : Protrusion, Révolution, Lissage additif, Balayage additif, Hélice additive, Cube additif, Cylindre additif, Sphère additive, Cône additif, Ellipsoïde additif, Tore additif, Prisme additif, Pyramide tronquée additive
- Outils soustractifs : Cavité, Perçage, Rainure, Lissage soustractif, Balayage soustractif, Hélice soustractive, Cube soustractif, Cylindre soustractif, Sphère soustractive, Cône soustractif, Ellipsoïde soustractif, Tore soustractif, Prisme soustractif, Pyramide tronquée soustractive
- Outils de transformation : Symétrie, Répétition linéaire, Répétition circulaire, Transformation multiple, Mise à l'échelle
- Fonctions d'habillage : Congé, Chanfrein, Dépouille, Évidement
- Opérations Booléenne : Opérations Booléenne
- Démarrer avec FreeCAD
- Installation : Téléchargements, Windows, Linux, Mac, Logiciels supplémentaires, Docker, AppImage, Ubuntu Snap
- Bases : À propos de FreeCAD, Interface, Navigation par la souris, Méthodes de sélection, Objet name, Préférences, Ateliers, Structure du document, Propriétés, Contribuer à FreeCAD, Faire un don
- Aide : Tutoriels, Tutoriels vidéo
- Ateliers : Std Base, Arch, Assembly, CAM, Draft, FEM, Inspection, Mesh, OpenSCAD, Part, PartDesign, Points, Reverse Engineering, Robot, Sketcher, Spreadsheet, Surface, TechDraw, Test