PartDesign Groove/de: Difference between revisions
No edit summary |
No edit summary |
||
| (47 intermediate revisions by 4 users not shown) | |||
| Line 1: | Line 1: | ||
<languages/> |
<languages/> |
||
{{Docnav/de |
{{Docnav/de |
||
|[[PartDesign_Hole/de|Bohrung]] |
|[[PartDesign_Hole/de|Bohrung]] |
||
|[[PartDesign_SubtractiveLoft/de|Subtraktive Ausformung]] |
|||
|[[PartDesign SubtractiveLoft/de|Abziehbarer Loft]] |
|||
|[[PartDesign_Workbench/de|PartDesign |
|[[PartDesign_Workbench/de|PartDesign Arbeitsbereich]] |
||
|IconL= |
|IconL=PartDesign_Hole.svg |
||
|IconR=PartDesign_SubtractiveLoft.svg |
|||
|IconC=Workbench_PartDesign.svg |
|IconC=Workbench_PartDesign.svg |
||
|IconR=PartDesign SubtractiveLoft.png |
|||
}} |
}} |
||
{{GuiCommand/de |
|||
<div class="mw-translate-fuzzy"> |
|||
|Name=PartDesign Groove |
|||
{{GuiCommand/de|Name=PartDesign Groove|Name/de=PartDesign Groove|Workbenches=[[PartDesign Workbench/de|PartDesign]], Complete|MenuLocation=PartDesign → Groove}} |
|||
|Name/de=PartDesign Nut |
|||
</div> |
|||
|MenuLocation=Part Design → Objekte abziehen → Nut |
|||
|Workbenches=[[PartDesign_Workbench/de|PartDesign]] |
|||
|SeeAlso=[[PartDesign_Revolution/de|PartDesign Drehkörper]] |
|||
}} |
|||
<span id="Description"></span> |
|||
==Beschreibung== |
==Beschreibung== |
||
Das '''Nut''' |
Das Werkzeug '''Nut''' dreht eine ausgewählte Skizze oder ein Profil um eine gegebene Achse und entfernt Material aus dem aktiven Körper. |
||
[[File:PartDesign Groove example.svg|none]] |
[[File:PartDesign Groove example.svg|none]] |
||
Oben: Skizze (A) ist um die Achse (B) gedreht; die resultierende Nut auf dem Volumenkörper (C) ist rechts dargestellt. |
{{Caption|Oben: Skizze (A) ist um die Achse (B) gedreht; die resultierende Nut auf dem Volumenkörper (C) ist rechts dargestellt.}} |
||
<span id="Usage"></span> |
|||
==Anwendung== |
==Anwendung== |
||
# Eine einzelne Skizze oder eine oder mehrere Flächen des Körpers auswählen. |
|||
# Wähle die Skizze, die gedreht werden soll. |
|||
# Die Schaltfläche {{Button|[[Image:PartDesign_Groove.svg|16px]] [[PartDesign_Groove/de|Nut]]}} drücken. |
|||
#: <span style = "font-size: x-small; color: green;"> v0.17 und höher </span> Alternativ kann auch eine Fläche auf dem vorhandenen Festkörper verwendet werden. |
|||
# Parameter der Nut einstellen, siehe [[#Optionen|Optionen]] unten. |
|||
#: <span style = "font-size: x-small; color: blue;"> v0.16 und niedriger </span> Die Skizze muss auf die Planfläche eines bestehenden Festkörpers oder Bauteilkonstruktionsmerkmals abgebildet werden, sonst erscheint eine Fehlermeldung. |
|||
# Die Schaltfläche {{Button|OK}} drücken. |
|||
# Drücke {{KEY|[[Image: PartDesign Groove.png |24px]] '''Nut'''}} Schaltfläche. |
|||
# Lege die Nut Parameter fest (siehe nächster Abschnitt). |
|||
# Drücke {{KEY|OK}}. |
|||
<span id="Options"></span> |
|||
==Optionen== |
==Optionen== |
||
Während der Erstellung der Tasche oder nach einem Doppelklick auf eine bestehende Tasche in der [[Tree_view/de|Baumansicht]] wird der Aufgaben-Dialog '''Nut-Parameter''' angezeigt. Er ermöglicht folgende Einstellungen:<!--Die 1.0 Entwicklungsversion zeigt fälschlicher Weise "Drehteil-Parameter"--> |
|||
Beim Erstellen einer Nut bietet der '''Nutparameter''' Dialog mehrere Parameter, die festlegen, wie die Skizze gedreht werden soll. |
|||
[[Image:partdesign_groove_parameters.png|frame|left]] |
|||
{| |
|||
| [[Image:partdesign_groove_parameters.png|left]] |
|||
| |
|||
===Achse === |
|||
<span id="Type"></span> |
|||
Diese Option gibt die Achse an, um die die Skizze gedreht werden soll. |
|||
===Typ=== |
|||
* '' 'Vertikale Skizzenachse' '': wählt die vertikale Skizzenachse aus. |
|||
* '' 'Horizontale Skizzenachse' '': wählt die horizontale Skizzenachse aus. |
|||
* '' 'Skizzenachse' '': <span style = "Font-size:x-small;color:blue;"> v0.16 und darunter </span> wählt eine Konstruktionslinie aus, die in der vom Groove verwendeten Skizze enthalten ist . Die erste Konstruktionslinie, die in der Skizze erstellt wird, trägt die Bezeichnung "Sketch axis 0". Die Dropdown-Liste enthält eine benutzerdefinierte Skizzenachse für jede Konstruktionslinie. |
|||
* '' 'Konstruktionslinie'' ': <span style = "Font-size:x-small;color:green;"> v0.17 und höher </span> wählt eine Konstruktionslinie aus, die in der von der Nut verwendeten Skizze enthalten ist . Die Dropdown-Liste enthält einen Eintrag für jede Konstruktionslinie. Die erste Konstruktionslinie, die in der Skizze erstellt wird, trägt die Bezeichnung "Konstruktionslinie 1". |
|||
* '' 'Base (X / Y / Z) Achse' '': <span style = "Schriftgröße: x-klein; Farbe: grün;"> v0.17 und höher </span> wählt X, Y aus oder Z-Achse des Ursprungs des Körpers; |
|||
* '' 'Referenz auswählen ...' '': <span style = "font-size: x-klein; farbe: grün;"> v0.17 und höher </span> ermöglicht die Auswahl in der 3D-Ansicht einer Kante auf dem Körper oder einer [[PartDesign_Line/de | Bezugslinie]]. |
|||
{{Version/de|1.0}} |
|||
===Winkel=== |
|||
Typ bietet fünf verschiedene Möglichkeiten zum Festlegen des Winkels der Nut: |
|||
====Dimension==== |
|||
Enter a numeric value for the '''Angle''' of the groove. With the option '''Symmetric to plane''' the groove will extend half the given angle to either side of the sketch or face. |
|||
====Through all==== |
|||
The groove will extend up to the last face of the support it encounters in its direction. With the option '''Symmetric to plane''' the groove will cut through all material in both directions. |
|||
====To first==== |
|||
The groove will extend up to the first face of the support it encounters in its direction. |
|||
====Up to face==== |
|||
The groove will extend up to a face. Press the {{Button|Face}} button and select a face or a [[PartDesign_Plane|datum plane]] from the Body. |
|||
====Two dimensions==== |
|||
This allows to enter a second angle in which the groove should extend in the opposite direction. The directions can be switched by checking the '''Reversed''' option. |
|||
===Axis === |
|||
Specifies the axis of the groove: |
|||
* '''Vertikale Skizzenachse''': Wählt die vertikale Achse der Skizze aus. |
|||
* '''Horizontale Skizzenachse''': Wählt die horizontale Achse der Skizze aus. |
|||
* '''Konstruktionslinie''': wählt eine Hilfslinie der Skizze aus, die für die Nut verwendet wird. Die Aufklappliste enthält einen Eintrag für jede Hilfslinie. Die erste Hilfslinie, die in der Skizze erstellt wurde, wird mit ''Konstruktionslinie 1'' bezeichnet. |
|||
* '''Basis (X-/Y-/Z-)Achse''': wählt die X-, Y- oder Z-Achse des Urspungs des Körpers (Body) aus. |
|||
* '''Referenz auswählen...''': ermöglicht die Auswahl einer geraden Kante oder einer [[PartDesign_Line/de|Bezugslinie]] am Körper. |
|||
Note that when changing the axis, the '''Reversed''' option may be (un)checked automatically. |
|||
<span id="Angle"></span> |
|||
===Winkel=== |
|||
Legt den Winkel der Nut fest. Diese Option steht nur zur Verfügung, wenn für '''Typ''' '''Abmessung''' oder '''Zwei Längen''' ausgewählt wurde. Winkel größer als 360° sind nicht möglich, auch keine negativen Werte; stattdessen verwendet man dafür die Option '''Umgekehrt'''. |
|||
<span id="Symmetric_to_plane"></span> |
|||
===Symmetrisch zur Ebene === |
===Symmetrisch zur Ebene === |
||
Diese Option aktivieren, um jeweils die Hälfte des angegebenen Winkels zu beiden Seiten der Skizze oder Fläche auszuführen, wenn für '''Typ''' entweder '''Abmessung''', oder '''Durch alles''' ausgewählt wurde. |
|||
<span id="Reversed"></span> |
|||
=== Umgekehrt === |
=== Umgekehrt === |
||
Kehrt die Richtung der Nut um. |
|||
Wenn diese Option aktiviert ist, wird die Drehrichtung von Standard im Uhrzeigersinn gegen den Uhrzeigersinn umgekehrt. |
|||
|} |
|||
<span id="2nd_angle"></span> |
|||
===Zweiter Winkel=== |
|||
{{Version/de|1.0}} |
|||
Defines the angle of the groove in the opposite direction. This option is only available if '''Type''' is '''Two dimensions''' and '''Angle''' is smaller than 360°. |
|||
<span id="Properties"></span> |
|||
==Eigenschaften== |
==Eigenschaften== |
||
===Data=== |
|||
Unterhalb wird beschrieben welche Eigenschaften im Nachhinein änderbar sind ''Basis'' und ''Achse'' sind nicht änderbar. |
|||
{{TitleProperty|Groove}} |
|||
* {{PropertyData|Winkel}}: Drehwinkel der Rotation. |
|||
* {{PropertyData|Label}}: Frei wählbarer Name der Rotation. |
|||
* {{PropertyData|Type|Enumeration}} |
|||
* {{PropertyData|Midplane}}: true oder false. Siehe [[#Symmetrisch zu Ebene|Symmetrisch zu Ebene]]. |
|||
* {{PropertyData| |
* {{PropertyData|Base|Vector}}: (read-only) |
||
* {{PropertyData|Axis|Vector}}: (read-only) |
|||
* {{PropertyData|Refine}}: <span style="font-size:x-small;color:green;">v0.17 und danach</span> true oder false. Wenn auf ''true'' wird die Form von überflüssigen Kanten bereingt . Siehe [[Part RefineShape]] für mehr Details. |
|||
* {{PropertyData|Angle|Angle}} |
|||
* {{PropertyData|Angle2|Angle}} |
|||
* {{PropertyData|Up To Face|LinkSub}} |
|||
* {{PropertyData|Reference Axis|LinkSub}} |
|||
{{TitleProperty|Part Design}} |
|||
* {{PropertyData|Refine|Bool}} |
|||
{{TitleProperty|Sketch Based}} |
|||
* {{PropertyData|Profile|LinkSub}} |
|||
* {{PropertyData|Midplane|Bool}} |
|||
* {{PropertyData|Reversed|Bool}} |
|||
* {{PropertyData|Allow Multi Face|Bool}} |
|||
== Notes == |
|||
* A [[File:PartDesign_ShapeBinder.svg|16px]] [[PartDesign_ShapeBinder|ShapeBinder]] cannot be used for the profile. |
|||
* When using a [[File:PartDesign_SubShapeBinder.svg|16px]] [[PartDesign_SubShapeBinder|SubShapeBinder]] for the profile, selecting the binder in the [[Tree_view|Tree view]] will fail, instead the binder's face has to selected in the [[3D_view|3D view]]. |
|||
{{Docnav/de |
{{Docnav/de |
||
|[[PartDesign_Hole/de|Bohrung]] |
|[[PartDesign_Hole/de|Bohrung]] |
||
|[[PartDesign_SubtractiveLoft/de|Subtraktive Ausformung]] |
|||
|[[PartDesign SubtractiveLoft/de|Abziehbarer Loft]] |
|||
|[[PartDesign_Workbench/de|PartDesign |
|[[PartDesign_Workbench/de|PartDesign Arbeitsbereich]] |
||
|IconL= |
|IconL=PartDesign_Hole.svg |
||
|IconR=PartDesign_SubtractiveLoft.svg |
|||
|IconC=Workbench_PartDesign.svg |
|IconC=Workbench_PartDesign.svg |
||
|IconR=PartDesign SubtractiveLoft.png |
|||
}} |
}} |
||
{{PartDesign Tools navi |
{{PartDesign Tools navi{{#translation:}}}} |
||
{{Userdocnavi{{#translation:}}}} |
|||
{{Userdocnavi/de}} |
|||
Latest revision as of 09:08, 22 April 2024
|
|
| Menüeintrag |
|---|
| Part Design → Objekte abziehen → Nut |
| Arbeitsbereich |
| PartDesign |
| Standardtastenkürzel |
| Keiner |
| Eingeführt in Version |
| - |
| Siehe auch |
| PartDesign Drehkörper |
Beschreibung
Das Werkzeug Nut dreht eine ausgewählte Skizze oder ein Profil um eine gegebene Achse und entfernt Material aus dem aktiven Körper.

Oben: Skizze (A) ist um die Achse (B) gedreht; die resultierende Nut auf dem Volumenkörper (C) ist rechts dargestellt.
Anwendung
- Eine einzelne Skizze oder eine oder mehrere Flächen des Körpers auswählen.
- Die Schaltfläche
Nut drücken.
- Parameter der Nut einstellen, siehe Optionen unten.
- Die Schaltfläche OK drücken.
Optionen
Während der Erstellung der Tasche oder nach einem Doppelklick auf eine bestehende Tasche in der Baumansicht wird der Aufgaben-Dialog Nut-Parameter angezeigt. Er ermöglicht folgende Einstellungen:
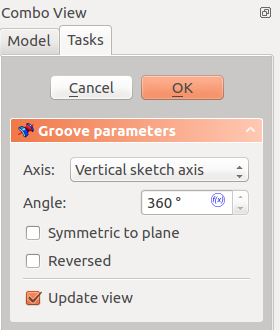
Typ
Typ bietet fünf verschiedene Möglichkeiten zum Festlegen des Winkels der Nut:
Dimension
Enter a numeric value for the Angle of the groove. With the option Symmetric to plane the groove will extend half the given angle to either side of the sketch or face.
Through all
The groove will extend up to the last face of the support it encounters in its direction. With the option Symmetric to plane the groove will cut through all material in both directions.
To first
The groove will extend up to the first face of the support it encounters in its direction.
Up to face
The groove will extend up to a face. Press the Face button and select a face or a datum plane from the Body.
Two dimensions
This allows to enter a second angle in which the groove should extend in the opposite direction. The directions can be switched by checking the Reversed option.
Axis
Specifies the axis of the groove:
- Vertikale Skizzenachse: Wählt die vertikale Achse der Skizze aus.
- Horizontale Skizzenachse: Wählt die horizontale Achse der Skizze aus.
- Konstruktionslinie: wählt eine Hilfslinie der Skizze aus, die für die Nut verwendet wird. Die Aufklappliste enthält einen Eintrag für jede Hilfslinie. Die erste Hilfslinie, die in der Skizze erstellt wurde, wird mit Konstruktionslinie 1 bezeichnet.
- Basis (X-/Y-/Z-)Achse: wählt die X-, Y- oder Z-Achse des Urspungs des Körpers (Body) aus.
- Referenz auswählen...: ermöglicht die Auswahl einer geraden Kante oder einer Bezugslinie am Körper.
Note that when changing the axis, the Reversed option may be (un)checked automatically.
Winkel
Legt den Winkel der Nut fest. Diese Option steht nur zur Verfügung, wenn für Typ Abmessung oder Zwei Längen ausgewählt wurde. Winkel größer als 360° sind nicht möglich, auch keine negativen Werte; stattdessen verwendet man dafür die Option Umgekehrt.
Symmetrisch zur Ebene
Diese Option aktivieren, um jeweils die Hälfte des angegebenen Winkels zu beiden Seiten der Skizze oder Fläche auszuführen, wenn für Typ entweder Abmessung, oder Durch alles ausgewählt wurde.
Umgekehrt
Kehrt die Richtung der Nut um.
Zweiter Winkel
Defines the angle of the groove in the opposite direction. This option is only available if Type is Two dimensions and Angle is smaller than 360°.
Eigenschaften
Data
Groove
- DatenType (
Enumeration) - DatenBase (
Vector): (read-only) - DatenAxis (
Vector): (read-only) - DatenAngle (
Angle) - DatenAngle2 (
Angle) - DatenUp To Face (
LinkSub) - DatenReference Axis (
LinkSub)
Part Design
- DatenRefine (
Bool)
Sketch Based
- DatenProfile (
LinkSub) - DatenMidplane (
Bool) - DatenReversed (
Bool) - DatenAllow Multi Face (
Bool)
Notes
- A
ShapeBinder cannot be used for the profile.
- When using a
SubShapeBinder for the profile, selecting the binder in the Tree view will fail, instead the binder's face has to selected in the 3D view.
- Struktur-Werkzeuge: Part-Arbeitsbereich, Gruppe
- Part Design-Hilfswerkzeuge: Körper erstellen, Skizze erstellen, Skizze bearbeiten, Skizze einer Fläche zuordnen
- Part Design-Modellierungswerkzeuge
- Datum tools: Bezugspunkt erstellen, Bezugslinie erstellen, Bezugsebene erstellen, Lokales Koordinatensystem erzeugen, Referenzobjekt erstellen, Klon erzeugen
- Additive tools: Aufpolstern (Pad), Rotation, Ausformung, Additives Rohr, Erzeugen eines zusätzlichen geometrischen Körpers
- Subtractive tools: Tasche, Bohrung, Nut, Abziehbarer Loft, Abziehbares Rohr, Erzeuge einen abzuziehenden Grundkörper
- Transformation Werkzeuge: Spiegeln, Lineares Muster, Polares Muster, Create MultiTransform
- Verschönerungswerkzeuge: Verrundung, Fase, Draft-Arbeitsbereich, Dicke
- Boolesche Operationen: Boolesche Operationen
- Extras: Migrieren, Shaft design wizard, Involute gear
- Contextual Menu tools: Spitze festlegen, Move object to other body, Objekt nach einem anderen Objekt verschieben
- Erste Schritte
- Installation: Herunterladen, Windows, Linux, Mac, Zusätzlicher Komponenten, Docker, AppImage, Ubuntu Snap
- Grundlagen: Über FreeCAD, Graphische Oberfläche, Mausbedienung, Auswahlmethoden, Objektname, Programmeinstellungen, Arbeitsbereiche, Dokumentstruktur, Objekteigenschaften, Hilf FreeCAD, Spende
- Hilfe: Tutorien, Video Tutorien
- Arbeitsbereiche: Std Base, Arch, Assembly, CAM, Draft, FEM, Inspection, Mesh, OpenSCAD, Part, PartDesign, Points, Reverse Engineering, Robot, Sketcher, Spreadsheet, Surface, TechDraw, Test Framework