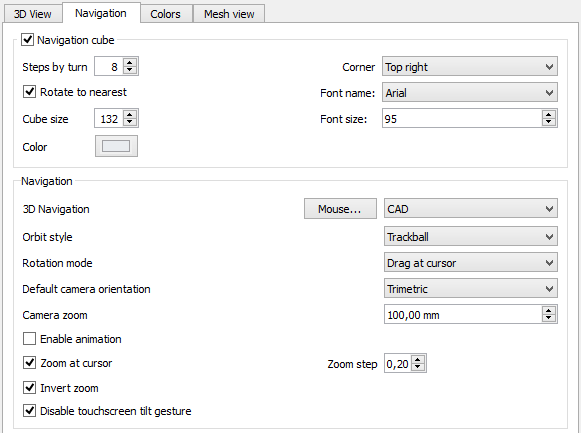Mouse navigation/pt-br: Difference between revisions
(New template with editable fields which can be translated in the same page) |
(Updating to match new version of source page) |
||
| (193 intermediate revisions by 4 users not shown) | |||
| Line 1: | Line 1: | ||
<languages/> |
<languages/> |
||
The FreeCAD '''mouse model''' consists of the commands used to visually navigate the 3D space and interact with the objects displayed. FreeCAD supports multiple mouse model navigation styles. The default navigation style is referred to as "CAD Navigation," and is very simple and practical, but FreeCAD also provides alternative navigation styles, that you can choose according to your preferences. |
|||
{{Docnav |
|||
== Navigation == |
|||
|[[Getting_started/pt-br|Primeiros passos]] |
|||
The object handling is common to all workbenches. The following mouse gestures can be used to control the object position and view according to which Navigation style is selected. |
|||
|[[Selection_methods/pt-br|Métodos de seleção]] |
|||
}} |
|||
{{TOCright}} |
|||
There are two ways to change the navigation style: |
|||
<span id="Overview"></span> |
|||
* In the [[Preferences Editor]], Display section, ''3D View'' tab; |
|||
== Visão Geral == |
|||
* By right-clicking in empty space in the 3D view area, then selecting ''Navigation style'' in the contextual menu. |
|||
A navegação no FreeCAD consiste em uma combinação de comandos usados para navegar visualmente no seu espaço 3D e com isso interagir com os objetos exibidos. O FreeCAD suporta diversos estilos de navegação com o mouse. O estilo de navegação padrão é chamado de [[#CAD_navigation|Navegação CAD]], e ele é muito simples e prático, porém o FreeCAD também oferece outros estilos de navegação que podem ser usados com alternativa, caso você esteja habituado com algum outro programa. O estilo que escolher será usado para todos os bancadas de trabalho. |
|||
Para mais informações sobre a seleção de objetos, consulte [[Selection_methods/pt-br|Métodos de seleção]]. |
|||
Para mais informações sobre manipulação de objetos, consulte o comando[[Std_TransformManip/pt-br| '''Transformar''']]. |
|||
<span id="Selecting_a_navigation_style"></span> |
|||
== Selecionando um estilo de navegação == |
|||
# '''Selecionando um estilo de navegação:''' |
|||
#* Para acesso rápido clique no {{Button|[[File:NavigationCAD_dark.svg|16px]]}} botão de seleção na [[Status_bar/pt-br|Barra de status]]. |
|||
#* Clique com o botão direito do mouse em uma área vazia da [[3D_view|visualização 3D]] e selecione {{MenuCommand|Estilos de navegação}} no Menu de Contexto. |
|||
# '''Para definir seu estilo de navegação nas [[Preferences_Editor/pt-br#Navegação|Preferências]] do Freecad:''' |
|||
#* Vá na barra de menu, clique em {{MenuCommand|Editar → Preferências}} e depois no icone {{MenuCommand|'''Tela''' → escolha a aba '''Navegação''' → Em '''Navegação 3D'''}}. Então, clique na '''seta para baixo''' para abrir o menu de contexto e escolha a sua configuração preferida.[[File:Preferences_Display_Tab_Navigation.png]]<br> |
|||
# Se preferir, altere o {{MenuCommand|Estilo de órbita}}: pressione o botão {{Button|[[File:NavigationCAD_dark.svg|16px]]}} na [[Status_bar|barra de status]] e depois escolha {{MenuCommand|Configurações → Estilo de órbita}}. Consulte o [[Preferences_Editor#Navigation|Editor de Preferências]]. |
|||
# Caso deseje, altere o {{MenuCommand|Modo de rotação}}. Consulte o [[Preferences_Editor#Navigation|Editor de Preferências]]. |
|||
# Se o estilo de navegação {{MenuCommand|CAD}} estiver selecionado: caso e deseje, pode {{MenuCommand|Habilitar a animação}} alterando a configuração. Consulte o [[Preferences_Editor#Navigation|Editor de Preferências]]. |
|||
<span id="Available_navigation_styles"></span> |
|||
== Estilos de navegação disponíveis == |
|||
Com todos os estilos de navegação, exceto ao selecionar objetos de um esboço no modo de edição, é necessário pressionar {{KEY|Ctrl}} para selecionar vários objetos. |
|||
<span id="Blender_navigation"></span> |
|||
=== Navegação do Blender === |
|||
O estilo de navegação do Blender foi modelado com base no [https://www.blender.org Blender]. |
|||
{{Blender Navigation |
|||
|Select_name=Selecionar |
|||
|Pan_name=Pan(Movimento lateral) |
|||
|Zoom_name=Zoom |
|||
|Rotate_view_name=Rotacionar |
|||
|Shift={{KEY|Shift}} |
|||
|Select_text=Pressione o botão esquerdo do mouse sobre o objeto que deseja selecionar. |
|||
|Pan_text=Pressione {{KEY|Shift}} e o botão do meio do mouse, depois mova o cursor. |
|||
Como alternativa, segure os botões esquerdo e direito do mouse e mova o cursor. |
|||
|Zoom_text=Gire a roda do mouse para aumentar e diminuir o zoom. |
|||
|Rotate_view_text=Pressione o botão do meio no mouse e mova o cursor. |
|||
}} |
|||
<span id="CAD_navigation"></span> |
|||
=== Navegação CAD === |
|||
Este é o estilo de navegação padrão. Permite um controle simples da visualização e não requer o uso de teclas do teclado, exceto para fazer seleções múltiplas. |
|||
=== CAD Navigation (default) === |
|||
This is the default navigation style and allows the user a simple control of the view, and does not require the use of keyboard keys except to make multi-selections. |
|||
{{CAD Navigation |
{{CAD Navigation |
||
|Select_name= |
|Select_name=Selecionar |
||
|Pan_name=Pan |
|Pan_name=Pan(Movimento lateral) |
||
|Zoom_name=Zoom |
|Zoom_name=Zoom |
||
|Rotate_view_name= |
|Rotate_view_name=Rotacionar visão<br>Primeiro método |
||
|Rotate_view_alt_name= |
|Rotate_view_alt_name=Rotacionar visão<br>Método alternativo |
||
|Ctrl={{KEY|Ctrl}} |
|Ctrl={{KEY|Ctrl}} |
||
|Shift={{KEY|Shift}} |
|Shift={{KEY|Shift}} |
||
|Select_text= |
|Select_text=Pressione o botão esquerdo do mouse sobre o objeto que deseja selecionar. |
||
|Pan_text=Mantenha pressionado o botão central do mouse e, em seguida, mova o cursor. |
|||
|Pan_mode_text=Movimentação panorâmica ou lateral: mantenha pressionada a tecla {{KEY|Ctrl}}, pressione o botão direito do mouse uma vez e, em seguida, mova o cursor. |
|||
|Zoom_text=Use a roda do mouse para aumentar e diminuir o zoom. |
|||
Clicando com botão do meio do mouse, centraliza sua a visualização na posição que o cursor se encontrar. |
|||
Holding down {{KEY|Ctrl}} allows the selection of multiple objects. |
|||
|Zoom_mode_text=Zoom: mantenha pressionadas as teclas {{KEY|Ctrl}} e {{KEY|Shift}}, pressione o botão direito do mouse uma vez e, em seguida, mova o cursor. |
|||
|Pan_text=Hold the middle mouse button, then move the pointer. |
|||
|Rotate_view_text=Mantenha pressionado o botão central do mouse e, em seguida, pressione e segure o botão esquerdo do mouse e mova o ponteiro. |
|||
|Pan_mode_text=Pan mode: hold the {{KEY|Ctrl}} key, press the right mouse button once, then move the pointer. {{Version|0.17}} |
|||
Se os botões forem soltos antes de você parar o movimento do mouse, a visualização continuará girando, se isso estiver habilitado. |
|||
Um clique duplo com o botão central do mouse define um novo centro de rotação. |
|||
|Rotate_view_mode_text=Modo de rotação: mantenha pressionada a tecla {{KEY|Shift}}, pressione o botão direito do mouse uma vez e, em seguida, mova o cursor. |
|||
|Rotate_view_alt_text=Mantenha pressionado o botão central do mouse e, em seguida, pressione e segure o botão direito do mouse e mova o cursor. |
|||
Com este método, o botão central do mouse pode ser solto depois que o botão direito do mouse for pressionado. |
|||
Os usuários que usam o mouse com a mão direita podem achar este método mais fácil do que o primeiro método. |
|||
}} |
|||
<span id="Gesture_navigation"></span> |
|||
=== Navegação por Gestos === |
|||
Este estilo foi adaptado para uso com tela sensível ao toque e caneta. No entanto, também pode ser utilizado com um mouse e é recomendado para uso em um Mac com trackpad. |
|||
{{Gesture Navigation |
|||
|Select_name=Selecionar |
|||
|Pan_name=Pan (Movimento lateral) |
|||
|Zoom_name=Zoom |
|||
|Rotate_view_name=Rotacionar a visão |
|||
|Tilt_view_name=Inclinar a visão |
|||
|Select_text=Pressione o botão esquerdo do mouse sobre o objeto que deseja selecionar. |
|||
|Select_gesture_text=Toque para selecionar. |
|||
|Pan_text=Mantenha pressionado o botão direito do mouse e, em seguida, mova o cursor. |
|||
|Pan_gesture_text=Arraste com dois dedos. |
|||
Alternatively, tap and hold, then drag. This simulates the pan with the right mouse button. |
|||
|Zoom_text=Use the mouse wheel to zoom in and out. |
|Zoom_text=Use the mouse wheel to zoom in and out. |
||
|Zoom_gesture_text=Drag two fingers (pinch) closer or farther apart. |
|||
|Rotate_view_text=Hold the left mouse button, then move the pointer. |
|||
In [[Sketcher Workbench|Sketcher]] and other edit modes, this behavior is disabled. Hold {{KEY|Alt}} when pressing the mouse button to enter rotation mode. |
|||
Para definir o ponto de foco da câmera para rotação, clique em um ponto com o botão do meio do mouse. Como alternativa, aponte o cursor para um ponto e pressione {{KEY|H}} no teclado. |
|||
Clicking the middle mouse button re-centers the view on the location of the cursor. |
|||
|Rotate_view_gesture_text=Arraste com um dedo para girar. |
|||
|Zoom_mode_text=Zoom mode: hold the {{KEY|Ctrl}} and {{KEY|Shift}} keys, press the right mouse button once, then move the pointer. {{Version|0.17}} |
|||
|Rotate_view_text=Hold the middle mouse button, then press and hold the left mouse button, then move the pointer. |
|||
Pressione {{KEY|Alt}} ao usar o [[Sketcher Workbench|Ambiente de Esboço]]. |
|||
The cursor location when the middle mouse button is pressed determines the center of rotation. Rotation works like spinning a ball which rotates around its center. If the buttons are released before you stop the mouse motion, the view continues [[spinning]], if this is enabled. |
|||
|Tilt_view_text=Mantenha pressionados os botões esquerdo e direito do mouse, depois mova o ponteiro lateralmente. |
|||
|Tilt_view_gesture_text=Gire a linha imaginária formada por dois pontos de toque. |
|||
Este método está desabilitado por padrão. Para ativá-lo, vá para {{MenuCommand|Editar → Preferências → Exibição → Navegação}}, e desmarque a caixa "Desativar gesto de inclinação na tela sensível ao toque". |
|||
A double click with the middle mouse button sets a new center of rotation. |
|||
}} |
|||
|Rotate_view_mode_text=Rotate mode: hold the {{KEY|Shift}} key, press the right mouse button once, then move the pointer. {{Version|0.17}} |
|||
|Rotate_view_alt_text=Hold the middle mouse button, then press and hold the right mouse button, then move the pointer. |
|||
<span id="Maya-Gesture_navigation"></span> |
|||
With this method the middle mouse button may be released after the right mouse button is held pressed. |
|||
=== Navegação por gestos no Maya === |
|||
Na Navegação por Gestos no Maya, o movimento panorâmico, o zoom e a rotação da visualização exigem a tecla {{KEY|Alt}} em conjunto com um botão do mouse; portanto, é necessário um mouse de três botões. Também é possível usar gestos, pois este estilo foi desenvolvido com base no estilo de [[#Gesture_navigation|navegação por gestos]]. |
|||
Users who use the mouse with their right hand may find this method easier than the first method. |
|||
<div class="mw-translate-fuzzy"> |
|||
Na Navegação com o Maya-Gesture, o panorâmico, o zoom e a rotação da vista requerem a tecla {{KEY|Alt}} juntamente com um botão do mouse; portanto, é necessário um mouse de três botões. Também é possível usar gestos, pois este modo foi desenvolvido sobre o modo [[#Navegação por gestos|Navegação por gestos]]. |
|||
{{MayaGesture Navigation |
|||
|Select_name=Selecionar |
|||
|Pan_name=Pan(movimento panorâmico) |
|||
|Zoom_name=Zoom |
|||
|Rotate_view_name=Rotacionar vista |
|||
|Alt={{KEY|Alt}} |
|||
|Select_text=Pressione o botão esquerdo do mouse sobre um objeto que você deseja selecionar. |
|||
|Pan_text=Segurar {{KEY|Alt}} e o botão do meio do mouse, depois mover o ponteiro. |
|||
|Zoom_text=Segure {{KEY|Alt}} e o botão direito do mouse, depois mova o ponteiro. |
|||
</div> |
|||
Como alternativa, use a roda do mouse para dar zoom. |
|||
|Rotate_view_text=Mantenha pressionadas as teclas {{KEY|Alt}} e o botão esquerdo do mouse, depois mova o ponteiro. |
|||
<span id="OpenCascade_navigation"></span> |
|||
=== Navegação OpenCascade === |
|||
O estilo de navegação OpenCascade foi modelado com base no [https://www.opencascade.com/ OpenCascade]. |
|||
{{OpenCascade Navigation |
|||
|Select_name=Selecionar |
|||
|Pan_name=Pan(movimento panorâmico) |
|||
|Zoom_name=Zoom |
|||
|Rotate_view_name=Rotacionar vista |
|||
|Ctrl={{KEY|Ctrl}} |
|||
|Select_text=Pressione o botão esquerdo do mouse sobre um objeto que você deseja selecionar. |
|||
|Pan_text=Segure o botão do meio do mouse, depois mova o ponteiro. |
|||
|Zoom_text=Use a rodinha do mouse para aumentar e diminuir o zoom. |
|||
Como alternativa, mantenha pressionadas as teclas {{KEY|Ctrl}} e o botão esquerdo do mouse, depois mova o ponteiro. |
|||
|Rotate_view_text=Mantenha pressionadas as teclas {{KEY|Ctrl}} e o botão direito do mouse, depois mova o ponteiro. |
|||
}} |
}} |
||
<span id="OpenInventor_navigation"></span> |
|||
=== Navegação OpenInventor === |
|||
A navegação do OpenInventor (anteriormente conhecido como Inventor) foi modelada com base no [http://en.wikipedia.org/wiki/Open_Inventor Open Inventor]. Para selecionar objetos, é necessário manter pressionada a tecla {{KEY|Shift}} ou {{KEY|Ctrl}}. |
|||
=== OpenInventor Navigation === |
|||
In OpenInventor (formerly Inventor) Navigation, modeled after [http://en.wikipedia.org/wiki/Open_Inventor Open Inventor] (not to be confused with Autodesk Inventor), there is no mouse-only selection. In order to select objects, you must hold down the {{KEY|CTRL}} key. |
|||
Este estilo não é baseado no Autodesk Inventor. |
|||
{{Inventor Navigation |
|||
|Select_name=Select |
|||
<div class="mw-translate-fuzzy"> |
|||
|Pan_name=Pan |
|||
{{OpenInventor Navigation |
|||
|Select_name=Selecionar |
|||
|Pan_name=Pan(movimento panorâmico) |
|||
|Zoom_name=Zoom |
|Zoom_name=Zoom |
||
|Rotate_view_name= |
|Rotate_view_name=Rotacionar vista |
||
|Ctrl={{KEY|Ctrl}} |
|Ctrl={{KEY|Ctrl}} |
||
|Select_text= |
|Select_text=Segure {{KEY|Ctrl}}, depois pressione o botão esquerdo do mouse sobre um objeto que você deseja selecionar. |
||
|Pan_text= |
|Pan_text=Segure o botão do meio do mouse, depois mova o ponteiro. |
||
|Zoom_text=Use |
|Zoom_text=Use a rodinha do mouse para aumentar e diminuir o zoom. |
||
</div> |
|||
Mantenha pressionada a tecla {{KEY|Ctrl}} em vez disso para selecionar vários objetos. |
|||
Alternatively, hold the middle mouse button, then press and hold the left mouse button, then move the pointer. |
|||
|Pan_text=Mantenha pressionado o botão central do mouse e mova o ponteiro. |
|||
|Rotate_view_text=Hold the left mouse button, then move the pointer. |
|||
|Zoom_text=Use a roda do mouse para aumentar e diminuir o zoom. |
|||
Como alternativa, mantenha pressionado o botão central do mouse, em seguida, pressione e segure o botão esquerdo do mouse, depois mova o ponteiro. |
|||
|Rotate_view_text=Mantenha pressionado o botão esquerdo do mouse, depois mova o ponteiro. |
|||
}} |
}} |
||
<span id="OpenSCAD_navigation"></span> |
|||
=== Navegação OpenCascade === |
|||
O estilo de navegação do OpenSCAD foi modelado com base no [https://openscad.org/ OpenSCAD]. |
|||
=== Blender Navigation === |
|||
{{Version/pt-br|0.20}} |
|||
The Blender Navigation was modeled after [http://www.blender.org Blender]. Previously there was no mouse-only panning, and it required use of the {{KEY|SHIFT}} key to pan the view. This changed in 2016 with a feature-addition. In order to pan the view, you can now press both left and right mouse buttons and drag in the view. |
|||
{{Blender Navigation |
|||
{{OpenSCAD_Navigation |
|||
|Select_name=Select |
|Select_name=Select |
||
|Pan_name=Pan |
|Pan_name=Pan |
||
| Line 71: | Line 199: | ||
|Shift={{KEY|Shift}} |
|Shift={{KEY|Shift}} |
||
|Select_text=Press the left mouse button over an object you want to select. |
|Select_text=Press the left mouse button over an object you want to select. |
||
|Pan_text=Hold {{KEY|Shift}} and the middle mouse button, then move the pointer. |
|||
<div class="mw-translate-fuzzy"> |
|||
Alternatively, hold both left and right mouse buttons, and then move the pointer. |
|||
Mantenha pressionadas as teclas {{KEY|Ctrl}} e {{KEY|Shift}} ao pressionar o botão do mouse para arrastar um objeto em um esboço no modo de edição. |
|||
|Zoom_text=Use the mouse wheel to zoom in and out. |
|||
|Pan_text=Mantenha pressionado o botão direito do mouse e mova o ponteiro. |
|||
|Rotate_view_text=Hold the middle mouse button, then move the pointer. |
|||
|Zoom_text=Mantenha pressionado o botão central do mouse e mova o ponteiro. |
|||
Como alternativa, mantenha pressionadas as teclas {{KEY|Shift}} e o botão direito do mouse, depois mova o ponteiro. |
|||
|Rotate_view_text=Mantenha pressionado o botão esquerdo do mouse e mova o ponteiro. |
|||
}} |
}} |
||
</div> |
|||
Alternatively, and when a sketch is in edit mode, hold the middle mouse button, then press and hold the right mouse button, then move the pointer. |
|||
=== Touchpad Navigation === |
|||
}} |
|||
<span id="Revit_navigation"></span> |
|||
In Touchpad Navigation, neither panning, nor zooming, nor rotating the view, are mouse-only (or touchpad-only) operations. |
|||
<div class="mw-translate-fuzzy"> |
|||
{{Touchpad Navigation |
|||
=== Navegação do Revit === |
|||
|Select_name=Select |
|||
</div> |
|||
|Pan_name=Pan |
|||
O estilo de navegação do Revit foi modelado com base no [https://en.wikipedia.org/wiki/Autodesk_Revit Revit]. |
|||
{{Revit Navigation |
|||
|Select_name=Selecionar |
|||
|Pan_name=Pan(movimento panorâmico) |
|||
|Zoom_name=Zoom |
|Zoom_name=Zoom |
||
|Rotate_view_name= |
|Rotate_view_name=Rotacionar vista |
||
|Shift={{KEY|Shift}} |
|Shift={{KEY|Shift}} |
||
|Select_text=Pressione o botão esquerdo do mouse sobre um objeto que você deseja selecionar. |
|||
|Ctrl={{KEY|Ctrl}} |
|||
|Pan_text=Segure o botão do meio do mouse, depois mova o ponteiro. |
|||
|Alt={{KEY|Alt}} |
|||
|PageUp={{KEY|PageUp}} |
|||
Alternativamente, segure os botões esquerdo e direito do mouse, depois mova o ponteiro. |
|||
|PageDown={{KEY|PageDown}} |
|||
|Select_text=Press the left mouse button over an object you want to select. |
|||
|Zoom_text=Use a rodinha do mouse para aumentar e diminuir o zoom. |
|||
|Pan_text=Hold {{KEY|Shift}}, then move the pointer. |
|||
|Rotate_view_text=Segure {{KEY|Shift}} e o botão central do mouse, depois mova o ponteiro. |
|||
|Zoom_text=Use {{KEY|PageUp}} and {{KEY|PageDown}} to zoom in and out. |
|||
|Zoom_alt_text=Alternatively, hold {{KEY|Shift}} and {{KEY|Ctrl}}, then move the pointer. |
|||
Alternativamente, segure o botão central do mouse, depois pressione e segure o botão direito do mouse, depois mova o ponteiro. |
|||
|Rotate_view_text=Hold {{KEY|Alt}}, then move the pointer. |
|||
|Rotate_view_alt_text=Alternatively, hold {{KEY|Shift}} and the left button, then move the pointer. |
|||
}} |
}} |
||
<span id="TinkerCAD_navigation"></span> |
|||
=== Gesture Navigation (v0.16) === |
|||
=== Navegação do TinkerCAD === |
|||
O estilo de navegação do TinkerCAD foi modelado com base no [https://en.wikipedia.org/wiki/Tinkercad TinkerCAD]. |
|||
This navigation style was tailored for usability with touchscreen and pen, but is very usable with mouse too. |
|||
{{Gesture Navigation |
|||
{{Version/pt-br|0.20}} |
|||
{{TinkerCAD Navigation |
|||
|Select_name=Select |
|Select_name=Select |
||
|Pan_name=Pan |
|Pan_name=Pan |
||
|Zoom_name=Zoom |
|Zoom_name=Zoom |
||
|Rotate_view_name=Rotate view |
|Rotate_view_name=Rotate view |
||
|Tilt_view_name=Tilt view |
|||
|Select_text=Press the left mouse button over an object you want to select. |
|Select_text=Press the left mouse button over an object you want to select. |
||
|Pan_text=Hold the middle mouse button, then move the pointer. |
|||
|Select_gesture_text=Tap to select. |
|||
|Pan_text=Hold the right mouse button, then move the pointer. |
|||
|Pan_gesture_text=Drag with two fingers. |
|||
Alternatively, tap and hold, then drag. This simulates the pan with the right mouse button. |
|||
|Zoom_text=Use the mouse wheel to zoom in and out. |
|Zoom_text=Use the mouse wheel to zoom in and out. |
||
|Rotate_view_text=Press the right mouse button, then move the pointer. |
|||
|Zoom_gesture_text=Drag two fingers (pinch) closer or farther apart. |
|||
}} |
|||
|Rotate_view_text=Hold the left mouse button, then move the pointer. |
|||
In [[Sketcher Workbench|Sketcher]] and other edit modes, this behavior is disabled. Hold {{KEY|Alt}} when pressing the mouse button to enter rotation mode. |
|||
<span id="Touchpad_navigation"></span> |
|||
To set the camera's focus point for rotation, click a point with the middle mouse button. Alternatively, aim the cursor at a point and press {{KEY|H}} on the keyboard. |
|||
=== Navegação Touchpad === |
|||
|Rotate_view_gesture_text=Drag with one finger to rotate. |
|||
Com o estilo de navegação do Touchpad, panorâmica, zoom e rotação da visualização exigem uma tecla modificadora junto com o touchpad. Este estilo também pode ser usado com um mouse. |
|||
Hold {{KEY|Alt}} when in the [[Sketcher Workbench|Sketcher]]. |
|||
|Tilt_view_text=Hold both left and right mouse buttons, and then move the pointer sideways. |
|||
|Tilt_view_gesture_text=Rotate the imaginary line formed by two touch points. |
|||
<div class="mw-translate-fuzzy"> |
|||
On v0.18 this method is disabled by default. To enable, go to {{MenuCommand|Edit → Preferences → Display}}, and untick "Disable touchscreen tilt gesture" checkbox. |
|||
Na Navegação com touchpad, panorâmico, zoom e rotacionar vista requerem o pressionamento de tecla com o touchpad. |
|||
{{Touchpad Navigation |
|||
|Select_name=Selecionar |
|||
|Pan_name=Pan(movimento panorâmico) |
|||
|Zoom_name=Zoom |
|||
|Rotate_view_name=Rotacionar vista |
|||
|Shift={{KEY|Shift}} |
|||
|Ctrl={{KEY|Ctrl}} |
|||
|Alt={{KEY|Alt}} |
|||
|PageUp={{KEY|PageUp}} |
|||
|PageDown={{KEY|PageDown}} |
|||
|Select_text=Pressione o botão esquerdo do mouse sobre um objeto que você deseja selecionar. |
|||
|Pan_text=Segure {{KEY|Shift}}, depois mova o ponteiro. |
|||
|Zoom_text=Use {{KEY|PageUp}} e {{KEY|PageDown}} para aumentar e diminuir o zoom. |
|||
|Zoom_alt_text=Alternativamente, segure {{KEY|Shift}} e {{KEY|Ctrl}}, depois mova o ponteiro. |
|||
|Rotate_view_text=Segure {{KEY|Alt}}, depois mova o ponteiro. |
|||
|Rotate_view_alt_text=Alternativamente, segure {{KEY|Shift}} e o botão esquerdo, depois mova o ponteiro. |
|||
}} |
}} |
||
</div> |
|||
<span id="Hardware_support"></span> |
|||
== Suporte de Hardware == |
|||
O FreeCAD também suporta alguns [[3D input devices/pt-br|dispositivos de entrada 3D]]. |
|||
=== Maya-Gesture Navigation === |
|||
<span id="Recommended_navigation_for_macOS"></span> |
|||
In Maya-Gesture Navigation, all view movements are activated pressing {{KEY|ALT}} and a mouse button, so that it will be needed to have a 3 button mouse in order to correctly use this navigation mode. Alternately it's possible to use gestures as this mode was been developed over the normal Gesture Navigation mode. |
|||
== Navegação recomendada para macOS == |
|||
{{MayaGesture Navigation}} |
|||
Nos MacBooks com trackpad, a navegação por gestos funciona muito bem, mas os gestos têm um significado especial: |
|||
== Selecting objects == |
|||
* Zoom: arraste com dois dedos. |
|||
=== Simple selection === |
|||
* Girar: arraste com três dedos. |
|||
Objects can be selected by a click with the left mouse button either by clicking on the object in the 3D-view or by selecting it in the tree view. |
|||
* PAN (Panorâmica): {{KEY|Ctrl}} + três dedos. |
|||
<span id="Developing_a_custom_navigation"></span> |
|||
=== Preselection === |
|||
== Desenvolvendo uma navegação personalizada == |
|||
There is also a ''Preselection'' mechanism that highlights objects and displays information before selection by just hovering the mouse over the objects. If you don't like this behaviour or you have a slow machine, you can switch preselection off in the preferences. |
|||
O tutorial [[Adding_a_new_mouse_navigation_option_to_FreeCAD|Adicionando uma nova opção de navegação do mouse ao FreeCAD]] orienta os desenvolvedores que desejam desenvolver uma opção de navegação do mouse personalizada. É necessário estar familiarizado com a sintaxe do C++. |
|||
== Manipulating Objects == |
|||
FreeCAD offers [[Manipulator|''manipulators'']] that are handles that can be used to modify an object's appearance, shape, or other parameters. |
|||
{{Docnav |
|||
The [[Std ClippingPlane|clipping plane]] is an example of an object with manipulators. A [[Std ClippingPlane|clipping plane]] can be activated with the ''View→Clipping Plane'' menu |
|||
|[[Getting_started/pt-br|Primeiros passos]] |
|||
|[[Selection_methods/pt-br|Métodos de seleção]] |
|||
== Hardware support == |
|||
}} |
|||
FreeCAD also supports some [[3D input devices]]. |
|||
== Mac OS X Issues == |
|||
Recently we got reports [http://forum.freecadweb.org/viewtopic.php?f=3&t=3592&start=0 on the forum] from Mac users that those mouse button and key combination do not work as expected. Unfortunately, none of the developers owns a Mac, neither do the other regular contributors. We need your help to determine which mouse buttons and key combination work so we can update this wiki. |
|||
{{docnav/pt-br|Getting started/pt-br|Document structure/pt-br}} |
|||
{{Userdocnavi{{#translation:}}}} |
|||
[[Category:User Documentation/pt-br]] |
|||
Latest revision as of 13:46, 24 March 2024
Visão Geral
A navegação no FreeCAD consiste em uma combinação de comandos usados para navegar visualmente no seu espaço 3D e com isso interagir com os objetos exibidos. O FreeCAD suporta diversos estilos de navegação com o mouse. O estilo de navegação padrão é chamado de Navegação CAD, e ele é muito simples e prático, porém o FreeCAD também oferece outros estilos de navegação que podem ser usados com alternativa, caso você esteja habituado com algum outro programa. O estilo que escolher será usado para todos os bancadas de trabalho.
Para mais informações sobre a seleção de objetos, consulte Métodos de seleção.
Para mais informações sobre manipulação de objetos, consulte o comando Transformar.
- Selecionando um estilo de navegação:
- Para acesso rápido clique no
botão de seleção na Barra de status.
- Clique com o botão direito do mouse em uma área vazia da visualização 3D e selecione Estilos de navegação no Menu de Contexto.
- Para acesso rápido clique no
- Para definir seu estilo de navegação nas Preferências do Freecad:
- Se preferir, altere o Estilo de órbita: pressione o botão
na barra de status e depois escolha Configurações → Estilo de órbita. Consulte o Editor de Preferências.
- Caso deseje, altere o Modo de rotação. Consulte o Editor de Preferências.
- Se o estilo de navegação CAD estiver selecionado: caso e deseje, pode Habilitar a animação alterando a configuração. Consulte o Editor de Preferências.
Com todos os estilos de navegação, exceto ao selecionar objetos de um esboço no modo de edição, é necessário pressionar Ctrl para selecionar vários objetos.
O estilo de navegação do Blender foi modelado com base no Blender.
Este é o estilo de navegação padrão. Permite um controle simples da visualização e não requer o uso de teclas do teclado, exceto para fazer seleções múltiplas.
Este estilo foi adaptado para uso com tela sensível ao toque e caneta. No entanto, também pode ser utilizado com um mouse e é recomendado para uso em um Mac com trackpad.
| Selecionar | Pan (Movimento lateral) | Zoom | Rotacionar a visão | Inclinar a visão | |
|---|---|---|---|---|---|

|

|

|

|

| |
| Pressione o botão esquerdo do mouse sobre o objeto que deseja selecionar. | Mantenha pressionado o botão direito do mouse e, em seguida, mova o cursor. | Use the mouse wheel to zoom in and out. | Hold the left mouse button, then move the pointer.
In Sketcher and other edit modes, this behavior is disabled. Hold Alt when pressing the mouse button to enter rotation mode. Para definir o ponto de foco da câmera para rotação, clique em um ponto com o botão do meio do mouse. Como alternativa, aponte o cursor para um ponto e pressione H no teclado. |
Mantenha pressionados os botões esquerdo e direito do mouse, depois mova o ponteiro lateralmente. | |

|

|

|

|

|

|
| Toque para selecionar. | Arraste com dois dedos.
Alternatively, tap and hold, then drag. This simulates the pan with the right mouse button. |
Drag two fingers (pinch) closer or farther apart. | Arraste com um dedo para girar.
Pressione Alt ao usar o Ambiente de Esboço. |
Gire a linha imaginária formada por dois pontos de toque.
Este método está desabilitado por padrão. Para ativá-lo, vá para Editar → Preferências → Exibição → Navegação, e desmarque a caixa "Desativar gesto de inclinação na tela sensível ao toque". | |
Na Navegação por Gestos no Maya, o movimento panorâmico, o zoom e a rotação da visualização exigem a tecla Alt em conjunto com um botão do mouse; portanto, é necessário um mouse de três botões. Também é possível usar gestos, pois este estilo foi desenvolvido com base no estilo de navegação por gestos.
Na Navegação com o Maya-Gesture, o panorâmico, o zoom e a rotação da vista requerem a tecla Alt juntamente com um botão do mouse; portanto, é necessário um mouse de três botões. Também é possível usar gestos, pois este modo foi desenvolvido sobre o modo Navegação por gestos.
| Selecionar | Pan(movimento panorâmico) | Zoom | Rotacionar vista | |
|---|---|---|---|---|

|
Alt+
|
Alt+
|

|
Alt+
|
| Pressione o botão esquerdo do mouse sobre um objeto que você deseja selecionar. | Segurar Alt e o botão do meio do mouse, depois mover o ponteiro. | Segure Alt e o botão direito do mouse, depois mova o ponteiro.
Como alternativa, use a roda do mouse para dar zoom. |
Mantenha pressionadas as teclas Alt e o botão esquerdo do mouse, depois mova o ponteiro.
O estilo de navegação OpenCascade foi modelado com base no OpenCascade.
A navegação do OpenInventor (anteriormente conhecido como Inventor) foi modelada com base no Open Inventor. Para selecionar objetos, é necessário manter pressionada a tecla Shift ou Ctrl. Este estilo não é baseado no Autodesk Inventor.
O estilo de navegação do OpenSCAD foi modelado com base no OpenSCAD. Alternatively, and when a sketch is in edit mode, hold the middle mouse button, then press and hold the right mouse button, then move the pointer. | |
O estilo de navegação do Revit foi modelado com base no Revit.
O estilo de navegação do TinkerCAD foi modelado com base no TinkerCAD.
Com o estilo de navegação do Touchpad, panorâmica, zoom e rotação da visualização exigem uma tecla modificadora junto com o touchpad. Este estilo também pode ser usado com um mouse.
Na Navegação com touchpad, panorâmico, zoom e rotacionar vista requerem o pressionamento de tecla com o touchpad.
Suporte de Hardware
O FreeCAD também suporta alguns dispositivos de entrada 3D.
Nos MacBooks com trackpad, a navegação por gestos funciona muito bem, mas os gestos têm um significado especial:
- Zoom: arraste com dois dedos.
- Girar: arraste com três dedos.
- PAN (Panorâmica): Ctrl + três dedos.
O tutorial Adicionando uma nova opção de navegação do mouse ao FreeCAD orienta os desenvolvedores que desejam desenvolver uma opção de navegação do mouse personalizada. É necessário estar familiarizado com a sintaxe do C++.
- Getting started
- Installation: Download, Windows, Linux, Mac, Additional components, Docker, AppImage, Ubuntu Snap
- Basics: About FreeCAD, Interface, Mouse navigation, Selection methods, Object name, Preferences, Workbenches, Document structure, Properties, Help FreeCAD, Donate
- Help: Tutorials, Video tutorials
- Workbenches: Std Base, Arch, Assembly, CAM, Draft, FEM, Inspection, Mesh, OpenSCAD, Part, PartDesign, Points, Reverse Engineering, Robot, Sketcher, Spreadsheet, Surface, TechDraw, Test Framework
- Hubs: User hub, Power users hub, Developer hub