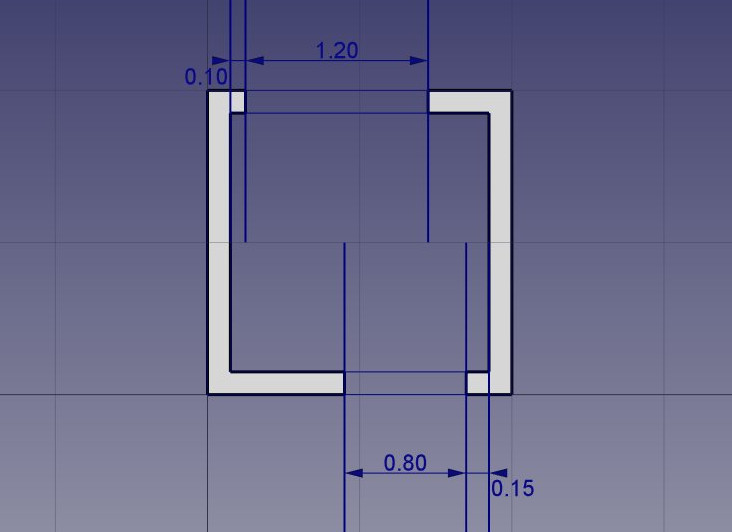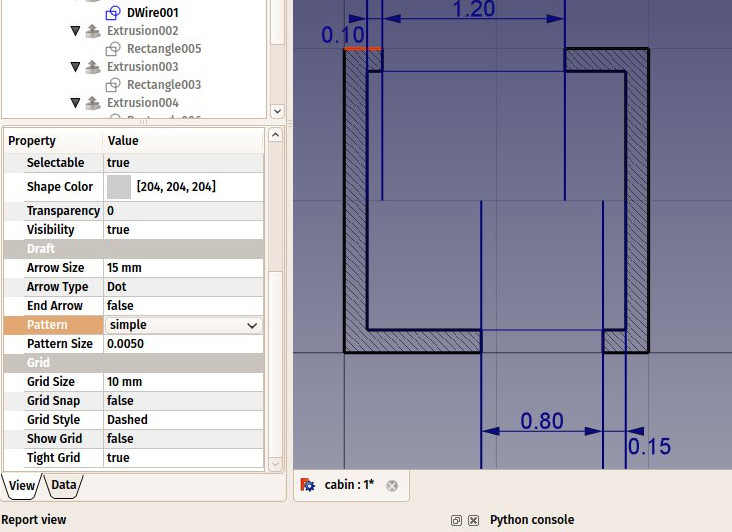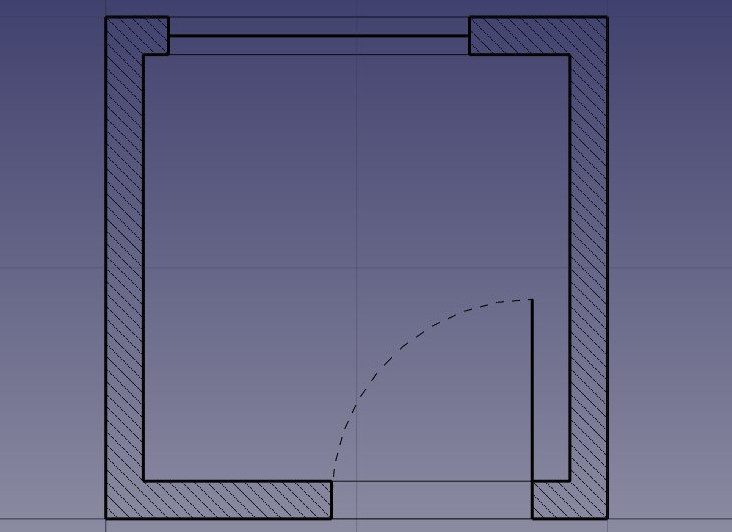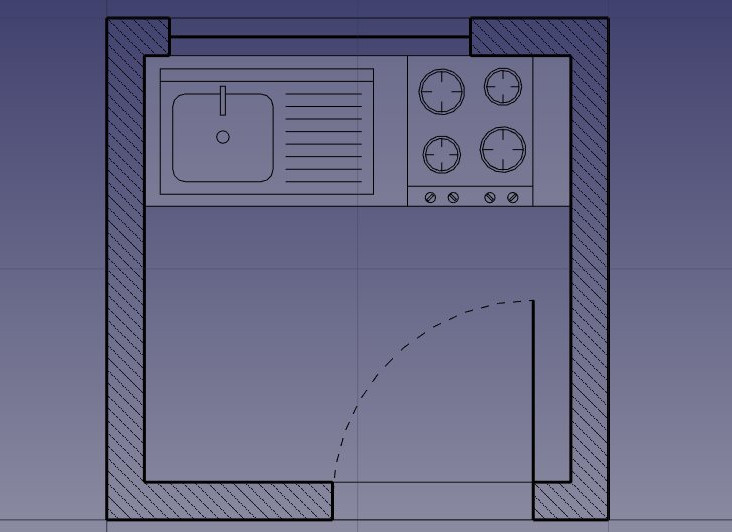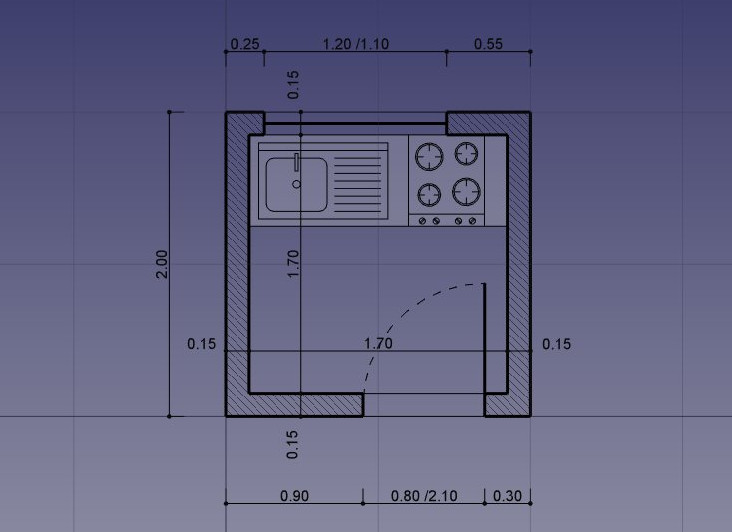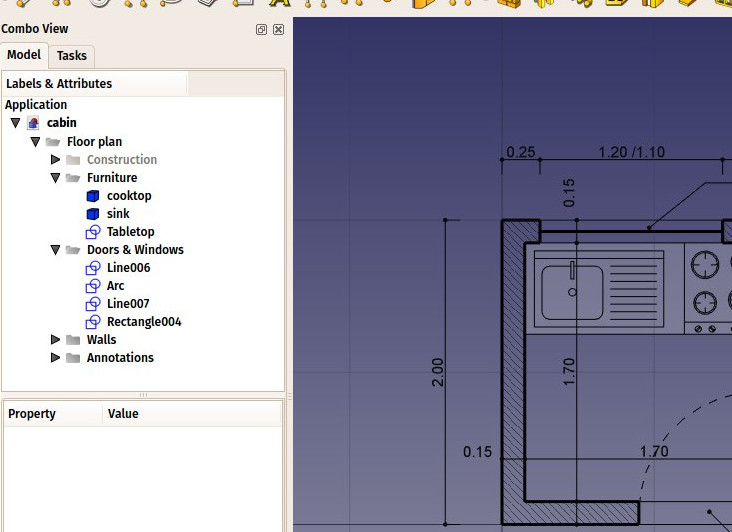Manual:Traditional 2D drafting/zh-cn: Difference between revisions
mNo edit summary |
(Updating to match new version of source page) |
||
| Line 1: | Line 1: | ||
<languages/> |
<languages/> |
||
<div class="mw-translate-fuzzy"> |
|||
{{Docnav/zh-cn|[[Manual:Traditional modeling, the CSG way/zh-cn|Traditional modeling, the CSG way]]|[[Manual:Modeling for product design/zh-cn|Modeling for product design]]|[[Manual:Introduction/zh-cn|Manual start]]|IconC=Crystal Clear manual.png}} |
{{Docnav/zh-cn|[[Manual:Traditional modeling, the CSG way/zh-cn|Traditional modeling, the CSG way]]|[[Manual:Modeling for product design/zh-cn|Modeling for product design]]|[[Manual:Introduction/zh-cn|Manual start]]|IconC=Crystal Clear manual.png}} |
||
</div> |
|||
{{Manual:TOC}} |
{{Manual:TOC}} |
||
| Line 6: | Line 8: | ||
你对 FreeCAD 感兴趣,可能因为你有技术绘图经验,例如使用过 [https://en.wikipedia.org/wiki/AutoCAD AutoCAD] 等软件。 或者因为你了解设计,更喜欢在实际制造之前先把它们绘制出来。无论哪种情况,FreeCAD 都具有比较传统的工作台:[[Draft_Module/zh-cn|Draft 工作台]],包含大多数 2D CAD 应用程序中都有的工具。 |
你对 FreeCAD 感兴趣,可能因为你有技术绘图经验,例如使用过 [https://en.wikipedia.org/wiki/AutoCAD AutoCAD] 等软件。 或者因为你了解设计,更喜欢在实际制造之前先把它们绘制出来。无论哪种情况,FreeCAD 都具有比较传统的工作台:[[Draft_Module/zh-cn|Draft 工作台]],包含大多数 2D CAD 应用程序中都有的工具。 |
||
<div class="mw-translate-fuzzy"> |
|||
Draft 工作台虽然继承了传统 2D CAD 的工作方式,但并不局限于 2D 领域。Draft 工作台的所有工具都可以在整个 3D 空间中工作。许多 Draft 工具,例如,[[Image:Draft_Move.png|16px]] [[Draft_Move/zh-cn|Move]] 和 [[Image:Draft_Rotate.png|16px]] [[Draft_Rotate/zh-cn|Rotate]]在 FreeCAD 中使用广泛,因为比起手动更改位置参数,Move 和 Rotate 更直观。 |
Draft 工作台虽然继承了传统 2D CAD 的工作方式,但并不局限于 2D 领域。Draft 工作台的所有工具都可以在整个 3D 空间中工作。许多 Draft 工具,例如,[[Image:Draft_Move.png|16px]] [[Draft_Move/zh-cn|Move]] 和 [[Image:Draft_Rotate.png|16px]] [[Draft_Rotate/zh-cn|Rotate]]在 FreeCAD 中使用广泛,因为比起手动更改位置参数,Move 和 Rotate 更直观。 |
||
</div> |
|||
<div class="mw-translate-fuzzy"> |
|||
在 Draft 工作台提供的工具中,你会发现传统的绘图工具,像[[Image:Draft_Line.png|16px]] [[Draft_Line/zh-cn|Line]], [[Image:Draft_Circle.png|16px]] [[Draft_Circle/zh-cn|Circle]], or [[Image:Draft_Wire.png|16px]] [[Draft_Wire/zh-cn|Wire]] (polyline), modification tools like [[Image:Draft_Move.png|16px]] [[Draft_Move/zh-cn|Move]], [[Image:Draft_Rotate.png|16px]] [[Draft_Rotate/zh-cn|Rotate]] or [[Image:Draft_Offset.png|16px]] [[Draft_Offset/zh-cn|Offset]], a [[Draft_SelectPlane/zh-cn|working plane/grid system]],修改工具之类,像[[Image:Draft_Move.png|16px]] [[Draft_Move/zh-cn|Move]], [[Image:Draft_Rotate.png|16px]] [[Draft_Rotate/zh-cn|Rotate]] or [[Image:Draft_Offset.png|16px]] [[Draft_Offset/zh-cn|Offset]], a [[Draft_SelectPlane/zh-cn|working plane/grid system]],让你精确定义正在工作的平面,以及一个完整的 [[Draft_Snap/zh-cn|snapping system]] ,使得相对于彼此绘制和定位元素非常容易。 |
在 Draft 工作台提供的工具中,你会发现传统的绘图工具,像[[Image:Draft_Line.png|16px]] [[Draft_Line/zh-cn|Line]], [[Image:Draft_Circle.png|16px]] [[Draft_Circle/zh-cn|Circle]], or [[Image:Draft_Wire.png|16px]] [[Draft_Wire/zh-cn|Wire]] (polyline), modification tools like [[Image:Draft_Move.png|16px]] [[Draft_Move/zh-cn|Move]], [[Image:Draft_Rotate.png|16px]] [[Draft_Rotate/zh-cn|Rotate]] or [[Image:Draft_Offset.png|16px]] [[Draft_Offset/zh-cn|Offset]], a [[Draft_SelectPlane/zh-cn|working plane/grid system]],修改工具之类,像[[Image:Draft_Move.png|16px]] [[Draft_Move/zh-cn|Move]], [[Image:Draft_Rotate.png|16px]] [[Draft_Rotate/zh-cn|Rotate]] or [[Image:Draft_Offset.png|16px]] [[Draft_Offset/zh-cn|Offset]], a [[Draft_SelectPlane/zh-cn|working plane/grid system]],让你精确定义正在工作的平面,以及一个完整的 [[Draft_Snap/zh-cn|snapping system]] ,使得相对于彼此绘制和定位元素非常容易。 |
||
</div> |
|||
为了展示 Draft 的工作流程和能力范围,我们做一个简单的练习,结果将是这个小图,一个只包含厨房顶部的小房子的平面图(一个非常荒谬的平面图,但我们可以在这里做我们想做的事,不是够了吗?): |
为了展示 Draft 的工作流程和能力范围,我们做一个简单的练习,结果将是这个小图,一个只包含厨房顶部的小房子的平面图(一个非常荒谬的平面图,但我们可以在这里做我们想做的事,不是够了吗?): |
||
| Line 27: | Line 33: | ||
* 打开所有捕捉按钮是会带来方便,但也会使绘图变慢,因为移动鼠标光标时需要进行更多的计算。通常只保留实际使用的那些就好了。 |
* 打开所有捕捉按钮是会带来方便,但也会使绘图变慢,因为移动鼠标光标时需要进行更多的计算。通常只保留实际使用的那些就好了。 |
||
<div class="mw-translate-fuzzy"> |
|||
* 我们先打开 '''construction mode''',这样可以绘制一些引导线,在其基础上绘制最终的几何图形。 |
* 我们先打开 '''construction mode''',这样可以绘制一些引导线,在其基础上绘制最终的几何图形。 |
||
* 愿意的话,将 '''working plane''' 设置为 '''XY'''。 这样无论当前视图如何,工作平面都不会改变。如果没有设置,工作平面将自动适应当前视图,只要想在 XY(地面)平面上绘图,都应该小心注意保持在顶视图。 |
* 愿意的话,将 '''working plane''' 设置为 '''XY'''。 这样无论当前视图如何,工作平面都不会改变。如果没有设置,工作平面将自动适应当前视图,只要想在 XY(地面)平面上绘图,都应该小心注意保持在顶视图。 |
||
* 然后,选择 [[Image:Draft_Rectangle.png|16px]] [[Draft_Rectangle/zh-cn|Rectangle]] 工具并绘制一个矩形,从点(0,0,0)开始,2 米乘 2 米(将 Z 保持为零)。请注意,大多数 Draft 命令都完全可以使用双字母快捷键从键盘执行,而无需鼠标。我们的第一个 2x2m 的矩形可以这样完成:re 0 '''Enter''' 0 '''Enter''' 0 '''Enter''' 2m '''Enter''' 2m '''Enter''' 0 '''Enter'''。 |
* 然后,选择 [[Image:Draft_Rectangle.png|16px]] [[Draft_Rectangle/zh-cn|Rectangle]] 工具并绘制一个矩形,从点(0,0,0)开始,2 米乘 2 米(将 Z 保持为零)。请注意,大多数 Draft 命令都完全可以使用双字母快捷键从键盘执行,而无需鼠标。我们的第一个 2x2m 的矩形可以这样完成:re 0 '''Enter''' 0 '''Enter''' 0 '''Enter''' 2m '''Enter''' 2m '''Enter''' 0 '''Enter'''。 |
||
* 将矩形向内复制 15cm,使用 [[Image:Draft_Offset.png|16px]] [[Draft_Offset/zh-cn|Offset]] 工具,打开复制模式,并给出距离 15cm。 |
* 将矩形向内复制 15cm,使用 [[Image:Draft_Offset.png|16px]] [[Draft_Offset/zh-cn|Offset]] 工具,打开复制模式,并给出距离 15cm。 |
||
</div> |
|||
[[Image:Exercise_cabin_02.jpg]] |
[[Image:Exercise_cabin_02.jpg]] |
||
<div class="mw-translate-fuzzy"> |
|||
* 接下来,绘制几条垂直的线来定义门窗的位置,使用 [[Image:Draft_Line.png|16px]] [[Draft_Line/zh-cn|Line]] 工具。 这些线与两个矩形的交叉点为我们提供帮助,来捕捉墙壁的位置。从点(15cm,1m,0)到点(15cm,3m,0)绘制第一条线。 |
* 接下来,绘制几条垂直的线来定义门窗的位置,使用 [[Image:Draft_Line.png|16px]] [[Draft_Line/zh-cn|Line]] 工具。 这些线与两个矩形的交叉点为我们提供帮助,来捕捉墙壁的位置。从点(15cm,1m,0)到点(15cm,3m,0)绘制第一条线。 |
||
* 使用 [[Image:Draft_Move.png|16px]] [[Draft_Move/zh-cn|Move]] 工具,打开 Copy 模式,将这条线复制 5 次。同时打开 '''Relative''' 模式,定义相对距离的移动,这比计算每条线的确切位置更容易。给每个新副本任意起始点,例如,可以保留在(0,0,0),指定相对终点如下: |
* 使用 [[Image:Draft_Move.png|16px]] [[Draft_Move/zh-cn|Move]] 工具,打开 Copy 模式,将这条线复制 5 次。同时打开 '''Relative''' 模式,定义相对距离的移动,这比计算每条线的确切位置更容易。给每个新副本任意起始点,例如,可以保留在(0,0,0),指定相对终点如下: |
||
| Line 41: | Line 50: | ||
** line004: x: 80cm |
** line004: x: 80cm |
||
** line005: x: 15cm |
** line005: x: 15cm |
||
</div> |
|||
[[Image:Exercise_cabin_03.jpg]] |
[[Image:Exercise_cabin_03.jpg]] |
||
<div class="mw-translate-fuzzy"> |
|||
* 这就是我们现在所需要的,所以我们可以关闭构造模式。检查一下所有构造几何体是否已放入 "Construction" 组中,这样可以轻松地将其全部隐藏起来,甚至可以在以后完全删除它。 |
* 这就是我们现在所需要的,所以我们可以关闭构造模式。检查一下所有构造几何体是否已放入 "Construction" 组中,这样可以轻松地将其全部隐藏起来,甚至可以在以后完全删除它。 |
||
* 现在用 [[Image:Draft_Wire.png|16px]] [[Draft_Wire/zh-cn|Wire]] 工具绘制两面墙壁。确保 [[Image:Snap_Intersection.png|16px]] [[Draft_Snap/zh-cn|intersection snap]] 已打开,因为我们需要捕捉到线条和矩形的交叉点。绘制如下两条线,单击圈出轮廓的所有点。要使它们闭合,请再次单击第一个点,或触发 '''Close''' 按钮。 |
* 现在用 [[Image:Draft_Wire.png|16px]] [[Draft_Wire/zh-cn|Wire]] 工具绘制两面墙壁。确保 [[Image:Snap_Intersection.png|16px]] [[Draft_Snap/zh-cn|intersection snap]] 已打开,因为我们需要捕捉到线条和矩形的交叉点。绘制如下两条线,单击圈出轮廓的所有点。要使它们闭合,请再次单击第一个点,或触发 '''Close''' 按钮。 |
||
</div> |
|||
[[Image:Exercise_cabin_04.jpg]] |
[[Image:Exercise_cabin_04.jpg]] |
||
| Line 58: | Line 70: | ||
[[Image:Exercise_cabin_06.jpg]] |
[[Image:Exercise_cabin_06.jpg]] |
||
<div class="mw-translate-fuzzy"> |
|||
* 现在将更改门线,创建一个打开的门的符号。首先使用 [[Image:Draft_Rotate.png|16px]] [[Draft_Rotate/zh-cn|Rotate]] 工具。单击线的端点作为旋转中心,将其起始角度设置为 ''0''' ,结束角度为 '''-90'''。 |
* 现在将更改门线,创建一个打开的门的符号。首先使用 [[Image:Draft_Rotate.png|16px]] [[Draft_Rotate/zh-cn|Rotate]] 工具。单击线的端点作为旋转中心,将其起始角度设置为 ''0''' ,结束角度为 '''-90'''。 |
||
* 然后用 [[Image:Draft_Arc.png|16px]] [[Draft_Arc/zh-cn|Arc]] 工具创建开门的弧线。选中与上一步中使用的旋转中心相同的点作为中心,单击该线的另一个点以给出半径,然后选择起点和终点,如下所示。 |
* 然后用 [[Image:Draft_Arc.png|16px]] [[Draft_Arc/zh-cn|Arc]] 工具创建开门的弧线。选中与上一步中使用的旋转中心相同的点作为中心,单击该线的另一个点以给出半径,然后选择起点和终点,如下所示。 |
||
</div> |
|||
[[Image:Exercise_cabin_07.jpg]] |
[[Image:Exercise_cabin_07.jpg]] |
||
| Line 69: | Line 83: | ||
[[Image:Exercise_cabin_08.jpg]] |
[[Image:Exercise_cabin_08.jpg]] |
||
<div class="mw-translate-fuzzy"> |
|||
* 现在使用[[Image:Draft_Dimension.png|16px]] [[Draft_Dimension/zh-cn|Dimension]] 工具来添加几个尺寸。 绘制尺寸要单击3个点:起点、终点和放置尺寸线的第三个点。即使起点、终点未对齐,在单击第二个点时按住 '''Shift''' 键,便可以制作水平或垂直尺寸。 |
* 现在使用[[Image:Draft_Dimension.png|16px]] [[Draft_Dimension/zh-cn|Dimension]] 工具来添加几个尺寸。 绘制尺寸要单击3个点:起点、终点和放置尺寸线的第三个点。即使起点、终点未对齐,在单击第二个点时按住 '''Shift''' 键,便可以制作水平或垂直尺寸。 |
||
* 可以通过双击树视图中的尺寸来更改标注文字的位置。通过控制点,可以用图形方式移动文本。在本练习中,"0.15" 文本被移到了尺寸线的外侧,这样更清晰。 |
* 可以通过双击树视图中的尺寸来更改标注文字的位置。通过控制点,可以用图形方式移动文本。在本练习中,"0.15" 文本被移到了尺寸线的外侧,这样更清晰。 |
||
* 可以通过编辑其 '''Override''' 属性来更改标注文本的内容。在本示例中,门和窗口尺寸的文本已经过编辑,指示出了其高度。 |
* 可以通过编辑其 '''Override''' 属性来更改标注文本的内容。在本示例中,门和窗口尺寸的文本已经过编辑,指示出了其高度。 |
||
</div> |
|||
[[Image:Exercise_cabin_09.jpg]] |
[[Image:Exercise_cabin_09.jpg]] |
||
<div class="mw-translate-fuzzy"> |
|||
* 使用 [[Image:Draft_Text.png|16px]] [[Draft_Text/zh-cn|Text]] 添加一些描述文本。单击一点来定位文本,然后输入文本行。在每行后按 Enter 键,按 Enter 键两次便完成了。 |
* 使用 [[Image:Draft_Text.png|16px]] [[Draft_Text/zh-cn|Text]] 添加一些描述文本。单击一点来定位文本,然后输入文本行。在每行后按 Enter 键,按 Enter 键两次便完成了。 |
||
* 将文本链接到它们描述的项目的指示线(也称为 "leaders"),只需使用 '''Wire''' 工具完成。从文本位置开始绘制线到所描述的位置。完成后,可以通过将 '''End Arrow''' 属性设置为 '''True''' 来在指示线末尾添加圆点或箭头。 |
* 将文本链接到它们描述的项目的指示线(也称为 "leaders"),只需使用 '''Wire''' 工具完成。从文本位置开始绘制线到所描述的位置。完成后,可以通过将 '''End Arrow''' 属性设置为 '''True''' 来在指示线末尾添加圆点或箭头。 |
||
</div> |
|||
[[Image:Exercise_cabin_10.jpg]] |
[[Image:Exercise_cabin_10.jpg]] |
||
| Line 88: | Line 106: | ||
[[Image:Exercise_cabin_12.jpg]] |
[[Image:Exercise_cabin_12.jpg]] |
||
<div class="mw-translate-fuzzy"> |
|||
* 然而,使用 Draft 工作台最重要的是要知道,这里创建的几何体可以用作基础,或轻易地拉伸成 3D 对象。你可以使用 [[Part_Module/zh-cn|Part 工作台]] 中的[[Image:Part_Extrude.png|16px]][[Part_Extrude/zh-cn|Part_Extrude]] 工具。或者,留在 Draft 工作台中,用 [[Image:Draft_Trimex.png|16px]] [[Draft_Trimex/zh-cn|Trimex]] (Trim/Extend/Extrude) 工具。它在面具下执行的是 '''Part Extrusion''',但是更符合 "Draft 方式",也就是说,允许用图形的方式指示和捕捉拉伸的长度。尝试一下拉伸本例中做过的墙壁,如下所示。 |
* 然而,使用 Draft 工作台最重要的是要知道,这里创建的几何体可以用作基础,或轻易地拉伸成 3D 对象。你可以使用 [[Part_Module/zh-cn|Part 工作台]] 中的[[Image:Part_Extrude.png|16px]][[Part_Extrude/zh-cn|Part_Extrude]] 工具。或者,留在 Draft 工作台中,用 [[Image:Draft_Trimex.png|16px]] [[Draft_Trimex/zh-cn|Trimex]] (Trim/Extend/Extrude) 工具。它在面具下执行的是 '''Part Extrusion''',但是更符合 "Draft 方式",也就是说,允许用图形的方式指示和捕捉拉伸的长度。尝试一下拉伸本例中做过的墙壁,如下所示。 |
||
* 选中对象的一个面后,按下 [[Image:Draft_SelectPlane.png|16px]] [[Draft_SelectPlane/zh-cn|working plane]] 按钮,可以将工作平面放置在任何位置。因此可以在不同的平面上绘制 Draft 对象,例如在墙面上,之后便可以将它们拉伸成 3D 固体。尝试一下将工作平面设置在墙壁的顶面上,然后就地绘制几个矩形。 |
* 选中对象的一个面后,按下 [[Image:Draft_SelectPlane.png|16px]] [[Draft_SelectPlane/zh-cn|working plane]] 按钮,可以将工作平面放置在任何位置。因此可以在不同的平面上绘制 Draft 对象,例如在墙面上,之后便可以将它们拉伸成 3D 固体。尝试一下将工作平面设置在墙壁的顶面上,然后就地绘制几个矩形。 |
||
</div> |
|||
[[Image:Exercise_cabin_13.jpg]] |
[[Image:Exercise_cabin_13.jpg]] |
||
| Line 97: | Line 117: | ||
从根本上说,Draft 工作台所做的,是提供一种图形的方式,来创建基本的 Part 操作。在 Part 工作台中,通常会通过设置其放置参数来定位对象,而在 Draft 工作台中,可以在视窗里执行此操作。有时候这个方式好,有时候另一个方式好。不要忘记,可以在其中一个工作台中创建 [[Interface_Customization|自定义工具栏]],从另一个工作台中调取工具,充分利用这两个世界的优势资源。 |
从根本上说,Draft 工作台所做的,是提供一种图形的方式,来创建基本的 Part 操作。在 Part 工作台中,通常会通过设置其放置参数来定位对象,而在 Draft 工作台中,可以在视窗里执行此操作。有时候这个方式好,有时候另一个方式好。不要忘记,可以在其中一个工作台中创建 [[Interface_Customization|自定义工具栏]],从另一个工作台中调取工具,充分利用这两个世界的优势资源。 |
||
<div class="mw-translate-fuzzy"> |
|||
'''下载''' |
'''下载''' |
||
</div> |
|||
* 本练习中创建的文件:https://github.com/yorikvanhavre/FreeCAD-manual/blob/master/files/cabin.FCStd |
* 本练习中创建的文件:https://github.com/yorikvanhavre/FreeCAD-manual/blob/master/files/cabin.FCStd |
||
| Line 104: | Line 126: | ||
* 本练习中生成的最终DXF文件:https://github.com/yorikvanhavre/FreeCAD-manual/blob/master/files/cabin.dxf |
* 本练习中生成的最终DXF文件:https://github.com/yorikvanhavre/FreeCAD-manual/blob/master/files/cabin.dxf |
||
<div class="mw-translate-fuzzy"> |
|||
'''延伸阅读''' |
'''延伸阅读''' |
||
</div> |
|||
* [[Draft_Module/zh-cn|Draft 工作台]] |
* [[Draft_Module/zh-cn|Draft 工作台]] |
||
| Line 110: | Line 134: | ||
* [[Draft_SelectPlane/zh-cn|Draft 工作平面]] |
* [[Draft_SelectPlane/zh-cn|Draft 工作平面]] |
||
<div class="mw-translate-fuzzy"> |
|||
{{Docnav/zh-cn|[[Manual:Traditional modeling, the CSG way/zh-cn|Traditional modeling, the CSG way]]|[[Manual:Modeling for product design/zh-cn|Modeling for product design]]|[[Manual:Introduction/zh-cn|Manual start]]|IconC=Crystal Clear manual.png}} |
{{Docnav/zh-cn|[[Manual:Traditional modeling, the CSG way/zh-cn|Traditional modeling, the CSG way]]|[[Manual:Modeling for product design/zh-cn|Modeling for product design]]|[[Manual:Introduction/zh-cn|Manual start]]|IconC=Crystal Clear manual.png}} |
||
</div> |
|||
[[Category:Tutorials/zh-cn]] |
[[Category:Tutorials/zh-cn]] |
||
[[Category:Draft]] |
|||
Revision as of 22:48, 10 February 2020
- Introduction
- Discovering FreeCAD
- Working with FreeCAD
- Python scripting
- The community
你对 FreeCAD 感兴趣,可能因为你有技术绘图经验,例如使用过 AutoCAD 等软件。 或者因为你了解设计,更喜欢在实际制造之前先把它们绘制出来。无论哪种情况,FreeCAD 都具有比较传统的工作台:Draft 工作台,包含大多数 2D CAD 应用程序中都有的工具。
Draft 工作台虽然继承了传统 2D CAD 的工作方式,但并不局限于 2D 领域。Draft 工作台的所有工具都可以在整个 3D 空间中工作。许多 Draft 工具,例如,![]() Move 和
Move 和 ![]() Rotate在 FreeCAD 中使用广泛,因为比起手动更改位置参数,Move 和 Rotate 更直观。
Rotate在 FreeCAD 中使用广泛,因为比起手动更改位置参数,Move 和 Rotate 更直观。
在 Draft 工作台提供的工具中,你会发现传统的绘图工具,像![]() Line,
Line, ![]() Circle, or
Circle, or ![]() Wire (polyline), modification tools like
Wire (polyline), modification tools like ![]() Move,
Move, ![]() Rotate or
Rotate or ![]() Offset, a working plane/grid system,修改工具之类,像
Offset, a working plane/grid system,修改工具之类,像![]() Move,
Move, ![]() Rotate or
Rotate or ![]() Offset, a working plane/grid system,让你精确定义正在工作的平面,以及一个完整的 snapping system ,使得相对于彼此绘制和定位元素非常容易。
Offset, a working plane/grid system,让你精确定义正在工作的平面,以及一个完整的 snapping system ,使得相对于彼此绘制和定位元素非常容易。
为了展示 Draft 的工作流程和能力范围,我们做一个简单的练习,结果将是这个小图,一个只包含厨房顶部的小房子的平面图(一个非常荒谬的平面图,但我们可以在这里做我们想做的事,不是够了吗?):
- 切换到 Draft 工作台
- 与所有技术绘图应用程序一样,正确设置环境是明智的,它将为你节省大量时间。在菜单 Edit → Preferences → Draft 根据自己的喜好配置grid and working plane, Text 和 Dimension。 但是,在本练习中,我们将这些设置保留默认值。
- 你可能需要注意一个选项,它很霸道:"Fill objects with faces whenever possible" 选项。如果选中这个选项,默认情况下 FreeCAD 将用面来填充诸如矩形或圆形这类的闭合对象,这样可能就难以捕捉到底层对象了。你可以立即关闭此选项,或者稍后关闭每个单独对象的 "Make Face" 属性,以防止它们创建面。
- Draft 工作台还有两个特殊的工具栏。一个具是 visual settings,可以更改当前工作平面,打开/关闭 construction mode,设置要用于新对象的线条颜色、面的颜色、线宽和文本大小。另一个是snap locations,可以打开/关闭网格并设置/取消设置单个 Snap locations。
- 打开所有捕捉按钮是会带来方便,但也会使绘图变慢,因为移动鼠标光标时需要进行更多的计算。通常只保留实际使用的那些就好了。
- 我们先打开 construction mode,这样可以绘制一些引导线,在其基础上绘制最终的几何图形。
- 愿意的话,将 working plane 设置为 XY。 这样无论当前视图如何,工作平面都不会改变。如果没有设置,工作平面将自动适应当前视图,只要想在 XY(地面)平面上绘图,都应该小心注意保持在顶视图。
- 然后,选择
 Rectangle 工具并绘制一个矩形,从点(0,0,0)开始,2 米乘 2 米(将 Z 保持为零)。请注意,大多数 Draft 命令都完全可以使用双字母快捷键从键盘执行,而无需鼠标。我们的第一个 2x2m 的矩形可以这样完成:re 0 Enter 0 Enter 0 Enter 2m Enter 2m Enter 0 Enter。
Rectangle 工具并绘制一个矩形,从点(0,0,0)开始,2 米乘 2 米(将 Z 保持为零)。请注意,大多数 Draft 命令都完全可以使用双字母快捷键从键盘执行,而无需鼠标。我们的第一个 2x2m 的矩形可以这样完成:re 0 Enter 0 Enter 0 Enter 2m Enter 2m Enter 0 Enter。 - 将矩形向内复制 15cm,使用
 Offset 工具,打开复制模式,并给出距离 15cm。
Offset 工具,打开复制模式,并给出距离 15cm。
- 接下来,绘制几条垂直的线来定义门窗的位置,使用
 Line 工具。 这些线与两个矩形的交叉点为我们提供帮助,来捕捉墙壁的位置。从点(15cm,1m,0)到点(15cm,3m,0)绘制第一条线。
Line 工具。 这些线与两个矩形的交叉点为我们提供帮助,来捕捉墙壁的位置。从点(15cm,1m,0)到点(15cm,3m,0)绘制第一条线。 - 使用
 Move 工具,打开 Copy 模式,将这条线复制 5 次。同时打开 Relative 模式,定义相对距离的移动,这比计算每条线的确切位置更容易。给每个新副本任意起始点,例如,可以保留在(0,0,0),指定相对终点如下:
Move 工具,打开 Copy 模式,将这条线复制 5 次。同时打开 Relative 模式,定义相对距离的移动,这比计算每条线的确切位置更容易。给每个新副本任意起始点,例如,可以保留在(0,0,0),指定相对终点如下:
- line001: x: 10cm
- line002: x: 120cm
- line003: x: -55cm, y: -2m
- line004: x: 80cm
- line005: x: 15cm
- 这就是我们现在所需要的,所以我们可以关闭构造模式。检查一下所有构造几何体是否已放入 "Construction" 组中,这样可以轻松地将其全部隐藏起来,甚至可以在以后完全删除它。
- 现在用
 Wire 工具绘制两面墙壁。确保 File:Snap Intersection.png intersection snap 已打开,因为我们需要捕捉到线条和矩形的交叉点。绘制如下两条线,单击圈出轮廓的所有点。要使它们闭合,请再次单击第一个点,或触发 Close 按钮。
Wire 工具绘制两面墙壁。确保 File:Snap Intersection.png intersection snap 已打开,因为我们需要捕捉到线条和矩形的交叉点。绘制如下两条线,单击圈出轮廓的所有点。要使它们闭合,请再次单击第一个点,或触发 Close 按钮。
- 可以选择两个墙,将它们的 Pattern 属性设置为 Simple,并将它们的 Pattern size 设置为合适的值,比如 0.005,这样便将它们的默认灰色改为了漂亮的阴影图案。
- 现在,可以右键单击 Construction 组并选择 Hide Selection 来隐藏构造几何体。
- 我们现在画窗户和门。 确保File:Snap Midpoint.png midpoint snap 已打开,如下所示,绘制六条线:
- 现在开始摆放一些家具。首先,从左上角绘制一个矩形,放好一个厨房台面,给出 170cm 的宽度和 -60cm 的高度。在下图中,矩形的 Transparency 属性设置为 80%,让它看起来像个漂亮的家具。
- 然后,添加一个水槽和一个灶台。手工绘制这些符号可能非常繁琐,通常很容易在互联网上找到它们,例如在http://www.cad-blocks.net。在页面底部的 Downloads,为方便起见,我们从这个项目中提取了一个水槽和一个灶台,并将它们保存为 DXF 文件。你可以访问下面的链接来下载这两个文件,右键单击 Raw 按钮,然后 另存为。
- 将 DXF 文件插入打开的 FreeCAD 文档有两种方法,可以选择 File → Import 菜单选项,也可以将 DXF 文件从文件浏览器拖放到 FreeCAD 窗口中来完成。DXF 文件的内容可能不会出现在当前视图的中心,具体取决于它们在DXF 文件中的位置。可以使用菜单 View → Standard views → Fit all 适当缩放,看到导入的对象。插入两个 DXF 文件,将它们移动到厨房台面上的适当位置。
- 现在使用
 Dimension 工具来添加几个尺寸。 绘制尺寸要单击3个点:起点、终点和放置尺寸线的第三个点。即使起点、终点未对齐,在单击第二个点时按住 Shift 键,便可以制作水平或垂直尺寸。
Dimension 工具来添加几个尺寸。 绘制尺寸要单击3个点:起点、终点和放置尺寸线的第三个点。即使起点、终点未对齐,在单击第二个点时按住 Shift 键,便可以制作水平或垂直尺寸。 - 可以通过双击树视图中的尺寸来更改标注文字的位置。通过控制点,可以用图形方式移动文本。在本练习中,"0.15" 文本被移到了尺寸线的外侧,这样更清晰。
- 可以通过编辑其 Override 属性来更改标注文本的内容。在本示例中,门和窗口尺寸的文本已经过编辑,指示出了其高度。
- 使用
 Text 添加一些描述文本。单击一点来定位文本,然后输入文本行。在每行后按 Enter 键,按 Enter 键两次便完成了。
Text 添加一些描述文本。单击一点来定位文本,然后输入文本行。在每行后按 Enter 键,按 Enter 键两次便完成了。 - 将文本链接到它们描述的项目的指示线(也称为 "leaders"),只需使用 Wire 工具完成。从文本位置开始绘制线到所描述的位置。完成后,可以通过将 End Arrow 属性设置为 True 来在指示线末尾添加圆点或箭头。
- 这张图纸完成了!由于那里的对象相当多,明智的做法是清理一下,将所有内容重新分到合适的组,以便其他人更容易理解这个文件。
- 现在将它放在制图图框里,便可以打印我们的工作成果了,这个我们将在本手册的后面部分介绍。或者,将绘图导出到 DXF 文件中,以便将绘图导入其他 CAD 应用程序。只需选中 "Floor plan" 组,选择菜单 File → Export,然后选中 Autodesk DXF 格式。该文件可以在任何其他 2D CAD 应用程序(如 LibreCAD)中打开。打开后可能会发现一些差异,取决于每个应用程序的配置。
- 然而,使用 Draft 工作台最重要的是要知道,这里创建的几何体可以用作基础,或轻易地拉伸成 3D 对象。你可以使用 Part 工作台 中的
 Part_Extrude 工具。或者,留在 Draft 工作台中,用
Part_Extrude 工具。或者,留在 Draft 工作台中,用  Trimex (Trim/Extend/Extrude) 工具。它在面具下执行的是 Part Extrusion,但是更符合 "Draft 方式",也就是说,允许用图形的方式指示和捕捉拉伸的长度。尝试一下拉伸本例中做过的墙壁,如下所示。
Trimex (Trim/Extend/Extrude) 工具。它在面具下执行的是 Part Extrusion,但是更符合 "Draft 方式",也就是说,允许用图形的方式指示和捕捉拉伸的长度。尝试一下拉伸本例中做过的墙壁,如下所示。 - 选中对象的一个面后,按下
 working plane 按钮,可以将工作平面放置在任何位置。因此可以在不同的平面上绘制 Draft 对象,例如在墙面上,之后便可以将它们拉伸成 3D 固体。尝试一下将工作平面设置在墙壁的顶面上,然后就地绘制几个矩形。
working plane 按钮,可以将工作平面放置在任何位置。因此可以在不同的平面上绘制 Draft 对象,例如在墙面上,之后便可以将它们拉伸成 3D 固体。尝试一下将工作平面设置在墙壁的顶面上,然后就地绘制几个矩形。
- 在墙面上绘制 Draft 对象,拉伸成实体,然后使用 Part 工作台中的布尔工具从另一个实体中减去它们,便可以轻松完成所有类型的开口,如前一章所述。
从根本上说,Draft 工作台所做的,是提供一种图形的方式,来创建基本的 Part 操作。在 Part 工作台中,通常会通过设置其放置参数来定位对象,而在 Draft 工作台中,可以在视窗里执行此操作。有时候这个方式好,有时候另一个方式好。不要忘记,可以在其中一个工作台中创建 自定义工具栏,从另一个工作台中调取工具,充分利用这两个世界的优势资源。
下载
- 本练习中创建的文件:https://github.com/yorikvanhavre/FreeCAD-manual/blob/master/files/cabin.FCStd
- 水槽的 DXF 文件:https://github.com/yorikvanhavre/FreeCAD-manual/blob/master/files/sink.dxf
- 台面的 DXF 文件:https://github.com/yorikvanhavre/FreeCAD-manual/blob/master/files/cooktop.dxf
- 本练习中生成的最终DXF文件:https://github.com/yorikvanhavre/FreeCAD-manual/blob/master/files/cabin.dxf
延伸阅读