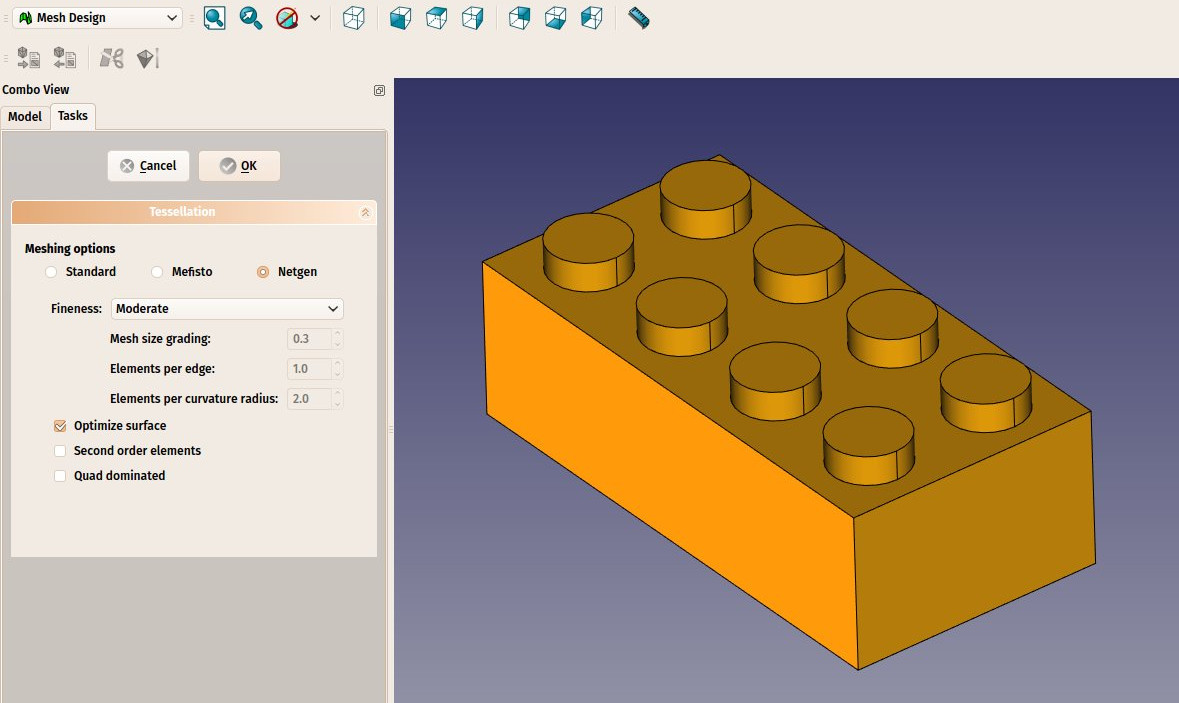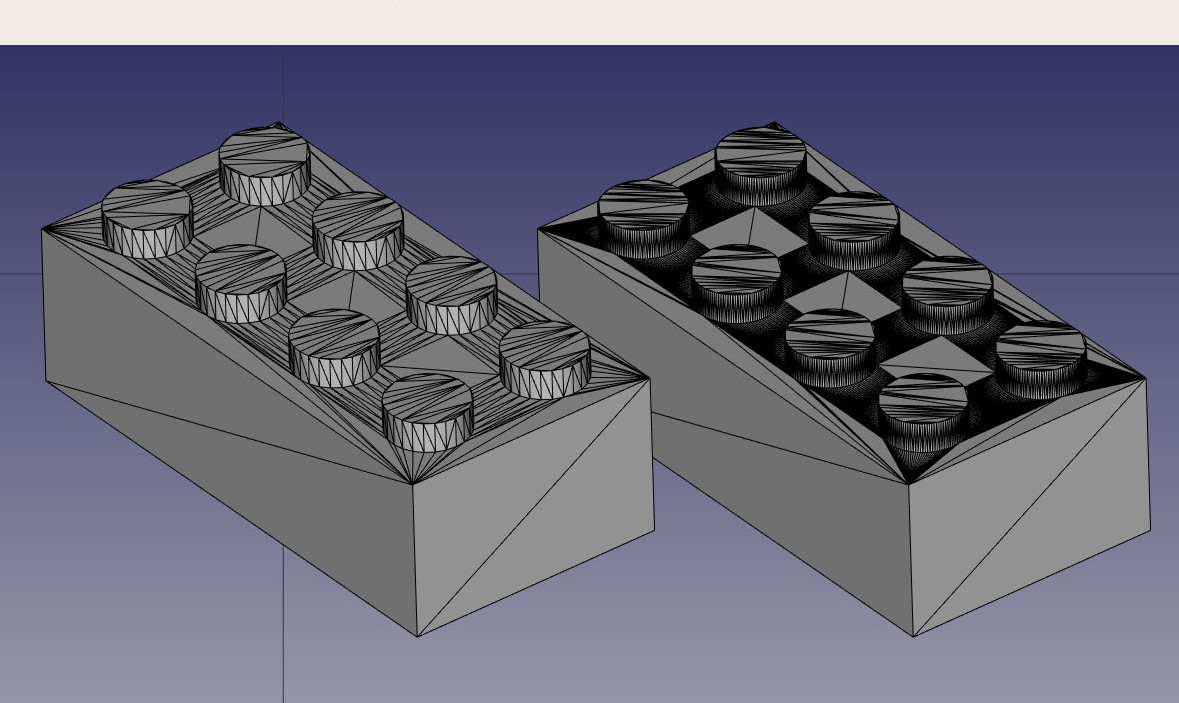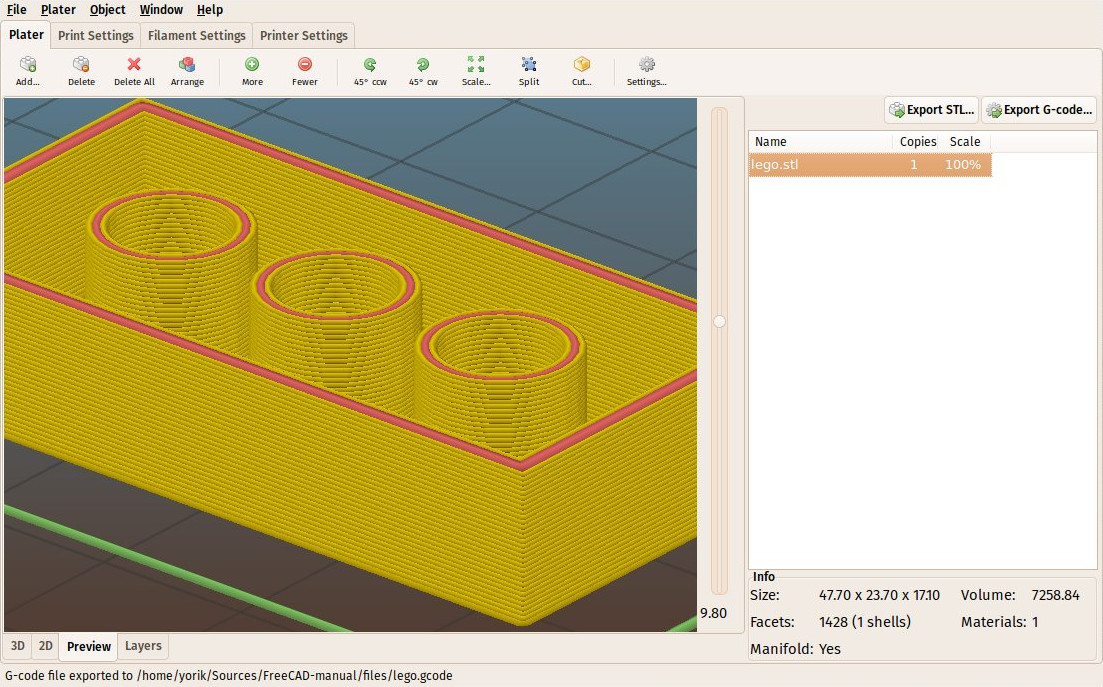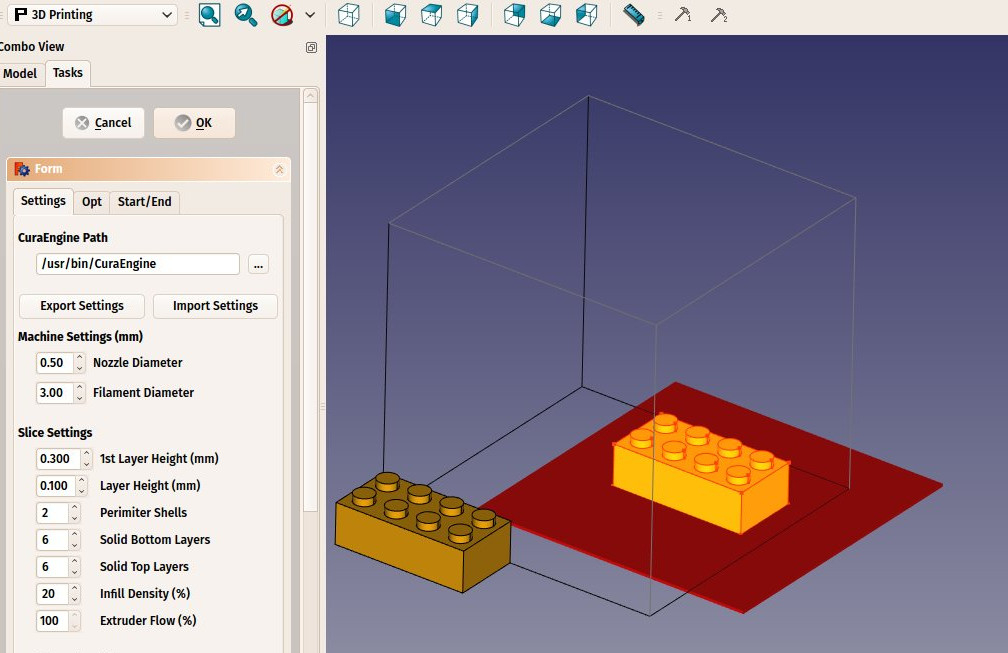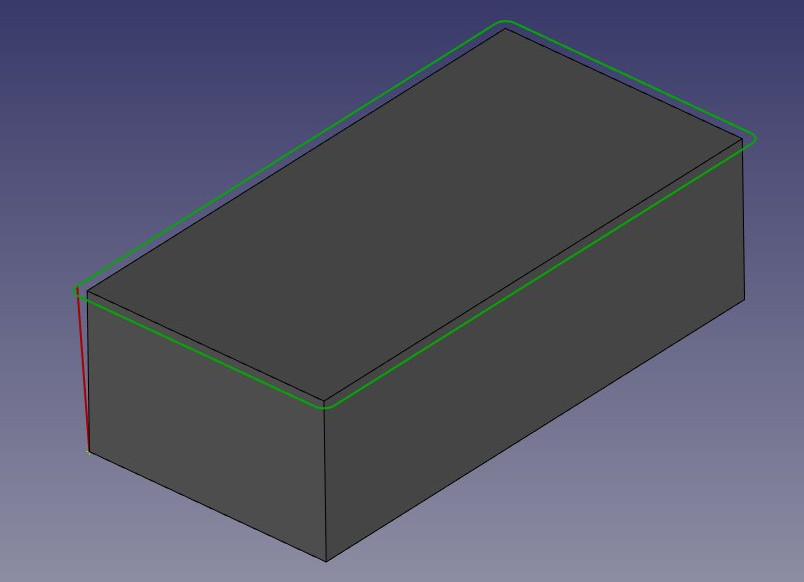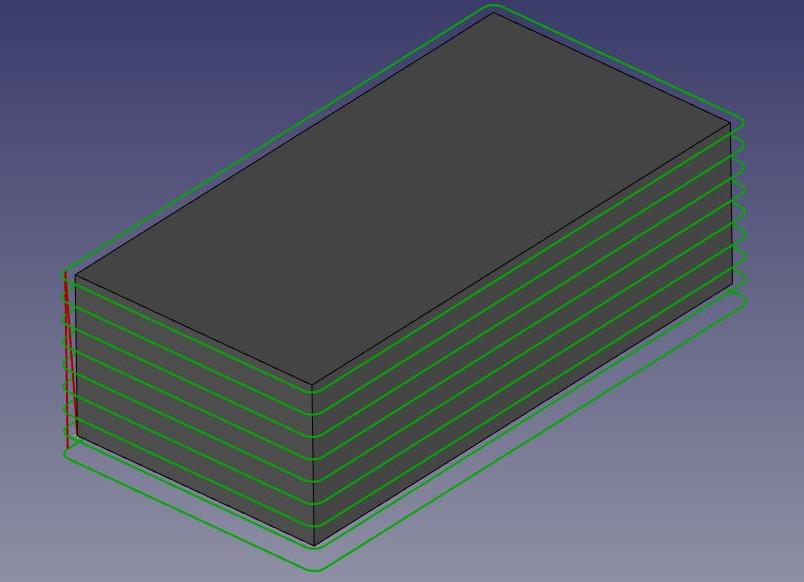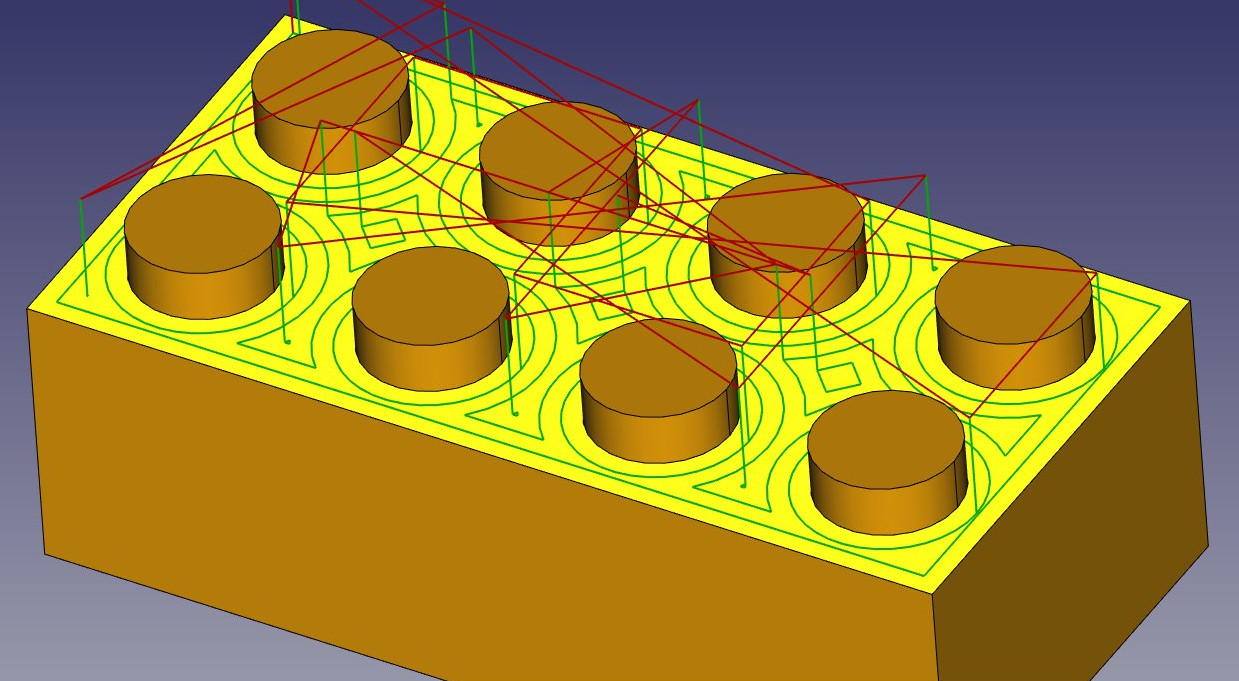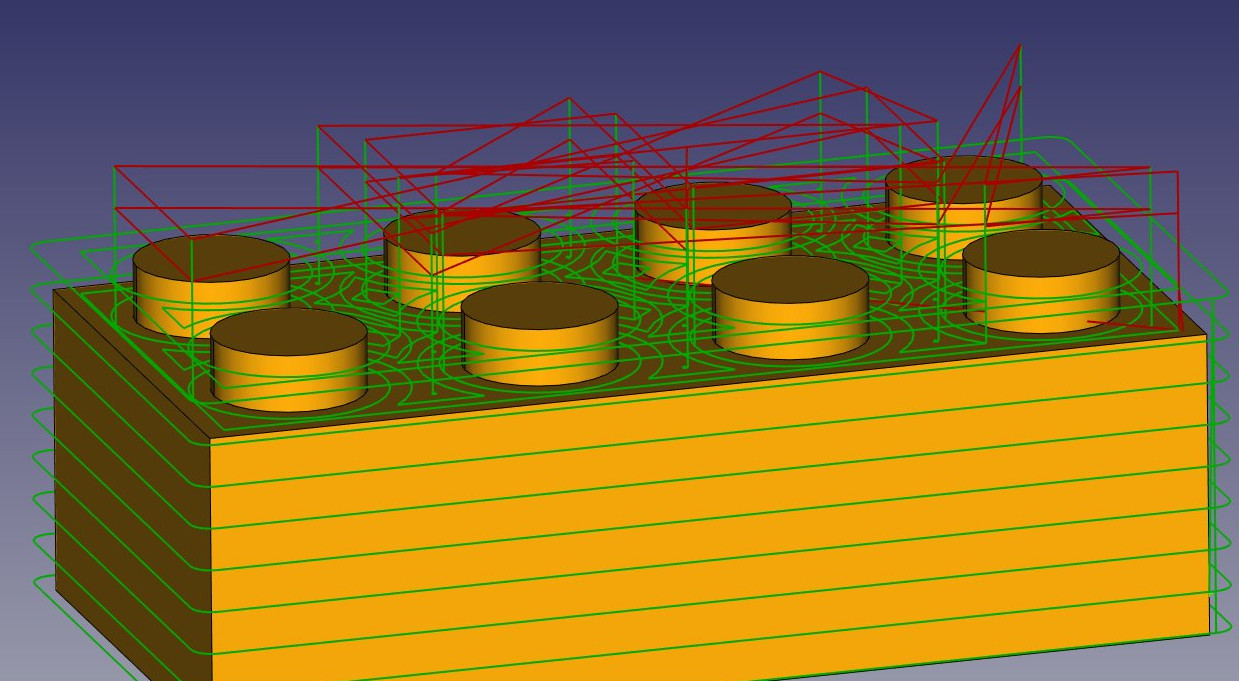Manual:Preparing models for 3D printing/pl: Difference between revisions
(Created page with "Podręcznik:Przygotowywanie modeli na potrzeby druku 3D") |
No edit summary |
||
| (78 intermediate revisions by 2 users not shown) | |||
| Line 1: | Line 1: | ||
<languages/> |
<languages/> |
||
{{Docnav |
|||
{{Docnav/pl |
|||
|[[Manual:Modeling for product design|Modeling for product design]] |
|||
|[[Manual:Modeling_for_product_design/pl|Modelowanie na potrzeby projektowania produktu]] |
|||
|[[Manual:Generating 2D drawings|Generating 2D drawings]] |
|||
|[[Manual: |
|[[Manual:Generating_2D_drawings/pl|Generowanie rysunków 2D]] |
||
|[[Manual:Introduction/pl|Podręcznik:Słowo wstępne]] |
|||
|IconC=Crystal Clear manual.png |
|||
|IconC=Crystal_Clear_manual.png |
|||
}} |
}} |
||
{{Manual:TOC}} |
{{Manual:TOC}} |
||
Jednym z głównych zastosowań programu FreeCAD jest produkcja rzeczywistych obiektów. Mogą one być zaprojektowane w FreeCAD, a następnie urzeczywistnione na różne sposoby, takie jak przekazanie ich innym ludziom, którzy następnie je zbudują, lub, coraz częściej, przesłanie ich bezpośrednio do [https://en.wikipedia.org/wiki/3D_printing drukarki 3D] lub [https://en.wikipedia.org/wiki/Milling_%28machining%29 frezarki CNC]. W tym rozdziale dowiesz się, jak przygotować swoje modele do przesłania do tych maszyn. |
|||
Jeśli byłeś ostrożny podczas modelowania, większość trudności, które możesz napotkać podczas drukowania modelu w 3D została już uniknięta. Wiąże się to w zasadzie z: |
|||
If you have been cautious while modeling, most of the difficulty you might encounter when printing your model in 3D has already been avoided. This involves basically: |
|||
* |
* Upewnieniem się, że twoje obiekty 3D są '''bryłowe'''. Obiekty świata rzeczywistego są bryłami, model 3D również musi być bryłą. We wcześniejszych rozdziałach widzieliśmy, że FreeCAD bardzo pomaga w tej kwestii, a środowisko pracy [[PartDesign_Workbench/pl|Projekt Części]] powiadomi Cię, jeśli wykonasz operację, która uniemożliwi zachowanie bryły modelu. Środowisko pracy [[Part_Workbench/pl|Część]] zawiera również narzędzie [[Image:Part_CheckGeometry.svg|16px]] [[Part_CheckGeometry/pl|Sprawdź geometrię]], które jest przydatne do dalszego sprawdzania występowania możliwych wad. |
||
* Upewnij się co do '''wymiarów''' swoich obiektów. Jeden milimetr będzie jednym milimetrem w prawdziwym życiu. Każdy wymiar ma znaczenie. |
|||
* Making sure about the '''dimensions''' of your objects. One millimeter will be one millimeter in real-life. Every dimension matters. |
|||
* |
* Kontrolowanie '''degradacji'''. Żaden system druku 3D lub frezowania CNC nie może przyjmować plików FreeCAD bezpośrednio. Większość z nich rozumie tylko język maszynowy zwany [https://en.wikipedia.org/wiki/G-code G-Code]. G-kod ma dziesiątki różnych dialektów, każda maszyna lub sprzedawca zazwyczaj ma swój własny. Konwersja twoich modeli do G-Code może być łatwa i automatyczna, ale możesz też zrobić to ręcznie, z pełną kontrolą nad wynikiem. W każdym przypadku, nie można uniknąć utraty jakości modelu podczas tego procesu. Podczas drukowania w 3D, musisz zawsze upewnić się, że ta utrata jakości pozostaje poniżej Twoich minimalnych wymagań. |
||
Poniżej założymy, że pierwsze dwa kryteria są spełnione i że jesteś już w stanie tworzyć obiekty bryłowe o prawidłowych wymiarach. Zobaczymy teraz, jak rozwiązać trzeci punkt. |
|||
Below, we will assume that the first two criteria are met, and that by now you are able to produce solid objects with correct dimensions. We will now see how to address the third point. |
|||
<span id="Exporting_to_slicers"></span> |
|||
=== Exporting to slicers === |
|||
===Eksport do krajalnicy=== |
|||
Jest to technika najczęściej stosowana w druku 3D. Obiekt 3D jest eksportowany do innego programu ''(slicera)'', który wygeneruje G-kod z obiektu, poprzez pocięcie go na cienkie warstwy (stąd nazwa), które będą odtwarzać ruchy, jakie wykona drukarka 3D. Ponieważ wiele z tych drukarek jest budowanych domowym sposobem, często występują niewielkie różnice pomiędzy nimi. Programy te zazwyczaj oferują zaawansowane możliwości konfiguracyjne, które pozwalają na dostosowanie wydruku dokładnie do możliwości Twojej drukarki 3D. |
|||
This is the technique most commonly used for 3D printing. The 3D object is exported to another program (the slicer) which will generate the G-code from the object, by slicing it into thin layers (hence the name), which will reproduce the movements that the 3D printer will do. Since many of those printers are home-built, there are often small differences from one to the other. These programs usually offer advanced configuration possibilities that allow you to tailor the output exactly for the features of your 3D printer. |
|||
Rzeczywiste drukowanie 3D jest jednak zbyt obszernym tematem dla tego podręcznika. Zobaczymy jednak jak wyeksportować i użyć tych slicerów, aby sprawdzić czy dane wyjściowe są poprawne. |
|||
Actual 3D printing, however, is too vast a subject for this manual. But we will see how to export and use these slicers to check that the output is correct. |
|||
<span id="Converting_objects_to_meshes"></span> |
|||
=== Converting objects to meshes === |
|||
===Konwersja obiektów do siatek=== |
|||
Żaden ze slicerów nie będzie, w tym momencie, bezpośrednio przyjmował geometrii bryłowej, jaką produkujemy w FreeCAD. Będziemy więc musieli najpierw przekonwertować każdy obiekt, który chcemy wydrukować na drukarce 3D do postaci [https://en.wikipedia.org/wiki/Polygon_mesh siatki], którą slicer może otworzyć. Na szczęście, o ile konwersja siatki na bryłę jest skomplikowaną operacją, o tyle konwersja bryły na siatkę jest bardzo prosta. Jedyne na co musimy uważać, to fakt, że to właśnie tutaj nastąpi pogorszenie, o którym wspomnieliśmy powyżej. Musimy sprawdzić, czy utrzymuje się ona w akceptowalnych granicach. |
|||
None of the slicers will, at this time, directly take the solid geometry as we produce in FreeCAD. So we will need to convert any object we want to 3D print into a [https://en.wikipedia.org/wiki/Polygon_mesh mesh] first, that the slicer can open. Fortunately, as much as converting a mesh to a solid is a complicated operation, the contrary, converting a solid to a mesh, is very straightforward. All we need to be careful about, is that it is here that the degradation we mentioned above will occur. We need to check that the degradation stays within acceptable limits. |
|||
Cała obsługa siatek w programie FreeCAD jest wykonywana przez inne, specyficzne środowisko pracy, [[Mesh_Workbench/pl|Siatka]]. Zawiera ono, poza najważniejszymi narzędziami do konwersji pomiędzy obiektami typu Część i Siatka, kilka narzędzi przeznaczonych do analizy i naprawy siatek. Chociaż praca z siatkami nie jest głównym celem programu FreeCAD, podczas pracy z modelowaniem 3D, często musisz mieć do czynienia z obiektami siatkowymi, ponieważ ich użycie jest bardzo rozpowszechnione wśród innych aplikacji. To środowisko pracy pozwala na ich pełną obsługę w programie FreeCAD. |
|||
All the mesh handling, in FreeCAD, is done by another specific workbench, the [[Mesh_Module|Mesh Workbench]]. This workbench contains, in addition to the most important tools that convert between Part and Mesh objects, several utilities meant to analyze and repair meshes. Although working with meshes is not the focus of FreeCAD, when working with 3D modeling, you often need to deal with mesh objects, since their use is very widespread among other applications. This workbench allows you to handle them fully in FreeCAD. |
|||
* Przekształćmy jeden z obiektów, które modelowaliśmy w poprzednich rozdziałach, na przykład klocek lego ''(który można pobrać z końca poprzedniego rozdziału)''. |
|||
* Let's convert one of the objects we modelled in the previous chapters, such as the lego piece (which can be downloaded from the end of the previous chapter). |
|||
* |
* Otwórz plik FreeCAD zawierający klocek lego. |
||
* Przełącz się do środowiska [[Mesh_Workbench/pl|Siatka]]. |
|||
* Switch to the [[Mesh_Module|Mesh Workbench]] |
|||
* |
* Zaznacz klocek lego. |
||
* |
* Wybierz menu '''Siatki → Utwórz siatkę z kształtu''' |
||
* Otworzy się panel zadań z kilkoma opcjami. Niektóre dodatkowe algorytmy generowania siatek ''(Mefisto lub Netgen)'' mogą nie być dostępne, w zależności od tego, jak Twoja wersja programu FreeCAD została skompilowana. Standardowy algorytm siatkowania będzie zawsze obecny. Oferuje on mniej możliwości niż dwa pozostałe, ale jest całkowicie wystarczający dla małych obiektów, które mieszczą się w maksymalnym rozmiarze wydruku drukarki 3D. |
|||
* A task panel will open with several options. Some additional meshing algorithms (Mefisto or Netgen) might not be available, depending on how your version of FreeCAD was compiled. The Standard meshing algorithm will always be present. It offers less possibilities than the two others, but is totally sufficient for small objects that fit into the maximum print size of a 3D printer. |
|||
[[Image:Exercise_meshing_01.jpg]] |
[[Image:Exercise_meshing_01.jpg]] |
||
* |
* Wybierz generator siatki '''Standardowy''', i pozostaw wartość odchylenia na wartości domyślnej '''0.10'''. Naciśnij przycisk {{Button|Ok}}. |
||
* Zostanie utworzony obiekt siatki, dokładnie na naszym obiekcie bryły. Albo ukryj bryłę, albo odsuń jeden z obiektów na bok, aby móc porównać oba. |
|||
* A mesh object will be created, exactly on top of our solid object. Either hide the solid, or move one of the objects aside, so you can compare both. |
|||
* Zmień właściwość '''Widok → Tryb wyświetlania''' nowego obiektu siatki na '''Linie płaskie''', aby zobaczyć jak przebiegała triangulacja. |
|||
* Change the '''View -> Display Mode''' property of the new mesh object to '''Flat Lines''', in order to see how the triangulation occurred. |
|||
* Jeśli nie jesteś zadowolony i uważasz, że wynik jest zbyt gruby, możesz powtórzyć operację, obniżając wartość odchylenia. W przykładzie poniżej, dla siatki lewej użyto domyślnej wartości '''0.10''', natomiast dla prawej '''0.01''': |
|||
* If you are not happy, and think that the result is too coarse, you can repeat the operation, lowering the deviation value. In the example below, the left mesh used the default value of '''0.10''', while the right one uses '''0.01''': |
|||
[[Image:Exercise_meshing_02.jpg]] |
[[Image:Exercise_meshing_02.jpg]] |
||
Niemniej jednak w większości przypadków wartości domyślne dadzą zadowalający rezultat. |
|||
In most cases, though, the default values will give a satisfying result. |
|||
* |
* Możemy teraz wyeksportować naszą siatkę do formatu siatek, takiego jak [https://en.wikipedia.org/wiki/STL_%28file_format%29 STL], który jest obecnie najczęściej używanym formatem w druku 3D, poprzez użycie menu {{MenuCommand|Plik → Eksportuj}} i wybranie formatu pliku STL. |
||
Jeśli nie posiadasz drukarki 3D, zazwyczaj bardzo łatwo jest znaleźć komercyjne serwisy, które wydrukują i wyślą Ci wydrukowane obiekty pocztą. Do najbardziej znanych należą [http://www.shapeways.com/ Shapeways] i [http://www.sculpteo.com/ Sculpteo], ale zazwyczaj znajdziesz wiele innych w swoim mieście. We wszystkich większych miastach można obecnie znaleźć [https://en.wikipedia.org/wiki/Fab_lab Fab labs], czyli warsztaty wyposażone w szereg maszyn do produkcji 3D, w tym prawie zawsze w co najmniej jedną drukarkę 3D. Fab laboratoria są zazwyczaj przestrzeniami społecznymi, które pozwolą Ci korzystać z ich maszyn, za opłatą lub za darmo, w zależności od Fab laboratorium, ale także nauczą Cię jak z nich korzystać i będą promować inne działania wokół produkcji 3D. |
|||
<span id="Using_Slic3r"></span> |
|||
=== Using Slic3r === |
|||
===Użycie Slic3r=== |
|||
[http://slic3r.org/ Slic3r] |
[http://slic3r.org/ Slic3r] to aplikacja, która konwertuje obiekty STL na G-code, który może być wysłany bezpośrednio do drukarek 3D. Podobnie jak FreeCAD, jest darmowy, open source'owy i działa na systemach Linux, Mac OS i Windows. Poprawne skonfigurowanie rzeczy do druku 3D jest skomplikowanym procesem, w którym musisz mieć dobrą znajomość swojej drukarki 3D, więc generowanie G-kodu przed faktycznym wydrukiem nie jest zbyt użyteczne ''(Twój plik G-code może nie działać dobrze na innej drukarce)'', ale i tak jest to dla nas użyteczne, aby sprawdzić czy nasz plik STL będzie można bez problemu wydrukować. |
||
To jest nasz wyeksportowany plik STL otwarty w programie Slic3r. Używając zakładki '''podgląd''' i przesuwając prawy suwak, możemy zwizualizować ścieżkę, którą będzie podążać głowica drukarki 3D, aby zbudować nasz obiekt. |
|||
This is our exported STL file opened in Slic3r. By using the '''preview''' tab, and moving the right slider, we can visualize the path that the 3D printer head will follow to construct our object. |
|||
[[Image:Exercise_meshing_03.jpg]] |
[[Image:Exercise_meshing_03.jpg]] |
||
<span id="Using_the_Cura_addon"></span> |
|||
=== Using the Cura addon === |
|||
=== Używanie dodatku Cura === |
|||
{{VeryImportantMessage|Warning: the Cura addon is currently not functional for FreeCAD 0.17!}} |
|||
[https://ultimaker.com/en/products/cura-software Cura] |
[https://ultimaker.com/en/products/cura-software Cura] jest kolejną darmową i otwartoźródłową aplikacją dla Linuksa, Mac i Windows, utrzymywaną przez producenta drukarek 3D [https://ultimaker.com Ultimaker]. Niektórzy użytkownicy programu FreeCAD stworzyli środowisko pracy [https://github.com/cblt2l/FreeCAD-CuraEngine-Plugin Cura], które wewnętrznie korzysta z Cury. Środowisko robocze Cura jest dostępne w repozytorium [https://github.com/FreeCAD/FreeCAD-addons dodatków do FreeCAD]. Aby korzystać z środowiska Cura, musisz również zainstalować samą Curę, która nie jest dołączona. |
||
Po zainstalowaniu zarówno programu Cura, jak i środowiska pracy Cura, będziesz mógł używać go do tworzenia pliku G-code bezpośrednio z obiektów Części, bez potrzeby konwertowania ich na siatki i bez potrzeby otwierania zewnętrznej aplikacji. Wytworzenie kolejnego pliku G-code z naszego klocka Lego, tym razem przy użyciu środowiska Cura, przebiega w następujący sposób: |
|||
Once you have installed both Cura and the Cura Workbench, you will be able to use it to produce the G-code file directly from Part objects, without the need to convert them to meshes, and without the need to open an external application. Producing another G-code file from our Lego brick, using the Cura Workbench this time, is done as follows: |
|||
* Wczytaj plik zawierający nasze klocki Lego ''(można go pobrać na końcu poprzedniego rozdziału)''. |
|||
* Load the file containing our Lego brick (it can be downloaded at the end of the previous chapter) |
|||
* |
* Przełącz się na [https://github.com/cblt2l/FreeCAD-CuraEngine-Plugin środowisko Cura] |
||
* Ustawiamy miejsce na drukarkę, wybierając z menu '''Druk 3D → Utwórz definicję drukarki 3D'''. Ponieważ nie zamierzamy drukować w rzeczywistości, możemy pozostawić te ustawienia takimi, jakie są. Geometria łoża drukującego i dostępnej przestrzeni zostanie pokazana w widoku 3D. |
|||
* Setup the printer space by choosing menu '''3D printing -> Create a 3D printer definition'''. Since we aren't going to print for real, we can leave the settings as they are. The geometry of the printing bed and available space will be shown in the 3D view. |
|||
* |
* Przesuń klocek Lego w odpowiednie miejsce, np. na środek łoża drukującego. Pamiętaj, że obiektów środowiska Projekt Części nie można przesuwać bezpośrednio, więc musisz albo przesunąć jego pierwszy szkic ''(pierwszy prostokąt)'', albo przesunąć ''(i wydrukować)'' kopię, którą można wykonać za pomocą narzędzia [[Part_SimpleCopy/pl|Część -> szybka kopia]]. Kopia może być przenoszona, na przykład za pomocą funkcji [[Image:Draft_Move.svg|24px]] [[Draft_Move/pl|Rysunek Roboczy → Przesuń]]. |
||
* |
* Zaznacz obiekt, który ma zostać wydrukowany i wybierz menu '''Druk 3D → Pokrój za pomocą silnika Cura'''. |
||
* |
* W panelu zadań, który się otworzy, upewnij się, że ścieżka do pliku wykonywalnego programu Cura jest poprawnie ustawiona. Ponieważ nie zamierzamy tak naprawdę drukować, możemy pozostawić wszystkie inne opcje tak jak są. Naciśnij przycisk '''Ok'''. Zostaną wygenerowane dwa pliki w tym samym katalogu co Twój plik FreeCAD, plik STL oraz plik G-code. |
||
[[Image:Exercise_meshing_05.jpg]] |
[[Image:Exercise_meshing_05.jpg]] |
||
* |
* Wygenerowany G-code może być również ponownie zaimportowany do FreeCAD ''(przy użyciu preprocesora slic3r)'' w celu sprawdzenia. |
||
<span id="Generating_G-code"></span> |
|||
=== Generating G-code === |
|||
===Generowanie G-code === |
|||
{{VeryImportantMessage|'''Warning:''' This section was made for FreeCAD 0.16. There have been made significant changes to the path creation. Please refer to the documentation of the [[Path_Workbench|Path workbench]] in general or the tutorial like [[Path Walkthrough for the Impatient|path walk-through]]!}} |
|||
{{VeryImportantMessage|'''Ostrzeżenie:''' Ta sekcja została stworzona dla FreeCAD v0.16. Zostały wprowadzone znaczące zmiany w tworzeniu ścieżek. Proszę zapoznać się z dokumentacją środowiska pracy [[CAM_Workbench/pl|CAM]] ogólnie lub z poradnikiem na przykład [[CAM_Walkthrough_for_the_Impatient/pl|Poradnik CAM dla niecierpliwych]]!}} |
|||
FreeCAD also offers more advanced ways to generate G-code directly. This is often much more complicated than using automatic tools as we saw above, but has the advantage to let you fully control the output. This is usually not needed when using 3D printers, but becomes very important when dealing with CNC milling, as the machines are much more complex. |
|||
FreeCAD oferuje również bardziej zaawansowane sposoby bezpośredniego generowania G-kodu. Jest to często o wiele bardziej skomplikowane niż używanie automatycznych narzędzi, jak widzieliśmy powyżej, ale ma tę zaletę, że pozwala na pełną kontrolę wyjścia. Zazwyczaj nie jest to potrzebne przy korzystaniu z drukarek 3D, ale staje się bardzo ważne, gdy mamy do czynienia z frezowaniem CNC, jako że maszyny te są znacznie bardziej skomplikowane. |
|||
G-code path generation in FreeCAD is done with the [[Path Workbench]]. It features tools that generate full machine paths and others that generate only parts of a G-code project, that can then be assembled to form a whole milling operation. |
|||
Generowanie ścieżek G-kodu w programie FreeCAD odbywa się za pomocą [[CAM_Workbench/pl|CAM]]. Zawiera on narzędzia, które generują pełne ścieżki maszynowe oraz inne, które generują tylko części projektu G-kodu, które mogą być następnie złożone w całość operacji frezowania. |
|||
Generating CNC milling paths is another subject that is much too vast to fit in this manual, so we are going to show how to build a simple Path project, without caring much about most of the details of real CNC machining. |
|||
Generowanie ścieżek frezowania CNC to kolejny temat, który jest zbyt obszerny, aby zmieścić się w tym podręczniku, więc pokażemy jak zbudować prosty projekt CAM, nie przejmując się zbytnio większością szczegółów prawdziwej obróbki CNC. |
|||
* Load the file containing our lego piece, and switch to the [[Path Workbench]]. |
|||
* Since the final piece doesn't contain anymore a rectangular top face, hide the final lego piece, and show the first cubic pad that we did, which has a rectangular top face. |
|||
* Wczytaj plik zawierający nasz element lego i przełącz się na środowisko pracy [[CAM_Workbench/pl|CAM]]. |
|||
* Select the top face and press the [[Image:Path_FaceProfile.svg|16px]] [[Path_FaceProfile|Face Profile]] button. |
|||
* Ponieważ końcowy element nie zawiera już prostokątnej górnej powierzchni, ukryj końcowy klocek lego i pokaż pierwszą sześcienną bryłę, którą zrobiliśmy, a która ma prostokątną górną powierzchnię. |
|||
* Set its '''Offset''' property to 1mm. |
|||
* Zaznacz górną ścianę i naciśnij przycisk [[Image:CAM_Profile.svg|24px]] [[CAM_Profile/pl|Kontur]]. |
|||
* Ustaw jego właściwość '''Przesunięcie''' na {{Value|1mm}}. |
|||
[[Image:Exercise_path_01.jpg]] |
[[Image:Exercise_path_01.jpg]] |
||
* Następnie powielmy tę pierwszą pętlę kilka razy, aby narzędzie wyrzeźbiło cały blok. Zaznacz ścieżkę Profil i naciśnij przycisk [[Image:CAM_Array.svg|16px]] [[CAM_Array/pl|Szyk]]. |
|||
* Then, let's duplicate this first loop a couple of times, so the tool will carve out the whole block. Select the FaceProfile path, and press the [[Image:Path_Array.svg|16px]] [[Path_Array|Array]] button. |
|||
* Ustaw właściwość '''Kopie''' szyku na {{Value|8}}, a jej '''Przesunięcie''' na {{Value|-2mm}} w kierunku Z, i przesuń położenie tablicy o 2mm w kierunku Z, tak aby cięcie zaczęło się nieco powyżej wyciągnięcia, i uwzględniło również wysokość kropek. |
|||
* Set the '''Copies''' property of the array to 8, and its '''Offset''' to -2mm in the Z direction, and move the placement of the array by 2mm in the Z direction, so the cutting will start a bit above the pad, and include the height of the dots too. |
|||
[[Image:Exercise_path_02.jpg]] |
[[Image:Exercise_path_02.jpg]] |
||
* Teraz zdefiniowaliśmy ścieżkę, którą frezarka będzie podążać, aby wyciąć prostokątną objętość z bloku materiału. Teraz musimy wyciąć przestrzeń pomiędzy kropkami, aby je odsłonić. Ukryj wyciągnięcie i pokaż ponownie końcowy element, abyśmy mogli wybrać ścianę, która znajduje się pomiędzy kropkami. |
|||
* Now we have defined a path that, when followed by the milling machine, will carve a rectangular volume out of a block of material. We now need to carve out the space between the dots, in order to reveal them. Hide the Pad, and show the final piece again, so we can select the face that lies between the dots. |
|||
* Wybierz górną część ściany i naciśnij przycisk [[Image:CAM_Pocket_Shape.svg|24px]] [[CAM_Pocket_Shape/pl|Kształt kieszeni]]. Ustaw właściwość '''Przesunięcie''' na {{Value|1mm}}, a '''wysokość wciągania''' na {{Value|20mm}}. Jest to wysokość, do której nóż będzie się przemieszczał podczas przechodzenia z jednej pętli do drugiej. W przeciwnym razie narzędzie tnące mogłoby przeciąć jedną z naszych kropek: |
|||
* Select the top face, and press the [[Image:Path_FacePocket.svg|16px]] [[Path_FacePocket|Face Pocket]] button. Set the '''Offset''' property to 1mm, and the '''retraction height''' to 20mm. That is the height to where the cutter will travel when switching from one loop to another. Otherwise, the cutter might cut right through one of our dots: |
|||
[[Image:Exercise_path_03.jpg]] |
[[Image:Exercise_path_03.jpg]] |
||
* |
* Po raz kolejny utwórz szyk. Zaznacz obiekt Kieszeń i naciśnij przycisk [[Image:CAM_Array.svg|24px]] [[CAM_Array/pl|Szyk]]. Ustaw ilość '''Kopii''' na {{Value|1}}, a '''Przesunięcie''' na {{Value|-2mm}} w kierunku Z. Przesuń umieszczenie tablicy o {{Value|2mm}} w kierunku Z. Nasze dwie operacje zostały wykonane: |
||
[[Image:Exercise_path_04.jpg]] |
[[Image:Exercise_path_04.jpg]] |
||
* Teraz pozostaje tylko połączyć te dwie operacje w jedną. Można to zrobić za pomocą [[CAM_Job/pl|zadania]]. Naciśnij przycisk [[Image:CAM_Job.svg|24px]] [[CAM_Job/pl|Zadanie]]. |
|||
* Now all that is left to do is to join these two operations into one. This can be done with a [[Path Compound]] or a [[Path Project]]. Since we will need nothing more and will be ready to export already, we will use the project. Press the [[Image:Path_Project.svg|16px]] [[Path_Project|Project]] button. |
|||
* Ustaw właściwość '''Użyj umieszczenia''' projektu na wartość {{True/pl}}, ponieważ zmieniliśmy rozmieszczenie szyku i chcemy, aby zostało to uwzględnione w projekcie. |
|||
* Set the '''Use Placements''' property of the project is to True, because we changed the placement of the arrays, and we want that to be taken into account in the project. |
|||
* W [[Tree_view/pl|widoku drzewa]] przeciągnij i upuść dwa szyki do projektu. W razie potrzeby można zmienić kolejność szyków wewnątrz projektu, klikając ich pozycje dwukrotnie. |
|||
* In the tree view, drag and drop the two arrays into the project. You can reorder the arrays inside the project if needed, by double-clicking it. |
|||
* |
* Projekt można teraz wyeksportować do G-code, zaznaczając go, wybierając menu '''Plik -> Eksport''', wybierając format G-code i w oknie dialogowym, które się otworzy, wybierając skrypt post-processingowy odpowiedni dla twojego urządzenia. |
||
Istnieje wiele aplikacji do symulacji realnej obróbki skrawaniem, jedną z nich, która jest również wieloplatformowa i otwartoźródłowa, podobnie jak FreeCAD, aplikacja [http://camotics.org/ Camotics]. |
|||
''' |
'''Do pobrania''' |
||
* |
* Plik STL wygenerowany w tym ćwiczeniu: https://github.com/yorikvanhavre/FreeCAD-manual/blob/master/files/lego.stl |
||
* |
* Plik projektu wygenerowany w tym ćwiczeniu: https://github.com/yorikvanhavre/FreeCAD-manual/blob/master/files/path.FCStd |
||
* |
* Plik G-code wygenerowany w tym ćwiczeniu: https://github.com/yorikvanhavre/FreeCAD-manual/blob/master/files/lego.gcode |
||
''' |
'''Więcej informacji:''' |
||
* Środowisko pracy [[Mesh_Workbench/pl|Siatka]] |
|||
* [[Mesh_Module|The Mesh Workbench]] |
|||
* [https://en.wikipedia.org/wiki/STL_%28file_format%29 |
* [https://en.wikipedia.org/wiki/STL_%28file_format%29 format plików STL] |
||
* [http://slic3r.org/ Slic3r] |
* [http://slic3r.org/ Slic3r] |
||
* [https://ultimaker.com/en/products/cura-software Cura] |
* [https://ultimaker.com/en/products/cura-software Cura] |
||
* [https://github.com/cblt2l/FreeCAD-CuraEngine-Plugin |
* Środowisko pracy [https://github.com/cblt2l/FreeCAD-CuraEngine-Plugin Cura] |
||
* Środowisko pracy [[CAM_Workbench/pl|CAM]] |
|||
* [[Path_Workbench|The Path Workbench]] |
|||
* [http://camotics.org/ Camotics] |
* [http://camotics.org/ Camotics] |
||
<span id="Videos"></span> |
|||
===Filmy=== |
|||
* [https://www.youtube.com/playlist?list=PL6Fiih6ItYsWCE20KtUJYpiDPrCA2rVpN How To Use FreeCAD For 3D Printing - Używanie gałęzi Realthunder] Lista odtwarzania wideo przygotowana przez Maker Tales o tym jak używać programu FreeCAD do druku 3D. |
|||
{{Docnav |
|||
|[[Manual:Modeling for product design|Modeling for product design]] |
|||
|[[Manual:Generating 2D drawings|Generating 2D drawings]] |
|||
|[[Manual:Introduction|Manual start]] |
|||
|IconC=Crystal Clear manual.png |
|||
}} |
|||
{{Docnav/pl |
|||
[[Category:Path{{#translation:}}]] |
|||
|[[Manual:Modeling_for_product_design/pl|Modelowanie na potrzeby projektowania produktu]] |
|||
|[[Manual:Generating_2D_drawings/pl|Generowanie rysunków 2D]] |
|||
|[[Manual:Introduction/pl|Podręcznik:Słowo wstępne]] |
|||
|IconC=Crystal_Clear_manual.png |
|||
}} |
|||
[[Category:CAM{{#translation:}}]] |
|||
[[Category:Mesh{{#translation:}}]] |
[[Category:Mesh{{#translation:}}]] |
||
[[Category:Tutorials{{#translation:}}]] |
[[Category:Tutorials{{#translation:}}]] |
||
Latest revision as of 14:01, 18 March 2024
- Słowo wstępne
- Odkrywamy FreeCAD
- Praca z FreeCAD
- Skrypty środowiska Python
- Społeczność
Jednym z głównych zastosowań programu FreeCAD jest produkcja rzeczywistych obiektów. Mogą one być zaprojektowane w FreeCAD, a następnie urzeczywistnione na różne sposoby, takie jak przekazanie ich innym ludziom, którzy następnie je zbudują, lub, coraz częściej, przesłanie ich bezpośrednio do drukarki 3D lub frezarki CNC. W tym rozdziale dowiesz się, jak przygotować swoje modele do przesłania do tych maszyn.
Jeśli byłeś ostrożny podczas modelowania, większość trudności, które możesz napotkać podczas drukowania modelu w 3D została już uniknięta. Wiąże się to w zasadzie z:
- Upewnieniem się, że twoje obiekty 3D są bryłowe. Obiekty świata rzeczywistego są bryłami, model 3D również musi być bryłą. We wcześniejszych rozdziałach widzieliśmy, że FreeCAD bardzo pomaga w tej kwestii, a środowisko pracy Projekt Części powiadomi Cię, jeśli wykonasz operację, która uniemożliwi zachowanie bryły modelu. Środowisko pracy Część zawiera również narzędzie
Sprawdź geometrię, które jest przydatne do dalszego sprawdzania występowania możliwych wad.
- Upewnij się co do wymiarów swoich obiektów. Jeden milimetr będzie jednym milimetrem w prawdziwym życiu. Każdy wymiar ma znaczenie.
- Kontrolowanie degradacji. Żaden system druku 3D lub frezowania CNC nie może przyjmować plików FreeCAD bezpośrednio. Większość z nich rozumie tylko język maszynowy zwany G-Code. G-kod ma dziesiątki różnych dialektów, każda maszyna lub sprzedawca zazwyczaj ma swój własny. Konwersja twoich modeli do G-Code może być łatwa i automatyczna, ale możesz też zrobić to ręcznie, z pełną kontrolą nad wynikiem. W każdym przypadku, nie można uniknąć utraty jakości modelu podczas tego procesu. Podczas drukowania w 3D, musisz zawsze upewnić się, że ta utrata jakości pozostaje poniżej Twoich minimalnych wymagań.
Poniżej założymy, że pierwsze dwa kryteria są spełnione i że jesteś już w stanie tworzyć obiekty bryłowe o prawidłowych wymiarach. Zobaczymy teraz, jak rozwiązać trzeci punkt.
Eksport do krajalnicy
Jest to technika najczęściej stosowana w druku 3D. Obiekt 3D jest eksportowany do innego programu (slicera), który wygeneruje G-kod z obiektu, poprzez pocięcie go na cienkie warstwy (stąd nazwa), które będą odtwarzać ruchy, jakie wykona drukarka 3D. Ponieważ wiele z tych drukarek jest budowanych domowym sposobem, często występują niewielkie różnice pomiędzy nimi. Programy te zazwyczaj oferują zaawansowane możliwości konfiguracyjne, które pozwalają na dostosowanie wydruku dokładnie do możliwości Twojej drukarki 3D.
Rzeczywiste drukowanie 3D jest jednak zbyt obszernym tematem dla tego podręcznika. Zobaczymy jednak jak wyeksportować i użyć tych slicerów, aby sprawdzić czy dane wyjściowe są poprawne.
Konwersja obiektów do siatek
Żaden ze slicerów nie będzie, w tym momencie, bezpośrednio przyjmował geometrii bryłowej, jaką produkujemy w FreeCAD. Będziemy więc musieli najpierw przekonwertować każdy obiekt, który chcemy wydrukować na drukarce 3D do postaci siatki, którą slicer może otworzyć. Na szczęście, o ile konwersja siatki na bryłę jest skomplikowaną operacją, o tyle konwersja bryły na siatkę jest bardzo prosta. Jedyne na co musimy uważać, to fakt, że to właśnie tutaj nastąpi pogorszenie, o którym wspomnieliśmy powyżej. Musimy sprawdzić, czy utrzymuje się ona w akceptowalnych granicach.
Cała obsługa siatek w programie FreeCAD jest wykonywana przez inne, specyficzne środowisko pracy, Siatka. Zawiera ono, poza najważniejszymi narzędziami do konwersji pomiędzy obiektami typu Część i Siatka, kilka narzędzi przeznaczonych do analizy i naprawy siatek. Chociaż praca z siatkami nie jest głównym celem programu FreeCAD, podczas pracy z modelowaniem 3D, często musisz mieć do czynienia z obiektami siatkowymi, ponieważ ich użycie jest bardzo rozpowszechnione wśród innych aplikacji. To środowisko pracy pozwala na ich pełną obsługę w programie FreeCAD.
- Przekształćmy jeden z obiektów, które modelowaliśmy w poprzednich rozdziałach, na przykład klocek lego (który można pobrać z końca poprzedniego rozdziału).
- Otwórz plik FreeCAD zawierający klocek lego.
- Przełącz się do środowiska Siatka.
- Zaznacz klocek lego.
- Wybierz menu Siatki → Utwórz siatkę z kształtu
- Otworzy się panel zadań z kilkoma opcjami. Niektóre dodatkowe algorytmy generowania siatek (Mefisto lub Netgen) mogą nie być dostępne, w zależności od tego, jak Twoja wersja programu FreeCAD została skompilowana. Standardowy algorytm siatkowania będzie zawsze obecny. Oferuje on mniej możliwości niż dwa pozostałe, ale jest całkowicie wystarczający dla małych obiektów, które mieszczą się w maksymalnym rozmiarze wydruku drukarki 3D.
- Wybierz generator siatki Standardowy, i pozostaw wartość odchylenia na wartości domyślnej 0.10. Naciśnij przycisk Ok.
- Zostanie utworzony obiekt siatki, dokładnie na naszym obiekcie bryły. Albo ukryj bryłę, albo odsuń jeden z obiektów na bok, aby móc porównać oba.
- Zmień właściwość Widok → Tryb wyświetlania nowego obiektu siatki na Linie płaskie, aby zobaczyć jak przebiegała triangulacja.
- Jeśli nie jesteś zadowolony i uważasz, że wynik jest zbyt gruby, możesz powtórzyć operację, obniżając wartość odchylenia. W przykładzie poniżej, dla siatki lewej użyto domyślnej wartości 0.10, natomiast dla prawej 0.01:
Niemniej jednak w większości przypadków wartości domyślne dadzą zadowalający rezultat.
- Możemy teraz wyeksportować naszą siatkę do formatu siatek, takiego jak STL, który jest obecnie najczęściej używanym formatem w druku 3D, poprzez użycie menu Plik → Eksportuj i wybranie formatu pliku STL.
Jeśli nie posiadasz drukarki 3D, zazwyczaj bardzo łatwo jest znaleźć komercyjne serwisy, które wydrukują i wyślą Ci wydrukowane obiekty pocztą. Do najbardziej znanych należą Shapeways i Sculpteo, ale zazwyczaj znajdziesz wiele innych w swoim mieście. We wszystkich większych miastach można obecnie znaleźć Fab labs, czyli warsztaty wyposażone w szereg maszyn do produkcji 3D, w tym prawie zawsze w co najmniej jedną drukarkę 3D. Fab laboratoria są zazwyczaj przestrzeniami społecznymi, które pozwolą Ci korzystać z ich maszyn, za opłatą lub za darmo, w zależności od Fab laboratorium, ale także nauczą Cię jak z nich korzystać i będą promować inne działania wokół produkcji 3D.
Użycie Slic3r
Slic3r to aplikacja, która konwertuje obiekty STL na G-code, który może być wysłany bezpośrednio do drukarek 3D. Podobnie jak FreeCAD, jest darmowy, open source'owy i działa na systemach Linux, Mac OS i Windows. Poprawne skonfigurowanie rzeczy do druku 3D jest skomplikowanym procesem, w którym musisz mieć dobrą znajomość swojej drukarki 3D, więc generowanie G-kodu przed faktycznym wydrukiem nie jest zbyt użyteczne (Twój plik G-code może nie działać dobrze na innej drukarce), ale i tak jest to dla nas użyteczne, aby sprawdzić czy nasz plik STL będzie można bez problemu wydrukować.
To jest nasz wyeksportowany plik STL otwarty w programie Slic3r. Używając zakładki podgląd i przesuwając prawy suwak, możemy zwizualizować ścieżkę, którą będzie podążać głowica drukarki 3D, aby zbudować nasz obiekt.
Używanie dodatku Cura
Cura jest kolejną darmową i otwartoźródłową aplikacją dla Linuksa, Mac i Windows, utrzymywaną przez producenta drukarek 3D Ultimaker. Niektórzy użytkownicy programu FreeCAD stworzyli środowisko pracy Cura, które wewnętrznie korzysta z Cury. Środowisko robocze Cura jest dostępne w repozytorium dodatków do FreeCAD. Aby korzystać z środowiska Cura, musisz również zainstalować samą Curę, która nie jest dołączona.
Po zainstalowaniu zarówno programu Cura, jak i środowiska pracy Cura, będziesz mógł używać go do tworzenia pliku G-code bezpośrednio z obiektów Części, bez potrzeby konwertowania ich na siatki i bez potrzeby otwierania zewnętrznej aplikacji. Wytworzenie kolejnego pliku G-code z naszego klocka Lego, tym razem przy użyciu środowiska Cura, przebiega w następujący sposób:
- Wczytaj plik zawierający nasze klocki Lego (można go pobrać na końcu poprzedniego rozdziału).
- Przełącz się na środowisko Cura
- Ustawiamy miejsce na drukarkę, wybierając z menu Druk 3D → Utwórz definicję drukarki 3D. Ponieważ nie zamierzamy drukować w rzeczywistości, możemy pozostawić te ustawienia takimi, jakie są. Geometria łoża drukującego i dostępnej przestrzeni zostanie pokazana w widoku 3D.
- Przesuń klocek Lego w odpowiednie miejsce, np. na środek łoża drukującego. Pamiętaj, że obiektów środowiska Projekt Części nie można przesuwać bezpośrednio, więc musisz albo przesunąć jego pierwszy szkic (pierwszy prostokąt), albo przesunąć (i wydrukować) kopię, którą można wykonać za pomocą narzędzia Część -> szybka kopia. Kopia może być przenoszona, na przykład za pomocą funkcji
Rysunek Roboczy → Przesuń.
- Zaznacz obiekt, który ma zostać wydrukowany i wybierz menu Druk 3D → Pokrój za pomocą silnika Cura.
- W panelu zadań, który się otworzy, upewnij się, że ścieżka do pliku wykonywalnego programu Cura jest poprawnie ustawiona. Ponieważ nie zamierzamy tak naprawdę drukować, możemy pozostawić wszystkie inne opcje tak jak są. Naciśnij przycisk Ok. Zostaną wygenerowane dwa pliki w tym samym katalogu co Twój plik FreeCAD, plik STL oraz plik G-code.
- Wygenerowany G-code może być również ponownie zaimportowany do FreeCAD (przy użyciu preprocesora slic3r) w celu sprawdzenia.
Generowanie G-code
FreeCAD oferuje również bardziej zaawansowane sposoby bezpośredniego generowania G-kodu. Jest to często o wiele bardziej skomplikowane niż używanie automatycznych narzędzi, jak widzieliśmy powyżej, ale ma tę zaletę, że pozwala na pełną kontrolę wyjścia. Zazwyczaj nie jest to potrzebne przy korzystaniu z drukarek 3D, ale staje się bardzo ważne, gdy mamy do czynienia z frezowaniem CNC, jako że maszyny te są znacznie bardziej skomplikowane.
Generowanie ścieżek G-kodu w programie FreeCAD odbywa się za pomocą CAM. Zawiera on narzędzia, które generują pełne ścieżki maszynowe oraz inne, które generują tylko części projektu G-kodu, które mogą być następnie złożone w całość operacji frezowania.
Generowanie ścieżek frezowania CNC to kolejny temat, który jest zbyt obszerny, aby zmieścić się w tym podręczniku, więc pokażemy jak zbudować prosty projekt CAM, nie przejmując się zbytnio większością szczegółów prawdziwej obróbki CNC.
- Wczytaj plik zawierający nasz element lego i przełącz się na środowisko pracy CAM.
- Ponieważ końcowy element nie zawiera już prostokątnej górnej powierzchni, ukryj końcowy klocek lego i pokaż pierwszą sześcienną bryłę, którą zrobiliśmy, a która ma prostokątną górną powierzchnię.
- Zaznacz górną ścianę i naciśnij przycisk
Kontur.
- Ustaw jego właściwość Przesunięcie na
1mm.
- Następnie powielmy tę pierwszą pętlę kilka razy, aby narzędzie wyrzeźbiło cały blok. Zaznacz ścieżkę Profil i naciśnij przycisk
Szyk.
- Ustaw właściwość Kopie szyku na
8, a jej Przesunięcie na-2mmw kierunku Z, i przesuń położenie tablicy o 2mm w kierunku Z, tak aby cięcie zaczęło się nieco powyżej wyciągnięcia, i uwzględniło również wysokość kropek.
- Teraz zdefiniowaliśmy ścieżkę, którą frezarka będzie podążać, aby wyciąć prostokątną objętość z bloku materiału. Teraz musimy wyciąć przestrzeń pomiędzy kropkami, aby je odsłonić. Ukryj wyciągnięcie i pokaż ponownie końcowy element, abyśmy mogli wybrać ścianę, która znajduje się pomiędzy kropkami.
- Wybierz górną część ściany i naciśnij przycisk
Kształt kieszeni. Ustaw właściwość Przesunięcie na
1mm, a wysokość wciągania na20mm. Jest to wysokość, do której nóż będzie się przemieszczał podczas przechodzenia z jednej pętli do drugiej. W przeciwnym razie narzędzie tnące mogłoby przeciąć jedną z naszych kropek:
- Po raz kolejny utwórz szyk. Zaznacz obiekt Kieszeń i naciśnij przycisk
Szyk. Ustaw ilość Kopii na
1, a Przesunięcie na-2mmw kierunku Z. Przesuń umieszczenie tablicy o2mmw kierunku Z. Nasze dwie operacje zostały wykonane:
- Teraz pozostaje tylko połączyć te dwie operacje w jedną. Można to zrobić za pomocą zadania. Naciśnij przycisk
Zadanie.
- Ustaw właściwość Użyj umieszczenia projektu na wartość
Prawda, ponieważ zmieniliśmy rozmieszczenie szyku i chcemy, aby zostało to uwzględnione w projekcie. - W widoku drzewa przeciągnij i upuść dwa szyki do projektu. W razie potrzeby można zmienić kolejność szyków wewnątrz projektu, klikając ich pozycje dwukrotnie.
- Projekt można teraz wyeksportować do G-code, zaznaczając go, wybierając menu Plik -> Eksport, wybierając format G-code i w oknie dialogowym, które się otworzy, wybierając skrypt post-processingowy odpowiedni dla twojego urządzenia.
Istnieje wiele aplikacji do symulacji realnej obróbki skrawaniem, jedną z nich, która jest również wieloplatformowa i otwartoźródłowa, podobnie jak FreeCAD, aplikacja Camotics.
Do pobrania
- Plik STL wygenerowany w tym ćwiczeniu: https://github.com/yorikvanhavre/FreeCAD-manual/blob/master/files/lego.stl
- Plik projektu wygenerowany w tym ćwiczeniu: https://github.com/yorikvanhavre/FreeCAD-manual/blob/master/files/path.FCStd
- Plik G-code wygenerowany w tym ćwiczeniu: https://github.com/yorikvanhavre/FreeCAD-manual/blob/master/files/lego.gcode
Więcej informacji:
- Środowisko pracy Siatka
- format plików STL
- Slic3r
- Cura
- Środowisko pracy Cura
- Środowisko pracy CAM
- Camotics
Filmy
- How To Use FreeCAD For 3D Printing - Używanie gałęzi Realthunder Lista odtwarzania wideo przygotowana przez Maker Tales o tym jak używać programu FreeCAD do druku 3D.