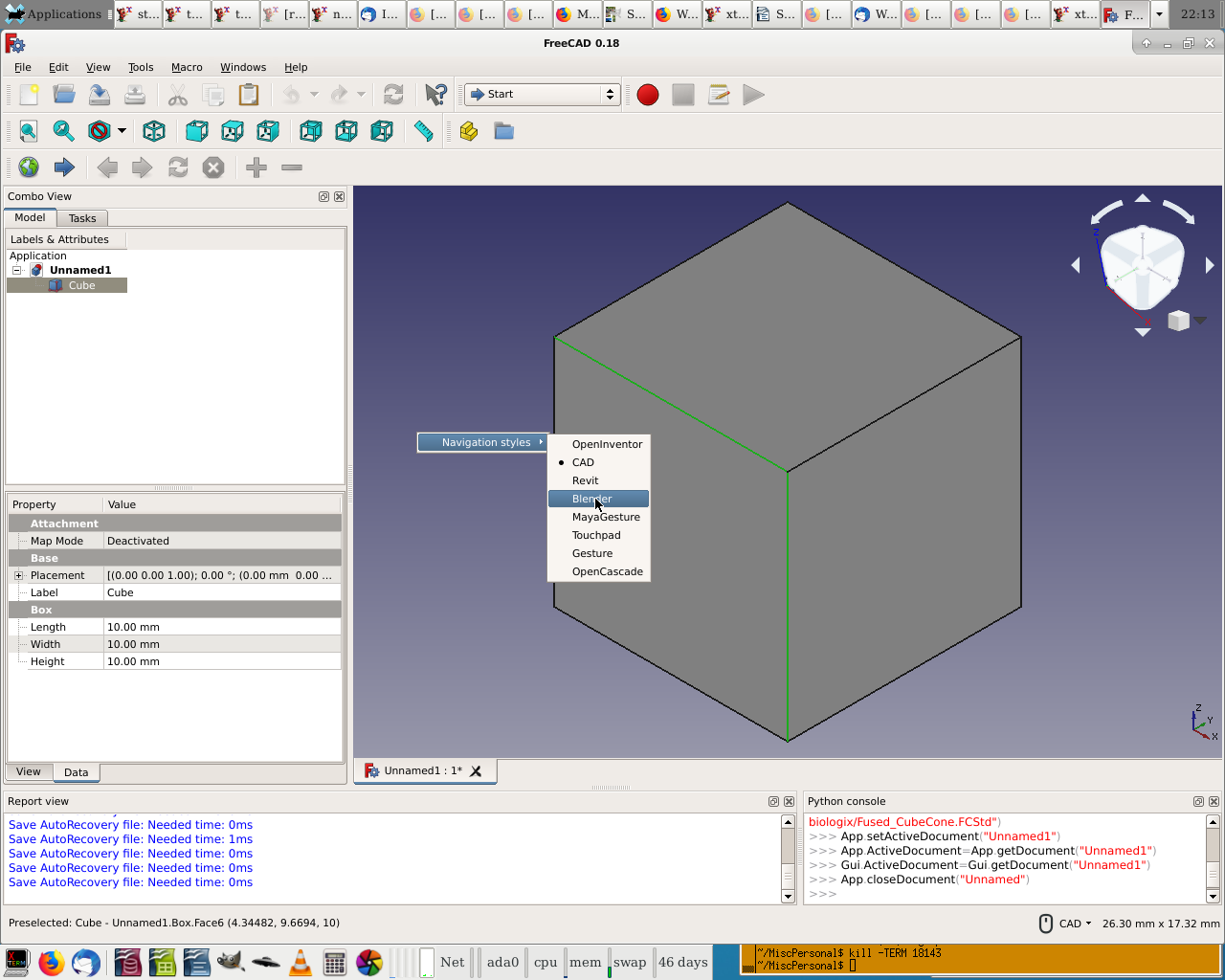Manual:Navigating in the 3D view/pl: Difference between revisions
No edit summary |
(Created page with "{{Docnav/pl |Interfejs programu FreeCAD |Struktura dokumentu FreeCAD |Podręcznik: Słowo wstępne |IconC=Crystal_Clear_manual.png }}") |
||
| (13 intermediate revisions by the same user not shown) | |||
| Line 87: | Line 87: | ||
Alternatywnie, niektóre elementy sterujące klawiatury są zawsze dostępne, niezależnie od trybu nawigacji: |
Alternatywnie, niektóre elementy sterujące klawiatury są zawsze dostępne, niezależnie od trybu nawigacji: |
||
* {{KEY|Ctrl}} + {{ASCII|43}} |
* {{KEY|Ctrl}} + {{ASCII|43}} i {{KEY|Ctrl}} + {{ASCII|22}} do powiększania i pomniejszania, odpowiednio. |
||
* |
* Klawisze strzałek, {{ASCII|17}} {{ASCII|16}} {{ASCII|30}} {{ASCII|31}}, do przesuwania widoku w lewo / prawo i w górę / dół. |
||
* {{KEY|Shift}} + {{ASCII|17}} |
* {{KEY|Shift}} + {{ASCII|17}} i {{KEY|Shift}} + {{ASCII|16}} do obracania widoku o 90 stopni. |
||
* |
* Klawisze numeryczne, {{ASCII|48}} {{ASCII|49}} {{ASCII|50}} {{ASCII|51}}{{ASCII|52}} {{ASCII|53}} {{ASCII|54}}, dla siedmiu standardowych widoków: [[Image:Std ViewIsometric.svg|24px]] [[Std_ViewIsometric/pl|Izometryczny]], [[Image:Std_ViewFront.svg|24px]] [[Std_ViewFront/pl|Od przodu]], [[Image:Std ViewTop.svg|24px]] [[Std ViewTop/pl|Od góry]], [[Image:Std_ViewRight.svg|24px]] [[Std_ViewRight|Od prawej]], [[Image:Std_ViewRear.svg|24px]] [[Std_ViewRear/pl|Od tyłu]], [[Image:Std_ViewBottom.svg|24px]] [[Std_ViewBottom/pl|Od dołu]], oraz [[Image:Std_ViewLeft.svg|24px]] [[Std_ViewLeft/pl|Od lewej]]. |
||
* {{KEY|V}}{{KEY|O}} |
* {{KEY|V}} {{KEY|O}} ustawi kamerę w [[Image:View-isometric.svg|24px]] [[Std_OrthographicCamera/pl|Widok ortogonalnym]]. |
||
* |
* Podczas gdy {{KEY|V}} {{KEY|P}} ustawia ją w widoku [[Image:View-perspective.svg|24px]] [[Std PerspectiveCamera/pl|Perspektywy]]. |
||
* {{KEY|Ctrl}} |
* {{KEY|Ctrl}} pozwoli ci wybrać więcej niż jeden obiekt lub element. |
||
Te elementy sterujące są również dostępne z [[Std_View_Menu/pl|Menu widoku]], a niektóre z nich z paska narzędzi widoku. |
|||
These controls are also available from the [[Std View Menu|View menu]] and some from the View toolbar. |
|||
====Korzystanie z kostki nawigacyjnej==== |
|||
==== Using the Navigation Cluster ==== |
|||
W domyślnej konfiguracji, w prawym górnym rogu ekranu 3D znajduje się [[Navigation_Cube/pl|kostka nawigacyjna]]. |
|||
In the default setup, there is a [[Navigation Cube|Navigation Cluster]] in the upper right corner of the 3D display. |
|||
Można go użyć do obrócenia wyświetlanego obiektu o stałą wartość, |
|||
This may be used to rotate the displayed object by a fixed amount, |
|||
zresetować widok do jednego z kilku standardowych widoków, |
|||
reset the display to one of several standard views, |
|||
i zmienić tryb wyświetlania. |
|||
and change the display mode. |
|||
[[Image:FreeCAD-v0-18-NavCube_SelectCorner.png]] |
[[Image:FreeCAD-v0-18-NavCube_SelectCorner.png]] |
||
Podczas korzystania z kostki nawigacyjnej punkt kontrolny zmieni kolor na jasnoniebieski, gdy kursor znajdzie się nad wrażliwym obszarem. Jeśli obszar pod kursorem nie zmieni koloru, kliknięcie na nim nie będzie miało żadnego wpływu. |
|||
When using the navigation cluster, a control point will turn light blue when the pointer is hovering over a sensitive area. If the area below the pointer does not change color, clicking on it will have no affect. |
|||
W chwili pisania tego tekstu ''(wersja 0.18)'' występują pewne problemy z rejestracją, które uniemożliwiają aktywację wszystkich części niektórych punktów kontrolnych. |
|||
As of this writing (v0.18), there are some registration issues which prevent all parts of some control points from being active. |
|||
Kliknięcie ściany spowoduje przełączenie widoku na tę ścianę. |
|||
Clicking on a face will switch the view to that face; |
|||
Kliknięcie narożnika spowoduje przełączenie na widok z tym narożnikiem skierowanym w Twoją stronę. |
|||
clicking on a corner will switch to a view with that corner pointing towards you. |
|||
Kliknięcie jednego z czterech trójkątów spowoduje obrócenie widoku o 45° we wskazanym kierunku. |
|||
Clicking one of the four triangles will rotate the view 45 degrees in the indicated direction. |
|||
Kliknięcie jednej z dwóch zakrzywionych strzałek u góry spowoduje obrócenie widoku o 45° we wskazanym kierunku wokół linii skierowanej w Twoją stronę. |
|||
Clicking one of the two curved arrows at the top will rotate the view 45 degrees in the indicated direction around a line pointing towards you. |
|||
Kostkę nawigacyjną można przenieść do dowolnej części ekranu 3D poprzez przeciągnięcie. |
|||
The navigation cluster may be moved to any part of the 3D display by dragging. |
|||
Aby zainicjować przeciąganie, należy nacisnąć lewy przycisk myszy wewnątrz sześcianu. |
|||
The drag (left) mouse button must be pressed inside the cube itself to initiate a drag. |
|||
Struktura nie zacznie się poruszać, dopóki kursor nie zostanie przeciągnięty poza sześcian. |
|||
The structure will not begin moving until the pointer is dragged outside the cube. |
|||
There is a smaller mini-cube in the lower right of the cluster which activates a drop-down menu allowing you to switch the viewing mode. |
There is a smaller mini-cube in the lower right of the cluster which activates a drop-down menu allowing you to switch the viewing mode. |
||
<span id="Selecting_objects"></span> |
|||
=== Selecting objects === |
|||
===Zaznaczanie obiektów=== |
|||
Obiekty w widoku 3D można wybierać, klikając je odpowiednim przyciskiem myszy, w zależności od trybu nawigacji ''(opisanego powyżej)''. Pojedyncze kliknięcie spowoduje zaznaczenie obiektu i jednego z jego elementów podrzędnych ''(krawędzi, ściany, wierzchołka)''. Dwukrotne kliknięcie spowoduje zaznaczenie obiektu i wszystkich jego elementów podrzędnych. Można wybrać więcej niż jeden element podrzędny, a nawet różne elementy podrzędne z różnych obiektów, naciskając klawisz CTRL. Kliknięcie przyciskiem zaznaczania na pustej części widoku 3D spowoduje usunięcie zaznaczenia. |
|||
Objects in the 3D view can be selected by clicking them with the corresponding mouse button, depending on the navigation mode (described above). A single click will select the object and one of its subcomponents (edge, face, vertex). Double-clicking will select the object and all its subcomponents. You can select more than one subcomponent, or even different subcomponents from different objects, by pressing the CTRL key. Clicking with the selection button on an empty portion of the 3D view will deselect everything. |
|||
Można również włączyć panel o nazwie "Widok zaznaczenia", dostępny z menu Widok, który pokazuje, co jest aktualnie zaznaczone: |
|||
A panel called "Selection view", available from the View menu, can also be turned on, which shows you what is currently selected: |
|||
[[Image:Selection_view.jpg]] |
[[Image:Selection_view.jpg]] |
||
Widoku wyboru można także używać do wybierania obiektów poprzez wyszukiwanie określonego obiektu. |
|||
You can also use the Selection View to select objects by searching for a particular object. |
|||
''' |
'''Więcej informacji:''' |
||
* [[Mouse_navigation| |
* [[Mouse_navigation/pl|Profil nawigacji myszką]] |
||
* [[Navigation_Cube| |
* [[Navigation_Cube/pl|Kostka nawigacyjna 3D]] |
||
{{Docnav |
{{Docnav/pl |
||
|[[Manual:The_FreeCAD_Interface| |
|[[Manual:The_FreeCAD_Interface/pl|Interfejs programu FreeCAD]] |
||
|[[Manual:The_FreeCAD_document| |
|[[Manual:The_FreeCAD_document/pl|Struktura dokumentu FreeCAD]] |
||
|[[Manual:Introduction| |
|[[Manual:Introduction/pl|Podręcznik: Słowo wstępne]] |
||
|IconC=Crystal_Clear_manual.png |
|IconC=Crystal_Clear_manual.png |
||
}} |
}} |
||
Latest revision as of 15:16, 6 February 2024
- Słowo wstępne
- Odkrywamy FreeCAD
- Praca z FreeCAD
- Skrypty środowiska Python
- Społeczność
Słowo o przestrzeni 3D
Jeśli jest to twój pierwszy kontakt z aplikacją 3D, musisz najpierw zapoznać się z niektórymi pojęciami. Jeśli nie, możesz spokojnie pominąć ten akapit.
Przestrzeń 3D w FreeCAD jest to przestrzeń euklidesowa. Ma punkt początkowy i trzy osie: X, Y i Z. Jeśli spojrzysz na swoją scenę z góry, konwencjonalnie oś X wskazuje w prawo, oś Y do tyłu, a oś Z do góry. W prawym dolnym rogu widoku FreeCAD zawsze możesz zobaczyć, skąd oglądasz scenę:
Punkt, w którym spotykają się trzy osie, to punkt odniesienia położenia. Jest to punkt, w którym wartość wszystkich współrzędnych wynosi zero. Dla dowolnej osi, ruch w jednym kierunku zwiększa wartość współrzędnej, a ruch w przeciwnym kierunku zmniejsza wartość współrzędnej. Każdy punkt każdego obiektu istniejącego w przestrzeni 3D można zlokalizować za pomocą jego współrzędnych (x,y,z). Na przykład punkt o współrzędnych (2,3,1) będzie znajdował się w odległości +2 jednostek na osi X, +3 jednostek na osi Y i +1 jednostki na osi Z:
Możesz patrzeć na tę scenę pod dowolnym kątem, tak jakbyś trzymał kamerę. Kamerę można przesuwać w lewo, w prawo, w górę i w dół (panoramowanie), obracać wokół punktu, na który jest skierowana (obracanie) oraz przybliżać lub oddalać od sceny (zoom).
Widok 3D FreeCAD
Nawigacja myszką
Nawigacja w widoku 3D FreeCAD może odbywać się za pomocą myszki, urządzenia Space Navigator, klawiatury, touchpada lub ich kombinacji. FreeCAD implementuje kilka trybów nawigacji, które określają sposób wykonywania trzech podstawowych operacji manipulacji widokiem (przesuwanie, obracanie i powiększanie), a także sposób zaznaczania obiektów na ekranie. Tryby nawigacji są dostępne z ekranu preferencji lub bezpośrednio poprzez kliknięcie prawym przyciskiem myszy w dowolnym miejscu na widoku 3D:
Każdy z tych trybów przypisuje różne przyciski myszki, kombinacje myszka + klawiatura lub gesty myszki do tych czterech operacji. Poniższa tabela przedstawia główne dostępne tryby:
Nawigacja klawiaturą
Alternatywnie, niektóre elementy sterujące klawiatury są zawsze dostępne, niezależnie od trybu nawigacji:
- Ctrl +
i Ctrl +
do powiększania i pomniejszania, odpowiednio.
- Klawisze strzałek,
, do przesuwania widoku w lewo / prawo i w górę / dół.
- Shift +
i Shift +
do obracania widoku o 90 stopni.
- Klawisze numeryczne,
, dla siedmiu standardowych widoków:
Izometryczny,
Od przodu,
Od góry,
Od prawej,
Od tyłu,
Od dołu, oraz
Od lewej.
- V O ustawi kamerę w
Widok ortogonalnym.
- Podczas gdy V P ustawia ją w widoku
Perspektywy.
- Ctrl pozwoli ci wybrać więcej niż jeden obiekt lub element.
Te elementy sterujące są również dostępne z Menu widoku, a niektóre z nich z paska narzędzi widoku.
Korzystanie z kostki nawigacyjnej
W domyślnej konfiguracji, w prawym górnym rogu ekranu 3D znajduje się kostka nawigacyjna. Można go użyć do obrócenia wyświetlanego obiektu o stałą wartość, zresetować widok do jednego z kilku standardowych widoków, i zmienić tryb wyświetlania.
Podczas korzystania z kostki nawigacyjnej punkt kontrolny zmieni kolor na jasnoniebieski, gdy kursor znajdzie się nad wrażliwym obszarem. Jeśli obszar pod kursorem nie zmieni koloru, kliknięcie na nim nie będzie miało żadnego wpływu. W chwili pisania tego tekstu (wersja 0.18) występują pewne problemy z rejestracją, które uniemożliwiają aktywację wszystkich części niektórych punktów kontrolnych.
Kliknięcie ściany spowoduje przełączenie widoku na tę ścianę. Kliknięcie narożnika spowoduje przełączenie na widok z tym narożnikiem skierowanym w Twoją stronę.
Kliknięcie jednego z czterech trójkątów spowoduje obrócenie widoku o 45° we wskazanym kierunku. Kliknięcie jednej z dwóch zakrzywionych strzałek u góry spowoduje obrócenie widoku o 45° we wskazanym kierunku wokół linii skierowanej w Twoją stronę.
Kostkę nawigacyjną można przenieść do dowolnej części ekranu 3D poprzez przeciągnięcie. Aby zainicjować przeciąganie, należy nacisnąć lewy przycisk myszy wewnątrz sześcianu. Struktura nie zacznie się poruszać, dopóki kursor nie zostanie przeciągnięty poza sześcian.
There is a smaller mini-cube in the lower right of the cluster which activates a drop-down menu allowing you to switch the viewing mode.
Zaznaczanie obiektów
Obiekty w widoku 3D można wybierać, klikając je odpowiednim przyciskiem myszy, w zależności od trybu nawigacji (opisanego powyżej). Pojedyncze kliknięcie spowoduje zaznaczenie obiektu i jednego z jego elementów podrzędnych (krawędzi, ściany, wierzchołka). Dwukrotne kliknięcie spowoduje zaznaczenie obiektu i wszystkich jego elementów podrzędnych. Można wybrać więcej niż jeden element podrzędny, a nawet różne elementy podrzędne z różnych obiektów, naciskając klawisz CTRL. Kliknięcie przyciskiem zaznaczania na pustej części widoku 3D spowoduje usunięcie zaznaczenia.
Można również włączyć panel o nazwie "Widok zaznaczenia", dostępny z menu Widok, który pokazuje, co jest aktualnie zaznaczone:
Widoku wyboru można także używać do wybierania obiektów poprzez wyszukiwanie określonego obiektu.
Więcej informacji: