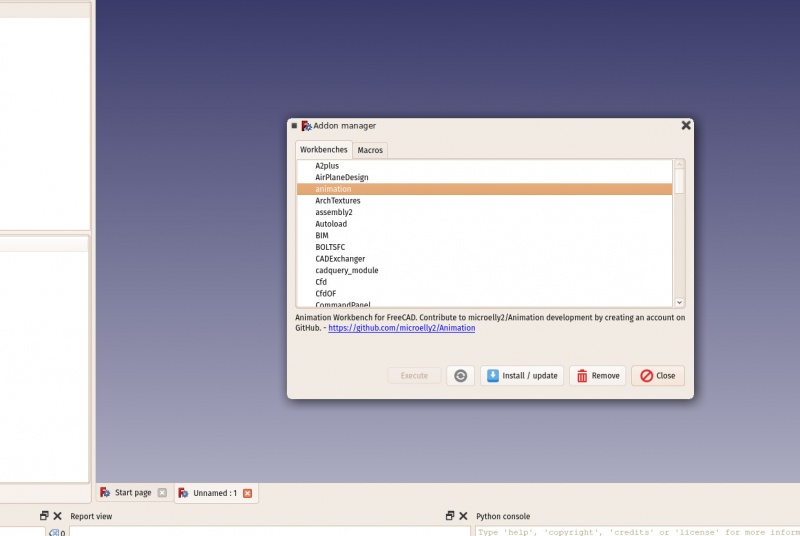Manual:Installing/fr: Difference between revisions
No edit summary |
(Updating to match new version of source page) |
||
| (74 intermediate revisions by 5 users not shown) | |||
| Line 1: | Line 1: | ||
<languages/> |
<languages/> |
||
{{Docnav/fr |
|||
{{Docnav|Manual:What is FreeCAD|Manual:The FreeCAD Interface|Manual:Installing|Manual index}} |
|||
|[[Manual:What_is_FreeCAD/fr|Qu'est-ce que FreeCAD?]] |
|||
|[[Manual:The_FreeCAD_Interface/fr|L'interface FreeCAD]] |
|||
|[[Manual:Introduction/fr|Début du manuel]] |
|||
|IconC=Crystal_Clear_manual.png |
|||
}} |
|||
{{Manual:TOC |
{{Manual:TOC}} |
||
FreeCAD utilise la licence [https:// |
FreeCAD utilise la licence [https://fr.wikipedia.org/wiki/Licence_publique_g%C3%A9n%C3%A9rale_limit%C3%A9e_GNU LGPL], ce qui vous permet de télécharger, installer, redistribuer et utiliser FreeCAD comme vous le souhaitez, quel que soit le type de travail que vous allez faire avec (commercial ou non commercial). Vous n'êtes lié à aucune clause ou restriction, et les fichiers que vous produirez avec sont entièrement à vous. La seule chose que la licence interdit, en réalité, est de prétendre que vous avez programmé FreeCAD vous-même ! |
||
FreeCAD fonctionne sans aucune différence sur Windows, Mac OS et Linux. Cependant, les méthodes d'installation diffèrent légèrement selon votre plate-forme. Sur Windows et Mac, la communauté FreeCAD fournit des paquets précompilés (installeurs) prêts à télécharger, alors que sous Linux, le code source est mis à la disposition des responsables de distribution de Linux, qui sont responsables de packaging de FreeCAD pour leur distribution spécifique. Par conséquent, sur Linux, vous pouvez généralement installer FreeCAD directement à partir de l'application du gestionnaire de logiciels. |
FreeCAD fonctionne sans aucune différence sur Windows, Mac OS et Linux. Cependant, les méthodes d'installation diffèrent légèrement selon votre plate-forme. Sur Windows et Mac, la communauté FreeCAD fournit des paquets précompilés (installeurs) prêts à télécharger, alors que sous Linux, le code source est mis à la disposition des responsables de distribution de Linux, qui sont responsables de packaging de FreeCAD pour leur distribution spécifique. Par conséquent, sur Linux, vous pouvez généralement installer FreeCAD directement à partir de l'application du gestionnaire de logiciels. |
||
| Line 14: | Line 20: | ||
Les versions officielles de FreeCAD, que vous pouvez trouver sur la page ci-dessus et dans le gestionnaire de logiciels de votre distribution, sont des versions stables. Cependant, le développement de FreeCAD est rapide! De nouvelles fonctionnalités et des corrections de bogues sont ajoutées presque tous les jours. Puisque cela peut parfois prendre beaucoup de temps entre deux versions stables, vous pourriez être intéressé par essayer une version en cours de développement de FreeCAD. Ces versions, ou pré-versions, sont mises à disposition régulièrement sur la page de téléchargement mentionnée ci-dessus ( [https://github.com/FreeCAD/FreeCAD/releases download page] ) ou, si vous utilisez Ubuntu, la communauté FreeCAD gère également [https://launchpad.net/~freecad-maintainers/+archive/ubuntu/freecad-daily PPA] (Personal Package Archives) ou «daily builds (états d'avancement quotidiens)» régulièrement mis à jour avec les changements les plus récents. |
Les versions officielles de FreeCAD, que vous pouvez trouver sur la page ci-dessus et dans le gestionnaire de logiciels de votre distribution, sont des versions stables. Cependant, le développement de FreeCAD est rapide! De nouvelles fonctionnalités et des corrections de bogues sont ajoutées presque tous les jours. Puisque cela peut parfois prendre beaucoup de temps entre deux versions stables, vous pourriez être intéressé par essayer une version en cours de développement de FreeCAD. Ces versions, ou pré-versions, sont mises à disposition régulièrement sur la page de téléchargement mentionnée ci-dessus ( [https://github.com/FreeCAD/FreeCAD/releases download page] ) ou, si vous utilisez Ubuntu, la communauté FreeCAD gère également [https://launchpad.net/~freecad-maintainers/+archive/ubuntu/freecad-daily PPA] (Personal Package Archives) ou «daily builds (états d'avancement quotidiens)» régulièrement mis à jour avec les changements les plus récents. |
||
Si vous installez FreeCAD dans une machine virtuelle, sachez que la performance peut être ralentie ou, dans certains cas, inutilisable en raison des limites du support [https:// |
Si vous installez FreeCAD dans une machine virtuelle, sachez que la performance peut être ralentie ou, dans certains cas, inutilisable en raison des limites du support [https://fr.wikipedia.org/wiki/OpenGL OpenGL] de la plupart des machines virtuelles. |
||
<span id="Installing_on_Windows"></span> |
|||
=== Installation sur Windows === |
=== Installation sur Windows === |
||
| Line 28: | Line 35: | ||
'''Installation d'une version de développement''' |
'''Installation d'une version de développement''' |
||
<div class="mw-translate-fuzzy"> |
|||
La réalisation du package FreeCAD et la création d'un installeur prend du temps et du dévouement, de sorte que les versions de développement (également appelées pré-versions) sont fournies sous forme d'archives .zip (ou .7z). Celles-ci n'ont pas besoin d'être installées, il suffit de les décompresser et de lancer FreeCAD en double-cliquant sur le fichier FreeCAD.exe que vous trouverez à l'intérieur. Cela vous permet également de conserver à la fois les versions stable et "instable" sur le même ordinateur. |
La réalisation du package FreeCAD et la création d'un installeur prend du temps et du dévouement, de sorte que les versions de développement (également appelées pré-versions) sont fournies sous forme d'archives .zip (ou .7z). Celles-ci n'ont pas besoin d'être installées, il suffit de les décompresser et de lancer FreeCAD en double-cliquant sur le fichier FreeCAD.exe que vous trouverez à l'intérieur. Cela vous permet également de conserver à la fois les versions stable et "instable" sur le même ordinateur. |
||
</div> |
|||
<span id="Installing_on_Linux"></span> |
|||
=== Installation sur Linux === |
=== Installation sur Linux === |
||
Sur la plupart des distributions Linux modernes (Ubuntu, Fedora, |
Sur la plupart des distributions Linux modernes (Ubuntu, Fedora, openSUSE, Debian, Mint, Elementary, etc.), FreeCAD peut être installé en un bouton, directement à partir de l'application de gestion de logiciels fournie par votre distribution (l'aspect peut différer des images ci-dessous, chaque distribution utilise son propre outil). |
||
# Ouvrez le gestionnaire de logiciels et recherchez "freecad":<br>[[Image:Freecad-linux-install-01.jpg|800px]] |
|||
<div class="mw-translate-fuzzy"> |
|||
# |
# Cliquez sur le bouton "installer" et c'est tout, FreeCAD s’installe. N'oubliez pas de noter ensuite! [[Image:Freecad-linux-install-02.jpg|800px]] |
||
# Cliquez sur le bouton "installer" et c'est tout, FreeCAD s’installe. N'oubliez pas de noter ensuite! [[Image:Freecad-linux-install-02.jpg|none]] |
|||
</div> |
|||
'''Modes alternatifs''' |
'''Modes alternatifs''' |
||
Un des gros avantages de l'utilisation sous Linux ce sont les nombreuses possibilités d'adapter votre logiciel. Ne vous en privez donc pas. Sous Ubuntu et ses dérivés, FreeCAD peut également être installé à partir d'un [https://launchpad.net/~freecad-maintainers PPA] maintenu par la communauté FreeCAD (il contient à la fois les versions stables et de développement). |
|||
<div class="mw-translate-fuzzy"> |
|||
Sous Fedora, les versions récentes de développement peuvent être installées à partir de [https://copr.fedorainfracloud.org/groups/g/freecad/coprs/ copr], et comme il s'agit de logiciels open-source, vous pouvez également compiler FreeCAD vous-même ( [[Compiling/fr| Compiler]]). |
|||
</div> |
|||
<span id="Installing_on_Mac_OS"></span> |
|||
=== Installation sur Mac OS === |
=== Installation sur Mac OS === |
||
| ⚫ | |||
<div class="mw-translate-fuzzy"> |
|||
| ⚫ | |||
</div> |
|||
<div class="mw-translate-fuzzy"> |
|||
# Téléchargez un package compressé correspondant à votre version à partir de la page de téléchargement ( [https://github.com/FreeCAD/FreeCAD/releases download page]). |
# Téléchargez un package compressé correspondant à votre version à partir de la page de téléchargement ( [https://github.com/FreeCAD/FreeCAD/releases download page]). |
||
# Ouvrez le dossier Téléchargements et développez le fichier zip téléchargé: [[Image:Freecad-mac-01.jpg|none]] |
# Ouvrez le dossier Téléchargements et développez le fichier zip téléchargé: [[Image:Freecad-mac-01.jpg|none]] |
||
| Line 59: | Line 60: | ||
# Ça y est, FreeCAD est installé ! [[Image:Freecad-mac-03.jpg|none]] |
# Ça y est, FreeCAD est installé ! [[Image:Freecad-mac-03.jpg|none]] |
||
# Si le système empêche FreeCAD de se lancer, en raison des autorisations restreintes pour les applications ne provenant pas de l'App Store, vous devrez l'activer dans les paramètres du système : [[Image:Freecad-mac-04.jpg|none]] |
# Si le système empêche FreeCAD de se lancer, en raison des autorisations restreintes pour les applications ne provenant pas de l'App Store, vous devrez l'activer dans les paramètres du système : [[Image:Freecad-mac-04.jpg|none]] |
||
</div> |
|||
<span id="Uninstalling"></span> |
|||
=== Désinstallation === |
=== Désinstallation === |
||
| ⚫ | Espérons que vous ne voudrez pas désinstaller FreeCAD néanmoins il est bon de savoir comment faire. Sur Windows et Linux, la désinstallation de FreeCAD est très simple. Sur Windows, utilisez l'option classique "supprimer logiciel" qui se trouve dans le panneau de contrôle. Sur Linux, supprimez-le avec le même gestionnaire de logiciels que vous avez utilisé pour l'installer. Sur Mac, tout ce que vous devez faire est de l'enlever du dossier Applications. |
||
<div class="mw-translate-fuzzy"> |
|||
| ⚫ | |||
</div> |
|||
<span id="Setting_basic_preferences"></span> |
|||
=== Définir les préférences de base === |
=== Définir les préférences de base === |
||
<div class="mw-translate-fuzzy"> |
|||
Une fois que FreeCAD est installé, vous voudrez peut-être l'ouvrir et définir quelques préférences. |
Une fois que FreeCAD est installé, vous voudrez peut-être l'ouvrir et définir quelques préférences. |
||
Les paramètres de préférences dans FreeCAD se trouvent sous menu Edit |
Les paramètres de préférences dans FreeCAD se trouvent sous menu '''Edit → Preferences'''. Sont listées un certain nombre de préférences de base que vous pourriez aimer changer. Vous avez la possibilité de parcourir les différentes pages pour voir s'il y a autre chose que vous voudriez changer. |
||
</div> |
|||
| ⚫ | # '''Langue''' : (onglet ''General'', catégorie ''General'') FreeCAD choisira automatiquement la langue de votre système d'exploitation, mais vous pourriez vouloir changer cela. FreeCAD est presque entièrement traduit en 5 ou 6 langues, plus beaucoup d'autres qui ne sont actuellement traduites que partiellement. Vous pouvez facilement [https://crowdin.com/project/freecad aider à traduire FreeCAD]. [[Image:Freecad-basic-options01.jpg|none]] |
||
<div class="mw-translate-fuzzy"> |
|||
| ⚫ | # '''Module de chargement automatique''' : (onglet ''General'', catégorie ''Démarrage'') Normalement, FreeCAD commencera en vous montrant la page centrale de démarrage. Vous pouvez la sauter et commencer une session FreeCAD directement dans l'atelier de votre choix, listé à la ligne "Charger automatiquement le module après le démarrage". Les [[Workbenches/fr|ateliers]] seront expliqués en détail dans le [[Manual:The FreeCAD Interface/fr|chapitre suivant]]. |
||
| ⚫ | # '''Langue''' : FreeCAD choisira automatiquement la langue de votre système d'exploitation, mais vous pourriez vouloir changer cela. FreeCAD est presque entièrement traduit en 5 ou 6 langues, plus beaucoup d'autres qui ne sont actuellement traduites que partiellement. Vous pouvez facilement [https://crowdin.com/project/freecad aider à traduire FreeCAD]. [[Image:Freecad-basic-options01.jpg|none]] |
||
| ⚫ | |||
| ⚫ | # '''Module de chargement automatique''' : Normalement, FreeCAD commencera en vous montrant la page centrale de démarrage. Vous pouvez la sauter et commencer une session FreeCAD directement dans l'atelier de votre choix. Les |
||
| ⚫ | |||
| ⚫ | |||
| ⚫ | # '''Autorisation et licence''' : (onglet ''Document'', catégorie ''Création et Licence'') ici vous pouvez définir les paramètres par défaut qui seront utilisés pour vos nouveaux fichiers. Pensez à rendre vos fichiers partageables dès leur création, en utilisant une licence copyleft comme [https://fr.wikipedia.org/wiki/Copyleft copyleft] licence like [https://creativecommons.org/ Creative Commons]. |
||
| ⚫ | |||
| ⚫ | # '''Rediriger les messages internes Python''' vers la sortie : (onglet ''Fenêtre de sortie'', catégorie ''Interpréteur python'') ces deux options sont toujours bonnes à cocher, car elles vous permettront de voir ce qui ne va pas dans [[Manual:The_FreeCAD_Interface#Report_view/fr|La vue rapport]] quand il y a un problème avec l'exécution d'un script python particulier. [[Image:Freecad-basic-options03.jpg|none]] |
||
| ⚫ | # '''Autorisation et licence''' : vous pouvez définir les paramètres par défaut qui seront utilisés pour |
||
| ⚫ | |||
| ⚫ | # '''Rediriger |
||
# '''Zoom au curseur''': (catégorie '' Affichage '', onglet '' Vue 3D '') Si cette option est définie, les opérations de zoom se feront sur le pointeur de la souris. Si l'option n'est pas défini, le centre de la vue en cours est la mise au point du zoom. |
|||
| ⚫ | |||
# '''Inverser le zoom''': (catégorie '' Affichage '', onglet '' Vue 3D '') Inverse le sens du zoom par rapport au mouvement de la souris. [[Image: FreeCAD-v0-18-Preferences-Display.png]] |
|||
</div> |
|||
<span id="Installing_additional_content"></span> |
|||
=== Installation de contenu supplémentaire === |
=== Installation de contenu supplémentaire === |
||
| ⚫ | À mesure que le projet FreeCAD et sa communauté augmentent rapidement, et aussi parce qu'il est facile de l'améliorer, les contributions externes et les projets parallèles réalisés par les membres de la communauté et les autres amateurs commencent à apparaître partout sur Internet. La plupart des projets externes sont des ateliers ou des macros et peuvent facilement s'intaller depuis FreeCAD via le [[Image:Std_AddonMgr.svg|24px]] [[Std_AddonMgr/fr|Gestionnaire des extensions]] situé sous le menu '''Outils'''. Le gestionnaire des extensions vous permettra d'installer de nombreuses options telles que : |
||
<div class="mw-translate-fuzzy"> |
|||
| ⚫ | À mesure que le projet FreeCAD et sa communauté augmentent rapidement, et aussi parce qu'il est facile |
||
</div> |
|||
# Une [https://github.com/FreeCAD/FreeCAD-library bibliothèque de pièces] qui contient toutes sortes de modèles utiles ou des modèles créés par des utilisateurs FreeCAD et qui peuvent être utilisés librement dans vos projets. La bibliothèque peut être utilisée et accessible directement depuis votre installation FreeCAD. |
|||
<div class="mw-translate-fuzzy"> |
|||
# Une |
# Une [https://github.com/FreeCAD/FreeCAD-addons collection d'extensions] qui étend les fonctionnalités de la plupart des ateliers supplémentaires de FreeCAD pour certaines tâches. Les instructions d'installation sont fournies pour chaque atelier lorsque vous venez à cliquer sur le lien de la extension correspondante. |
||
# Une [https://github.com/FreeCAD/FreeCAD- |
# Une [https://github.com/FreeCAD/FreeCAD-macros collection de macros] également disponible sur le [[Macros_recipes/fr|wiki FreeCAD]] ainsi que des informations sur la façon de les utiliser. |
||
# Une [https://github.com/FreeCAD/FreeCAD-macros collection de macros], qui sont également disponibles sur le [[Macros recipes/fr|wiki FreeCAD ]] ainsi que des informations sur la façon de les utiliser. Le wiki contient beaucoup plus de macros. |
|||
</div> |
|||
[[Image:FreeCAD-addon-manager01.jpg|800px]] |
[[Image:FreeCAD-addon-manager01.jpg|800px]] |
||
Si vous utilisez Ubuntu, certaines des extensions citées au-dessus sont disponibles dans les packages [https://launchpad.net/freecad-extras PPA des extensions de FreeCAD]. |
|||
'''Lire plus d'informations''' |
'''Lire plus d'informations''' |
||
<div class="mw-translate-fuzzy"> |
|||
* [[Download/fr|Plus d'options de téléchargement]] |
* [[Download/fr|Plus d'options de téléchargement]] |
||
* [[Installing/fr|Instructions détaillées d'installation]] |
|||
* [https://launchpad.net/~freecad-maintainers Dépôt FreeCAD pour Ubuntu] |
* [https://launchpad.net/~freecad-maintainers Dépôt FreeCAD pour Ubuntu] |
||
* [https://launchpad.net/freecad-extras Dépôt |
* [https://launchpad.net/freecad-extras Dépôt des extensions de FreeCAD pour Ubuntu] |
||
* [[Compiling/fr|Compilez FreeCAD vous-même]] |
* [[Compiling/fr|Compilez FreeCAD vous-même]] |
||
* [https://crowdin.com/project/freecad Traductions FreeCAD] |
* [https://crowdin.com/project/freecad Traductions FreeCAD] |
||
* [https://github.com/FreeCAD Page du github FreeCAD] |
* [https://github.com/FreeCAD Page du github FreeCAD] |
||
* [[Std_AddonMgr/fr|Gestionnaire des extensions de Freecad]] |
|||
</div> |
|||
{{Docnav/fr |
|||
|[[Manual:What_is_FreeCAD/fr|Qu'est-ce que FreeCAD?]] |
|||
|[[Manual:The_FreeCAD_Interface/fr|L'interface FreeCAD]] |
|||
|[[Manual:Introduction/fr|Début du manuel]] |
|||
|IconC=Crystal_Clear_manual.png |
|||
}} |
|||
[[Category:Poweruser Documentation{{#translation:}}]] |
|||
{{Docnav|Manual:What is FreeCAD|Manual:The FreeCAD Interface|Manual:Installing|Manual index}} |
|||
[[Category:Tutorials{{#translation:}}]] |
|||
Latest revision as of 18:48, 4 November 2023
- Introduction
- Découvrir FreeCAD
- Travailler avec FreeCAD
- Tous les ateliers en un coup d'œil
- Modélisation traditionnelle, mode CSG
- Dessin 2D traditionnel
- Modélisation pour la conception de produits
- Préparation de modèles pour l'impression 3D
- Génération de dessins 2D
- Modélisation BIM
- Utilisation de feuilles de calcul
- Création d'analyses FEM
- Création de rendus réalistes
- Programmation Python
- La communauté
FreeCAD utilise la licence LGPL, ce qui vous permet de télécharger, installer, redistribuer et utiliser FreeCAD comme vous le souhaitez, quel que soit le type de travail que vous allez faire avec (commercial ou non commercial). Vous n'êtes lié à aucune clause ou restriction, et les fichiers que vous produirez avec sont entièrement à vous. La seule chose que la licence interdit, en réalité, est de prétendre que vous avez programmé FreeCAD vous-même !
FreeCAD fonctionne sans aucune différence sur Windows, Mac OS et Linux. Cependant, les méthodes d'installation diffèrent légèrement selon votre plate-forme. Sur Windows et Mac, la communauté FreeCAD fournit des paquets précompilés (installeurs) prêts à télécharger, alors que sous Linux, le code source est mis à la disposition des responsables de distribution de Linux, qui sont responsables de packaging de FreeCAD pour leur distribution spécifique. Par conséquent, sur Linux, vous pouvez généralement installer FreeCAD directement à partir de l'application du gestionnaire de logiciels.
La page de téléchargement officielle de FreeCAD pour Windows et Mac OS est https://github.com/FreeCAD/FreeCAD/releases
Versions de FreeCAD
Les versions officielles de FreeCAD, que vous pouvez trouver sur la page ci-dessus et dans le gestionnaire de logiciels de votre distribution, sont des versions stables. Cependant, le développement de FreeCAD est rapide! De nouvelles fonctionnalités et des corrections de bogues sont ajoutées presque tous les jours. Puisque cela peut parfois prendre beaucoup de temps entre deux versions stables, vous pourriez être intéressé par essayer une version en cours de développement de FreeCAD. Ces versions, ou pré-versions, sont mises à disposition régulièrement sur la page de téléchargement mentionnée ci-dessus ( download page ) ou, si vous utilisez Ubuntu, la communauté FreeCAD gère également PPA (Personal Package Archives) ou «daily builds (états d'avancement quotidiens)» régulièrement mis à jour avec les changements les plus récents.
Si vous installez FreeCAD dans une machine virtuelle, sachez que la performance peut être ralentie ou, dans certains cas, inutilisable en raison des limites du support OpenGL de la plupart des machines virtuelles.
Installation sur Windows
- Téléchargez un package d'installation (.exe) correspondant à votre version de Windows (32 bits ou 64 bits) à partir de la page de téléchargement (download page). Les installeurs FreeCAD devraient fonctionner sur n'importe quelle version à partir de Windows 7.
- Double-cliquez sur le programme d'installation téléchargé.
- Acceptez les termes de la licence LGPL (ce sera l'un des rares cas où vous pouvez vraiment cliquer sur le bouton "accepter" sans lire le texte. Pas de clauses cachées) :

- Vous pouvez laisser ici le chemin par défaut ou le modifier si vous le souhaitez:

- Il n'est pas nécessaire de définir la variable PYTHONPATH, sauf si vous prévoyez faire des améliorations en programmation Python, dans ce cas, vous savez probablement déjà pourquoi :

- Pendant l'installation, un certain nombre de composants supplémentaires, qui sont regroupés à l'intérieur de l’installeur, sera installé aussi :

- Ça y est, FreeCAD est installé. Vous le trouverez dans votre menu de démarrage.

Installation d'une version de développement
La réalisation du package FreeCAD et la création d'un installeur prend du temps et du dévouement, de sorte que les versions de développement (également appelées pré-versions) sont fournies sous forme d'archives .zip (ou .7z). Celles-ci n'ont pas besoin d'être installées, il suffit de les décompresser et de lancer FreeCAD en double-cliquant sur le fichier FreeCAD.exe que vous trouverez à l'intérieur. Cela vous permet également de conserver à la fois les versions stable et "instable" sur le même ordinateur.
Installation sur Linux
Sur la plupart des distributions Linux modernes (Ubuntu, Fedora, openSUSE, Debian, Mint, Elementary, etc.), FreeCAD peut être installé en un bouton, directement à partir de l'application de gestion de logiciels fournie par votre distribution (l'aspect peut différer des images ci-dessous, chaque distribution utilise son propre outil).
- Ouvrez le gestionnaire de logiciels et recherchez "freecad":
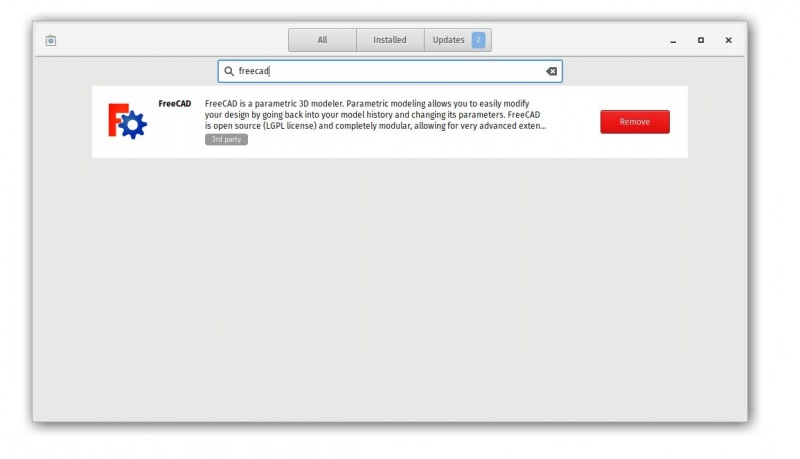
- Cliquez sur le bouton "installer" et c'est tout, FreeCAD s’installe. N'oubliez pas de noter ensuite!
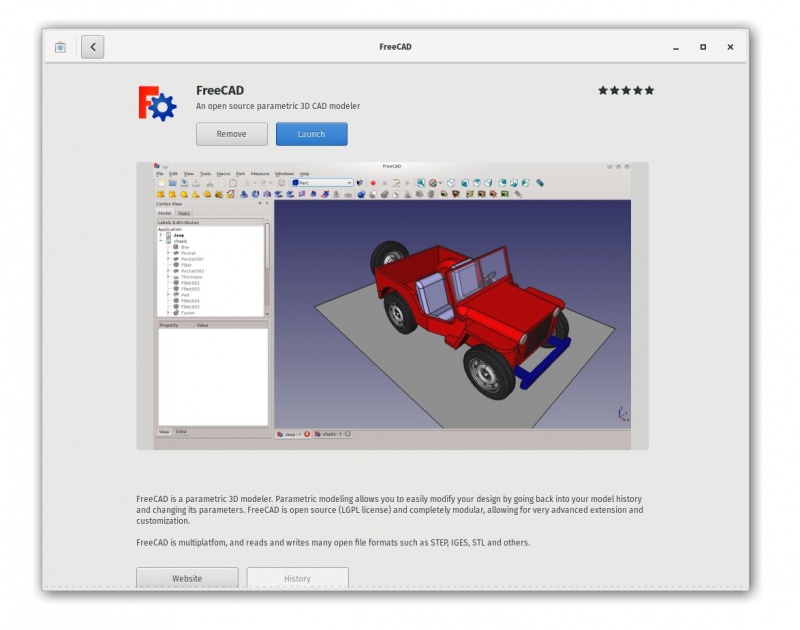
Modes alternatifs
Un des gros avantages de l'utilisation sous Linux ce sont les nombreuses possibilités d'adapter votre logiciel. Ne vous en privez donc pas. Sous Ubuntu et ses dérivés, FreeCAD peut également être installé à partir d'un PPA maintenu par la communauté FreeCAD (il contient à la fois les versions stables et de développement). Sous Fedora, les versions récentes de développement peuvent être installées à partir de copr, et comme il s'agit de logiciels open-source, vous pouvez également compiler FreeCAD vous-même ( Compiler).
Installation sur Mac OS
L'installation de FreeCAD sur Mac OSX est aujourd'hui aussi simple que sur d'autres plates-formes. Cependant, étant donné qu'il y a moins de gens dans la communauté qui possèdent un Mac, les paquets disponibles sont souvent en retard de quelques versions derrière les autres plates-formes.
- Téléchargez un package compressé correspondant à votre version à partir de la page de téléchargement ( download page).
- Ouvrez le dossier Téléchargements et développez le fichier zip téléchargé:

- Faites glisser l'application FreeCAD de l'intérieur du zip vers le dossier Applications :

- Ça y est, FreeCAD est installé !

- Si le système empêche FreeCAD de se lancer, en raison des autorisations restreintes pour les applications ne provenant pas de l'App Store, vous devrez l'activer dans les paramètres du système :

Désinstallation
Espérons que vous ne voudrez pas désinstaller FreeCAD néanmoins il est bon de savoir comment faire. Sur Windows et Linux, la désinstallation de FreeCAD est très simple. Sur Windows, utilisez l'option classique "supprimer logiciel" qui se trouve dans le panneau de contrôle. Sur Linux, supprimez-le avec le même gestionnaire de logiciels que vous avez utilisé pour l'installer. Sur Mac, tout ce que vous devez faire est de l'enlever du dossier Applications.
Définir les préférences de base
Une fois que FreeCAD est installé, vous voudrez peut-être l'ouvrir et définir quelques préférences. Les paramètres de préférences dans FreeCAD se trouvent sous menu Edit → Preferences. Sont listées un certain nombre de préférences de base que vous pourriez aimer changer. Vous avez la possibilité de parcourir les différentes pages pour voir s'il y a autre chose que vous voudriez changer.
- Langue : (onglet General, catégorie General) FreeCAD choisira automatiquement la langue de votre système d'exploitation, mais vous pourriez vouloir changer cela. FreeCAD est presque entièrement traduit en 5 ou 6 langues, plus beaucoup d'autres qui ne sont actuellement traduites que partiellement. Vous pouvez facilement aider à traduire FreeCAD.

- Module de chargement automatique : (onglet General, catégorie Démarrage) Normalement, FreeCAD commencera en vous montrant la page centrale de démarrage. Vous pouvez la sauter et commencer une session FreeCAD directement dans l'atelier de votre choix, listé à la ligne "Charger automatiquement le module après le démarrage". Les ateliers seront expliqués en détail dans le chapitre suivant.
- Créer un document au démarrage : (onglet Document, catégorie General) combiné à la précédente option "Module de chargement automatique", si cette case est cochée alors FreeCAD est prêt à fonctionner.

- Options de stockage : (onglet Document, catégorie Stockage) en tant qu'application complexe, FreeCAD peut s'interrompre du fait de bugs. Ici, vous pouvez configurer quelques options qui vous aideront à récupérer votre travail en cas de crash.
- Autorisation et licence : (onglet Document, catégorie Création et Licence) ici vous pouvez définir les paramètres par défaut qui seront utilisés pour vos nouveaux fichiers. Pensez à rendre vos fichiers partageables dès leur création, en utilisant une licence copyleft comme copyleft licence like Creative Commons.
- Rediriger les messages internes Python vers la sortie : (onglet Fenêtre de sortie, catégorie Interpréteur python) ces deux options sont toujours bonnes à cocher, car elles vous permettront de voir ce qui ne va pas dans La vue rapport quand il y a un problème avec l'exécution d'un script python particulier.

- Unités : (onglet Unités) ici, vous pouvez définir le système d'unités par défaut que vous souhaitez utiliser.

- Zoom au curseur: (catégorie Affichage , onglet Vue 3D ) Si cette option est définie, les opérations de zoom se feront sur le pointeur de la souris. Si l'option n'est pas défini, le centre de la vue en cours est la mise au point du zoom.
- Inverser le zoom: (catégorie Affichage , onglet Vue 3D ) Inverse le sens du zoom par rapport au mouvement de la souris.
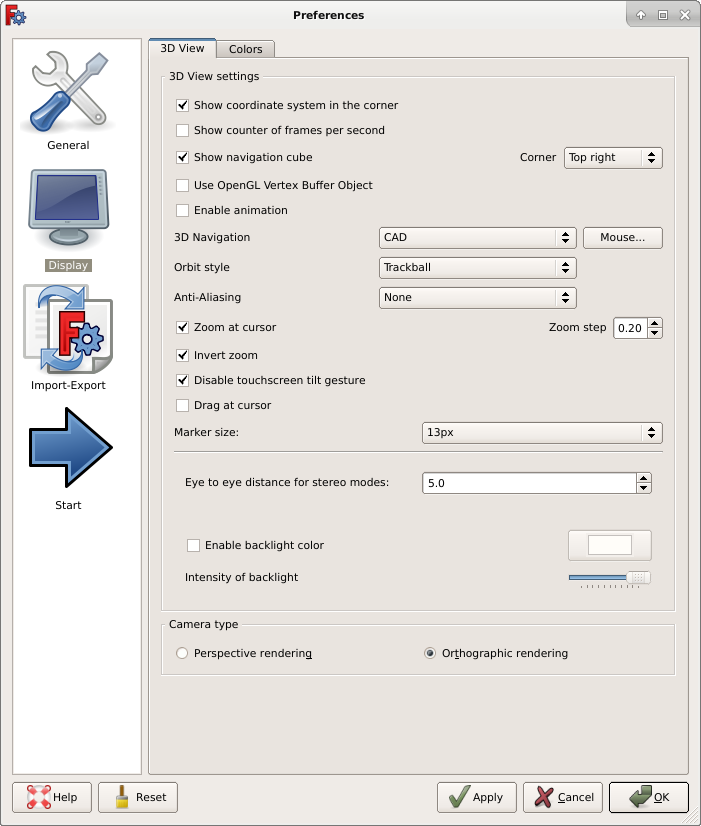
Installation de contenu supplémentaire
À mesure que le projet FreeCAD et sa communauté augmentent rapidement, et aussi parce qu'il est facile de l'améliorer, les contributions externes et les projets parallèles réalisés par les membres de la communauté et les autres amateurs commencent à apparaître partout sur Internet. La plupart des projets externes sont des ateliers ou des macros et peuvent facilement s'intaller depuis FreeCAD via le Gestionnaire des extensions situé sous le menu Outils. Le gestionnaire des extensions vous permettra d'installer de nombreuses options telles que :
- Une bibliothèque de pièces qui contient toutes sortes de modèles utiles ou des modèles créés par des utilisateurs FreeCAD et qui peuvent être utilisés librement dans vos projets. La bibliothèque peut être utilisée et accessible directement depuis votre installation FreeCAD.
- Une collection d'extensions qui étend les fonctionnalités de la plupart des ateliers supplémentaires de FreeCAD pour certaines tâches. Les instructions d'installation sont fournies pour chaque atelier lorsque vous venez à cliquer sur le lien de la extension correspondante.
- Une collection de macros également disponible sur le wiki FreeCAD ainsi que des informations sur la façon de les utiliser.
Si vous utilisez Ubuntu, certaines des extensions citées au-dessus sont disponibles dans les packages PPA des extensions de FreeCAD.
Lire plus d'informations
- Plus d'options de téléchargement
- Dépôt FreeCAD pour Ubuntu
- Dépôt des extensions de FreeCAD pour Ubuntu
- Compilez FreeCAD vous-même
- Traductions FreeCAD
- Page du github FreeCAD
- Gestionnaire des extensions de Freecad