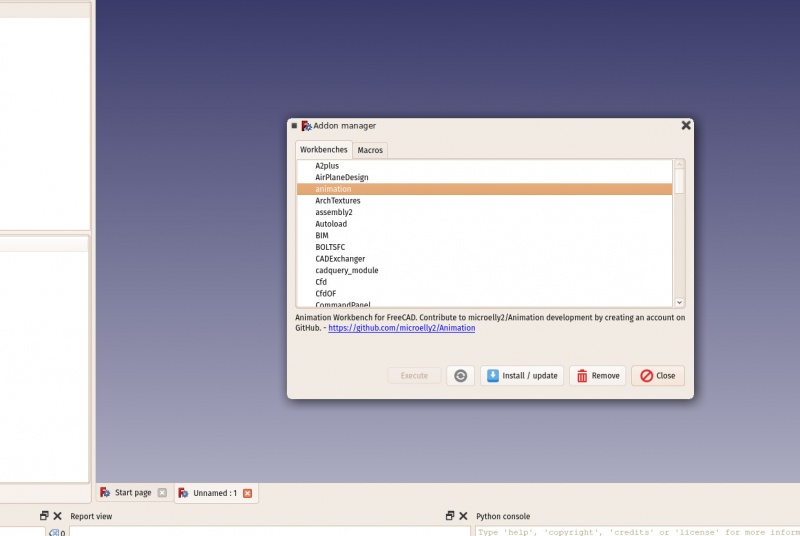Manual:Installing/de: Difference between revisions
(Created page with "{{Docnav/de |Was ist FreeCAD |Die FreeCAD Oberfläche |Handbuch start |IconC = Cry...") |
(Updating to match new version of source page) |
||
| (62 intermediate revisions by 5 users not shown) | |||
| Line 2: | Line 2: | ||
{{Docnav/de |
{{Docnav/de |
||
|[[Manual: |
|[[Manual:What_is_FreeCAD/de|Handbuch: Was ist FreeCAD]] |
||
|[[Manual: |
|[[Manual:The_FreeCAD_Interface/de|Handbuch:Die FreeCAD Oberfläche]] |
||
|[[Manual:Introduction/de|Handbuch |
|[[Manual:Introduction/de|Handbuch Start]] |
||
|IconC |
|IconC=Crystal_Clear_manual.png |
||
}} |
}} |
||
{{Manual:TOC}} |
{{Manual:TOC}} |
||
FreeCAD verwendet die [https://en.wikipedia.org/wiki/GNU_Lesser_General_Public_License LGPL] Lizenz; Du darfst FreeCAD herunterladen, installieren, weitergeben und verwenden, wie du willst, unabhängig von der Art der Arbeit, die du damit machst (kommerziell oder nicht kommerziell). Du bist an keine Klausel oder Einschränkungen gebunden, und die Dateien, die du damit erstellst, gehören dir vollständig. Das einzige, was die Lizenz wirklich verbietet, ist zu behaupten, dass Sie FreeCAD selbst programmiert haben! |
|||
FreeCAD verwendet die [https://en.wikipedia.org/wiki/GNU_Lesser_General_Public_License LGPL]-Lizenz; du darfst FreeCAD herunterladen, installieren, weitergeben und verwenden, wie du willst, unabhängig von der Art der Arbeit, die du damit ausführst (kommerziell oder nicht kommerziell). Du bist an keine Klausel oder Einschränkungen gebunden, und die Dateien, die du damit erstellst, gehören dir vollständig. Das einzige, was die Lizenz wirklich verbietet, ist zu behaupten, dass du FreeCAD selbst programmiert hast! |
|||
FreeCAD verhält sich unter Windows, Mac OS und Linux gleich. Allerdings unterscheidet sich die Art und Weise der Installation je nach Plattform leicht. Unter Windows und Mac stellt die FreeCAD-Community vorkompilierte Pakete (Installierer) zum Download bereit; unter Linux wird der Quellcode den Maintainern der Linux Distributionen zur Verfügung gestellt, die dann für die Paketierung von FreeCAD für ihre spezifische Distribution verantwortlich sind. Daher können Sie unter Linux FreeCAD in der Regel direkt aus der Software-Manager-Anwendung heraus installieren. |
|||
FreeCAD verhält sich unter Windows, Mac OS und Linux gleich. Allerdings unterscheidet sich die Art und Weise der Installation je nach Plattform leicht. Unter Windows und Mac stellt die FreeCAD-Community vorkompilierte Pakete (Installierer) zum Download bereit; unter Linux wird der Quellcode den Maintainern der Linux-Distributionen zur Verfügung gestellt, die dann für die Paketierung von FreeCAD für ihre spezifische Distribution verantwortlich sind. Daher kannst du unter Linux FreeCAD in der Regel direkt aus der Software-Manager-Anwendung heraus installieren. |
|||
Die offizielle FreeCAD Downloadseite für Windows und Mac OS ist https://github.com/FreeCAD/FreeCAD/releases |
|||
Die offizielle FreeCAD-Downloadseite für Windows und Mac OS ist https://github.com/FreeCAD/FreeCAD/releases |
|||
'''FreeCAD Versionen''' |
|||
'''FreeCAD-Versionen''' |
|||
The official releases of FreeCAD, that you can find on the page referenced above and in your distribution's software manager, are stable versions. However, the development of FreeCAD is fast! New features and bug fixes are added almost every single day. Since it is often a long time between stable releases, you might be interested in trying a more bleeding-edge version of FreeCAD. These development versions, or pre-releases, are uploaded from time to time to the [https://github.com/FreeCAD/FreeCAD/releases download page] mentioned above, or, if you are using Ubuntu or Fedora, the FreeCAD community also maintains [https://launchpad.net/~freecad-maintainers/+archive/ubuntu/freecad-daily PPA] (Personal Package Archives) and [https://copr.fedorainfracloud.org/groups/g/freecad/coprs/ copr] 'daily builds' which are regularly updated with the most recent changes. |
|||
Die offiziellen Versionen von FreeCAD, die du auf der oben genannten Seite und im Softwaremanager deiner Distribution findest, sind stabile Versionen. Die Entwicklung von FreeCAD geht jedoch schnell voran! Fast täglich kommen neue Funktionen und Fehlerbereinigungen hinzu. Da zwischen den stabilen Versionen oft eine lange Zeit liegt, könntest du daran interessiert sein, eine modernere Version von FreeCAD auszuprobieren. Diese Entwicklungsversionen oder Vorabversionen werden von Zeit zu Zeit auf die oben erwähnte [https://github.com/FreeCAD/FreeCAD/releases Downloadseite] hochgeladen oder, wenn du Ubuntu oder Fedora verwendest, die von der FreeCAD-Gemeinschaft bereitgestellten [https://launchpad.net/~freecad-maintainers/+archive/ubuntu/freecad-daily PPAs] (Persönliche Paket-Archive) und [https://copr.fedorainfracloud.org/groups/g/freecad/coprs/ copr] 'daily builds', die regelmäßig mit den neuesten Änderungen aktualisiert werden. |
|||
If you are installing FreeCAD in a virtual machine, please be aware that the performance might be poor (in some cases unusable) due to the limits of [https://en.wikipedia.org/wiki/OpenGL OpenGL] support on most virtual machines. |
|||
Wenn du FreeCAD in einer virtuellen Maschine installierst, sei dir bitte bewusst, dass die Leistung aufgrund der Grenzen der [https://en.wikipedia.org/wiki/OpenGL OpenGL]-Unterstützung auf den meisten virtuellen Maschinen schlecht sein kann (in einigen Fällen ist es unbenutzbar). |
|||
=== Installing on Windows === |
|||
<span id="Installing_on_Windows"></span> |
|||
# Download an installer (.exe) package corresponding to your version of Windows (32bit or 64bit) from the [https://github.com/FreeCAD/FreeCAD/releases download page]. The FreeCAD installers should work on any windows version starting from Windows 7. |
|||
==Installation unter Windows== |
|||
# Double-click the downloaded installer. |
|||
# Accept the terms of the LGPL license, this will be one of the few cases where you can really, safely click the "accept" button without reading the text. No hidden clauses: [[Image:Freecad-windows-install-01.jpg|none]] |
|||
# You can leave the default path here, or change if you wish: [[Image:Freecad-windows-install-02.jpg|none]] |
|||
# No need to set the PYTHONPATH variable, unless you plan to do some advanced python programming, in which case you probably already know what this is for: [[Image:Freecad-windows-install-03.jpg|none]] |
|||
# During the installation, a couple of additional components, which are bundled inside the installer, will be installed too: [[Image:Freecad-windows-install-04.jpg|none]] |
|||
# That's it, FreeCAD is installed. You will find it in your start menu. [[Image:Freecad-windows-install-05.jpg|none]] |
|||
# Lade ein Installationspaket (.exe) entsprechend deiner Windows Version (32bit oder 64bit) von der [https://github.com/FreeCAD/FreeCAD/releases Downloadseite] herunter. Die FreeCAD Installationsprogramme sollten auf jeder Windows Version ab Windows 7 funktionieren. |
|||
'''Installing a development version''' |
|||
# Doppelklicke auf das heruntergeladene Installationsprogramm. |
|||
# Akzeptiere die Bedingungen der LGPL Lizenz, dies wird einer der wenigen Fälle sein, in denen Du wirklich, sicher auf den "Akzeptieren" Knopf klicken kannst, ohne den Text zu lesen. Keine versteckten Klauseln: [[Image:Freecad-windows-install-01.jpg|none]] |
|||
# Du kannst den Standardpfad hier belassen oder auf Wunsch ändern: [[Image:Freecad-windows-install-02.jpg|none]] |
|||
# Du brauchst die PYTHONPATH Variable nicht zu setzen, es sei denn, du hast vor, fortgeschrittene Python Programmierung zu machen, in diesem Fall weißt du wahrscheinlich schon, wofür das gedacht ist: [[Image:Freecad-windows-install-03.jpg|none]] |
|||
# Während der Installation werden einige zusätzliche Komponenten, die im Installer gebündelt sind, ebenfalls installiert: [[Image:Freecad-windows-install-04.jpg|none]] |
|||
# Das war's, FreeCAD ist installiert. Du findest es in deinem Startmenü. [[Image:Freecad-windows-install-05.jpg|none]] |
|||
'''Installation einer Entwicklungsversion''' |
|||
Packaging FreeCAD and creating an installer takes some time and dedication, so usually development (also called pre-release) versions are provided as .zip (or .7z) archives. These don't need to be installed; just unpack them and launch FreeCAD by double-clicking the FreeCAD.exe file that you will find inside. This also allows you to keep both the stable and "unstable" versions together on the same computer. |
|||
Das Zusammenstellen von FreeCAD und das Erstellen eines Installationsprogramms erfordert einige Zeit und Engagement, daher werden Entwicklungsversionen (auch als Vorabversionen bezeichnet) normalerweise als .zip (oder .7z) Archive bereitgestellt. Diese müssen nicht installiert werden; entpacke sie einfach und starte FreeCAD durch einen Doppelklick auf die darin enthaltene FreeCAD.exe-Datei. Dies ermöglicht es dir auch, die stabile und die "instabile" Version zusammen auf dem gleichen Computer zu behalten. |
|||
=== Installing on Linux === |
|||
<span id="Installing_on_Linux"></span> |
|||
On most modern Linux distributions (Ubuntu, Fedora, OpenSUSE, Debian, Mint, Elementary, etc), FreeCAD can be installed with the click of a button, directly from the software management application provided by your distribution (the aspect of it can differ from the images below, each distribution uses its own tool). |
|||
=== Installation unter Linux=== |
|||
Auf den meisten modernen Linux-Distributionen (Ubuntu, Fedora, openSUSE, Debian, Mint, Elementary, usw.) kann FreeCAD per Knopfdruck direkt aus der Software-Verwaltungsanwendung deiner Distribution installiert werden (das Aussehen kann sich von den untenstehenden Abbildungen unterscheiden, jede Distribution verwendet ihr eigenes Werkzeug). |
|||
# Open the software manager and search for "freecad": <br>[[Image:Freecad-linux-install-01.jpg|800px]] |
|||
# Click the "install" button and that's it, FreeCAD gets installed. Don't forget to rate it afterwards! <br>[[Image:Freecad-linux-install-02.jpg|800px]] |
|||
# Öffne den Softwaremanager und suche nach "freecad": <br>[[Image:Freecad-linux-install-01.jpg|800px]] |
|||
'''Alternative ways''' |
|||
# Klicke auf die Schaltfläche "Installieren" und das war's, FreeCAD wird installiert. Vergiss nicht, es danach zu bewerten! <br>[[Image:Freecad-linux-install-02.jpg|800px]] |
|||
'''Alternative Wege''' |
|||
One of the big joys of using Linux is the multitude of possibilities to tailor your software, so don't restrain yourself. On Ubuntu and derivatives, FreeCAD can also be installed from a [https://launchpad.net/~freecad-maintainers PPA] maintained by the FreeCAD community (it contains both stable and development versions). On Fedora, recent development versions of FreeCAD can be installed from [https://copr.fedorainfracloud.org/groups/g/freecad/coprs/ copr], and because this is open source software, you can also easily [[Compiling|compile FreeCAD yourself]]. |
|||
Eine der großen Freuden bei der Verwendung von Linux ist die Vielzahl an Möglichkeiten zur Anpassung deiner Software, also schränke dich nicht ein. Unter Ubuntu und Derivaten kann FreeCAD auch von einem [https://launchpad.net/~freecad-maintainers PPA] installiert werden, das von der FreeCAD-Gemeinschaft betreut wird (es enthält sowohl stabile als auch Entwicklungsversionen). Auf Fedora können aktuelle Entwicklungsversionen von FreeCAD von [https://copr.fedorainfracloud.org/groups/g/freecad/coprs/ copr] installiert werden, und da es sich um Open-Source-Software handelt, kannst du auch einfach [[Compiling/de|FreeCAD selbst kompilieren]]. |
|||
=== Installing on Mac OS === |
|||
<span id="Installing_on_Mac_OS"></span> |
|||
Installing FreeCAD on Mac OSX is nowadays as easy as on other platforms. However, since there are fewer people in the community who own a Mac, the available packages sometimes lag a few versions behind the other platforms. |
|||
=== Installation unter Mac OS === |
|||
Die Installation von FreeCAD unter Mac OSX ist heutzutage genauso einfach wie auf anderen Plattformen. Da es jedoch weniger Leute in der Gemeinschaft gibt, die einen Mac besitzen, hinken die verfügbaren Pakete manchmal ein paar Versionen hinter den anderen Plattformen her. |
|||
# Download a zipped package corresponding to your version from the [https://github.com/FreeCAD/FreeCAD/releases download page]. |
|||
# Open the Downloads folder, and expand the downloaded zip file: [[Image:Freecad-mac-01.jpg|none]] |
|||
# Drag the FreeCAD application from inside the zip to the Applications folder: [[Image:Freecad-mac-02.jpg|none]] |
|||
# That's it, FreeCAD is installed! [[Image:Freecad-mac-03.jpg|none]] |
|||
5. If the system prevents FreeCAD from launching due to restricted permissions for applications not coming from the App store, you will need to enable it in the system settings: [[Image:Freecad-mac-04.jpg|none]] |
|||
# Lade ein deiner Version entsprechendes gezipptes Paket von der [https://github.com/FreeCAD/FreeCAD/releases Downloadseite] herunter. |
|||
=== Uninstalling === |
|||
# Öffne den Ordner Downloads und entpacke die heruntergeladene zip Datei: [[Image:Freecad-mac-01.jpg|none]] |
|||
# Ziehe die FreeCAD-Anwendung aus der zip-Datei in den Ordner Anwendungen: [[Image:Freecad-mac-02.jpg|none]] |
|||
# Das war's, FreeCAD ist installiert! [[Image:Freecad-mac-03.jpg|none]] |
|||
5. Wenn das System den Start von FreeCAD aufgrund eingeschränkter Berechtigungen für Anwendungen, die nicht aus dem App-Store kommen, verhindert, musst Du dies in den Systemeinstellungen aktivieren: [[Image:Freecad-mac-04.jpg|none]] |
|||
<span id="Uninstalling"></span> |
|||
Hopefully you won't want to uninstall FreeCAD, but it is good to know how. On Windows and Linux, uninstalling FreeCAD is very straightforward. On Windows, use the standard "remove software" option found in the control panel; on Linux, remove it with the same software manager you used to install it. On Mac OS, simply remove it from the Applications folder. |
|||
=== Deinstallation === |
|||
Hoffentlich willst du FreeCAD nicht deinstallieren, aber es ist gut zu wissen, wie es geht. Unter Windows und Linux ist die Deinstallation von FreeCAD sehr einfach. Unter Windows verwendest du die Standardoption "Software entfernen" in der Systemsteuerung; unter Linux entfernst du es mit demselben Software-Manager, mit dem du es installiert hast. Unter Mac OS entfernst du sie einfach aus dem Ordner "Programme". |
|||
=== Setting basic preferences === |
|||
<span id="Setting_basic_preferences"></span> |
|||
Once FreeCAD is installed, you might want to open it and change some preferences. Preference settings in FreeCAD are located under menu '''Edit → Preferences'''. Listed below are some basic settings you may wish to change; you can browse through the preference pages to see if there is anything else you want to change. |
|||
=== Setzen der Grundeinstellungen === |
|||
Sobald FreeCAD installiert ist, möchtest du es vielleicht öffnen und einige Einstellungen ändern. Die Einstellungen in FreeCAD befinden sich im Menü '''Bearbeiten → Einstellungen'''. Im Folgenden sind einige grundlegende Einstellungen aufgelistet, die du eventuell ändern möchtest; Du kannst durch die Einstellungsseiten blättern, um zu sehen, ob es noch etwas anderes gibt, das du ändern möchtest. |
|||
# '''Language''': (''General'' category, ''General'' tab) FreeCAD will automatically pick the language of your operating system, but you might want to change that. FreeCAD is almost fully translated into five or six languages; others are currently only partially translated. You can easily [https://crowdin.com/project/freecad help translating FreeCAD]. [[Image:Freecad-basic-options01.jpg|none]] |
|||
# '''Auto-load module''': (''General'' category, ''General'' tab) Normally, FreeCAD will start by showing you the start page. You can skip this and begin a FreeCAD session directly in the workbench of your choice, listed under ''Startup'', ''Auto load module after startup''. [[Workbenches]] will be explained in detail in the [[Manual:The FreeCAD Interface|next chapter]]. |
|||
# '''Create new document at startup''': (''General'' category, ''Document'' tab) Combined with the ''Auto-load module'' option above, if checked this starts FreeCAD ready for work. [[Image:Freecad-basic-options02.jpg|none]] |
|||
# '''Storage options''': (''General'' category, ''Document'' tab) As with any complex application, FreeCAD likely contains bugs causing it to crash occasionally. Here you can configure options to help you to recover your work in case of a crash. |
|||
# '''Authoring and license''': (''General'' category, ''Document'' tab) Here you set the values to be used for new files you create. Consider making your files shareable right from the start, by using a friendlier, [https://en.wikipedia.org/wiki/Copyleft copyleft] license like [https://creativecommons.org/ Creative Commons]. |
|||
# '''Redirect internal python messages''': (''General'' category, ''Output window'' tab) These two options are always good to check, as they will cause messages from the internal python interpreter to show up in the [[Manual:The_FreeCAD_Interface#Report_view|Report View]] when there's a problem running a python script. [[Image:Freecad-basic-options03.jpg|none]] |
|||
# '''Units''': (''General'' category, ''Units'' tab) Here you can set the default units system you wish to use. [[Image:Freecad-basic-options04.jpg|none]] |
|||
# '''Zoom at cursor''': (''Display'' category, ''3D'' tab) If set, zoom operations will be focused at the mouse pointer. If unset, the center of the current view is the zoom focus. |
|||
# '''Invert zoom''': (''Display'' category, ''3D'' tab) Inverts the direction of zooming relative to mouse movement. [[Image:FreeCAD-v0-18-Preferences-Display.png]] |
|||
# '''Sprache'''': (Kategorie ''Allgemein'', Reiter ''Allgemein'') FreeCAD wählt automatisch die Sprache deines Betriebssystems aus, aber vielleicht möchtest du das ändern. FreeCAD ist fast vollständig in fünf oder sechs Sprachen übersetzt; andere sind derzeit nur teilweise übersetzt. Du kannst einfach [https://crowdin.com/project/freecad bei der Übersetzung von FreeCAD helfen]. [[Image:Freecad-basic-options01.jpg|none]] |
|||
=== Installing additional content === |
|||
# '''Auto-Lademodul''': (Kategorie ''Allgemein'', Reiter ''Allgemein'') Normalerweise zeigt FreeCAD zunächst die Startseite an. Du kannst dies überspringen und eine FreeCAD-Sitzung direkt im Arbeitsbereich deiner Wahl starten, die unter ''Startup'', ''Auto-Lademodul nach dem Start'' aufgelistet ist. [[Workbenches/de]] wird ausführlich im [[Manual:The FreeCAD Interface/de|nächsten Kapitel]] erklärt. |
|||
# '''Erstelle neues Dokument beim Start''': (Kategorie ''Allgemein'', Reiter ''Dokument'') Kombiniert mit der ''Auto-Lademodul'' Option oben, wenn diese angehakt ist, startet FreeCAD betriebsbereit. [[Image:Freecad-basic-options02.jpg|none]] |
|||
# '''Speicheroptionen''': (Kategorie ''Allgemein'', Reiter ''Dokument'') Wie jede komplexe Anwendung enthält FreeCAD wahrscheinlich Fehler, die es gelegentlich zum Absturz bringen. Hier kannst Du Optionen konfigurieren, die dir helfen, deine Arbeit im Falle eines Absturzes wiederherzustellen. |
|||
# '''Autor und Lizenz''': (Kategorie ''Allgemein'', Reiter ''Dokument'') Hier stellst du die Werte ein, die für neue Dateien, die du erstellst, verwendet werden sollen. Berücksichtige, deine Dateien von Anfang an tauschbar zu machen, indem du eine benutzerfreundlichere [https://en.wikipedia.org/wiki/Copyleft copyleft]-Lizenz wie [https://creativecommons.org/ Creative Commons] verwendest. |
|||
# '''Interne Python Meldungen umleiten''': (Kategorie ''Allgemein'', Reiter ''Ausgabefenster'') Es ist immer gut diese beiden Optionen anzuhaken, da sie dazu führen, dass Meldungen des internen Python Interpreters im [[Manual:The_FreeCAD_Interface#Report_view|Ausgabefenster]] angezeigt werden, wenn es ein Problem beim Ausführen eines Python-Skripts gibt. [[Image:Freecad-basic-options03.jpg|none]] |
|||
# '''Einheiten''': (Kategorie ''Allgemein'', Reiter ''Einheiten'') Hier kannst du das Standard-Einheitensystem einstellen, das du verwenden möchtest. [[Image:Freecad-basic-options04.jpg|none]] |
|||
# '''Zoom am Mauszeiger ''': (Kategorie ''Anzeige'' , Reiter ''3D'') Wenn gesetzt, werden Zoomoperationen am Mauszeiger fokussiert. Wenn nicht gesetzt, ist das Zentrum der aktuellen Ansicht der Zoom-Fokus. |
|||
# '''Zoom umkehren''': (Kategorie ''Anzeige'' , Reiter ''3D'') Kehrt die Richtung des Zooms relativ zur Mausbewegung um. [[Image:FreeCAD-v0-18-Preferences-Display.png]] |
|||
<span id="Installing_additional_content"></span> |
|||
As the FreeCAD project and its community grows quickly, and also because it is easy to extend, external contributions and side-projects made by community members and other enthusiasts begin to appear everywhere on the internet. Most of these external projects are workbenches or macros, and can be easily installed right from within FreeCAD via the [[AddonManager|Addons Manager]] located under menu '''Tools'''. The addons manager will allow you to install many interesting components, for example: |
|||
== Installieren zusätzlicher Inhalte == |
|||
Da das FreeCAD-Projekt und seine Gemeinschaft schnell wächst, und auch weil es einfach zu erweitern ist, beginnen externe Beiträge und Nebenprojekte von Gemeinschaftsmitgliedern und anderen Enthusiasten überall im Internet zu erscheinen. Die meisten dieser externen Projekte sind Arbeitsbereiche oder Makros, und können einfach direkt aus FreeCAD heraus über den [[Std_AddonMgr/de|Addon-Manager]] im Menü '''Werkzeuge''' installiert werden. Der Addon-Manager erlaubt es z.B. viele interessante Komponenten zu installieren: |
|||
# A [https://github.com/FreeCAD/FreeCAD-library Parts library], which contains all kinds of useful models, or pieces of models, created by FreeCAD users that can be freely used in your projects. The library can be used and accessed right from inside your FreeCAD installation. |
|||
# [https://github.com/FreeCAD/FreeCAD-addons Additional workbenches], that extend the functionality of FreeCAD for certain tasks, for example animate parts of your models, or areas, such as sheet metal folding or BIM. Further explanations of each workbench and what tools it contains is given on each addon page, that you can visit by clicking the corresponding link on the addon manager. |
|||
# Eine [https://github.com/FreeCAD/FreeCAD-library Teilebibliothek], die alle Arten von nützlichen Modellen oder Modellteilen enthält, die von FreeCAD-Anwendern erstellt wurden und die in deinen Projekten frei verwendet werden kann. Die Bibliothek kann direkt aus deiner FreeCAD-Installation heraus verwendet und aufgerufen werden. |
|||
# A [https://github.com/FreeCAD/FreeCAD-macros collection of macros], which are also available [[Macros recipes|on the FreeCAD wiki]] along with documentation about how to use them. |
|||
# [https://github.com/FreeCAD/FreeCAD-addons Zusätzliche Arbeitsbereiche], die die Funktionalität von FreeCAD für bestimmte Aufgaben erweitern, z.B. für die Animation von Teilen deiner Modelle oder Bereichen, wie z.B. Blechbiegen oder BIM. Weitere Erläuterungen zu den einzelnen Arbeitsbereichen und den darin enthaltenen Werkzeugen findest du auf jeder Addon-Seite, die du durch einen Klick auf den entsprechenden Link im Addon-Manager aufrufen kannst. |
|||
# Eine [https://github.com/FreeCAD/FreeCAD-macros Sammlung von Makros], die auch [[Macros recipes/de|im FreeCAD-Wiki]] zusammen mit einer Dokumentation über deren Verwendung verfügbar sind. |
|||
[[Image:FreeCAD-addon-manager01.jpg|800px]] |
[[Image:FreeCAD-addon-manager01.jpg|800px]] |
||
Wenn du das Ubuntu Betriebssystem benutzt, sind einige der oben genannten Addons auch als Pakete auf der [https://launchpad.net/freecad-extras FreeCAD Addons PPA] verfügbar. |
|||
''' |
'''Weiterlesen''' |
||
* [[Download| |
* [[Download/de|Weitere Optionen zum Herunterladen]] |
||
* [https://launchpad.net/~freecad-maintainers FreeCAD-PPA für Ubuntu] |
|||
* [[Installing|Detailed installation instructions]] |
|||
* [https://launchpad.net/ |
* [https://launchpad.net/freecad-extras FreeCAD-Erweiterungs-PPA für Ubuntu] |
||
* [[Compiling/de|FreeCAD selbst kompilieren]] |
|||
* [https://launchpad.net/freecad-extras FreeCAD addons PPA for Ubuntu] |
|||
* [ |
* [https://crowdin.com/project/freecad FreeCAD Übersetzungen] |
||
* [https:// |
* [https://github.com/FreeCAD FreeCADs github-Seite] |
||
* [ |
* [[Std_AddonMgr/de|Der FreeCAD-Addon-Manager]] |
||
* [[AddonManager|The FreeCAD addons manager]] |
|||
{{Docnav|[[Manual:What is FreeCAD|What is FreeCAD]]|[[Manual:The FreeCAD Interface|The FreeCAD Interface]]|[[Manual:Introduction|Manual start]]|IconC = Crystal Clear manual.png}} |
|||
{{Docnav/de |
|||
[[Category:Poweruser Documentation/de]] |
|||
|[[Manual:What_is_FreeCAD/de|Handbuch:Was ist FreeCAD]] |
|||
|[[Manual:The_FreeCAD_Interface/de|Handbuch:Die FreeCAD Oberfläche]] |
|||
|[[Manual:Introduction/de|Handbuch Start]] |
|||
|IconC=Crystal_Clear_manual.png |
|||
}} |
|||
[[Category: |
[[Category:Poweruser Documentation{{#translation:}}]] |
||
[[Category:Tutorials{{#translation:}}]] |
|||
Latest revision as of 18:48, 4 November 2023
- Einführung
- FreeCAD entdecken
- Arbeiten mit FreeCAD
- Alle Arbeitsbereiche auf einen Blick
- Herkömmliche Modellierung, der CSG Weg
- Herkömmliches 2D Entwerfen
- Modellierung für Produktdesign
- Modelle für den 3D Druck vorbereiten
- Erstellen von 2D Zeichnungen
- BIM Modellierung
- Verwendung von Kalkulationstabellen
- Erstellen von FEM Analysen
- Erstellen von Bildsynthesen
- Skripte in Python erstellen
- Die Gemeinschaft
FreeCAD verwendet die LGPL-Lizenz; du darfst FreeCAD herunterladen, installieren, weitergeben und verwenden, wie du willst, unabhängig von der Art der Arbeit, die du damit ausführst (kommerziell oder nicht kommerziell). Du bist an keine Klausel oder Einschränkungen gebunden, und die Dateien, die du damit erstellst, gehören dir vollständig. Das einzige, was die Lizenz wirklich verbietet, ist zu behaupten, dass du FreeCAD selbst programmiert hast!
FreeCAD verhält sich unter Windows, Mac OS und Linux gleich. Allerdings unterscheidet sich die Art und Weise der Installation je nach Plattform leicht. Unter Windows und Mac stellt die FreeCAD-Community vorkompilierte Pakete (Installierer) zum Download bereit; unter Linux wird der Quellcode den Maintainern der Linux-Distributionen zur Verfügung gestellt, die dann für die Paketierung von FreeCAD für ihre spezifische Distribution verantwortlich sind. Daher kannst du unter Linux FreeCAD in der Regel direkt aus der Software-Manager-Anwendung heraus installieren.
Die offizielle FreeCAD-Downloadseite für Windows und Mac OS ist https://github.com/FreeCAD/FreeCAD/releases
FreeCAD-Versionen
Die offiziellen Versionen von FreeCAD, die du auf der oben genannten Seite und im Softwaremanager deiner Distribution findest, sind stabile Versionen. Die Entwicklung von FreeCAD geht jedoch schnell voran! Fast täglich kommen neue Funktionen und Fehlerbereinigungen hinzu. Da zwischen den stabilen Versionen oft eine lange Zeit liegt, könntest du daran interessiert sein, eine modernere Version von FreeCAD auszuprobieren. Diese Entwicklungsversionen oder Vorabversionen werden von Zeit zu Zeit auf die oben erwähnte Downloadseite hochgeladen oder, wenn du Ubuntu oder Fedora verwendest, die von der FreeCAD-Gemeinschaft bereitgestellten PPAs (Persönliche Paket-Archive) und copr 'daily builds', die regelmäßig mit den neuesten Änderungen aktualisiert werden.
Wenn du FreeCAD in einer virtuellen Maschine installierst, sei dir bitte bewusst, dass die Leistung aufgrund der Grenzen der OpenGL-Unterstützung auf den meisten virtuellen Maschinen schlecht sein kann (in einigen Fällen ist es unbenutzbar).
Installation unter Windows
- Lade ein Installationspaket (.exe) entsprechend deiner Windows Version (32bit oder 64bit) von der Downloadseite herunter. Die FreeCAD Installationsprogramme sollten auf jeder Windows Version ab Windows 7 funktionieren.
- Doppelklicke auf das heruntergeladene Installationsprogramm.
- Akzeptiere die Bedingungen der LGPL Lizenz, dies wird einer der wenigen Fälle sein, in denen Du wirklich, sicher auf den "Akzeptieren" Knopf klicken kannst, ohne den Text zu lesen. Keine versteckten Klauseln:

- Du kannst den Standardpfad hier belassen oder auf Wunsch ändern:

- Du brauchst die PYTHONPATH Variable nicht zu setzen, es sei denn, du hast vor, fortgeschrittene Python Programmierung zu machen, in diesem Fall weißt du wahrscheinlich schon, wofür das gedacht ist:

- Während der Installation werden einige zusätzliche Komponenten, die im Installer gebündelt sind, ebenfalls installiert:

- Das war's, FreeCAD ist installiert. Du findest es in deinem Startmenü.

Installation einer Entwicklungsversion
Das Zusammenstellen von FreeCAD und das Erstellen eines Installationsprogramms erfordert einige Zeit und Engagement, daher werden Entwicklungsversionen (auch als Vorabversionen bezeichnet) normalerweise als .zip (oder .7z) Archive bereitgestellt. Diese müssen nicht installiert werden; entpacke sie einfach und starte FreeCAD durch einen Doppelklick auf die darin enthaltene FreeCAD.exe-Datei. Dies ermöglicht es dir auch, die stabile und die "instabile" Version zusammen auf dem gleichen Computer zu behalten.
Installation unter Linux
Auf den meisten modernen Linux-Distributionen (Ubuntu, Fedora, openSUSE, Debian, Mint, Elementary, usw.) kann FreeCAD per Knopfdruck direkt aus der Software-Verwaltungsanwendung deiner Distribution installiert werden (das Aussehen kann sich von den untenstehenden Abbildungen unterscheiden, jede Distribution verwendet ihr eigenes Werkzeug).
- Öffne den Softwaremanager und suche nach "freecad":
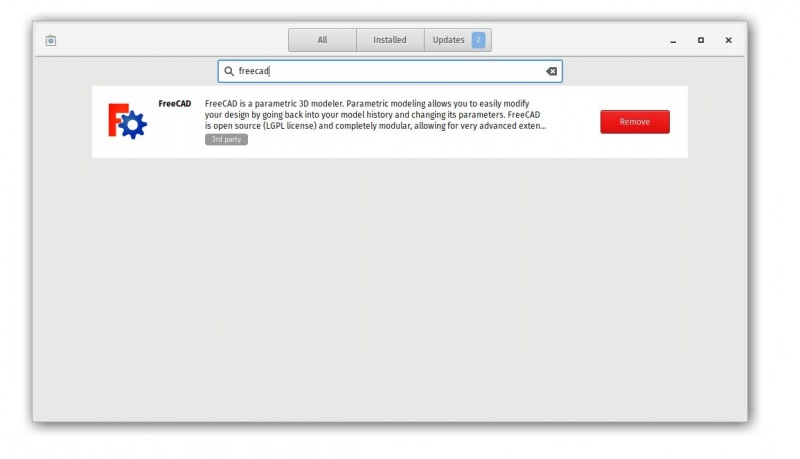
- Klicke auf die Schaltfläche "Installieren" und das war's, FreeCAD wird installiert. Vergiss nicht, es danach zu bewerten!
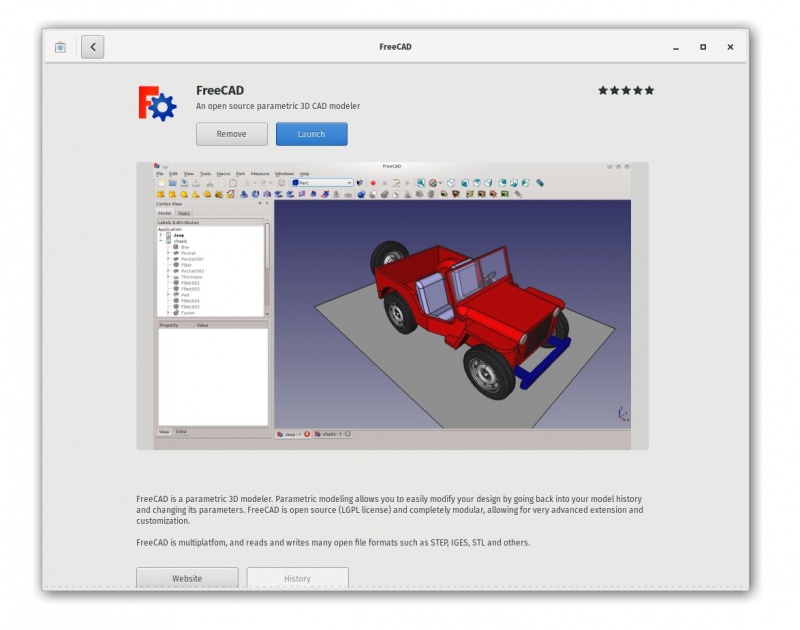
Alternative Wege
Eine der großen Freuden bei der Verwendung von Linux ist die Vielzahl an Möglichkeiten zur Anpassung deiner Software, also schränke dich nicht ein. Unter Ubuntu und Derivaten kann FreeCAD auch von einem PPA installiert werden, das von der FreeCAD-Gemeinschaft betreut wird (es enthält sowohl stabile als auch Entwicklungsversionen). Auf Fedora können aktuelle Entwicklungsversionen von FreeCAD von copr installiert werden, und da es sich um Open-Source-Software handelt, kannst du auch einfach FreeCAD selbst kompilieren.
Installation unter Mac OS
Die Installation von FreeCAD unter Mac OSX ist heutzutage genauso einfach wie auf anderen Plattformen. Da es jedoch weniger Leute in der Gemeinschaft gibt, die einen Mac besitzen, hinken die verfügbaren Pakete manchmal ein paar Versionen hinter den anderen Plattformen her.
- Lade ein deiner Version entsprechendes gezipptes Paket von der Downloadseite herunter.
- Öffne den Ordner Downloads und entpacke die heruntergeladene zip Datei:

- Ziehe die FreeCAD-Anwendung aus der zip-Datei in den Ordner Anwendungen:

- Das war's, FreeCAD ist installiert!

5. Wenn das System den Start von FreeCAD aufgrund eingeschränkter Berechtigungen für Anwendungen, die nicht aus dem App-Store kommen, verhindert, musst Du dies in den Systemeinstellungen aktivieren:

Deinstallation
Hoffentlich willst du FreeCAD nicht deinstallieren, aber es ist gut zu wissen, wie es geht. Unter Windows und Linux ist die Deinstallation von FreeCAD sehr einfach. Unter Windows verwendest du die Standardoption "Software entfernen" in der Systemsteuerung; unter Linux entfernst du es mit demselben Software-Manager, mit dem du es installiert hast. Unter Mac OS entfernst du sie einfach aus dem Ordner "Programme".
Setzen der Grundeinstellungen
Sobald FreeCAD installiert ist, möchtest du es vielleicht öffnen und einige Einstellungen ändern. Die Einstellungen in FreeCAD befinden sich im Menü Bearbeiten → Einstellungen. Im Folgenden sind einige grundlegende Einstellungen aufgelistet, die du eventuell ändern möchtest; Du kannst durch die Einstellungsseiten blättern, um zu sehen, ob es noch etwas anderes gibt, das du ändern möchtest.
- Sprache': (Kategorie Allgemein, Reiter Allgemein) FreeCAD wählt automatisch die Sprache deines Betriebssystems aus, aber vielleicht möchtest du das ändern. FreeCAD ist fast vollständig in fünf oder sechs Sprachen übersetzt; andere sind derzeit nur teilweise übersetzt. Du kannst einfach bei der Übersetzung von FreeCAD helfen.

- Auto-Lademodul: (Kategorie Allgemein, Reiter Allgemein) Normalerweise zeigt FreeCAD zunächst die Startseite an. Du kannst dies überspringen und eine FreeCAD-Sitzung direkt im Arbeitsbereich deiner Wahl starten, die unter Startup, Auto-Lademodul nach dem Start aufgelistet ist. Workbenches/de wird ausführlich im nächsten Kapitel erklärt.
- Erstelle neues Dokument beim Start: (Kategorie Allgemein, Reiter Dokument) Kombiniert mit der Auto-Lademodul Option oben, wenn diese angehakt ist, startet FreeCAD betriebsbereit.

- Speicheroptionen: (Kategorie Allgemein, Reiter Dokument) Wie jede komplexe Anwendung enthält FreeCAD wahrscheinlich Fehler, die es gelegentlich zum Absturz bringen. Hier kannst Du Optionen konfigurieren, die dir helfen, deine Arbeit im Falle eines Absturzes wiederherzustellen.
- Autor und Lizenz: (Kategorie Allgemein, Reiter Dokument) Hier stellst du die Werte ein, die für neue Dateien, die du erstellst, verwendet werden sollen. Berücksichtige, deine Dateien von Anfang an tauschbar zu machen, indem du eine benutzerfreundlichere copyleft-Lizenz wie Creative Commons verwendest.
- Interne Python Meldungen umleiten: (Kategorie Allgemein, Reiter Ausgabefenster) Es ist immer gut diese beiden Optionen anzuhaken, da sie dazu führen, dass Meldungen des internen Python Interpreters im Ausgabefenster angezeigt werden, wenn es ein Problem beim Ausführen eines Python-Skripts gibt.

- Einheiten: (Kategorie Allgemein, Reiter Einheiten) Hier kannst du das Standard-Einheitensystem einstellen, das du verwenden möchtest.

- Zoom am Mauszeiger : (Kategorie Anzeige , Reiter 3D) Wenn gesetzt, werden Zoomoperationen am Mauszeiger fokussiert. Wenn nicht gesetzt, ist das Zentrum der aktuellen Ansicht der Zoom-Fokus.
- Zoom umkehren: (Kategorie Anzeige , Reiter 3D) Kehrt die Richtung des Zooms relativ zur Mausbewegung um.
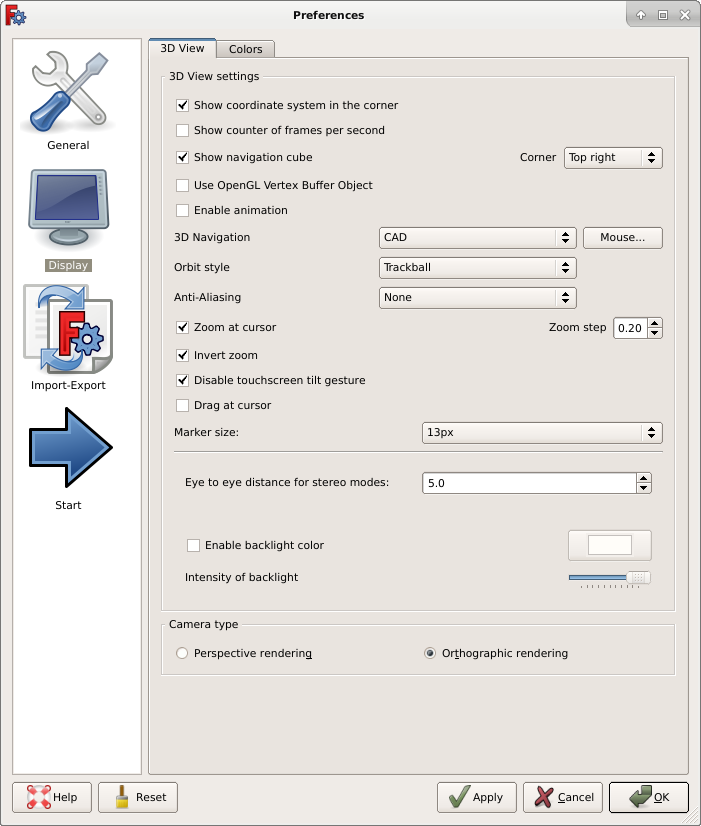
Installieren zusätzlicher Inhalte
Da das FreeCAD-Projekt und seine Gemeinschaft schnell wächst, und auch weil es einfach zu erweitern ist, beginnen externe Beiträge und Nebenprojekte von Gemeinschaftsmitgliedern und anderen Enthusiasten überall im Internet zu erscheinen. Die meisten dieser externen Projekte sind Arbeitsbereiche oder Makros, und können einfach direkt aus FreeCAD heraus über den Addon-Manager im Menü Werkzeuge installiert werden. Der Addon-Manager erlaubt es z.B. viele interessante Komponenten zu installieren:
- Eine Teilebibliothek, die alle Arten von nützlichen Modellen oder Modellteilen enthält, die von FreeCAD-Anwendern erstellt wurden und die in deinen Projekten frei verwendet werden kann. Die Bibliothek kann direkt aus deiner FreeCAD-Installation heraus verwendet und aufgerufen werden.
- Zusätzliche Arbeitsbereiche, die die Funktionalität von FreeCAD für bestimmte Aufgaben erweitern, z.B. für die Animation von Teilen deiner Modelle oder Bereichen, wie z.B. Blechbiegen oder BIM. Weitere Erläuterungen zu den einzelnen Arbeitsbereichen und den darin enthaltenen Werkzeugen findest du auf jeder Addon-Seite, die du durch einen Klick auf den entsprechenden Link im Addon-Manager aufrufen kannst.
- Eine Sammlung von Makros, die auch im FreeCAD-Wiki zusammen mit einer Dokumentation über deren Verwendung verfügbar sind.
Wenn du das Ubuntu Betriebssystem benutzt, sind einige der oben genannten Addons auch als Pakete auf der FreeCAD Addons PPA verfügbar.
Weiterlesen
- Weitere Optionen zum Herunterladen
- FreeCAD-PPA für Ubuntu
- FreeCAD-Erweiterungs-PPA für Ubuntu
- FreeCAD selbst kompilieren
- FreeCAD Übersetzungen
- FreeCADs github-Seite
- Der FreeCAD-Addon-Manager