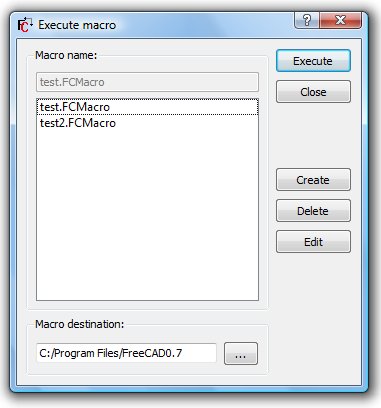Macros/マクロ
マクロはFreeCADに複雑なアクションを作成するための便利な方法です。簡単にあなたが行う操作を記録したものを名前をつけて保存し、いつでも好きなときに再生することができます。マクロはpythonコマンドで記述されているので、それらを編集して非常に複雑なスクリプトを作成することができます。
操作方法
コンソール出力(メニュー Edit -> Preferences -> General -> Macros -> Show scripts commands in python console)を有効にした場合は、FreeCADでは、ボタンを押すのなどのあなたが行うすべてのアクションがpythonコマンドを出力していることがわかります。 このコマンドはマクロに記録することができるものです。マクロを作成するための主なツールはマクロのツールバーです。![]() それには、4つのボタンがあります:「記録」、「記録終了」、「編集」、「マクロの実行」です。
それには、4つのボタンがあります:「記録」、「記録終了」、「編集」、「マクロの実行」です。
It is very simple to use: Press the record button, you will be asked to give a name to your macro, then perform some actions. When you are done, click the stop recording button, and your actions will be saved. You can now access the macro dialog with the edit button:
マクロダイアログには、あなたのマクロを管理、編集、削除、新規作成ができます。マクロを編集する場合、コードに変更を加えることができるエディタウィンドウが開きます。
例
「記録」ボタンを押して名前をつけてみましょう。"cylinder 10×10"にします。その後、パートワークベンチで、半径= 10、高さ= 10でシリンダを作成します。そして、「記録停止」ボタンを押してください。マクロ編集のダイアログでは、記録されているPythonのコードを見ることができ、必要に応じて変更を加えることができます。マクロを実行する簡単な方法は、マクロをエディタで開きツールバー上の「実行」ボタンを押します。 マクロは常にディスクに保存され、あなたが行ったすべての変更、または新しく作成したマクロはFreeCADを次回起動時も利用できるようになっています。
カスタマイズ
もちろん、マクロを使用するたびに、エディタでマクロを開くのは実用的ではありません。 FreeCADは、マクロにキーボードショートカットを割り当てる、メニューのエントリに追加するなど、マクロを使用するためのはるかに優れた方法を提供します。マクロが作成されると、Tools -> Customize メニューから設定を行うことができます
Customize Toolbars この方法であなたのマクロをFreeCADの標準ツールのように使うことができます。これは、FreeCADのpythonスクリプトの力のおかげで、インターフェイスに独自のツールを簡単に追加することができます。Pythonスクリプティングについて詳細をお知りになりたい場合はScriptingページを参照してください。
記録せずにマクロを作成する
また、直接GUI操作を記録せずに、マクロにpythonコードをコピー/ペーストすることができます。新しいマクロを作成・編集して、コードを貼り付けます。あなたのマクロはFreeCADの文書を保存するのと同じ方法で保存することができます。FreeCADを次回起動する時には、マクロは「Macro」メニューの"Installed Macros"項目の下に表示されます。
マクロリポジトリ
Macros recipesページには、あなたのFreeCADに追加できるいくつかの便利なマクロが紹介されています。