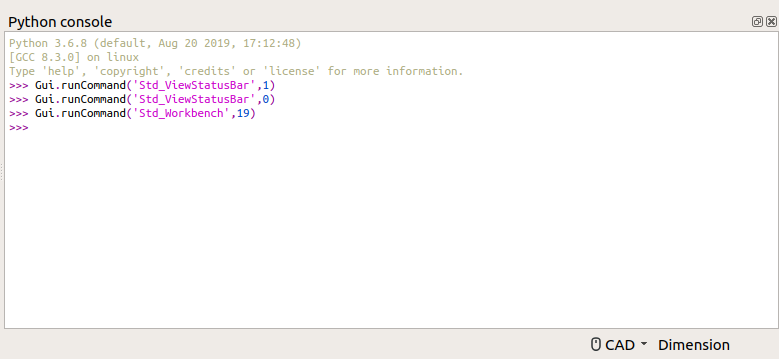Introduction to Python/sv: Difference between revisions
Renatorivo (talk | contribs) (Created page with "att skriva ut resultatet på skärmen, men utanför tolken, eftersom det inte finns något print kommando inuti funktionen, så kommer inget fram på skärmen. Du skulle behö...") |
(Updating to match new version of source page) |
||
| (40 intermediate revisions by 2 users not shown) | |||
| Line 1: | Line 1: | ||
<languages/> |
|||
Detta är en kort övning gjord för den som aldrig har använt python tidigare. [http://sv.wikipedia.org/wiki/Python_%28programspråk%29 Python] är en öppen-källkod, multiplattform [http://sv.wikipedia.org/wiki/Programspråk programmeringsspråk]. Python har flera egenskaper som gör att det skiljer sig mycket från andra vanliga programmeringsspråk, och väldigt åtkomligt för nya användare som du själv: |
|||
{{Docnav |
|||
*Det har designats speciellt för att vara lätt att läsas av människor, så det är mycket lätt att lära sig och förstå. |
|||
|[[Scripts|Scripts]] |
|||
|[[Python_scripting_tutorial|Python scripting tutorial]] |
|||
}} |
|||
{{TOCright}} |
|||
*Det är ett interpreterande språk, vilket är, till skillnad från ett kompilerat som C, att ditt program inte behöver kompileras innan det körs. Den kod som du skriver kan köras omedelbart, rad för rad om du så vill. Detta gör det extremt lätt att lära sig och att hitta fel i din kod, eftersom du går långsamt, steg-för-steg. |
|||
==Introduction== |
|||
*Det kan bäddas in i andra program och användas som ett skriptspråk. FreeCAD har en inbäddad python tolk, så du kan skriva python kod i FreeCAD, som kan manipulera delar av FreeCAD, till exempel för att skapa geometri. Detta är mycket kraftfullt, därför att istället för att bara klicka på en knapp benämnd "skapa sfär", som en programmerare har placerat där för dig, så har du friheten att lätt skapa ditt eget verktyg för att skapa exakt den geometri du vill. |
|||
This is a short tutorial for those new to [https://en.wikipedia.org/wiki/Python_%28programming_language%29 Python]. Python is an open-source, multiplatform [https://en.wikipedia.org/wiki/Programming_language programming language]. It has several features that make it different from other programming languages, and very accessible to new users: |
|||
*Det är utbyggbart, du kan lätt plugga in nya moduler i din python installation och utöka dess funktionalitet. Till exempel, så finns det moduler som tillåter python att läsa och skriva jpg bilder, för att kommunicera med twitter, att schemalägga uppgifter för att utföras av ditt operativsystem, etc. |
|||
*It has been designed to be to readable by human beings, making it relatively easy to learn and understand. |
|||
Så, sätt igång! Tänk på att det som kommer nu är en mycket enkel introduktion, och inte en komplett övning. Men mitt hopp är att efter detta så har du tillräckliga baskunskaper för att göra djupare utforskningar i FreeCAD's mekanismer. |
|||
*It is interpreted, this means that programs do not need to be compiled before they can be executed. Python code can be executed immediately, even line by line if you wish. |
|||
*It can be embedded in other programs as a scripting language. FreeCAD has an embedded Python interpreter. You can write Python code to manipulate parts of FreeCAD. This is very powerful, it means you can build your very own tools. |
|||
*It is extensible, you can easily plug new modules into your Python installation and extend its functionality. For example, there are modules that allow Python to read and write images, to communicate with Twitter, to schedule tasks to be performed by your operating system, etc. |
|||
The following is a very basic introduction, and by no means a complete tutorial. But hopefully it will provide a good starting point for further exploration into FreeCAD and its mechanisms. We strongly encourage you to enter the code snippets below into a Python interpreter. |
|||
===Tolken=== |
|||
==The interpreter== |
|||
Vanligtvis när man skriver datorprogram, så startar man helt enkelt en textredigerare eller din speciella programmeringsmiljö som i de flesta fall är en textredigerare med flera verktyg runt den, skriver ditt program, kompilerar det och kör det. För det mesta har du gjort något fel när du skrev, så ditt program fungerar inte, och du får ett felmeddelande som talar om vad som gick snett. Sedan går du tillbaka till din textredigerare, korrigerar misstagen, kör igen, och så vidare ända tills ditt program fungerar bra. |
|||
Usually when writing computer programs, you open a text editor or your special programming environment (which is basically a text editor with some additional tools), write your program, then compile and execute. Often one or more errors were made during entry, so your program won't work. You may even get an error message telling you what went wrong. Then you go back to your text editor, correct the mistakes, run again, repeating until your program works as intended. |
|||
Hela denna process, kan i python, göras transparent inne in pythontolken. Tolken är ett python fönster med en kommandoprompt, där du kan skriva python kod. Om du installerar python på din dator (ladda ned den från [http://www.python.org python webbplatsen] om du är på Windows eller Mac, installera den från din pakethanterare om du är på linux), så kommer du att ha en python i din startmeny. Men FreeCAD har också en python tolk i dess nedre del: |
|||
In Python that whole process can be done transparently inside the Python interpreter. The interpreter is a Python window with a command prompt, where you can simply type Python code. If you have installed Python on your computer (download it from the [https://www.python.org/ Python website] if you are on Windows or Mac, install it from your package repository if you are on GNU/Linux), you will have a Python interpreter in your start menu. But, as already mentioned, FreeCAD also has a built-in Python interpreter: the [[Python_console|Python console]]. |
|||
[[Image:Screenshot_pythoninterpreter.jpg]] |
|||
[[Image:FreeCAD_Python_console.png]] |
|||
(If you don't have it, click on View → Views → Python console.) |
|||
{{Caption|The FreeCAD Python console}} |
|||
If you don't see it, click on {{MenuCommand|View → Panels → Python console}}. The Python console can be resized and also undocked. |
|||
Tolken visar python's version, sedan en >>> symbol, vilken är kommandoprompten, där du skriver in python kod. Skriva kod i tolken är enkelt: en rad är en instruktion. När du trycker på Enter, så kommer din kodrad att köras (efter att omedelbart och osynligt ha kompilerats). Försök till exempel att skriva detta: |
|||
<syntaxhighlight> |
|||
print "hello" |
|||
</syntaxhighlight> |
|||
''print'' är ett speciellt python nyckelord som innebär att skriva något på skärmen. När du trycker på Enter, så utförs operationen, och meddelandet "hello" skrivs ut. Om du gör ett fel, låt oss till exempel skriva: |
|||
<syntaxhighlight> |
|||
print hello |
|||
</syntaxhighlight> |
|||
så kommer python att tala om för oss att den inte vet vad hello är. " tecknen specificerar att innehållet är en sträng, vilket på programmeringsspråk betyder att det är en bit text. Utan ", så trodde inte print kommandot att hello var en bit text utan ett speciellt python nyckelord. Det viktiga är att du omedelbart meddelas att du har gjort ett fel. Genom att trycka på tangentbordets upp-pil (eller, i FreeCAD tolken, CTRL+upp-pil), så kan du få tillbaka det sist skrivna kommandot och korrigera det. |
|||
The interpreter shows the Python version, then a {{incode|>>>}} symbol which is the command prompt. Writing code in the interpreter is simple: one line is one instruction. When you press {{KEY|Enter}}, your line of code will be executed (after being instantly and invisibly compiled). For example, try writing this: |
|||
Python tolken har även ett inbyggt hjälpsystem. Prova genom att skriva: |
|||
<syntaxhighlight> |
|||
help |
|||
</syntaxhighlight> |
|||
eller, till exempel, låt oss säga att vi inte förstod vad som gick fel med vårt print hello kommando ovan så vi vill ha specifik information om "print" kommandot: |
|||
<syntaxhighlight> |
|||
help("print") |
|||
</syntaxhighlight> |
|||
Så får du en lång och komplett beskrivning av allt som print kommandot kan göra. |
|||
{{Code|code= |
|||
Nu när vi dominerar vår tolk fullständigt, så kan vi börja med seriösa saker. |
|||
print("hello") |
|||
}} |
|||
{{incode|print()}} is a Python command that, obviously, prints something on the screen. When you press {{KEY|Enter}}, the operation is executed, and the message {{incode|"hello"}} is printed. If you make an error, for example let's write: |
|||
===Variabler=== |
|||
{{Code|code= |
|||
Det är förstås inte speciellt intressant att skriva "hello" . Mer intressant är att skriva saker som du inte visste innan, eller låta python leta åt dig. Det är där konceptet med variabler kommer in. En variabel är helt enkelt ett värde som du lagrar under ett namn. Skriv till exempel detta: |
|||
print(hello) |
|||
<syntaxhighlight> |
|||
}} |
|||
a = "hello" |
|||
print a |
|||
</syntaxhighlight> |
|||
Jag gissar att du förstod vad som hände, vi "sparade" strängen "hello" under namnet a. Nu är a inte något okänt namn längre! Vi kan använda det var som helst, till exempel i print kommandot. Vi kan använda vilket namn vi vill, så länge man respekterar några enkla regler, som att inte använda mellanslag eller punktuationer. Vi skulle till exempel mycket väl kunna skriva: |
|||
<syntaxhighlight> |
|||
hello = "my own version of hello" |
|||
print hello |
|||
</syntaxhighlight> |
|||
Se? nu är hello inte ett odefinierat ord längre. Vad händer om vi skulle ha oturen att välja ett namn som redan finns i python? Låt oss säga att vi vill spara vår sträng under namnet "print": |
|||
<syntaxhighlight> |
|||
print = "hello" |
|||
</syntaxhighlight> |
|||
Python är mycket intelligent och kommer att tala om för oss att detta inte är möjligt. Den har några "reserverade" nyckelord som inte kan ändras. Men våra egna variabler kan ändras när som helst, det är precis därför som de kallas variabler, innehållet kan variera. Till exempel: |
|||
<syntaxhighlight> |
|||
myVariable = "hello" |
|||
print myVariable |
|||
myVariable = "good bye" |
|||
print myVariable |
|||
</syntaxhighlight> |
|||
Vi ändrade värdet på myVariable. Vi kan också kopiera variabler: |
|||
<syntaxhighlight> |
|||
var1 = "hello" |
|||
var2 = var1 |
|||
print var2 |
|||
</syntaxhighlight> |
|||
Notera att det är en bra ide att ge bra namn till dina variabler, därför att när du skriver långa program, så glömmer du efter ett tag vad variabeln benämnd "a" är till. Men om du döpte den till till exempel myWelcomeMessage, så är det mycket lättare att komma ihåg vad den används till när du ser den. |
|||
Python will immediately tell you so. In this case Python doesn't know what {{incode|hello}} is. The {{incode|" "}} characters specify that the content is a string, programming jargon for a piece of text. Without these the {{incode|print()}} command doesn't recognize {{incode|hello}}. By pressing the up arrow you can go back to the last line of code and correct it. |
|||
===Tal=== |
|||
The Python interpreter also has a built-in help system. Let's say we don't understand what went wrong with {{incode|print(hello)}} and we want specific information about the command: |
|||
Du vet säkert att programmering är användbart till att behandla all möjlig data, och speciellt tal, inte bara textsträngar. En sak som är viktigt, python måste veta villken sorts data den jobbar med. Vi såg i vårt print hello exempel, att print kommandot kände igen vår "hello" sträng. Det gjorde den för att när vi använde ", så talade vi om för print kommandot att det som kommer efter är en textsträng. |
|||
{{Code|code= |
|||
vi kan alltid kontrollera vilken datatyp som en variabel innehåller med det speciella python nyckelordet type: |
|||
help("print") |
|||
<syntaxhighlight> |
|||
}} |
|||
myVar = "hello" |
|||
type(myVar) |
|||
</syntaxhighlight> |
|||
Den kommer att tala om för oss att innehållet i myVar är 'str', vilket betyder sträng på pythonspråk. Vi har även andra typer av data som hel- och flyttal: |
|||
<syntaxhighlight> |
|||
firstNumber = 10 |
|||
secondNumber = 20 |
|||
print firstNumber + secondNumber |
|||
type(firstNumber) |
|||
</syntaxhighlight> |
|||
Detta är redan mycket intressantare, eller hur? Nu har vi redan en kraftfull miniräknare! Titta på hur den fungerade, python vet att 10 och 20 är heltal. så de lagras som "int", och python kan göra allt med dem som man kan göra med heltal. Titta på resultatet av detta: |
|||
<syntaxhighlight> |
|||
firstNumber = "10" |
|||
secondNumber = "20" |
|||
print firstNumber + secondNumber |
|||
</syntaxhighlight> |
|||
Se? Vi tvingade python att anse att våra två tal inte var tal utan textbitar. Python kan lägga ihop två textbitar, men den kommer inte at försöka räkna ut någon summa. Men vi talade om heltal. Det finns också flyttal. Skillnaden är att heltal inte har någon decimaldel, medan flyttal kan ha en decimaldel: |
|||
<syntaxhighlight> |
|||
var1 = 13 |
|||
var2 = 15.65 |
|||
print "var1 is of type ", type(var1) |
|||
print "var2 is of type ", type(var2) |
|||
</syntaxhighlight> |
|||
Int och Floats kan blandas ihop utan problem: |
|||
<syntaxhighlight> |
|||
total = var1 + var2 |
|||
print total |
|||
print type(total) |
|||
</syntaxhighlight> |
|||
Eftersom total har decimaler så beslöt python automatiskt att resultatet är ett flyttal. I flera fall som detta , så beslutar python automatiskt vilken typ den ska ge till något. I andra fall så gör den inte det. Till exempel: |
|||
<syntaxhighlight> |
|||
varA = "hello 123" |
|||
varB = 456 |
|||
print varA + varB |
|||
</syntaxhighlight> |
|||
Detta kommer att ge ett fel, varA är en string och varB är en int, och python vet inte vad den ska göra. Men vi kan tvinga python att konvertera mellan typer: |
|||
<syntaxhighlight> |
|||
varA = "hello" |
|||
varB = 123 |
|||
print varA + str(varB) |
|||
</syntaxhighlight> |
|||
Nu är båda strings, operationen fungerar! Notera att vi "strängifierade" varB när den skrevs, men vi ändrade inte själva varB. Om vi ville förändra varB till en sträng permanent, så skulle vi behöva göra detta: |
|||
<syntaxhighlight> |
|||
varB = str(varB) |
|||
</syntaxhighlight> |
|||
Vi kan också använda int() och float() för att konvertera till int och float om vi vill: |
|||
<syntaxhighlight> |
|||
varA = "123" |
|||
print int(varA) |
|||
print float(varA) |
|||
</syntaxhighlight> |
|||
'''Notering om python kommandon''' |
|||
You'll get a long and complete description of everything the {{incode|print()}} command can do. |
|||
Du har säkert noterat att vi i detta avsnittet har använt print kommandot på flera sätt. Vi skrev ut variabler, summor, flera saker separerade av komman, och även resultatet av ett annat python kommando som type(). Du kanske även såg att om man kör dessa två kommandon: |
|||
<syntaxhighlight> |
|||
type(varA) |
|||
print type(varA) |
|||
</syntaxhighlight> |
|||
så ger de exakt samma resultat. Det beror på att vi är i tolken, och allt skrivs automatiskt ut på skärmen. När vi skriver mer komplexa program som körs utanför tolken, så kommer inte allt att skrivas ut automatiskt på skärmen, så då behöver vi använda print kommandot. Men låt oss från och med nu sluta med att använda det här, så går det snabbare. Så vi kan skriva: |
|||
<syntaxhighlight> |
|||
myVar = "hello friends" |
|||
myVar |
|||
</syntaxhighlight> |
|||
Du måste också ha sett att de flesta python kommandona (eller nyckelorden) som vi redan känner till har parenteser som används till att tala om för dem på vilket innehåll som kommandot måste arbeta med: type(), int(), str(), etc. Det enda undantaget är print kommandot, vilket faktiskt inte är ett undantag, det fungerar också normalt så här: print("hello"), men eftersom det används ofta, så har python programmerarna gjort en förenklad version. |
|||
Now that you understand the Python interpreter, we can continue with the more serious stuff. |
|||
===Listor=== |
|||
{{Top}} |
|||
==Variables== |
|||
Very often in programming you need to store a value under a name. That's where variables come in. For example, type this: |
|||
En annan intressant datatyp är listor. En lista är helt enkelt en lista med annan data. På samma sätt som vi definierar en text sträng genom att använda " ", så definierar vi listor genom att använda [ ]: |
|||
<syntaxhighlight> |
|||
myList = [1,2,3] |
|||
type(myList) |
|||
myOtherList = ["Bart", "Frank", "Bob"] |
|||
myMixedList = ["hello", 345, 34.567] |
|||
</syntaxhighlight> |
|||
Du ser att de kan innehålla vilken data som helst. Listor är väldigt användbara därför att du kan samla ihop variabler i grupper. Du kan sedan göra allt möjligt i dessa grupper, till exempel räkna dem: |
|||
<syntaxhighlight> |
|||
len(myOtherList) |
|||
</syntaxhighlight> |
|||
eller hämta en punkt i listan: |
|||
<syntaxhighlight> |
|||
myName = myOtherList[0] |
|||
myFriendsName = myOtherList[1] |
|||
</syntaxhighlight> |
|||
Du ser att medan len() kommandot returnerar det totala antalet punkter i en lista, så börjar deras "position" i listan med 0. Den första punkten i en lista är alltid i position 0, så i vår myOtherList, så kommer "Bob" att vara i position 2. Vi kan göra mycket mer saker med listor som du kan läsa [http://diveintopython.org/native_data_types/lists.html här], som att sortera innehåll, ta bort eller lägga till element. |
|||
{{Code|code= |
|||
En rolig och intressant sak för dig: en textsträng är i själva verket en lista med tecken! Försök att göra detta: |
|||
a = "hello" |
|||
<syntaxhighlight> |
|||
print(a) |
|||
myvar = "hello" |
|||
}} |
|||
len(myvar) |
|||
myvar[2] |
|||
</syntaxhighlight> |
|||
Vanligtvis så kan allt som kan göras med listor, även göras med strängar. |
|||
You probably understand what happened here, we saved the string {{incode|"hello"}} under the name {{incode|a}}. Now that {{incode|a}} is known we can use it anywhere, for example in the {{incode|print()}} command. We can use any name we want, we just need to follow some simple rules, such as not using spaces or punctuation and not using Python keywords. For example, we can write: |
|||
Förutom strängar, heltal, flyttal och listor, så finns det mer inbyggda datatyper, som [http://www.diveintopython.org/getting_to_know_python/dictionaries.html ordböcker], eller så kan du skapa dina egna datatyper med[http://www.freenetpages.co.uk/hp/alan.gauld/tutclass.htm klasser]. |
|||
{{Code|code= |
|||
===Indrag=== |
|||
hello = "my own version of hello" |
|||
print(hello) |
|||
}} |
|||
Now {{incode|hello}} is not an undefined any more. Variables can be modified at any time, that's why they are called variables, their content can vary. For example: |
|||
En annan sak man kan göra med listor är att köra igenom dem och göra något med varje punkt. Titta till exempel på detta: |
|||
<syntaxhighlight> |
|||
alldaltons = ["Joe", "William", "Jack", "Averell"] |
|||
for dalton in alldaltons: |
|||
print dalton + " Dalton" |
|||
</syntaxhighlight> |
|||
Vi itererade (programmeringsslang igen!) genom vår lista med "for ... in ..." kommandot och gjorde något med varje punkt. Notera den speciella syntaxen: for kommandot avslutas med : vilket indikerar att det som kommer efter är ett block av ett eller fler kommandon. Omedelbart efter att du har skrivit en kommandorad som slutar med :, så kommer kommandoprompten att ändras till ... vilket betyder att python vet att en :-avslutad rad har skrivits och att det som kommer efter kommer att vara en del av det. |
|||
{{Code|code= |
|||
Hur ska python veta hur många rader som ska utföras innanför for...in operationen? För det, så använder python indrag. Det innebär att de efterkommande raderna inte kommer börja längst till vänster. Du påbörjar dem med ett eller flera mellanslag, eller en eller flera tabbar. Andra programmeringsspråk använder andra metoder, som att skriva allt innanför parenteser, etc. |
|||
myVariable = "hello" |
|||
print(myVariable) |
|||
myVariable = "good bye" |
|||
print(myVariable) |
|||
}} |
|||
We changed the value of {{incode|myVariable}}. We can also copy variables: |
|||
Så länge som du skriver dina nästa rader med '''samma''' indrag, så anses de vara en del av for-in blocket. Om du börjar en rad med 2 mellanslag och nästa med 4, så kommer du att få ett fel. |
|||
{{Code|code= |
|||
När du är klar med blocket, skriv bara en annan rad utan indrag, eller tryck på enter för att komma tillbaka från for-in blocket |
|||
var1 = "hello" |
|||
var2 = var1 |
|||
print(var2) |
|||
}} |
|||
It is advisable to give meaningful names to your variables. After a while you won't remember what your variable named {{incode|a}} represents. But if you named it, for example, {{incode|myWelcomeMessage}} you'll easily remember its purpose. Plus your code is a step closer to being self-documenting. |
|||
Indrag är bra därför om du gör stora (till exempel använder tabbar istället för mellanslag), så syns det lättare vad som utförs inuti vad, när du skriver större program. Vi kommeer att se att många andra kommandon än for-in kan ha indragna kodblock. |
|||
Case is very important, {{incode|myVariable}} is not the same as {{incode|myvariable}}. If you were to enter {{incode|print(myvariable)}} it would come back with an error as not defined. |
|||
For-in kommandon kan användas till många saker som måster göras mer än en gång. Det kan till exempel kombineras med range() ¨kommandot: |
|||
{{Top}} |
|||
<syntaxhighlight> |
|||
==Numbers== |
|||
serie = range(1,11) |
|||
total = 0 |
|||
Of course Python programs can deal with all kinds of data, not just text strings. One thing is important, Python must know what kind of data it is dealing with. We saw in our print hello example, that the {{incode|print()}} command recognized our {{incode|"hello"}} string. By using {{incode|" "}} characters, we specified that what follows is a text string. |
|||
print "sum" |
|||
for number in serie: |
|||
We can always check the data type of a variable with the {{incode|type()}} command: |
|||
print number |
|||
{{Code|code= |
|||
myVar = "hello" |
|||
type(myVar) |
|||
}} |
|||
It will tell us the content of {{incode|myVar}} is a {{incode|'str'}}, which is short for string. We also have other basic data types such as integer and float numbers: |
|||
{{Code|code= |
|||
firstNumber = 10 |
|||
secondNumber = 20 |
|||
print(firstNumber + secondNumber) |
|||
type(firstNumber) |
|||
}} |
|||
Python knows that 10 and 20 are integer numbers, so they are stored as {{incode|'int'}}, and Python can do with them everything it can do with integers. Look at the results of this: |
|||
{{Code|code= |
|||
firstNumber = "10" |
|||
secondNumber = "20" |
|||
print(firstNumber + secondNumber) |
|||
}} |
|||
Here we forced Python to consider that our two variables are not numbers but pieces of text. Python can add two pieces of text together, although in that case, of course, it won't perform any arithmetic. But we were talking about integer numbers. There are also float numbers. The difference is float numbers can have a decimal part and integer numbers do not: |
|||
{{Code|code= |
|||
var1 = 13 |
|||
var2 = 15.65 |
|||
print("var1 is of type ", type(var1)) |
|||
print("var2 is of type ", type(var2)) |
|||
}} |
|||
Integers and floats can be mixed together without problems: |
|||
{{Code|code= |
|||
total = var1 + var2 |
|||
print(total) |
|||
print(type(total)) |
|||
}} |
|||
Because {{incode|var2}} is a float Python automatically decides that the result must also be a float. But there are cases where Python does not knows what type to use. For example: |
|||
{{Code|code= |
|||
varA = "hello 123" |
|||
varB = 456 |
|||
print(varA + varB) |
|||
}} |
|||
This results in an error, {{incode|varA}} is a string and {{incode|varB}} is an integer, and Python doesn't know what to do. However, we can force Python to convert between types: |
|||
{{Code|code= |
|||
varA = "hello" |
|||
varB = 123 |
|||
print(varA + str(varB)) |
|||
}} |
|||
Now that both variables are strings the operation works. Note that we "stringified" {{incode|varB}} at the time of printing, but we didn't change {{incode|varB}} itself. If we wanted to turn {{incode|varB}} permanently into a string, we would need to do this: |
|||
{{Code|code= |
|||
varB = str(varB) |
|||
}} |
|||
We can also use {{incode|int()}} and {{incode|float()}} to convert to integer and float if we want: |
|||
{{Code|code= |
|||
varA = "123" |
|||
print(int(varA)) |
|||
print(float(varA)) |
|||
}} |
|||
You must have noticed that we have used the {{incode|print()}} command in several ways. We printed variables, sums, several things separated by commas, and even the result of another Python command. Maybe you also saw that these two commands: |
|||
{{Code|code= |
|||
type(varA) |
|||
print(type(varA)) |
|||
}} |
|||
have the same result. This is because we are in the interpreter, and everything is automatically printed. When we write more complex programs that run outside the interpreter, they won't print automatically, so we'll need to use the {{incode|print()}} command. With that in mind let's stop using it here. From now on we will simply write: |
|||
{{Code|code= |
|||
myVar = "hello friends" |
|||
myVar |
|||
}} |
|||
{{Top}} |
|||
==Lists== |
|||
Another useful data type is a list. A list is a collection of other data. To define a list we use {{incode|[ ]}}: |
|||
{{Code|code= |
|||
myList = [1, 2, 3] |
|||
type(myList) |
|||
myOtherList = ["Bart", "Frank", "Bob"] |
|||
myMixedList = ["hello", 345, 34.567] |
|||
}} |
|||
As you can see a list can contain any type of data. You can do many things with a list. For example, count its items: |
|||
{{Code|code= |
|||
len(myOtherList) |
|||
}} |
|||
Or retrieve one item: |
|||
{{Code|code= |
|||
myName = myOtherList[0] |
|||
myFriendsName = myOtherList[1] |
|||
}} |
|||
While the {{incode|len()}} command returns the total number of items in a list, the first item in a list is always at position {{incode|0}}, so in our {{incode|myOtherList}} {{incode|"Bob"}} will be at position {{incode|2}}. We can do much more with lists such as sorting items and removing or adding items. |
|||
Interestingly a text string is very similar to a list of characters in Python. Try doing this: |
|||
{{Code|code= |
|||
myvar = "hello" |
|||
len(myvar) |
|||
myvar[2] |
|||
}} |
|||
Usually what you can do with lists can also be done with strings. In fact both lists and strings are sequences. |
|||
Apart from strings, integers, floats and lists, there are more built-in data types, such as dictionaries, and you can even create your own data types with classes. |
|||
{{Top}} |
|||
==Indentation== |
|||
One important use of lists is the ability to "browse" through them and do something with each item. For example look at this: |
|||
{{Code|code= |
|||
alldaltons = ["Joe", "William", "Jack", "Averell"] |
|||
for dalton in alldaltons: |
|||
print(dalton + " Dalton") |
|||
}} |
|||
We iterated (programming jargon) through our list with the {{incode|for in}} command and did something with each of the items. Note the special syntax: the {{incode|for}} command terminates with {{incode|:}} indicating the following will be a block of one of more commands. In the interpreter, immediately after you enter the command line ending with {{incode|:}}, the command prompt will change to {{incode|...}} which means Python knows that there is more to come. |
|||
How will Python know how many of the next lines will need to be executed inside the {{incode|for in}} operation? For that, Python relies on indentation. The next lines must begin with a blank space, or several blank spaces, or a tab, or several tabs. And as long as the indentation stays the same the lines will be considered part of the {{incode|for in}} block. If you begin one line with 2 spaces and the next one with 4, there will be an error. When you have finished, just write another line without indentation, or press {{KEY|Enter}} to come back from the {{incode|for in}} block |
|||
Indentation also aids in program readability. If you use large indentations (for example use tabs instead of spaces) when you write a big program, you'll have a clear view of what is executed inside what. We'll see that other commands use indented blocks of code as well. |
|||
The {{incode|for in}} command can be used for many things that must be done more than once. It can, for example, be combined with the {{incode|range()}} command: |
|||
{{Code|code= |
|||
serie = range(1, 11) |
|||
total = 0 |
|||
print("sum") |
|||
for number in serie: |
|||
print(number) |
|||
total = total + number |
total = total + number |
||
print("----") |
|||
print(total) |
|||
}} |
|||
</syntaxhighlight> |
|||
Eller mer komplexa saker som detta: |
|||
If you have been running the code examples in an interpreter by copy-pasting, you will find the previous block of text will throw an error. Instead, copy to the end of the indented block, i.e. the end of the line {{incode|total <nowiki>=</nowiki> total + number}} and then paste in the interpreter. In the interpreter press {{KEY|Enter}} until the three dot prompt disappears and the code runs. Then copy the final two lines followed by another {{KEY|Enter}}. The final answer should appear. |
|||
<syntaxhighlight> |
|||
alldaltons = ["Joe", "William", "Jack", "Averell"] |
|||
If you type into the interpreter {{incode|help(range)}} you will see: |
|||
for n in range(4): |
|||
print alldaltons[n], " is Dalton number ", n |
|||
{{Code|code= |
|||
</syntaxhighlight> |
|||
range(...) |
|||
Du ser att range() kommandot också har den egenskapen att den börjar med 0 (om du inte specificerar startnumret) och att dess sista nummer kommer bli en mindre än det slutnummer du specificerar. Detta är så för att det ska fungera bra ihop med andra python kommandon. Till exempel: |
|||
range(stop) -> list of integers |
|||
<syntaxhighlight> |
|||
range(start, stop[, step]) -> list of integers |
|||
alldaltons = ["Joe", "William", "Jack", "Averell"] |
|||
}} |
|||
total = len(alldaltons) |
|||
for n in range(total): |
|||
Here the square brackets denote an optional parameter. However all are expected to be integers. Below we will force the step parameter to be an integer using {{incode|int()}}: |
|||
print alldaltons[n] |
|||
</syntaxhighlight> |
|||
{{Code|code= |
|||
Ett annat intressant bruk av indragna block är med if kommandot. If utför endast ett kodblock om ett visst villkor är uppfyllt, till exempel: |
|||
number = 1000 |
|||
<syntaxhighlight> |
|||
for i in range(0, 180 * number, int(0.5 * number)): |
|||
alldaltons = ["Joe", "William", "Jack", "Averell"] |
|||
print(float(i) / number) |
|||
if "Joe" in alldaltons: |
|||
}} |
|||
print "We found that Dalton!!!" |
|||
</syntaxhighlight> |
|||
Another {{incode|range()}} example: |
|||
Detta kommer förstås alltid skriva ut det första ordet, men försök genom att byta ut den andra raden med: |
|||
<syntaxhighlight> |
|||
{{Code|code= |
|||
if "Lucky" in alldaltons: |
|||
alldaltons = ["Joe", "William", "Jack", "Averell"] |
|||
</syntaxhighlight> |
|||
for n in range(4): |
|||
Då skrivs inget ut. Vi kan också specificera ett else: kommando: |
|||
print(alldaltons[n], " is Dalton number ", n) |
|||
<syntaxhighlight> |
|||
}} |
|||
alldaltons = ["Joe", "William", "Jack", "Averell"] |
|||
if "Lucky" in alldaltons: |
|||
The {{incode|range()}} command also has that strange particularity that it begins with {{incode|0}} (if you don't specify the starting number) and that its last number will be one less than the ending number you specify. That is, of course, so it works well with other Python commands. For example: |
|||
print "We found that Dalton!!!" |
|||
else: |
|||
{{Code|code= |
|||
print "Such Dalton doesn't exist!" |
|||
alldaltons = ["Joe", "William", "Jack", "Averell"] |
|||
</syntaxhighlight> |
|||
total = len(alldaltons) |
|||
===Funktioner=== |
|||
for n in range(total): |
|||
print(alldaltons[n]) |
|||
}} |
|||
Another interesting use of indented blocks is with the {{incode|if}} command. This command executes a code block only if a certain condition is met, for example: |
|||
{{Code|code= |
|||
alldaltons = ["Joe", "William", "Jack", "Averell"] |
|||
if "Joe" in alldaltons: |
|||
print("We found that Dalton!!!") |
|||
}} |
|||
Of course this will always print the sentence, but try replacing the second line with: |
|||
{{Code|code= |
|||
if "Lucky" in alldaltons: |
|||
}} |
|||
Then nothing is printed. We can also specify an {{incode|else}} statement: |
|||
{{Code|code= |
|||
alldaltons = ["Joe", "William", "Jack", "Averell"] |
|||
if "Lucky" in alldaltons: |
|||
print("We found that Dalton!!!") |
|||
else: |
|||
print("Such Dalton doesn't exist!") |
|||
}} |
|||
{{Top}} |
|||
==Functions== |
|||
There are very few [https://docs.python.org/3/reference/lexical_analysis.html#identifiers standard Python commands] and we already know several of them. But you can create your own commands. In fact, most of the additional modules that you can plug into your Python installation do just that, they add commands that you can use. A custom command in Python is called a function and is made like this: |
|||
{{Code|code= |
|||
def printsqm(myValue): |
|||
print(str(myValue) + " square meters") |
|||
printsqm(45) |
|||
}} |
|||
The {{incode|def()}} command defines a new function, you give it a name, and inside the parenthesis you define the arguments that the function will use. Arguments are data that will be passed to the function. For example, look at the {{incode|len()}} command. If you just write {{incode|len()}}, Python will tell you it needs an argument. Which is obvious: you want to know the length of something. If you write {{incode|len(myList)}} then {{incode|myList}} is the argument that you pass to the {{incode|len()}} function. And the {{incode|len()}} function is defined in such a way that it knows what to do with this argument. We have done the same thing with our {{incode|printsqm}} function. |
|||
The {{incode|myValue}} name can be anything, and it will only be used inside the function. It is just a name you give to the argument so you can do something with it. By defining arguments you also to tell the function how many to expect. For example, if you do this: |
|||
{{Code|code= |
|||
printsqm(45, 34) |
|||
}} |
|||
there will be an error. Our function was programmed to receive just one argument, but it received two, {{incode|45}} and {{incode|34}}. Let's try another example: |
|||
[http://docs.python.org/reference/lexical_analysis.html#identifiers standard python kommandon] är inte så många. I nuvarande python version finns det omkring 30, och vi känner redan till flera av dem. Men tänk dig om vi kunde uppfinna våra egna kommandon? Det kan vi, och det är mycket lätt. Faktum är att de flesta av de extra moduler som du kan plugga in i din python installation gör just det, de lägger till kommandon som du kan använda. Ett hemmagjort kommando i python kallas för en funktion och görs så här: |
|||
<syntaxhighlight> |
|||
def printsqm(myValue): |
|||
print str(myValue)+" square meters" |
|||
printsqm(45) |
|||
</syntaxhighlight> |
|||
Väldigt enkelt: def() kommandot definierar en ny funktion. du ger den ett namn, och inuti parenteserna så definieras de argument som vi ska använda i vår funktion. Argument är data som ska skickas till funktionen. Till exempel, titta på len() kommandot. Om du bara skriver len() , så kommer python att tala om för dig att det behöver ett argument. För du vill ha len() av något, eller hur? Sedan skriver du till exempel len(myList) och du får längden av myList. så, myList är ett argument som du skickar till funktionen len(). len() funktionen är definierad på ett sådant sätt att den vet vad den ska göra med det som skickas till den. Samma som vi gjorde här. |
|||
{{Code|code= |
|||
"myValue" namnet kan vara vad som helst, och kommer bara att användas inuti funktionen. det är bara ett namn som du ger till argumentet så att du kan göra något med det men den ser också till så att funktionen vet hur många argument den ska färvänta sig. Om du till exempel gör detta: |
|||
def sum(val1, val2): |
|||
<syntaxhighlight> |
|||
printsqm(45,34) |
|||
</syntaxhighlight> |
|||
Så kommer det bli fel. Vår funktion var programmerad till att ta emot endast ett argument, men det tog emot två, 45 och 34. vi skulle istället gjort som detta: |
|||
<syntaxhighlight> |
|||
def sum(val1,val2): |
|||
total = val1 + val2 |
total = val1 + val2 |
||
return total |
return total |
||
myTotal = sum(45, 34) |
|||
}} |
|||
myTotal = sum(45,34) |
|||
</syntaxhighlight> |
|||
Vi gjorde en funktion som tar emot två argument, summerar dem, och returnerar det värdet. Att returnera något är mycket användbart, eftersom vi kan göra något med resultatet, som att lagra den i variabeln myTotal. Eftersom vi är i tolken och allt skrivs ut, så kommer följande: |
|||
<syntaxhighlight> |
|||
sum(45,34) |
|||
</syntaxhighlight> |
|||
att skriva ut resultatet på skärmen, men utanför tolken, eftersom det inte finns något print kommando inuti funktionen, så kommer inget fram på skärmen. Du skulle behöva göra: |
|||
<syntaxhighlight> |
|||
print sum(45,34) |
|||
</syntaxhighlight> |
|||
to have something printed. Read more about functions [http://www.diveintopython.net/getting_to_know_python/declaring_functions.html here]. |
|||
Here we made a function that receives two arguments, sums them, and returns that value. Returning something is very useful, because we can do something with the result, such as store it in the {{incode|myTotal}} variable. |
|||
{{Top}} |
|||
==Modules== |
==Modules== |
||
Now that |
Now that you have a good idea of how Python works, you will need to know one more thing: How to work with files and modules. |
||
Until now, we have written Python instructions line by line in the interpreter. This method is obviously not suitable for larger programs. Normally the code for Python programs is stored in files with the {{FileName|.py}} extension. Which are just plain text files and any text editor (Linux gedit, emacs, vi or even Windows Notepad) can be used to create and edit them. |
|||
Until now, we wrote Python instructions line by line in the interpreter, right? What if we could write several lines together, and have them executed all at once? It would certainly be handier for doing more complex things. And we could save our work too. Well, that too, is extremely easy. Simply open a text editor (such as the windows notepad), and write all your Python lines, the same way as you write them in the interpreter, with indentations, etc. Then, save that file somewhere, preferably with a .py extension. That's it, you have a complete Python program. Of course, there are much better editors than notepad, but it is just to show you that a Python program is nothing else than a text file. |
|||
There are several of ways to execute a Python program. In Windows, simply right-click your file, open it with Python, and execute it. But you can also execute it from the Python interpreter itself. For this, the interpreter must know where your program is. In FreeCAD the easiest way is to place your program in a folder that FreeCAD's Python interpreter knows by default, such as FreeCAD's user {{FileName|Mod}} folder: |
|||
* On Linux it is usually {{FileName|/home/<username>/.local/share/FreeCAD/Mod/}} ({{VersionPlus|0.20}}) or {{FileName|/home/<username>/.FreeCAD/Mod/}} ({{VersionMinus|0.19}}). |
|||
<syntaxhighlight> |
|||
* On Windows it is {{FileName|%APPDATA%\FreeCAD\Mod\}}, which is usually {{FileName|C:\Users\<username>\Appdata\Roaming\FreeCAD\Mod\}}. |
|||
* On macOS it is usually {{FileName|/Users/<username>/Library/Application Support/FreeCAD/Mod/}}. |
|||
Let's add a subfolder there called {{FileName|scripts}} and then write a file like this: |
|||
{{Code|code= |
|||
def sum(a,b): |
def sum(a,b): |
||
return a + b |
return a + b |
||
print |
print("myTest.py succesfully loaded") |
||
}} |
|||
</syntaxhighlight> |
|||
Save the file as {{FileName|myTest.py}} in the {{FileName|scripts}} folder, and in the interpreter window write: |
|||
<syntaxhighlight> |
|||
import test |
|||
</syntaxhighlight> |
|||
without the .py extension. This will simply execute the contents of the file, line by line, just as if we had written it in the interpreter. The sum function will be created, and the message will be printed. There is one big difference: the import command is made not only to execute programs written in files, like ours, but also to load the functions inside, so they become available in the interpreter. Files containing functions, like ours, are called modules. |
|||
{{Code|code= |
|||
Normally when we write a sum() function in the interpreter, we execute it simply like that: |
|||
import myTest |
|||
<syntaxhighlight> |
|||
}} |
|||
sum(14,45) |
|||
</syntaxhighlight> |
|||
Like we did earlier. When we import a module containing our sum() function, the syntax is a bit different. We do: |
|||
<syntaxhighlight> |
|||
test.sum(14,45) |
|||
</syntaxhighlight> |
|||
That is, the module is imported as a "container", and all its functions are inside. This is extremely useful, because we can import a lot of modules, and keep everything well organized. So, basically, everywhere you see something.somethingElse, with a dot in between, that means somethingElse is inside something. |
|||
without the {{FileName|.py}} extension. This will execute the contents of the file, line by line, just as if we had written it in the interpreter. The sum function will be created, and the message will be printed. Files containing functions, like ours, are called modules. |
|||
We can also throw out the test part, and import our sum() function directly into the main interpreter space, like this: |
|||
<syntaxhighlight> |
|||
from test import * |
|||
sum(12,54) |
|||
</syntaxhighlight> |
|||
Basically all modules behave like that. You import a module, then you can use its functions like that: module.function(argument). Almost all modules do that: they define functions, new data types and classes that you can use in the interpreter or in your own Python modules, because nothing prevents you to import modules inside your module! |
|||
When we write a {{incode|sum()}} function in the interpreter, we execute it like this: |
|||
One last extremely useful thing. How do we know what modules we have, what functions are inside and how to use them (that is, what kind of arguments they need)? We saw already that Python has a help() function. Doing: |
|||
<syntaxhighlight> |
|||
help() |
|||
modules |
|||
</syntaxhighlight> |
|||
Will give us a list of all available modules. We can now type q to get out of the interactive help, and import any of them. We can even browse their content with the dir() command |
|||
<syntaxhighlight> |
|||
import math |
|||
dir(math) |
|||
</syntaxhighlight> |
|||
We'll see all the functions contained in the math module, as well as strange stuff named __doc__, __file__, __name__. The __doc__ is extremely useful, it is a documentation text. Every function of (well-made) modules has a __doc__ that explains how to use it. For example, we see that there is a sin function in side the math module. Want to know how to use it? |
|||
<syntaxhighlight> |
|||
print math.sin.__doc__ |
|||
</syntaxhighlight> |
|||
And finally one last little goodie: When we work on programming a new module, we often want to test it. So once we wrote a little piece of module, in a python interpreter, we do something like this, to test our new code: |
|||
<syntaxhighlight> |
|||
import myModule |
|||
myModule.myTestFunction() |
|||
</syntaxhighlight> |
|||
But what if we see that myTestFunction() doesn't work correctly? We go back to our editor and modifiy it. Then, instead of closing and reopening the python interpreter, we can simply update the module like this: |
|||
<syntaxhighlight> |
|||
reload(myModule) |
|||
</syntaxhighlight> |
|||
==Starting with FreeCAD== |
|||
{{Code|code= |
|||
Well, I think you must know have a good idea of how Python works, and you can start exploring what FreeCAD has to offer. FreeCAD's Python functions are all well organized in different modules. Some of them are already loaded (imported) when you start FreeCAD. So, just do |
|||
sum(14, 45) |
|||
<syntaxhighlight> |
|||
}} |
|||
dir() |
|||
</syntaxhighlight> |
|||
and read on to [[FreeCAD Scripting Basics]]... |
|||
But when we import a module containing a {{incode|sum()}} function the syntax is a bit different: |
|||
Of course, we saw here only a very small part of the Python world. There are many important concepts that we didn't mention here. There are three very important Python reference documents on the net: |
|||
* the [http://docs.python.org/3/tutorial/index.html official Python tutorial with way more information than this one] |
|||
* the [http://docs.python.org/reference/ official Python reference] |
|||
* the [http://www.diveintopython.net Dive into Python] wikibook/ book. |
|||
Be sure to bookmark them! |
|||
{{Code|code= |
|||
myTest.sum(14, 45) |
|||
}} |
|||
That is, the module is imported as a "container", and all its functions are inside that container. This is very useful, because we can import a lot of modules, and keep everything well organized. Basically when you see {{incode|something.somethingElse}}, with a dot in between, then this means {{incode|somethingElse}} is inside {{incode|something}}. |
|||
{{docnav|Macros|Python scripting tutorial}} |
|||
We can also import our sum() function directly into the main interpreter space: |
|||
[[Category:Poweruser Documentation]] |
|||
{{Code|code= |
|||
{{clear}} |
|||
from myTest import * |
|||
<languages/> |
|||
sum(12, 54) |
|||
}} |
|||
Almost all modules do that: they define functions, new data types and classes that you can use in the interpreter or in your own Python modules, because nothing prevents you from importing other modules inside your module! |
|||
How do we know what modules we have, what functions are inside and how to use them (that is, what kind of arguments they need)? We have already seen that Python has a {{incode|help()}} function. Doing: |
|||
{{Code|code= |
|||
help("modules") |
|||
}} |
|||
will give us a list of all available modules. We can import any of them and browse their content with the {{incode|dir()}} command: |
|||
{{Code|code= |
|||
import math |
|||
dir(math) |
|||
}} |
|||
We'll see all the functions contained in the {{incode|math}} module, as well as strange stuff named {{incode|__doc__}}, {{incode|__file__}}, {{incode|__name__}}. Every function in a well made module has a {{incode|__doc__}} that explains how to use it. For example, we see that there is a {{incode|sin()}} function inside the math module. Want to know how to use it? |
|||
{{Code|code= |
|||
print(math.sin.__doc__) |
|||
}} |
|||
It may not be evident, but on either side of {{incode|doc}} are two underscore characters. |
|||
And finally one last tip: When working on new or existing code, it is better to not use the FreeCAD macro file extension, {{FileName|.FCMacro}}, but instead use the standard {{FileName|.py}} extension. This is because Python doesn't recognize the {{FileName|.FCMacro}} extension. If you use {{FileName|.py}} your code can be easily loaded with {{incode|import}}, as we have already seen, and also reloaded with {{incode|importlib.reload()}}: |
|||
{{Code|code= |
|||
import importlib |
|||
importlib.reload(myTest) |
|||
}} |
|||
There is however an alternative: |
|||
{{Code|code= |
|||
exec(open("C:/PathToMyMacro/myMacro.FCMacro").read()) |
|||
}} |
|||
{{Top}} |
|||
==Starting with FreeCAD== |
|||
Hopefully you now have a good idea of how Python works, and you can start exploring what FreeCAD has to offer. FreeCAD's Python functions are all well organized in different modules. Some of them are already loaded (imported) when you start FreeCAD. Just try: |
|||
{{Code|code= |
|||
dir() |
|||
}} |
|||
{{Top}} |
|||
==Notes== |
|||
* FreeCAD was originally designed to work with Python 2. Since Python 2 reached the end of its life in 2020, future development of FreeCAD will be done exclusively with Python 3, and backwards compatibility will not be supported. |
|||
* Much more information about Python can be found in the [https://docs.python.org/3/tutorial/index.html official Python tutorial] and the [https://docs.python.org/3/reference/ official Python reference]. |
|||
{{Top}} |
|||
{{Docnav |
|||
|[[Scripts|Scripts]] |
|||
|[[Python_scripting_tutorial|Python scripting tutorial]] |
|||
}} |
|||
{{Powerdocnavi{{#translation:}}}} |
|||
[[Category:Developer Documentation{{#translation:}}]] |
|||
[[Category:Python Code{{#translation:}}]] |
|||
Latest revision as of 14:15, 17 February 2023
Introduction
This is a short tutorial for those new to Python. Python is an open-source, multiplatform programming language. It has several features that make it different from other programming languages, and very accessible to new users:
- It has been designed to be to readable by human beings, making it relatively easy to learn and understand.
- It is interpreted, this means that programs do not need to be compiled before they can be executed. Python code can be executed immediately, even line by line if you wish.
- It can be embedded in other programs as a scripting language. FreeCAD has an embedded Python interpreter. You can write Python code to manipulate parts of FreeCAD. This is very powerful, it means you can build your very own tools.
- It is extensible, you can easily plug new modules into your Python installation and extend its functionality. For example, there are modules that allow Python to read and write images, to communicate with Twitter, to schedule tasks to be performed by your operating system, etc.
The following is a very basic introduction, and by no means a complete tutorial. But hopefully it will provide a good starting point for further exploration into FreeCAD and its mechanisms. We strongly encourage you to enter the code snippets below into a Python interpreter.
The interpreter
Usually when writing computer programs, you open a text editor or your special programming environment (which is basically a text editor with some additional tools), write your program, then compile and execute. Often one or more errors were made during entry, so your program won't work. You may even get an error message telling you what went wrong. Then you go back to your text editor, correct the mistakes, run again, repeating until your program works as intended.
In Python that whole process can be done transparently inside the Python interpreter. The interpreter is a Python window with a command prompt, where you can simply type Python code. If you have installed Python on your computer (download it from the Python website if you are on Windows or Mac, install it from your package repository if you are on GNU/Linux), you will have a Python interpreter in your start menu. But, as already mentioned, FreeCAD also has a built-in Python interpreter: the Python console.
The FreeCAD Python console
If you don't see it, click on View → Panels → Python console. The Python console can be resized and also undocked.
The interpreter shows the Python version, then a >>> symbol which is the command prompt. Writing code in the interpreter is simple: one line is one instruction. When you press Enter, your line of code will be executed (after being instantly and invisibly compiled). For example, try writing this:
print("hello")
print() is a Python command that, obviously, prints something on the screen. When you press Enter, the operation is executed, and the message "hello" is printed. If you make an error, for example let's write:
print(hello)
Python will immediately tell you so. In this case Python doesn't know what hello is. The " " characters specify that the content is a string, programming jargon for a piece of text. Without these the print() command doesn't recognize hello. By pressing the up arrow you can go back to the last line of code and correct it.
The Python interpreter also has a built-in help system. Let's say we don't understand what went wrong with print(hello) and we want specific information about the command:
help("print")
You'll get a long and complete description of everything the print() command can do.
Now that you understand the Python interpreter, we can continue with the more serious stuff.
Variables
Very often in programming you need to store a value under a name. That's where variables come in. For example, type this:
a = "hello"
print(a)
You probably understand what happened here, we saved the string "hello" under the name a. Now that a is known we can use it anywhere, for example in the print() command. We can use any name we want, we just need to follow some simple rules, such as not using spaces or punctuation and not using Python keywords. For example, we can write:
hello = "my own version of hello"
print(hello)
Now hello is not an undefined any more. Variables can be modified at any time, that's why they are called variables, their content can vary. For example:
myVariable = "hello"
print(myVariable)
myVariable = "good bye"
print(myVariable)
We changed the value of myVariable. We can also copy variables:
var1 = "hello"
var2 = var1
print(var2)
It is advisable to give meaningful names to your variables. After a while you won't remember what your variable named a represents. But if you named it, for example, myWelcomeMessage you'll easily remember its purpose. Plus your code is a step closer to being self-documenting.
Case is very important, myVariable is not the same as myvariable. If you were to enter print(myvariable) it would come back with an error as not defined.
Numbers
Of course Python programs can deal with all kinds of data, not just text strings. One thing is important, Python must know what kind of data it is dealing with. We saw in our print hello example, that the print() command recognized our "hello" string. By using " " characters, we specified that what follows is a text string.
We can always check the data type of a variable with the type() command:
myVar = "hello"
type(myVar)
It will tell us the content of myVar is a 'str', which is short for string. We also have other basic data types such as integer and float numbers:
firstNumber = 10
secondNumber = 20
print(firstNumber + secondNumber)
type(firstNumber)
Python knows that 10 and 20 are integer numbers, so they are stored as 'int', and Python can do with them everything it can do with integers. Look at the results of this:
firstNumber = "10"
secondNumber = "20"
print(firstNumber + secondNumber)
Here we forced Python to consider that our two variables are not numbers but pieces of text. Python can add two pieces of text together, although in that case, of course, it won't perform any arithmetic. But we were talking about integer numbers. There are also float numbers. The difference is float numbers can have a decimal part and integer numbers do not:
var1 = 13
var2 = 15.65
print("var1 is of type ", type(var1))
print("var2 is of type ", type(var2))
Integers and floats can be mixed together without problems:
total = var1 + var2
print(total)
print(type(total))
Because var2 is a float Python automatically decides that the result must also be a float. But there are cases where Python does not knows what type to use. For example:
varA = "hello 123"
varB = 456
print(varA + varB)
This results in an error, varA is a string and varB is an integer, and Python doesn't know what to do. However, we can force Python to convert between types:
varA = "hello"
varB = 123
print(varA + str(varB))
Now that both variables are strings the operation works. Note that we "stringified" varB at the time of printing, but we didn't change varB itself. If we wanted to turn varB permanently into a string, we would need to do this:
varB = str(varB)
We can also use int() and float() to convert to integer and float if we want:
varA = "123"
print(int(varA))
print(float(varA))
You must have noticed that we have used the print() command in several ways. We printed variables, sums, several things separated by commas, and even the result of another Python command. Maybe you also saw that these two commands:
type(varA)
print(type(varA))
have the same result. This is because we are in the interpreter, and everything is automatically printed. When we write more complex programs that run outside the interpreter, they won't print automatically, so we'll need to use the print() command. With that in mind let's stop using it here. From now on we will simply write:
myVar = "hello friends"
myVar
Lists
Another useful data type is a list. A list is a collection of other data. To define a list we use [ ]:
myList = [1, 2, 3]
type(myList)
myOtherList = ["Bart", "Frank", "Bob"]
myMixedList = ["hello", 345, 34.567]
As you can see a list can contain any type of data. You can do many things with a list. For example, count its items:
len(myOtherList)
Or retrieve one item:
myName = myOtherList[0]
myFriendsName = myOtherList[1]
While the len() command returns the total number of items in a list, the first item in a list is always at position 0, so in our myOtherList "Bob" will be at position 2. We can do much more with lists such as sorting items and removing or adding items.
Interestingly a text string is very similar to a list of characters in Python. Try doing this:
myvar = "hello"
len(myvar)
myvar[2]
Usually what you can do with lists can also be done with strings. In fact both lists and strings are sequences.
Apart from strings, integers, floats and lists, there are more built-in data types, such as dictionaries, and you can even create your own data types with classes.
Indentation
One important use of lists is the ability to "browse" through them and do something with each item. For example look at this:
alldaltons = ["Joe", "William", "Jack", "Averell"]
for dalton in alldaltons:
print(dalton + " Dalton")
We iterated (programming jargon) through our list with the for in command and did something with each of the items. Note the special syntax: the for command terminates with : indicating the following will be a block of one of more commands. In the interpreter, immediately after you enter the command line ending with :, the command prompt will change to ... which means Python knows that there is more to come.
How will Python know how many of the next lines will need to be executed inside the for in operation? For that, Python relies on indentation. The next lines must begin with a blank space, or several blank spaces, or a tab, or several tabs. And as long as the indentation stays the same the lines will be considered part of the for in block. If you begin one line with 2 spaces and the next one with 4, there will be an error. When you have finished, just write another line without indentation, or press Enter to come back from the for in block
Indentation also aids in program readability. If you use large indentations (for example use tabs instead of spaces) when you write a big program, you'll have a clear view of what is executed inside what. We'll see that other commands use indented blocks of code as well.
The for in command can be used for many things that must be done more than once. It can, for example, be combined with the range() command:
serie = range(1, 11)
total = 0
print("sum")
for number in serie:
print(number)
total = total + number
print("----")
print(total)
If you have been running the code examples in an interpreter by copy-pasting, you will find the previous block of text will throw an error. Instead, copy to the end of the indented block, i.e. the end of the line total = total + number and then paste in the interpreter. In the interpreter press Enter until the three dot prompt disappears and the code runs. Then copy the final two lines followed by another Enter. The final answer should appear.
If you type into the interpreter help(range) you will see:
range(...)
range(stop) -> list of integers
range(start, stop[, step]) -> list of integers
Here the square brackets denote an optional parameter. However all are expected to be integers. Below we will force the step parameter to be an integer using int():
number = 1000
for i in range(0, 180 * number, int(0.5 * number)):
print(float(i) / number)
Another range() example:
alldaltons = ["Joe", "William", "Jack", "Averell"]
for n in range(4):
print(alldaltons[n], " is Dalton number ", n)
The range() command also has that strange particularity that it begins with 0 (if you don't specify the starting number) and that its last number will be one less than the ending number you specify. That is, of course, so it works well with other Python commands. For example:
alldaltons = ["Joe", "William", "Jack", "Averell"]
total = len(alldaltons)
for n in range(total):
print(alldaltons[n])
Another interesting use of indented blocks is with the if command. This command executes a code block only if a certain condition is met, for example:
alldaltons = ["Joe", "William", "Jack", "Averell"]
if "Joe" in alldaltons:
print("We found that Dalton!!!")
Of course this will always print the sentence, but try replacing the second line with:
if "Lucky" in alldaltons:
Then nothing is printed. We can also specify an else statement:
alldaltons = ["Joe", "William", "Jack", "Averell"]
if "Lucky" in alldaltons:
print("We found that Dalton!!!")
else:
print("Such Dalton doesn't exist!")
Functions
There are very few standard Python commands and we already know several of them. But you can create your own commands. In fact, most of the additional modules that you can plug into your Python installation do just that, they add commands that you can use. A custom command in Python is called a function and is made like this:
def printsqm(myValue):
print(str(myValue) + " square meters")
printsqm(45)
The def() command defines a new function, you give it a name, and inside the parenthesis you define the arguments that the function will use. Arguments are data that will be passed to the function. For example, look at the len() command. If you just write len(), Python will tell you it needs an argument. Which is obvious: you want to know the length of something. If you write len(myList) then myList is the argument that you pass to the len() function. And the len() function is defined in such a way that it knows what to do with this argument. We have done the same thing with our printsqm function.
The myValue name can be anything, and it will only be used inside the function. It is just a name you give to the argument so you can do something with it. By defining arguments you also to tell the function how many to expect. For example, if you do this:
printsqm(45, 34)
there will be an error. Our function was programmed to receive just one argument, but it received two, 45 and 34. Let's try another example:
def sum(val1, val2):
total = val1 + val2
return total
myTotal = sum(45, 34)
Here we made a function that receives two arguments, sums them, and returns that value. Returning something is very useful, because we can do something with the result, such as store it in the myTotal variable.
Modules
Now that you have a good idea of how Python works, you will need to know one more thing: How to work with files and modules.
Until now, we have written Python instructions line by line in the interpreter. This method is obviously not suitable for larger programs. Normally the code for Python programs is stored in files with the .py extension. Which are just plain text files and any text editor (Linux gedit, emacs, vi or even Windows Notepad) can be used to create and edit them.
There are several of ways to execute a Python program. In Windows, simply right-click your file, open it with Python, and execute it. But you can also execute it from the Python interpreter itself. For this, the interpreter must know where your program is. In FreeCAD the easiest way is to place your program in a folder that FreeCAD's Python interpreter knows by default, such as FreeCAD's user Mod folder:
- On Linux it is usually /home/<username>/.local/share/FreeCAD/Mod/ (version 0.20 and above) or /home/<username>/.FreeCAD/Mod/ (version 0.19 and below).
- On Windows it is %APPDATA%\FreeCAD\Mod\, which is usually C:\Users\<username>\Appdata\Roaming\FreeCAD\Mod\.
- On macOS it is usually /Users/<username>/Library/Application Support/FreeCAD/Mod/.
Let's add a subfolder there called scripts and then write a file like this:
def sum(a,b):
return a + b
print("myTest.py succesfully loaded")
Save the file as myTest.py in the scripts folder, and in the interpreter window write:
import myTest
without the .py extension. This will execute the contents of the file, line by line, just as if we had written it in the interpreter. The sum function will be created, and the message will be printed. Files containing functions, like ours, are called modules.
When we write a sum() function in the interpreter, we execute it like this:
sum(14, 45)
But when we import a module containing a sum() function the syntax is a bit different:
myTest.sum(14, 45)
That is, the module is imported as a "container", and all its functions are inside that container. This is very useful, because we can import a lot of modules, and keep everything well organized. Basically when you see something.somethingElse, with a dot in between, then this means somethingElse is inside something.
We can also import our sum() function directly into the main interpreter space:
from myTest import *
sum(12, 54)
Almost all modules do that: they define functions, new data types and classes that you can use in the interpreter or in your own Python modules, because nothing prevents you from importing other modules inside your module!
How do we know what modules we have, what functions are inside and how to use them (that is, what kind of arguments they need)? We have already seen that Python has a help() function. Doing:
help("modules")
will give us a list of all available modules. We can import any of them and browse their content with the dir() command:
import math
dir(math)
We'll see all the functions contained in the math module, as well as strange stuff named __doc__, __file__, __name__. Every function in a well made module has a __doc__ that explains how to use it. For example, we see that there is a sin() function inside the math module. Want to know how to use it?
print(math.sin.__doc__)
It may not be evident, but on either side of doc are two underscore characters.
And finally one last tip: When working on new or existing code, it is better to not use the FreeCAD macro file extension, .FCMacro, but instead use the standard .py extension. This is because Python doesn't recognize the .FCMacro extension. If you use .py your code can be easily loaded with import, as we have already seen, and also reloaded with importlib.reload():
import importlib
importlib.reload(myTest)
There is however an alternative:
exec(open("C:/PathToMyMacro/myMacro.FCMacro").read())
Starting with FreeCAD
Hopefully you now have a good idea of how Python works, and you can start exploring what FreeCAD has to offer. FreeCAD's Python functions are all well organized in different modules. Some of them are already loaded (imported) when you start FreeCAD. Just try:
dir()
Notes
- FreeCAD was originally designed to work with Python 2. Since Python 2 reached the end of its life in 2020, future development of FreeCAD will be done exclusively with Python 3, and backwards compatibility will not be supported.
- Much more information about Python can be found in the official Python tutorial and the official Python reference.
- FreeCAD scripting: Python, Introduction to Python, Python scripting tutorial, FreeCAD Scripting Basics
- Modules: Builtin modules, Units, Quantity
- Workbenches: Workbench creation, Gui Commands, Commands, Installing more workbenches
- Meshes and Parts: Mesh Scripting, Topological data scripting, Mesh to Part, PythonOCC
- Parametric objects: Scripted objects, Viewproviders (Custom icon in tree view)
- Scenegraph: Coin (Inventor) scenegraph, Pivy
- Graphical interface: Interface creation, Interface creation completely in Python (1, 2, 3, 4, 5), PySide, PySide examples beginner, intermediate, advanced
- Macros: Macros, How to install macros
- Embedding: Embedding FreeCAD, Embedding FreeCADGui
- Other: Expressions, Code snippets, Line drawing function, FreeCAD vector math library (deprecated)
- Hubs: User hub, Power users hub, Developer hub