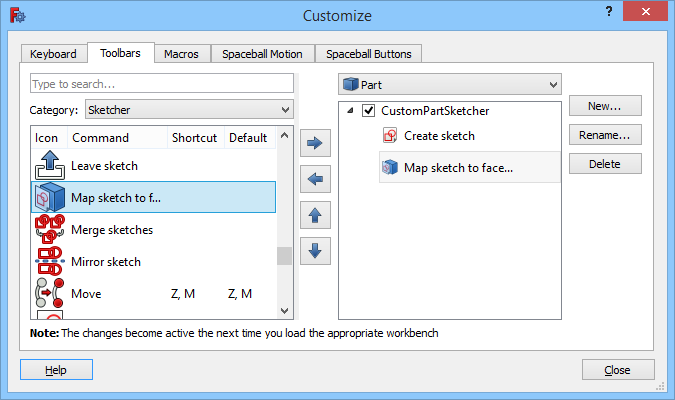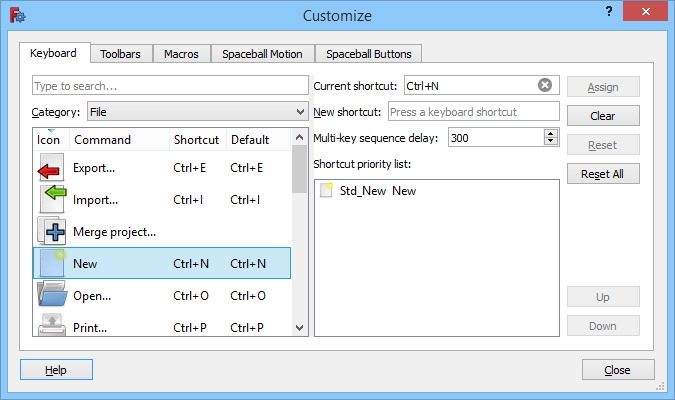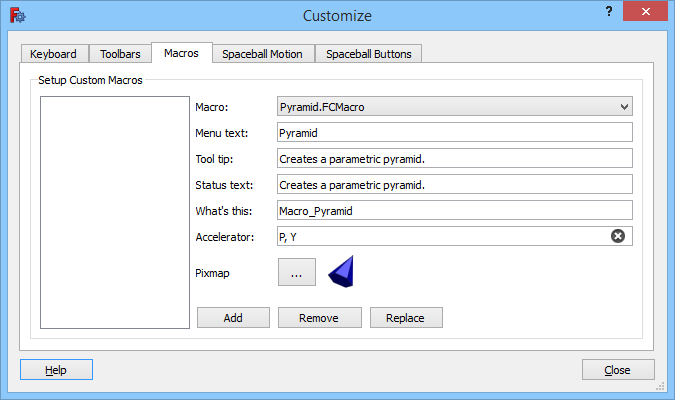Interface Customization/ru: Difference between revisions
(Created page with "===Панели инструментов===") |
(Updating to match new version of source page) |
||
| (64 intermediate revisions by 4 users not shown) | |||
| Line 1: | Line 1: | ||
<languages/> |
<languages/> |
||
<div class="mw-translate-fuzzy"> |
|||
{{Docnav/ru |
{{Docnav/ru |
||
|[[Tutorials/ru|Учебные пособия]] |
|||
|[[Import Export_Preference/ru|Import Export Preference]] |
|||
|[[Preferences_Editor/ru|Редактор настроек]] |
|||
|[[Property_editor/ru|Property editor]] |
|||
}} |
}} |
||
</div> |
|||
{{TOCright}} |
{{TOCright}} |
||
<span id="Introduction"></span> |
|||
==Введение== |
==Введение== |
||
Интерфейс FreeCAD базируется на современном инструментарии [http://ru.wikipedia.org/wiki/Qt_(toolkit) Qt], и имеет современную организацию. Некоторые аспекты интерфейса могут быть настроены. Вы можете, например, добавить пользовательские панели инструментов с инструментами из нескольких рабочих мест или инструментами, определенными в макросах, и вы можете создавать свои собственные сочетания клавиш. Не могут быть изменены меню и панели инструментов по умолчанию, которые поставляются с FreeCAD и его верстаками. |
Интерфейс FreeCAD базируется на современном инструментарии [http://ru.wikipedia.org/wiki/Qt_(toolkit) Qt], и имеет современную организацию. Некоторые аспекты интерфейса могут быть настроены. Вы можете, например, добавить пользовательские панели инструментов с инструментами из нескольких рабочих мест или инструментами, определенными в макросах, и вы можете создавать свои собственные сочетания клавиш. Не могут быть изменены меню и панели инструментов по умолчанию, которые поставляются с FreeCAD и его верстаками. |
||
{{Version|0.21}}: The Workbenches tab is no longer available. Its functionality has been moved to the [[Preferences_Editor#Available_Workbenches|Available Workbenches]] tab in the Workbenches section of the [[Preferences_Editor|Preferences Editor]]. |
|||
[[Image:Std_DlgCustomize_tab_Toolbars.png]] |
[[Image:Std_DlgCustomize_tab_Toolbars.png]] |
||
{{Caption|Диалоговое окно настройки}} |
{{Caption|Диалоговое окно настройки}} |
||
<span id="Usage"></span> |
|||
==Использование== |
|||
==Применение== |
|||
# The commands available in the Customize dialog box depend on the workbenches that have been loaded in the current FreeCAD session. So you should first load all workbenches whose commands you want to have access to. |
# The commands available in the Customize dialog box depend on the workbenches that have been loaded in the current FreeCAD session. So you should first load all workbenches whose commands you want to have access to. |
||
| Line 23: | Line 26: | ||
#* Right-click a toolbar area and choose {{MenuCommand|[[Image:Std_DlgCustomize.svg|16px]] Customize...}} from the context menu. |
#* Right-click a toolbar area and choose {{MenuCommand|[[Image:Std_DlgCustomize.svg|16px]] Customize...}} from the context menu. |
||
# The Customize dialog box opens. For more information see [[#Options|Options]]. |
# The Customize dialog box opens. For more information see [[#Options|Options]]. |
||
# The {{Button|Help}} button |
# The {{Button|Help}} button starts the [[Image:Std_WhatsThis.svg|16px]] [[Std_WhatsThis|Std WhatsThis]] command. |
||
# Press the {{Button|Close}} button to close the dialog box. |
# Press the {{Button|Close}} button to close the dialog box. |
||
<span id="Options"></span> |
|||
==Опции== |
==Опции== |
||
In the Customize dialog box the following tabs are available: |
In the Customize dialog box the following tabs are available: |
||
<span id="Keyboard"></span> |
|||
===Команды=== |
|||
===Клавиатура=== |
|||
[[Image: |
[[Image:Std_DlgCustomize_tab_Keyboard.png]] |
||
{{Caption| |
{{Caption|Вкладка "Клавиатура"}} |
||
On this tab |
On this tab custom keyboard shortcuts can be defined. Shortcuts for macro commands can be defined on the [[#Macros|Macros]] tab. |
||
==== |
====Search==== |
||
You can search for commands by entering at least 3 characters of their menu text or name in the search field. The search is case-insensitive. |
|||
# Select a command category in the '''Category''' panel on the left. Some categories match menu entries. |
|||
# The tools available in the selected category are shown in the panel on the right. |
|||
# Hover a command: its tooltip appears. |
|||
# Select a command: its status bar text is displayed below the two panels. |
|||
It is also possible to search for shortcuts: |
|||
[[#top|top]] |
|||
* In the search field special keys in shortcuts must be entered as strings. For example to search for commands that use {{KEY|Ctrl}} in their shortcut enter {{Value|ctrl}} (4 letters). |
|||
* Add parenthesis to search for single character shortcuts, for example: {{Value|(c)}}. |
|||
* Add a comma and space between the characters of multi-character shortcuts, for example: {{Value|g, b, b}}. |
|||
<span id="Add_a_shortcut"></span> |
|||
===Keyboard=== |
|||
<div class="mw-translate-fuzzy"> |
|||
====Добавление пользовательской комбинации клавиш==== |
|||
[[Image:Std_DlgCustomize_tab_Keyboard.png]] |
|||
</div> |
|||
{{Caption|The Keyboard tab}} |
|||
On this tab custom keyboard shortcuts can be defined. Shortcuts for macro commands can be defined on the [[#Macros|Macros]] tab. |
|||
====Add a custom shortcut==== |
|||
# Select a command category from the '''Category''' dropdown list. |
# Select a command category from the '''Category''' dropdown list. |
||
# Select a command from the '''Commands''' panel. |
# Select a command from the '''Commands''' panel. |
||
#* Optionally click the {{Value|Command}}, {{Value|Shortcut}} or {{Value|Default}} column headings to reorder the list. |
|||
#* Optionally drag the splitter to the right of the panel to resize it. |
|||
# The '''Current shortcut''' box displays the current short cut, if available. |
# The '''Current shortcut''' box displays the current short cut, if available. |
||
# Enter a new shortcut in the ''' |
# Enter a new shortcut in the '''New shortcut''' input box. Shortcuts can be up to 4 inputs long. Each input is either a single character, a combination of one or more special keys or a combination of one or more special keys and a character. Use {{KEY|Backspace}} to correct mistakes. |
||
# |
# Other active commands (see [[#Notes|Notes]]) that already use the shortcut will be listed in the '''Shortcut priority list'''. |
||
# Press the {{Button|Assign}} button to assign the new shortcut. |
# Press the {{Button|Assign}} button to assign the new shortcut. |
||
# If the '''Shortcut priority list''' contains more than one command: optionally change its order by selecting individual commands and pressing the {{Button|Up}} button or the {{Button|Down}} button. If active commands share the same shortcut, the shortcut will trigger the one that is highest in the list. |
|||
# Press the {{Button|Clear}} button to remove the entered shortcut. This will also remove the content of the '''Current shortcut''' box. Note that default shortcuts are not permanently removed. They will be restored upon restarting FreeCAD. |
|||
====Remove a |
====Remove a shortcut==== |
||
# Select a command category from the '''Category''' dropdown list. |
# Select a command category from the '''Category''' dropdown list. |
||
# Select a command from the '''Commands''' panel. |
# Select a command from the '''Commands''' panel. |
||
# Press the {{Button| |
# Press the {{Button|Clear}} button. |
||
==== |
====Restore a default shortcut==== |
||
# Select a command category from the '''Category''' dropdown list. |
|||
# Press the {{Button|Reset All}} button. |
|||
# Select a command from the '''Commands''' panel. |
|||
# Press the {{Button|Reset}} button. |
|||
==== |
====Restore all default shortcuts==== |
||
# Нажмите на кнопку {{Button|Reset All}}. |
|||
* Shortcuts only work if their commands appear in the standard menu or in the menu of a workbench that has been loaded in the current FreeCAD session, or if their commands appear on a ''visible'' toolbar. |
|||
<!--Description of problem below: https://forum.freecadweb.org/viewtopic.php?f=23&t=45826--> |
|||
* In V0.19 there is an issue with some Draft commands. Their default shortcuts do not work and/or custom shortcuts cannot be assigned to them. |
|||
* To reassign a default shortcut a new shortcut has to be assigned to its original command first. |
|||
====Notes==== |
|||
[[#top|top]] |
|||
* Shortcuts only work for active commands. Active commands are commands that appear in the standard menu, or in the menu of the active workbench, or commands that appear in a ''visible'' toolbar. |
|||
===Workbenches=== |
|||
{{Top}} |
|||
<span id="Toolbars"></span> |
|||
===Панели инструментов=== |
|||
[[Image: |
[[Image:Std_DlgCustomize_tab_Toolbars.png]] |
||
{{Caption| |
{{Caption|Вкладка "Панели инструментов"}} |
||
На этой вкладке можно создать и изменить специальные панели инструментов. |
|||
On this tab the [[Std_Workbench|Workbench selector]] list can be changed. The '''Enabled workbenches''' list shows the workbenches as they will appear in the Workbench selector. |
|||
==== |
====Search==== |
||
# Select a workbench in the '''Enabled workbenches''' list. |
|||
# Press the {{Button|[[Image:Button_left.svg|16px]]}} button. |
|||
# The workbench will be moved to the '''Disabled workbenches''' list |
|||
====Re-enable a workbench==== |
|||
# Select a workbench in the '''Disabled workbenches''' list. |
|||
# Press the {{Button|[[Image:Button_right.svg|16px]]}} button. |
|||
# The workbench will be moved to the '''Enabled workbenches''' list |
|||
====Re-enable all workbenches==== |
|||
# Press the {{Button|[[Image:Button_add_all.svg|16px]]}} button. |
|||
====Change a workbench position==== |
|||
# Select a workbench in the '''Enabled workbenches''' list. |
|||
# Press the {{Button|[[Image:Button_up.svg|16px]]}} button or the {{Button|[[Image:Button_down.svg|16px]]}} button. |
|||
# Optionally repeat this until the workbench is in the correct position. |
|||
====Sort workbenches alphabetically==== |
|||
# Press the {{Button|[[Image:Button_sort.svg|16px]]}} button. |
|||
[[#top|top]] |
|||
===Панели инструментов=== |
|||
[[Image:Std_DlgCustomize_tab_Toolbars.png]] |
|||
{{Caption|The Toolbars tab}} |
|||
See [[#Search|Keyboard]]. |
|||
On this tab custom toolbars can be created and modified. |
|||
<span id="Select_the_workbench"></span> |
|||
====Select the workbench==== |
|||
====Выбор верстака==== |
|||
# In the dropdown list on the right select the workbench whose custom toolbars you want to modify. The {{Value|Global}} option is there for custom toolbars that should be available in all workbenches. |
# In the dropdown list on the right select the workbench whose custom toolbars you want to modify. The {{Value|Global}} option is there for custom toolbars that should be available in all workbenches. |
||
<span id="Create_a_toolbar"></span> |
|||
====Create a toolbar==== |
|||
====Создание панели инструментов==== |
|||
# Press the {{Button|New...}} button. |
# Press the {{Button|New...}} button. |
||
| Line 135: | Line 111: | ||
# The new toolbar will appear in the panel on the right. |
# The new toolbar will appear in the panel on the right. |
||
<span id="Rename_a_toolbar"></span> |
|||
====Rename a toolbar==== |
|||
====Переименование панели инструментов==== |
|||
# Select a toolbar in the panel on the right. |
# Select a toolbar in the panel on the right. |
||
| Line 142: | Line 119: | ||
# Press the {{Button|OK}} button. |
# Press the {{Button|OK}} button. |
||
<span id="Delete_a_toolbar"></span> |
|||
====Delete a toolbar==== |
|||
====Удаление панели инструментов==== |
|||
# Select a toolbar in the panel on the right. |
# Select a toolbar in the panel on the right. |
||
| Line 152: | Line 130: | ||
# A disabled toolbar will be invisible in the FreeCAD interface. |
# A disabled toolbar will be invisible in the FreeCAD interface. |
||
<span id="Add_a_command"></span> |
|||
====Add a command==== |
|||
====Добавление команды==== |
|||
# At least one custom toolbar is required. See [[#Create_a_toolbar|Create a toolbar]]. |
|||
# Select the correct toolbar in the panel on the right. If no toolbar is selected, the command will be added to the first toolbar in the list. |
# Select the correct toolbar in the panel on the right. If no toolbar is selected, the command will be added to the first toolbar in the list. |
||
# Select a category from the dropdown list |
# Select a command category from the '''Category''' dropdown list. Macro commands that have been set up on the [[#Macros|Macros]] tab appear in the {{Value|Macros}} category. |
||
# Select a command from the panel |
# Select a command from the '''Commands''' panel, or select {{Value|<Separator>}} to add a separator (a line between two toolbar buttons). |
||
#* Optionally drag the splitter to the right of the panel to resize it. |
|||
# Or select '<Separator>' to add a separator (a line between two toolbar buttons). |
|||
# Press {{Button|[[Image:Button_right.svg|16px]]}} button. |
# Press {{Button|[[Image:Button_right.svg|16px]]}} button. |
||
<span id="Remove_a_command"></span> |
|||
====Remove a command==== |
|||
====Переименовывание команды==== |
|||
# If required, expand the toolbar in the panel on the right. |
# If required, expand the toolbar in the panel on the right. |
||
| Line 166: | Line 147: | ||
# Press {{Button|[[Image:Button_left.svg|16px]]}} button. |
# Press {{Button|[[Image:Button_left.svg|16px]]}} button. |
||
<span id="Change_a_command_position"></span> |
|||
====Change a command position==== |
|||
====Изменение расположения команд на панели инструментов==== |
|||
# If required, expand the toolbar in the panel on the right. |
# If required, expand the toolbar in the panel on the right. |
||
| Line 173: | Line 155: | ||
# Optionally repeat this until the command is in the correct position. |
# Optionally repeat this until the command is in the correct position. |
||
====Notes |
====Notes==== |
||
* Toolbars belonging to the current workbench are updated immediately, but after disabling/re-enabling a toolbar a workbench change is required (switch to a different workbench and then switch back). |
* Toolbars belonging to the current workbench are updated immediately, but after disabling/re-enabling a toolbar a workbench change is required (switch to a different workbench and then switch back). |
||
* To update global toolbars a workbench change (if commands have been added or removed) or a restart (if the order of a toolbar has changed or a toolbar was renamed) is required. |
* To update global toolbars a workbench change (if commands have been added or removed) or a restart (if the order of a toolbar has changed or a toolbar was renamed) is required. |
||
{{Top}} |
|||
<!--Description of problem below: https://forum.freecadweb.org/viewtopic.php?f=23&t=45757--> |
|||
<span id="Macros"></span> |
|||
* In V0.19 there is an issue with some Draft commands. After adding them to a custom toolbar and exiting the FreeCAD application the {{FileName|user.cfg}} file must be manually edited for these commands. Search for the name of the custom toolbar and in that section change the content of the {{incode|FCText}} items that start with {{incode|gui_}} to {{incode|DraftTools}}. |
|||
===Макросы=== |
|||
[[#top|top]] |
|||
===Macros=== |
|||
[[Image:Std_DlgCustomize_tab_Macros.png]] |
[[Image:Std_DlgCustomize_tab_Macros.png]] |
||
{{Caption| |
{{Caption|Вкладка "Макросы"}} |
||
On this tab |
On this tab macro commands can be set up. Once set up, they can be added to custom toolbars. Macros installed with the [[Image:Std_AddonMgr.svg|16px]] [[Std_AddonMgr|Addon Manager]] are set up automatically, and added to a {{Value|Global}} toolbar (see [[#Toolbars|Toolbars]]), if you confirm the '''Add button''' popup during the installation process. |
||
If you want to use a macro downloaded from a different source you will have to install it manually. See [[How_to_install_macros|How to install macros]] for more information. Note that FreeCAD uses a dedicated folder for macros and only macros in that folder can be set up. Use the [[Image:Std_DlgMacroExecute.svg|16px]] [[Std_DlgMacroExecute|Std DlgMacroExecute]] command to find this folder on your system. |
|||
If you download a macro with the [[Image:Std_AddonMgr.svg|16px]] [[Std_AddonMgr|Addon Manager]] then make sure that you also download its icon image file. Most macros have an image link on the information page that appears in the Addon Manager. You can for example put this image file in the user macros folder. |
|||
<span id="Add_a_macro_command"></span> |
|||
If you want to use a macro downloaded from a different source you will have to install it manually. See [[How_to_install_macros|How to install macros]] for more information. |
|||
====Добавление макро команды==== |
|||
====Add a macro command==== |
|||
# In the '''Macro''' dropdown list select a macro. |
# In the '''Macro''' dropdown list select a macro. |
||
| Line 203: | Line 181: | ||
# To add an icon: |
# To add an icon: |
||
## Press the '''Pixmap''' {{Button|...}} button. |
## Press the '''Pixmap''' {{Button|...}} button. |
||
## The Choose Icon dialog box opens. |
## The '''Choose Icon''' dialog box opens. |
||
## If required press the {{Button|Icon folders...}} button to add an icon folder. |
## If required press the {{Button|Icon folders...}} button to add an icon folder. |
||
## Select an icon from the panel. The Choose Icon dialog box closes automatically. |
## Select an icon from the panel. The '''Choose Icon''' dialog box closes automatically. |
||
# Press the {{Button|Add}} button. |
# Press the {{Button|Add}} button. |
||
# The macro command appears in the panel on the left. |
# The macro command appears in the panel on the left. |
||
# The macro command can now be selected on the [[#Toolbars|Toolbars]] tab. |
# The macro command can now be selected on the [[#Toolbars|Toolbars]] tab. |
||
<span id="Remove_a_macro_command"></span> |
|||
====Remove a macro command==== |
|||
====Переименовывание макро команды==== |
|||
# Select the macro command in the panel on the left. |
# Select the macro command in the panel on the left. |
||
# Press the {{Button|Remove}} button. |
# Press the {{Button|Remove}} button. |
||
<span id="Change_a_macro_command"></span> |
|||
====Change a macro command==== |
|||
====Изменение макро команды==== |
|||
# Double-click the macro command in the panel on the left. |
# Double-click the macro command in the panel on the left. |
||
# Make the required changes. Note that you cannot remove the icon, you can only replace it. |
# Make the required changes. Note that you cannot remove the icon, you can only replace it. |
||
# Press the {{Button|Replace}} button. |
# Press the {{Button|Replace}} button. |
||
{{Top}} |
|||
[[#top|top]] |
|||
===Spaceball Motion=== |
===Spaceball Motion=== |
||
This |
This tab is blank if no Spaceball is detected. See: [[3Dconnexion_input_devices|3Dconnexion input devices]]. |
||
{{Top}} |
|||
[[#top|top]] |
|||
===Spaceball Buttons=== |
===Spaceball Buttons=== |
||
This |
This tab is blank if no Spaceball is detected. See: [[3Dconnexion_input_devices|3Dconnexion input devices]]. |
||
{{Top}} |
|||
<span id="Themes"></span> |
|||
==Темы== |
|||
FreeCAD supports complete theming of the interface, via .qss stylesheets. The [https://doc.qt.io/qt-5/stylesheet-syntax.html qss format] is very similar to the [https://en.wikipedia.org/wiki/CSS css format] used in web pages, it basically adds methods to reference the different widgets and elements of the Qt interface. You can change the default theme (which simply takes the style defined by your desktop system) by selecting a '''style sheet''' in the [[Preferences_Editor#General|FreeCAD preferences]]. |
|||
[[#top|top]] |
|||
You can also create your own theme if you are not satisfied with the themes that are bundled with FreeCAD, for example by editing an [https://github.com/FreeCAD/FreeCAD/tree/master/src/Gui/Stylesheets existing style sheet]. Your new style must be placed in a specific folder for it to be found by FreeCAD: |
|||
==Themes== |
|||
* {{FileName|%APPDATA%/FreeCAD/Gui/Stylesheets}} (on Windows). The {{FileName|%APPDATA%}} folder can be retrieved by entering {{Incode|App.getUserAppDataDir()}} in the [[Python_console|Python console]]. |
|||
* {{FileName|$HOME/.FreeCAD/Gui/Stylesheets}} (on Linux). |
|||
* {{FileName|$HOME/Library/Application Support/FreeCAD/Gui/Stylesheets}} (on macOS). |
|||
{{Top}} |
|||
<span id="Addons"></span> |
|||
==Дополнения== |
|||
Addons from the [[Image:Std_AddonMgr.svg|16px]] [[Std_AddonMgr|Addon Manager]] offer yet another way to customize the user interface. Several [[Preference_Packs|Preference Packs]] to change the [[#Themes|theme]] are available. |
|||
FreeCAD supports complete theming of the interface, via .qss stylesheets. The [https://doc.qt.io/qt-5/stylesheet-syntax.html qss format] is very similar to the [https://en.wikipedia.org/wiki/CSS css format] used in web pages, it basically adds more methods to reference the different widgets and elements of the Qt interface. You can change the current default theme (which simply takes the style defined by your desktop system) to one of the built-in themes bundled with FreeCAD, or create your own, for example starting from one of the [https://github.com/FreeCAD/FreeCAD/tree/master/src/Gui/Stylesheets built-in styles] and editing it. Your new style must be placed in a folder named $USERAPPDATA/Gui/Stylesheets to be known to FreeCAD ($USERAPPDATA is obtained by typing App.getUserAppDataDir() in the FreeCAD console). |
|||
In the Workbenches category of the Addon Manager some addons by user triplus can be found: |
|||
[[#top|top]] |
|||
* https://github.com/triplus/CubeMenu (for {{VersionMinus|0.20}}) |
|||
* https://github.com/triplus/Glass. |
|||
* https://github.com/triplus/IconThemes |
|||
* https://github.com/triplus/Launcher |
|||
* https://github.com/triplus/PieMenu |
|||
* https://github.com/triplus/RemBench |
|||
* https://github.com/triplus/ShortCuts |
|||
{{Top}} |
|||
==Addons== |
|||
Addons offer yet another way to customize the use interface. Below are some addons created by users in the FreeCAD community. They can be downloaded through the [[Image:Std_AddonMgr.svg|16px]] [[Std_AddonMgr|Addon Manager]] (note: they are listed on the Workbenches tab). |
|||
===CubeMenu=== |
|||
* Github repository: https://github.com/triplus/CubeMenu |
|||
===Glass=== |
|||
* Github repository: https://github.com/triplus/Glass. |
|||
===IconThemes=== |
|||
* Github repository: https://github.com/triplus/IconThemes |
|||
===Launcher=== |
|||
* Github repository: https://github.com/triplus/Launcher |
|||
===PieMenu=== |
|||
* Github repository: https://github.com/triplus/PieMenu |
|||
===RemBench=== |
|||
* Github repository: https://github.com/triplus/RemBench |
|||
===ShortCut=== |
|||
* Github repository: https://github.com/triplus/ShortCuts |
|||
[[#top|top]] |
|||
<div class="mw-translate-fuzzy"> |
|||
{{Docnav/ru |
{{Docnav/ru |
||
|[[Tutorials/ru|Tutorials]] |
|||
|[[Import Export_Preference/ru|Import Export Preference]] |
|||
|[[Preferences_Editor/ru|Редактор настроек]] |
|||
|[[Property_editor/ru|Property editor]] |
|||
}} |
}} |
||
</div> |
|||
{{Std Base navi{{#translation:}}}} |
{{Std Base navi{{#translation:}}}} |
||
Latest revision as of 06:51, 24 August 2023
Введение
Интерфейс FreeCAD базируется на современном инструментарии Qt, и имеет современную организацию. Некоторые аспекты интерфейса могут быть настроены. Вы можете, например, добавить пользовательские панели инструментов с инструментами из нескольких рабочих мест или инструментами, определенными в макросах, и вы можете создавать свои собственные сочетания клавиш. Не могут быть изменены меню и панели инструментов по умолчанию, которые поставляются с FreeCAD и его верстаками.
introduced in version 0.21: The Workbenches tab is no longer available. Its functionality has been moved to the Available Workbenches tab in the Workbenches section of the Preferences Editor.
Диалоговое окно настройки
Применение
- The commands available in the Customize dialog box depend on the workbenches that have been loaded in the current FreeCAD session. So you should first load all workbenches whose commands you want to have access to.
- There are several ways to invoke the
Std DlgCustomize command:
- The Customize dialog box opens. For more information see Options.
- The Help button starts the
Std WhatsThis command.
- Press the Close button to close the dialog box.
Опции
In the Customize dialog box the following tabs are available:
Клавиатура
Вкладка "Клавиатура"
On this tab custom keyboard shortcuts can be defined. Shortcuts for macro commands can be defined on the Macros tab.
Search
You can search for commands by entering at least 3 characters of their menu text or name in the search field. The search is case-insensitive.
It is also possible to search for shortcuts:
- In the search field special keys in shortcuts must be entered as strings. For example to search for commands that use Ctrl in their shortcut enter
ctrl(4 letters). - Add parenthesis to search for single character shortcuts, for example:
(c). - Add a comma and space between the characters of multi-character shortcuts, for example:
g, b, b.
Добавление пользовательской комбинации клавиш
- Select a command category from the Category dropdown list.
- Select a command from the Commands panel.
- Optionally click the
Command,ShortcutorDefaultcolumn headings to reorder the list. - Optionally drag the splitter to the right of the panel to resize it.
- Optionally click the
- The Current shortcut box displays the current short cut, if available.
- Enter a new shortcut in the New shortcut input box. Shortcuts can be up to 4 inputs long. Each input is either a single character, a combination of one or more special keys or a combination of one or more special keys and a character. Use Backspace to correct mistakes.
- Other active commands (see Notes) that already use the shortcut will be listed in the Shortcut priority list.
- Press the Assign button to assign the new shortcut.
- If the Shortcut priority list contains more than one command: optionally change its order by selecting individual commands and pressing the Up button or the Down button. If active commands share the same shortcut, the shortcut will trigger the one that is highest in the list.
Remove a shortcut
- Select a command category from the Category dropdown list.
- Select a command from the Commands panel.
- Press the Clear button.
Restore a default shortcut
- Select a command category from the Category dropdown list.
- Select a command from the Commands panel.
- Press the Reset button.
Restore all default shortcuts
- Нажмите на кнопку Reset All.
Notes
- Shortcuts only work for active commands. Active commands are commands that appear in the standard menu, or in the menu of the active workbench, or commands that appear in a visible toolbar.
Панели инструментов
Вкладка "Панели инструментов"
На этой вкладке можно создать и изменить специальные панели инструментов.
Search
See Keyboard.
Выбор верстака
- In the dropdown list on the right select the workbench whose custom toolbars you want to modify. The
Globaloption is there for custom toolbars that should be available in all workbenches.
Создание панели инструментов
- Press the New... button.
- Enter a name in the dialog box that opens.
- Press the OK button.
- The new toolbar will appear in the panel on the right.
Переименование панели инструментов
- Select a toolbar in the panel on the right.
- Press the Rename... button.
- Enter a new name in the dialog box that opens.
- Press the OK button.
Удаление панели инструментов
- Select a toolbar in the panel on the right.
- Press the Delete button.
Disable a toolbar
- Uncheck the checkbox in front of the toolbar name in the panel on the right.
- A disabled toolbar will be invisible in the FreeCAD interface.
Добавление команды
- At least one custom toolbar is required. See Create a toolbar.
- Select the correct toolbar in the panel on the right. If no toolbar is selected, the command will be added to the first toolbar in the list.
- Select a command category from the Category dropdown list. Macro commands that have been set up on the Macros tab appear in the
Macroscategory. - Select a command from the Commands panel, or select
<Separator>to add a separator (a line between two toolbar buttons).- Optionally drag the splitter to the right of the panel to resize it.
- Press
button.
Переименовывание команды
Изменение расположения команд на панели инструментов
- If required, expand the toolbar in the panel on the right.
- Select a command.
- Press the
button or the
button.
- Optionally repeat this until the command is in the correct position.
Notes
- Toolbars belonging to the current workbench are updated immediately, but after disabling/re-enabling a toolbar a workbench change is required (switch to a different workbench and then switch back).
- To update global toolbars a workbench change (if commands have been added or removed) or a restart (if the order of a toolbar has changed or a toolbar was renamed) is required.
Макросы
Вкладка "Макросы"
On this tab macro commands can be set up. Once set up, they can be added to custom toolbars. Macros installed with the Addon Manager are set up automatically, and added to a
Global toolbar (see Toolbars), if you confirm the Add button popup during the installation process.
If you want to use a macro downloaded from a different source you will have to install it manually. See How to install macros for more information. Note that FreeCAD uses a dedicated folder for macros and only macros in that folder can be set up. Use the Std DlgMacroExecute command to find this folder on your system.
Добавление макро команды
- In the Macro dropdown list select a macro.
- Enter a Menu text. This will be the name used to identify the macro command and will also appear in the toolbar if there is no icon.
- Optionally enter a Tool tip. This text will appear near the location of the mouse when you hover the toolbar icon.
- Optionally enter a Status text. This text will appear in the status bar when you hover the toolbar icon.
- Optionally enter the wiki page for the macro, if available, in the What's this input box. Enter the page name, not the full URL.
- Optionally enter a shortcut in the Accelerator input box. See Keyboard for more information.
- To add an icon:
- Press the Pixmap ... button.
- The Choose Icon dialog box opens.
- If required press the Icon folders... button to add an icon folder.
- Select an icon from the panel. The Choose Icon dialog box closes automatically.
- Press the Add button.
- The macro command appears in the panel on the left.
- The macro command can now be selected on the Toolbars tab.
Переименовывание макро команды
- Select the macro command in the panel on the left.
- Press the Remove button.
Изменение макро команды
- Double-click the macro command in the panel on the left.
- Make the required changes. Note that you cannot remove the icon, you can only replace it.
- Press the Replace button.
Spaceball Motion
This tab is blank if no Spaceball is detected. See: 3Dconnexion input devices.
Spaceball Buttons
This tab is blank if no Spaceball is detected. See: 3Dconnexion input devices.
Темы
FreeCAD supports complete theming of the interface, via .qss stylesheets. The qss format is very similar to the css format used in web pages, it basically adds methods to reference the different widgets and elements of the Qt interface. You can change the default theme (which simply takes the style defined by your desktop system) by selecting a style sheet in the FreeCAD preferences.
You can also create your own theme if you are not satisfied with the themes that are bundled with FreeCAD, for example by editing an existing style sheet. Your new style must be placed in a specific folder for it to be found by FreeCAD:
- %APPDATA%/FreeCAD/Gui/Stylesheets (on Windows). The %APPDATA% folder can be retrieved by entering
App.getUserAppDataDir()in the Python console. - $HOME/.FreeCAD/Gui/Stylesheets (on Linux).
- $HOME/Library/Application Support/FreeCAD/Gui/Stylesheets (on macOS).
Дополнения
Addons from the Addon Manager offer yet another way to customize the user interface. Several Preference Packs to change the theme are available.
In the Workbenches category of the Addon Manager some addons by user triplus can be found:
- https://github.com/triplus/CubeMenu (for version 0.20 and below)
- https://github.com/triplus/Glass.
- https://github.com/triplus/IconThemes
- https://github.com/triplus/Launcher
- https://github.com/triplus/PieMenu
- https://github.com/triplus/RemBench
- https://github.com/triplus/ShortCuts
- Стандартное меню: Файл, Правка, Вид, Инструменты, Макросы, Окна, Справка
- Структура: Std Part, Std Group, Std LinkMake
- Файл: Создать, Открыть, Закрыть, Закрыть всё, Сохранить, Сохранить как, Сохранить копию, Сохранить всё, Вернуться, Импортировать, Экспортировать, Объединить проект, Информация о проекте, Печать, Предварительный просмотр, Экспортировать в PDF, Недавние файлы, Выход
- Правка: Отменить, Вернуть, Вырезать, Копировать, Вставить, Дублировать выбранное, Обновить, Выделить область, Box element selection, Выбрать всё, Удалить, Расположение, Выравнивание, Редактировать/закончить редактирование, Настройки
- Вид: Создать новый вид, Ортогональная проекция, Перспективная проекция, На весь экран, Стандартные виды (Уместить всё, Уместить выделенное, Isometric, Dimetric, Trimetric, Спереди, Сверху, Справа, Сзади, Снизу, Слева, Повернуть влево, Повернуть вправо), Freeze display (Save views, Load views, Freeze view, Clear views), Стиль представления (Как есть, Плоские линии, Shaded, Каркас, Точки, Скрытые линии, Без затенения), Bounding box, Стерео (Стерео красный/голубой, Четверная буферизация стерео, Стерео с чередованием строк, Стерео с чередованием столбцов, Выключить стерео, Выводить положения камеры), Масштаб (Увеличить, Уменьшить, Увеличить область), Окно документа (Закреплённое, Откреплённое, На весь экран), Показать/скрыть оси координат, Плоскость сечения, Текстурирование, Видимость (Видимость, Показать выделенные, Скрыть выделенные, Выбрать видимые объекты, Инвертировать все видимости, Показать все объекты, Скрыть все объекты, Откл/вкл выделяемость, Показывать замеры, Удалить замер), Навигация/редактирование, Внешний вид, Случайный цвет, Верстак, Панели инструментов (Файл, Верстак, Макрос, Вид, Структура, Навигация), Панели (Отчёт, Иерархия документа, Окно свойств, Просмотр выделения, Комбо панель, Консоль Python, DAG view), Tree view actions (Sync view, Sync selection, Sync placement, Pre-selection, Record selection, Single document, Multi document, Collapse/expand, Initiate dragging, Go to selection), Строка состояния
- Инструменты: Редактор параметров, Сохранить изображение, Инспектор сцены, Граф зависимостей, Project utility, Измерить расстояние, Text document, Поворотный просмотр, Конвертор величин, Настройка, Addon manager
- Макросы: Запись макроса, Остановить запись макроса, Макрос, Выполнить макрос, Отладка макросов, Остановить отладку, Шаг с обходом, Шаг с заходом, Установить/снять точку останова
- Окна: Следующее, Предыдущее, Плиткой, Каскадом, Окна
- Справка: Справка, Сайт FreeCAD, Пользовательская документация, Документация по созданию скриптов на Python, Автоматически сгенерированная документация Python, Форум FreeCAD, FreeCAD ЧаВо, О FreeCAD, Что это?
- Preferences Editor, Interface Customization
- Главное окно: Standard menu, Main view area, 3D view, Combo view (Tree view, Task panel, Property editor), Selection view, Report view, Python console, Status bar, DAG view, Workbench Selector
- Дополнительные окна: Scene inspector, Dependency graph
- Начинающим
- Установка: Загрузка, Windows, Linux, Mac, Дополнительных компонентов, Docker, AppImage, Ubuntu Snap
- Базовая: О FreeCAD, Интерфейс, Навигация мыши, Методы выделения, Имя объекта, Настройки, Верстаки, Структура документа, Свойства, Помоги FreeCAD, Пожертвования
- Помощь: Учебники, Видео учебники
- Верстаки: Std Base, Arch, Assembly, CAM, Draft, FEM, Inspection, Mesh, OpenSCAD, Part, PartDesign, Points, Reverse Engineering, Robot, Sketcher, Spreadsheet, Surface, TechDraw, Test Framework