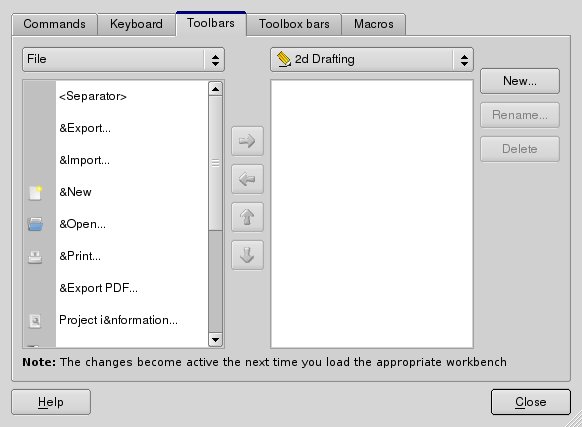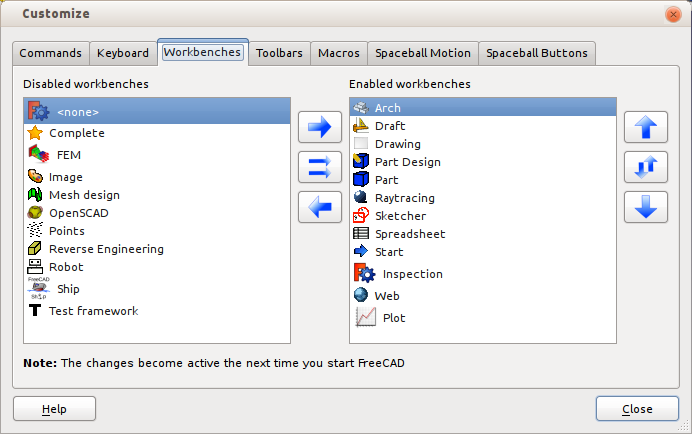Interface Customization/pl: Difference between revisions
No edit summary |
(Updating to match new version of source page) |
||
| Line 1: | Line 1: | ||
<languages/> |
<languages/> |
||
<div class="mw-translate-fuzzy"> |
|||
{{docnav/pl|Import Export Preference|Property editor}} |
{{docnav/pl|Import Export Preference|Property editor}} |
||
</div> |
|||
Ponieważ interfejs FreeCAD oparty jest na nowoczesnym zestawie narzędzi [http://en.wikipedia.org/wiki/Qt_(toolkit) Qt], posiada on najbardziej efektywną organizację. <br />Widżety, menu, paski narzędzi i inne narzędzia mogą być modyfikowane, przenoszone, współdzielone pomiędzy warsztatami, skróty klawiaturowe mogą być ustawiane, modyfikowane, a makra mogą być nagrywane i odtwarzane. Okno dostosowywania jest dostępne z menu {{MenuCommand|Narzędzia → Dostosuj}}: |
Ponieważ interfejs FreeCAD oparty jest na nowoczesnym zestawie narzędzi [http://en.wikipedia.org/wiki/Qt_(toolkit) Qt], posiada on najbardziej efektywną organizację. <br />Widżety, menu, paski narzędzi i inne narzędzia mogą być modyfikowane, przenoszone, współdzielone pomiędzy warsztatami, skróty klawiaturowe mogą być ustawiane, modyfikowane, a makra mogą być nagrywane i odtwarzane. Okno dostosowywania jest dostępne z menu {{MenuCommand|Narzędzia → Dostosuj}}: |
||
| Line 13: | Line 15: | ||
Karty '''Paski narzędzi''' umożliwiają modyfikację istniejących pasków narzędzi lub utworzenie niestandardowych pasków narzędzi. |
Karty '''Paski narzędzi''' umożliwiają modyfikację istniejących pasków narzędzi lub utworzenie niestandardowych pasków narzędzi. |
||
Under the tab '''Worksbenches''' ('''Workbenches''') the workbenches existing in FreeCAD are listed, on the left the currently passive, on the right the currently active workspaces. The status can be changed with the horizontal arrows. |
|||
[[Image:UserdefSymbstrip.jpg]] |
|||
Under the tab '''Toolbars''' ('''Toolbars''') on the left are the same command categories as under the map '''Commands'''. After clicking on a category the corresponding commands appear, which can be copied to the right side. Before you do this, select an active workspace to which you want to add an individual toolbar. First select a name for this toolbar with '''New''' ('''New...''') before copying commands over to it. When this workspace is called later, this bar must be activated: '''View → Toolbars'''. |
|||
Remark: If "Global" (instead of a workspace) is selected on the right, the added toolbar can be activated in each workspace. |
|||
<div class="mw-translate-fuzzy"> |
|||
Karta '''Macros''' pozwala zarządzać zapisanymi [[Macros/pl|Makrodefinicjami]]. |
Karta '''Macros''' pozwala zarządzać zapisanymi [[Macros/pl|Makrodefinicjami]]. |
||
</div> |
|||
Utwórz paski narzędzi dla swojego makra [[Customize_Toolbars|Dostosuj paski narzędzi]]. |
Utwórz paski narzędzi dla swojego makra [[Customize_Toolbars|Dostosuj paski narzędzi]]. |
||
| Line 21: | Line 34: | ||
[[Image:CustomizeWorkbenches.png]] |
[[Image:CustomizeWorkbenches.png]] |
||
<div class="mw-translate-fuzzy"> |
|||
==Przykład== |
==Przykład== |
||
Na przykład zakładamy, że chcemy, aby narzędzie '''Pomiar odległości''' pojawiło się również na pasku narzędzi w Środowisku pracy [[Draft Workbench|Draft]]. |
Na przykład zakładamy, że chcemy, aby narzędzie '''Pomiar odległości''' pojawiło się również na pasku narzędzi w Środowisku pracy [[Draft Workbench|Draft]]. |
||
| Line 31: | Line 45: | ||
* teraz wybierz pasek narzędzi miejsca docelowego w prawym dolnym oknie ''(wymagane tylko wtedy, gdy masz więcej niż jeden pasek narzędzi)'', |
* teraz wybierz pasek narzędzi miejsca docelowego w prawym dolnym oknie ''(wymagane tylko wtedy, gdy masz więcej niż jeden pasek narzędzi)'', |
||
* klikając na niebieską '''Strzałkę w prawo''' ''(górna ikona w środkowym rzędzie)'' dodasz wybrany wpis do wybranego paska narzędzi. |
* klikając na niebieską '''Strzałkę w prawo''' ''(górna ikona w środkowym rzędzie)'' dodasz wybrany wpis do wybranego paska narzędzi. |
||
</div> |
|||
Gdy zaznaczysz opcję '''Global''' w rozwijanym menu po prawej stronie, utworzysz pasek narzędzi, który będzie widoczny na wszystkich stołach warsztatowych. |
Gdy zaznaczysz opcję '''Global''' w rozwijanym menu po prawej stronie, utworzysz pasek narzędzi, który będzie widoczny na wszystkich stołach warsztatowych. |
||
| Line 38: | Line 53: | ||
* mają przypisaną etykietę wyświetlaną w menu, ikonę ''(Pixmapę)'' itd. za pomocą menu {{MenuCommand|Narzędzia → Dostosuj → Makra}}. |
* mają przypisaną etykietę wyświetlaną w menu, ikonę ''(Pixmapę)'' itd. za pomocą menu {{MenuCommand|Narzędzia → Dostosuj → Makra}}. |
||
<div class="mw-translate-fuzzy"> |
|||
{{docnav/pl|Import Export Preference|Property editor}} |
{{docnav/pl|Import Export Preference|Property editor}} |
||
</div> |
|||
{{Std Base}} |
{{Std Base}} |
||
Revision as of 11:28, 23 November 2019
Ponieważ interfejs FreeCAD oparty jest na nowoczesnym zestawie narzędzi Qt, posiada on najbardziej efektywną organizację.
Widżety, menu, paski narzędzi i inne narzędzia mogą być modyfikowane, przenoszone, współdzielone pomiędzy warsztatami, skróty klawiaturowe mogą być ustawiane, modyfikowane, a makra mogą być nagrywane i odtwarzane. Okno dostosowywania jest dostępne z menu Narzędzia → Dostosuj:
Zakładka dostosowywania wyglądu
Zakładka Polecenia umożliwia przeglądanie wszystkich dostępnych poleceń FreeCAD, uporządkowanych według kategorii.
W polu Keyboard możesz zobaczyć skróty klawiaturowe związane z każdym poleceniem FreeCAD. Jeśli chcesz, możesz zmodyfikować lub przypisać nowy skrót do dowolnego polecenia. Jest to miejsce, do którego należy się udać, jeśli często używasz konkretnego Środowiska pracy i chciałbyś przyspieszyć jego używanie za pomocą klawiatury.
Karty Paski narzędzi umożliwiają modyfikację istniejących pasków narzędzi lub utworzenie niestandardowych pasków narzędzi.
Under the tab Worksbenches (Workbenches) the workbenches existing in FreeCAD are listed, on the left the currently passive, on the right the currently active workspaces. The status can be changed with the horizontal arrows.
Under the tab Toolbars (Toolbars) on the left are the same command categories as under the map Commands. After clicking on a category the corresponding commands appear, which can be copied to the right side. Before you do this, select an active workspace to which you want to add an individual toolbar. First select a name for this toolbar with New (New...) before copying commands over to it. When this workspace is called later, this bar must be activated: View → Toolbars.
Remark: If "Global" (instead of a workspace) is selected on the right, the added toolbar can be activated in each workspace.
Karta Macros pozwala zarządzać zapisanymi Makrodefinicjami.
Utwórz paski narzędzi dla swojego makra Dostosuj paski narzędzi.
Od wersji FreeCAD 0.16 dostępne jest nowe narzędzie, które pozwala na zarządzanie Środowiskiem pracy.
Przykład
Na przykład zakładamy, że chcemy, aby narzędzie Pomiar odległości pojawiło się również na pasku narzędzi w Środowisku pracy Draft.
- w FreeCAD wybierz Narzędzia → Dostosuj z menu głównego,
- wybierz zakładkę Paski narzędzi,
- po lewej stronie w menu rozwijanym wybierz Część,
- po lewej stronie w dolnym oknie przewiń w dół do pozycji Pomiar odległości i wybierz ją,
- po prawej stronie wybierz "Szkic" w menu rozwijanym,
- kliknij na Nowy..., aby utworzyć nowy pasek narzędzi i wybrać jego nazwę,
- teraz wybierz pasek narzędzi miejsca docelowego w prawym dolnym oknie (wymagane tylko wtedy, gdy masz więcej niż jeden pasek narzędzi),
- klikając na niebieską Strzałkę w prawo (górna ikona w środkowym rzędzie) dodasz wybrany wpis do wybranego paska narzędzi.
Gdy zaznaczysz opcję Global w rozwijanym menu po prawej stronie, utworzysz pasek narzędzi, który będzie widoczny na wszystkich stołach warsztatowych.
Aby dodać zainstalowane makro do paska narzędzi, należy:
- wybrać zakładkę Makra w rozwijanym menu po lewej stronie,
- mają przypisaną etykietę wyświetlaną w menu, ikonę (Pixmapę) itd. za pomocą menu Narzędzia → Dostosuj → Makra.
- File: New, Open, Close, Close All, Save, Save As, Save a Copy, Save All, Revert, Import, Export,Merge project, Project information, Print, Print preview, Export PDF, Recent files, Exit
- Edit: Undo, Redo, Cut, Copy, Paste, Duplicate selection, Refresh, Box selection, Box element selection, Select All, Delete, Send to Python Console, Placement, Transform, Alignment, Toggle Edit mode, Edit mode, Preferences
- View:
- Miscellaneous: Create new view, Orthographic view, Perspective view, Fullscreen, Bounding box, Toggle axis cross, Clipping plane, Texture mapping, Toggle navigation/Edit mode, Appearance, Random color, Workbench, Status bar
- Standard views: Fit all, Fit selection, Isometric, Dimetric, Trimetric, Home, Front, Top, Right, Rear, Bottom, Left, Rotate Left, Rotate Right
- Freeze display: Save views, Load views, Freeze view, Clear views
- Draw style: As is, Points, Wireframe, Hidden line, No shading, Shaded, Flat lines
- Stereo: Stereo red/cyan, Stereo quad buffer, Stereo Interleaved Rows, Stereo Interleaved Columns, Stereo Off, Issue camera position
- Zoom: Zoom In, Zoom Out, Box zoom
- Document window: Docked, Undocked, Fullscreen
- Visibility: Toggle visibility, Show selection, Hide selection, Select visible objects, Toggle all objects, Show all objects, Hide all objects, Toggle selectability, Toggle measurement, Clear measurement
- Toolbars: File, Edit, Clipboard, Workbench, Macro, View, Structure, Help
- Panels: Tree view, Property view, Selection view, Tasks, Python console, DAG view, Model, Report view
- Link navigation: Go to linked object, Go to the deepest linked object, Select all links
- Tree view actions: Sync view, Sync selection, Sync placement, Pre-selection, Record selection, Single document, Multi document, Collapse/Expand, Initiate dragging, Go to selection, Selection Back, Selection Forward
- Tools: Edit parameters, Save image, Load image, Scene inspector, Dependency graph, Project utility, Measure distance, Add text document, View turntable, Units calculator, Customize, Addon manager
- Macro: Macro recording, Macros, Recent macros, Execute macro, Attach to remote debugger, Debug macro, Stop debugging, Step over, Step into, Toggle breakpoint
- Help: Help, FreeCAD Website, Donate, Users documentation, Python scripting documentation, Automatic Python modules documentation, FreeCAD Forum, FreeCAD FAQ, Report a bug, About FreeCAD, What's This
- Getting started
- Installation: Download, Windows, Linux, Mac, Additional components, Docker, AppImage, Ubuntu Snap
- Basics: About FreeCAD, Interface, Mouse navigation, Selection methods, Object name, Preferences, Workbenches, Document structure, Properties, Help FreeCAD, Donate
- Help: Tutorials, Video tutorials
- Workbenches: Std Base, Arch, Assembly, CAM, Draft, FEM, Inspection, Mesh, OpenSCAD, Part, PartDesign, Points, Reverse Engineering, Robot, Sketcher, Spreadsheet, Surface, TechDraw, Test Framework
- Hubs: User hub, Power users hub, Developer hub