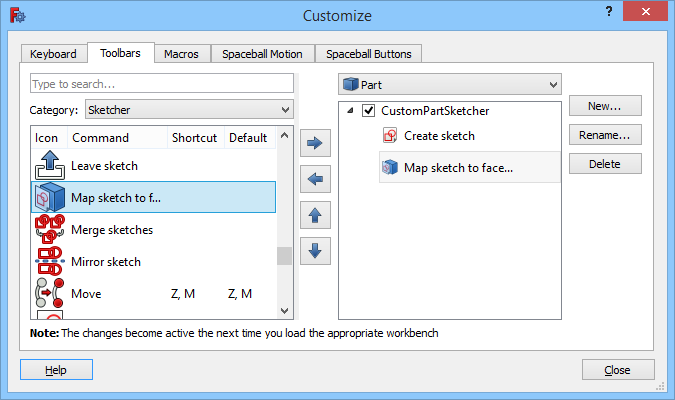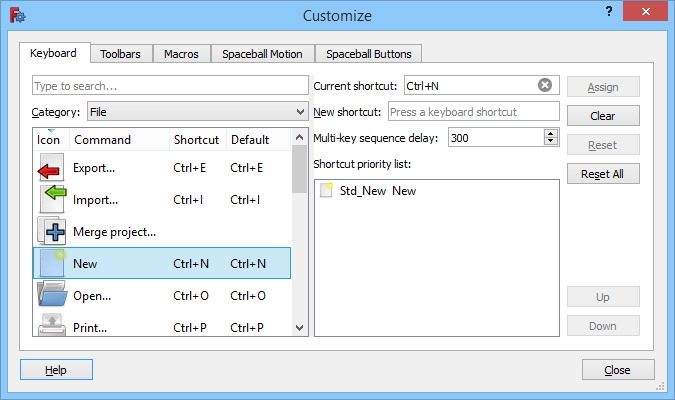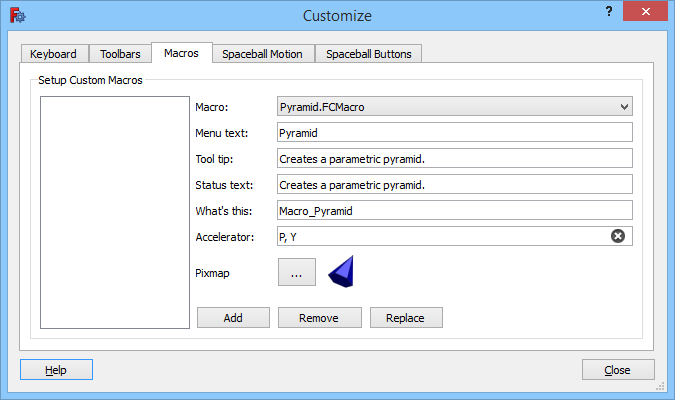Interface Customization/pl: Difference between revisions
No edit summary |
No edit summary |
||
| (238 intermediate revisions by 2 users not shown) | |||
| Line 1: | Line 1: | ||
<languages/> |
<languages/> |
||
{{docnav/pl|Import - eksport Ustawień|Edytor właściwości}} |
|||
{{Docnav/pl |
|||
Od kiedy interfejs FreeCADa bazuje na nowoczesnym toolkicie [http://en.wikipedia.org/wiki/Qt_(toolkit) Qt], ma on organizację "state-of-the-art". Widżety, menu, paski narzędzi i inne narzędzia mogą być modyfikowane, przenoszone, współdzielone pomiędzy warsztatami, skróty klawiaturowe mogą być ustawianie, modyfikowane a makra mogą być nagrywane i odtwarzane. Okno dostosowania dostępne jest przez menu {{MenuCommand|Tools → Customize}} : |
|||
|[[Tutorials/pl|Poradniki]] |
|||
|[[Preferences_Editor/pl|Edytor ustawień]] |
|||
}} |
|||
{{TOCright}} |
|||
[[Image:Screenshot-customize.jpg]] |
|||
<span id="Introduction"></span> |
|||
==Zakładka dostosowywania wyglądu== |
|||
==Wprowadzenie== |
|||
Zakładka '''Polecenia''' umożliwia przeglądanie wszystkich dostępnych poleceń FreeCAD, uporządkowanych według kategorii. |
|||
Interfejs FreeCAD jest oparty na nowoczesnym zestawie narzędzi [http://en.wikipedia.org/wiki/Qt_(toolkit) Qt] i posiada nowoczesną organizację. Niektóre aspekty interfejsu mogą być dostosowane do indywidualnych potrzeb. Możesz na przykład dodać niestandardowe paski narzędzi, z narzędziami z kilku Środowisk pracy lub narzędziami zdefiniowanymi w makrach, a także tworzyć własne skróty klawiaturowe. Ale menu i domyślne paski narzędzi, które są dostarczane z programem FreeCAD i jego warsztatami nie mogą być zmieniane. |
|||
Karta '''Keyboard''', pozwala zobaczyć skróty klawiaturowe przypisane do każdej z komend FreeCADa, i, jeśli chcesz, możesz zmodyfikować lub przypisać nowy skrót do dowolnej z komend. Kiedy częściej używasz określonego warsztatu, możesz chcieć przy pomocy klawiatury przyspieszyć pracę z nim. |
|||
{{Version/pl|0.21}}: Zakładka ta nie jest już dostępna. Jej funkcjonalność została przeniesiona do zakładki [[#Środowiska_pracy|dostępne środowiska pracy]] w sekcji środowiska pracy [[Preferences_Editor/pl|Edytora Preferencji]]. |
|||
Karty '''Toolbars''' i '''Toolbox bars''' pozwalają na modyfikację istniejących pasków narzędzi lub tworzenie własnych zindywidulalizowanych pasków. |
|||
[[Image:Std_DlgCustomize_tab_Toolbars.png]] |
|||
Karta '''Macros''' pozwala zarządzać zapisanymi [[Macros/pl|Makrami]]. |
|||
{{Caption|Okno dialogowe Dostosowywanie interfejsu}} |
|||
<span id="Usage"></span> |
|||
Create your Toolbars for your macro [[Customize_Toolbars|Customize Toolbars]] |
|||
==Użycie== |
|||
# Polecenia dostępne w oknie dialogowym Dostosowywania zależą od aktywnych programów roboczych, które zostały załadowane w bieżącej sesji programu FreeCAD. Należy więc najpierw załadować wszystkie programy, do których chcemy mieć dostęp. |
|||
Since FreeCAD 0.16 a new tool is available that lets you manage your workbenches. |
|||
# Istnieje kilka sposobów wywołania polecenia [[Image:Std_DlgCustomize.svg|16px]] [[Std_DlgCustomize/pl|Std: Dostosuj]]: |
|||
#* Wybierz polecenie z menu {{MenuCommand|Przybory → [[Image:Std_DlgCustomize.svg|16px]] Dostosuj...}}. |
|||
#* Kliknij prawym przyciskiem myszy na obszarze paska narzędzi i wybierz z menu kontekstowego {{MenuCommand|[[Image:Std_DlgCustomize.svg|16px]] Dostosuj...}}. |
|||
# Otworzy się okno dialogowe Dostosuj... Więcej informacji można znaleźć w rozdziale [[#Opcje|Opcje]]. |
|||
# Przycisk {{Button|Pomocy}} uruchamia polecenie [[Image:Std_WhatsThis.svg|16px]] [[Std_WhatsThis/pl|Co to jest]]. |
|||
# Naciśnij przycisk {{Button|Zamknij}}, aby zamknąć okno dialogowe. |
|||
<span id="Options"></span> |
|||
[[Image:CustomizeWorkbenches.png]] |
|||
==Opcje== |
|||
W oknie dialogowym Dostosuj dostępne są następujące zakładki: |
|||
==Example== |
|||
For an example workflow lets suppose we want to have the "Measure Linear" tool also show up in a custom toolbar in the [[Draft Workbench]]. |
|||
* in FreeCAD choose {{MenuCommand|Tools → Customize}} from the top menu |
|||
* select the "Toolbars" tab |
|||
* on the left side choose "Part" in the pull down menu |
|||
* on the left side in the lower window scroll down to the "Measure Linear" entry and select it |
|||
* on the right side choose "Draft" in the pull down menu |
|||
* click on {{button|New...}} to create a new toolbar and choose a name for it |
|||
* now select your destination toolbar in the right lower window (only needed if you have more than one toolbar) |
|||
* by clicking on the blue "Arrow right" (top icon in the middle row) you will add your selected entry to the selected toolbar |
|||
<span id="Keyboard"></span> |
|||
===Remarks=== |
|||
===Klawiatura=== |
|||
When selecting "Global" in the pull down menu on the right side you will create a toolbar which will be visible in all workbenches. |
|||
[[Image:Std_DlgCustomize_tab_Keyboard.png]] |
|||
For adding an installed macro to a toolbar you must |
|||
{{Caption|Zakładka Klawiatura}} |
|||
* select "Macros" in the pull down menu on the left side |
|||
* have assigned menu text, icon (Pixmap) and so on using the {{MenuCommand|Tools → Customize → Macros}} menu |
|||
Na tej karcie można zdefiniować własne skróty klawiaturowe. W zakładce [[#Makrodefinicje|Makrodefinicje]] można zdefiniować skróty dla poleceń makro. |
|||
<div class="mw-translate-fuzzy"> |
|||
{{docnav/pl|Preferences Editor/pl|Property/pl}} |
|||
</div> |
|||
<span id="Search"></span> |
|||
<div class="mw-translate-fuzzy"> |
|||
====Wyszukiwanie==== |
|||
[[Category:User Documentation/pl]] |
|||
</div> |
|||
Polecenia można wyszukiwać, wprowadzając co najmniej 3 znaki tekstu dla menu lub nazwy w polu wyszukiwania. Wielkość liter nie ma znaczenia. |
|||
Możliwe jest również wyszukiwanie skrótów: |
|||
* W polu wyszukiwania klawisze specjalne w skrótach muszą być wprowadzane jako ciągi znaków. Na przykład, aby wyszukać polecenia, które używają {{KEY|Ctrl}} w swoim skrócie, wpisz {{Value|ctrl}} ''(4 litery)''. |
|||
* Dodaj nawiasy, aby wyszukać skróty składające się z pojedynczych znaków, na przykład: {{Value|(c)}}. |
|||
* Dodaj przecinek i spację między znakami skrótów wieloznakowych, na przykład: {{Value|g, b, b}}. |
|||
<span id="Add_a_shortcut"></span> |
|||
====Dodaj skrót==== |
|||
# Wybierz kategorię poleceń z listy rozwijanej '''Kategoria'''. |
|||
# Wybierz polecenie z panelu '''Komendy'''. |
|||
#* Opcjonalnie kliknij nagłówki kolumn {{Value|Polecenie}}, {{Value|Skrót}} lub {{Value|Domyślnie}}, aby zmienić kolejność listy. |
|||
#* Opcjonalnie przeciągnij element rozdzielający na prawo od panelu, aby zmienić jego rozmiar. |
|||
# Pole ''Bieżący skrót'' wyświetla bieżący skrót, jeśli jest dostępny. |
|||
# Wprowadź nowy skrót w polu ''Nowy skrót''. Skróty mogą mieć długość do 4 znaków. Każde wejście jest pojedynczym znakiem, kombinacją jednego lub więcej klawiszy specjalnych lub kombinacją jednego lub więcej klawiszy specjalnych i znaku. Użyj klawisza {{KEY|Backspace}}, aby poprawić błędy. |
|||
# Inne aktywne polecenia (patrz [[#Notatki|Notatki]]), które już używają skrótu, będą wymienione na '''Liście priorytetów skrótów'''. |
|||
# Naciśnij przycisk {{Button|Przypisz}}, aby przypisać nowy skrót. |
|||
# Jeśli ''Lista priorytetów skrótów'' zawiera więcej niż jedno polecenie: opcjonalnie można zmienić kolejność, wybierając poszczególne polecenia i naciskając przycisk {{Button|W górę}} lub {{Button|W dół}}. Jeśli aktywne polecenia mają ten sam skrót, uruchomiony zostanie skrót znajdujący się najwyżej na liście. |
|||
<span id="Remove_a_shortcut"></span> |
|||
====Usuwanie skrótu==== |
|||
# Wybierz kategorię poleceń z listy rozwijanej "Kategoria". |
|||
# Wybierz polecenie z panelu '''Polecenia'''. |
|||
# Naciśnij przycisk {{Button|Wyczyść}}. |
|||
<span id="Restore_a_default_shortcut"></span> |
|||
====Przywracanie domyślnego skrótu==== |
|||
# Wybierz kategorię polecenia z listy rozwijanej '''Kategoria'''. |
|||
# Wybierz polecenie z panelu '''Polecenia'''. |
|||
# Naciśnij przycisk {{Button|Reset}}. |
|||
<span id="Restore_all_default_shortcuts"></span> |
|||
====Przywrócenie wszystkich domyślnych skrótów==== |
|||
# Naciśnij przycisk {{Button|Zresetuj wszystko}} |
|||
<span id="Notes"></span> |
|||
====Uwagi==== |
|||
* Skróty działają tylko dla aktywnych poleceń. Aktywne polecenia to polecenia, które pojawiają się w standardowym menu lub w menu środowiska pracy, które zostało załadowane w bieżącym środowisku pracy, lub polecenia, które pojawiają się na ''widocznym'' pasku narzędzi. |
|||
{{Top}} |
|||
<span id="Toolbars"></span> |
|||
===Paski narzędzi=== |
|||
[[Image:Std_DlgCustomize_tab_Toolbars.png]] |
|||
{{Caption|Zakładka Paski narzędzi}} |
|||
Na tej karcie można tworzyć i modyfikować własne paski narzędzi. |
|||
<span id="Search"></span> |
|||
====Wyszukiwanie==== |
|||
Zobacz sekcję [[#Wyszukiwanie|Klawiatura]]. |
|||
<span id="Select_the_workbench"></span> |
|||
====Wybierz Środowisko pracy==== |
|||
# Na liście rozwijanej po prawej stronie wybierz Środowisko pracy, którego własne paski narzędziowe chcesz zmodyfikować. Opcja {{Value|Global}} jest przeznaczona dla niestandardowych pasków narzędzi, które powinny być dostępne we wszystkich Środowiskach pracy. |
|||
<span id="Create_a_toolbar"></span> |
|||
====Tworzenie paska narzędzi==== |
|||
# Naciskaj przycisk {{Button|Nowy...}} |
|||
# Wpisz nazwę w otwierającym się oknie dialogowym. |
|||
# Naciśnij przycisk {{Button|OK}}. |
|||
# W panelu po prawej stronie pojawi się nowy pasek narzędzi. |
|||
<span id="Rename_a_toolbar"></span> |
|||
====Zmiana nazwy paska narzędzi==== |
|||
# Wybierz pasek narzędzi w panelu po prawej stronie. |
|||
# Wciśnij przycisk {{Button|Zmień nazwę...}}. |
|||
# Wprowadź nową nazwę w otwartym oknie dialogowym. |
|||
# Naciśnij przycisk {{Button|OK}}. |
|||
<span id="Delete_a_toolbar"></span> |
|||
====Usuwanie paska narzędzi==== |
|||
# Wybierz pasek narzędzi w panelu po prawej stronie. |
|||
# Wciśnij przycisk {{Button|Skasuj}}. |
|||
<span id="Disable_a_toolbar"></span> |
|||
====Wyłączenie paska narzędzi==== |
|||
# Usuń zaznaczenie pola wyboru z przodu nazwy paska narzędzi w panelu po prawej stronie. |
|||
# Wyłączony pasek narzędzi będzie niewidoczny w interfejsie FreeCAD. |
|||
<span id="Add_a_command"></span> |
|||
====Dodawanie polecenia==== |
|||
# Wymagany jest co najmniej jeden niestandardowy pasek narzędzi. Zobacz [[#Tworzenie_paska_narz.C4.99dzi|Tworzenie paska narzędzi]]. |
|||
# Wybierz odpowiedni pasek narzędzi w panelu po prawej stronie. Jeśli nie zostanie wybrany żaden pasek narzędzi, polecenie zostanie dodane do pierwszego paska narzędzi na liście. |
|||
# Wybierz kategorię z listy rozwijanej po lewej stronie. W kategorii {{Value|Makra}} pojawiają się polecenia makrodefinicji, które zostały ustawione na karcie [[#Makrodefinicje|Makrodefinicje]]. |
|||
# Wybierz opcję z panelu '''Polecenia''' lub wybierz {{Value|<Separator>}}, aby dodać separator ''(linię między dwoma przyciskami paska narzędzi)''. |
|||
#* Opcjonalnie przeciągnij element rozdzielający na prawą stronę panelu, aby zmienić jego rozmiar. |
|||
# Naciśnij przycisk {{Button|[[Image:Button_right.svg|16px]]}}. |
|||
<span id="Remove_a_command"></span> |
|||
====Usuwanie polecenia==== |
|||
# W razie potrzeby, rozwiń pasek narzędzi w panelu po prawej stronie. |
|||
# Wybierz polecenie. |
|||
# Naciśnij przycisk {{Button|[[Image:Button_left.svg|16px]]}}. |
|||
<span id="Change_a_command_position"></span> |
|||
====Zmiana pozycji polecenia==== |
|||
# W razie potrzeby, rozwiń pasek narzędzi w panelu po prawej stronie. |
|||
# Wybierz polecenie |
|||
# Naciśnij przycisk {{Button|[[Image:Button_up.svg|16px]]}} lub {{Button|[[Image:Button_down.svg|16px]]}}. |
|||
# Opcjonalnie powtarzaj to do momentu, aż polecenie znajdzie się we właściwej pozycji. |
|||
<span id="Notes"></span> |
|||
====Uwagi==== |
|||
* Paski narzędzi należące do aktualnego stanowiska pracy są natychmiast aktualizowane, ale po wyłączeniu / ponownym włączeniu paska narzędzi konieczna jest zmiana stanowiska pracy ''(przełączenie na inne stanowisko pracy, a następnie ponowne jego włączenie)''. |
|||
* Do aktualizacji globalnych pasków narzędzi konieczna jest zmiana stanowiska pracy ''(jeżeli dodano lub usunięto polecenia)'' lub ponowny start ''(jeżeli zmieniono kolejność pasków narzędzi lub zmieniono nazwę paska narzędzi)''. |
|||
{{Top}} |
|||
<span id="Macros"></span> |
|||
===Makrodefinicje=== |
|||
[[Image:Std_DlgCustomize_tab_Macros.png]] |
|||
{{Caption|Zakładka Makrodefinicje}} |
|||
Na tej karcie można skonfigurować makropolecenia. Po skonfigurowaniu można je dodać do niestandardowych pasków narzędzi. Makrodefinicje instalowane za pomocą [[Image:Std_AddonMgr.svg|16px]] [[Std_AddonMgr/pl|Menadżera dodatków]] są konfigurowane automatycznie i dodawane do {{Value|Głownego}}paska narzędzi ''(zobacz sekcję [[#Paski narzędzi|Paski narzędzi]])'', jeśli potwierdzisz wyskakujące okienko '''Dodaj przycisk''' podczas procesu instalacji. |
|||
Jeśli chcesz użyć makra pobranego z innego źródła, będziesz musiał zainstalować je ręcznie. Zobacz stronę [[How_to_install_macros|Jak zainstalować makrodefinicje]], aby uzyskać więcej informacji. Należy pamiętać, że FreeCAD używa dedykowanego folderu dla makrodefinicji i tylko makrodefinicje zawarte w tym folderze mogą być skonfigurowane. Użyj opcji [[Image:Std_DlgMacroExecute.svg|16px]]. [[Std_DlgMacroExecute/pl|Okno dialogowe Makrodefinicje]], aby znaleźć ten folder w systemie. |
|||
<span id="Add_a_macro_command"></span> |
|||
====Dodawanie makropolecenie==== |
|||
# Na liście rozwijanej '''Makro''' wybierz makro. |
|||
# Wprowadź '''Tekst menu'''. Będzie to nazwa używana do identyfikacji polecenia makra i pojawi się również na pasku narzędzi, jeśli nie będzie ikony. |
|||
# Opcjonalnie wpisz '''podpowiedź do narzędzia'''. Tekst ten pojawi się w pobliżu miejsca, w którym znajduje się mysz po najechaniu na ikonę paska narzędzi. |
|||
# Opcjonalnie wprowadź tekst statusu. Ten tekst pojawi się na [[Status_bar|pasku stanu]] po najechaniu kursorem na ikonę paska narzędzi. |
|||
# Opcjonalnie w polu wejściowym „Co to jest” wprowadź stronę Wiki dla makra, jeśli powstała. Wpisz nazwę strony, a nie pełny adres URL. |
|||
# Opcjonalnie wprowadź skrót w polu edycji '''skrót klawiaturowy'''. Zobacz sekcję [[#Klawiatura|Klawiatura]], aby uzyskać więcej informacji. |
|||
# Aby dodać ikonę: |
|||
## Naciśnij przycisk '''Pixmap''' {{Button|...}} |
|||
## Otworzy się okno dialogowe '''Wybierz Ikonę'''. |
|||
## W razie potrzeby naciśnij przycisk {{Button|Folder ikonek...}} aby dodać folder z ikonkami. |
|||
## Wybierz ikonę z panelu. Okno dialogowe Wybierz ikonę zamknie się automatycznie. |
|||
# Wciśnij przycisk {{Button|dodaj}}. |
|||
# Polecenie nowej makrodefinicji pojawi się w panelu po lewej stronie. |
|||
# Polecenie utworzonej makrodefinicji można teraz wybrać na karcie [[#Paski narzędzi|Paski narzędzi]]. |
|||
<span id="Remove_a_macro_command"></span> |
|||
====Usuwanie makropolecenia==== |
|||
# Wybierz makropolecenie w panelu po prawej stronie. |
|||
# Wciśnij przycisk {{Button|Skasuj}}. |
|||
<span id="Change_a_macro_command"></span> |
|||
====Modyfikacja makropolecenia==== |
|||
# Dwukrotnie kliknij na polecenie makra w panelu po lewej stronie. |
|||
# Dokonaj wymaganych zmian. Zauważ, że nie można usunąć ikony, można ją tylko wymienić. |
|||
# Naciśnij przycisk {{Button|Replace}}. |
|||
{{Top}} |
|||
<span id="Spaceball_Motion"></span> |
|||
===Spaceball ruchy=== |
|||
Ta karta jest pusta, jeśli nie wykryto tego typu manipulatora. Patrz: [[3Dconnexion_input_devices/pl|urządzenia wejściowe 3Dconnexion]]. |
|||
{{Top}} |
|||
<span id="Spaceball_Buttons"></span> |
|||
===Spaceball przyciski === |
|||
Ta karta jest pusta, jeśli nie wykryto tego typu manipulatora. Patrz: [[3Dconnexion_input_devices/pl|urządzenia wejściowe 3Dconnexion]]. |
|||
{{Top}} |
|||
<span id="Themes"></span> |
|||
==Motywy== |
|||
FreeCAD obsługuje kompletną personalizację interfejsu, poprzez arkusze stylów .qss. Format [https://doc.qt.io/qt-5/stylesheet-syntax.html qss] jest bardzo podobny do formatu [https://en.wikipedia.org/wiki/CSS css] używanego na stronach internetowych, w zasadzie dodaje więcej metod, aby odnieść się do różnych widżetów i elementów interfejsu Qt. Możesz zmienić obecny domyślny motyw ''(który po prostu bierze styl zdefiniowany przez system pulpitu)'' poprzez wybranie '''arkusza stylów''' w [[Preferences_Editor/pl#Informacje_og.C3.B3lne|Edytorze ustawień]]. |
|||
Możesz również stworzyć własny motyw, jeśli nie odpowiada Ci motyw dołączony do programu FreeCAD, na przykład poprzez edycję [https://github.com/FreeCAD/FreeCAD/tree/master/src/Gui/Stylesheets istniejącego arkusza stylów]. Twój nowy styl musi być umieszczony w określonym folderze, aby został znaleziony przez FreeCAD: |
|||
* {{FileName|$HOME/.FreeCAD/Gui/Stylesheets}} ''(Linux)''. |
|||
* {{FileName|$HOME/Library/Application Support/FreeCAD/Gui/Stylesheets}} ''(MacOS)''. |
|||
* {{FileName|%APPDATA%/FreeCAD/Gui/Stylesheets}} ''(Windows)''. Lokalizację folderu {{FileName|%APPDATA%}} można uzyskać poprzez wpisanie {{Incode|App.getUserAppDataDir()}} w [[Python_console/pl|konsoli Python]]. |
|||
{{Top}} |
|||
<span id="Addons"></span> |
|||
==Dodatki== |
|||
Dodatki z [[Image:Std_AddonMgr.svg|16px]] [[Std_AddonMgr/pl|Menedżera dodatków]] oferują kolejny sposób na dostosowanie interfejsu użytkownika. Dostępnych jest kilka [[Preference_Packs/pl|Pakietów preferencji]] do zmiany [[#Motywy|motywu]]. |
|||
W kategorii Środowiska pracy Menedżera dodatków można znaleźć niektóre dodatki użytkownika triplus: |
|||
* https://github.com/triplus/CubeMenu ''({{VersionMinus|0.20}})'' |
|||
* https://github.com/triplus/Glass |
|||
* https://github.com/triplus/IconThemes |
|||
* https://github.com/triplus/Launcher |
|||
* https://github.com/triplus/PieMenu |
|||
* https://github.com/triplus/RemBench |
|||
* https://github.com/triplus/ShortCuts |
|||
{{Top}} |
|||
{{Docnav/pl |
|||
|[[Tutorials/pl|Poradniki]] |
|||
|[[Preferences_Editor/pl|Edytor ustawień]] |
|||
}} |
|||
{{Std Base navi{{#translation:}}}} |
|||
{{Interface navi{{#translation:}}}} |
|||
{{Userdocnavi{{#translation:}}}} |
|||
Latest revision as of 17:07, 25 August 2023
Wprowadzenie
Interfejs FreeCAD jest oparty na nowoczesnym zestawie narzędzi Qt i posiada nowoczesną organizację. Niektóre aspekty interfejsu mogą być dostosowane do indywidualnych potrzeb. Możesz na przykład dodać niestandardowe paski narzędzi, z narzędziami z kilku Środowisk pracy lub narzędziami zdefiniowanymi w makrach, a także tworzyć własne skróty klawiaturowe. Ale menu i domyślne paski narzędzi, które są dostarczane z programem FreeCAD i jego warsztatami nie mogą być zmieniane.
dostępne w wersji 0.21: Zakładka ta nie jest już dostępna. Jej funkcjonalność została przeniesiona do zakładki dostępne środowiska pracy w sekcji środowiska pracy Edytora Preferencji.
Okno dialogowe Dostosowywanie interfejsu
Użycie
- Polecenia dostępne w oknie dialogowym Dostosowywania zależą od aktywnych programów roboczych, które zostały załadowane w bieżącej sesji programu FreeCAD. Należy więc najpierw załadować wszystkie programy, do których chcemy mieć dostęp.
- Istnieje kilka sposobów wywołania polecenia
Std: Dostosuj:
- Otworzy się okno dialogowe Dostosuj... Więcej informacji można znaleźć w rozdziale Opcje.
- Przycisk Pomocy uruchamia polecenie
Co to jest.
- Naciśnij przycisk Zamknij, aby zamknąć okno dialogowe.
Opcje
W oknie dialogowym Dostosuj dostępne są następujące zakładki:
Klawiatura
Zakładka Klawiatura
Na tej karcie można zdefiniować własne skróty klawiaturowe. W zakładce Makrodefinicje można zdefiniować skróty dla poleceń makro.
Wyszukiwanie
Polecenia można wyszukiwać, wprowadzając co najmniej 3 znaki tekstu dla menu lub nazwy w polu wyszukiwania. Wielkość liter nie ma znaczenia.
Możliwe jest również wyszukiwanie skrótów:
- W polu wyszukiwania klawisze specjalne w skrótach muszą być wprowadzane jako ciągi znaków. Na przykład, aby wyszukać polecenia, które używają Ctrl w swoim skrócie, wpisz
ctrl(4 litery). - Dodaj nawiasy, aby wyszukać skróty składające się z pojedynczych znaków, na przykład:
(c). - Dodaj przecinek i spację między znakami skrótów wieloznakowych, na przykład:
g, b, b.
Dodaj skrót
- Wybierz kategorię poleceń z listy rozwijanej Kategoria.
- Wybierz polecenie z panelu Komendy.
- Opcjonalnie kliknij nagłówki kolumn
Polecenie,SkrótlubDomyślnie, aby zmienić kolejność listy. - Opcjonalnie przeciągnij element rozdzielający na prawo od panelu, aby zmienić jego rozmiar.
- Opcjonalnie kliknij nagłówki kolumn
- Pole Bieżący skrót wyświetla bieżący skrót, jeśli jest dostępny.
- Wprowadź nowy skrót w polu Nowy skrót. Skróty mogą mieć długość do 4 znaków. Każde wejście jest pojedynczym znakiem, kombinacją jednego lub więcej klawiszy specjalnych lub kombinacją jednego lub więcej klawiszy specjalnych i znaku. Użyj klawisza Backspace, aby poprawić błędy.
- Inne aktywne polecenia (patrz Notatki), które już używają skrótu, będą wymienione na Liście priorytetów skrótów.
- Naciśnij przycisk Przypisz, aby przypisać nowy skrót.
- Jeśli Lista priorytetów skrótów zawiera więcej niż jedno polecenie: opcjonalnie można zmienić kolejność, wybierając poszczególne polecenia i naciskając przycisk W górę lub W dół. Jeśli aktywne polecenia mają ten sam skrót, uruchomiony zostanie skrót znajdujący się najwyżej na liście.
Usuwanie skrótu
- Wybierz kategorię poleceń z listy rozwijanej "Kategoria".
- Wybierz polecenie z panelu Polecenia.
- Naciśnij przycisk Wyczyść.
Przywracanie domyślnego skrótu
- Wybierz kategorię polecenia z listy rozwijanej Kategoria.
- Wybierz polecenie z panelu Polecenia.
- Naciśnij przycisk Reset.
Przywrócenie wszystkich domyślnych skrótów
- Naciśnij przycisk Zresetuj wszystko
Uwagi
- Skróty działają tylko dla aktywnych poleceń. Aktywne polecenia to polecenia, które pojawiają się w standardowym menu lub w menu środowiska pracy, które zostało załadowane w bieżącym środowisku pracy, lub polecenia, które pojawiają się na widocznym pasku narzędzi.
Paski narzędzi
Zakładka Paski narzędzi
Na tej karcie można tworzyć i modyfikować własne paski narzędzi.
Wyszukiwanie
Zobacz sekcję Klawiatura.
Wybierz Środowisko pracy
- Na liście rozwijanej po prawej stronie wybierz Środowisko pracy, którego własne paski narzędziowe chcesz zmodyfikować. Opcja
Globaljest przeznaczona dla niestandardowych pasków narzędzi, które powinny być dostępne we wszystkich Środowiskach pracy.
Tworzenie paska narzędzi
- Naciskaj przycisk Nowy...
- Wpisz nazwę w otwierającym się oknie dialogowym.
- Naciśnij przycisk OK.
- W panelu po prawej stronie pojawi się nowy pasek narzędzi.
Zmiana nazwy paska narzędzi
- Wybierz pasek narzędzi w panelu po prawej stronie.
- Wciśnij przycisk Zmień nazwę....
- Wprowadź nową nazwę w otwartym oknie dialogowym.
- Naciśnij przycisk OK.
Usuwanie paska narzędzi
- Wybierz pasek narzędzi w panelu po prawej stronie.
- Wciśnij przycisk Skasuj.
Wyłączenie paska narzędzi
- Usuń zaznaczenie pola wyboru z przodu nazwy paska narzędzi w panelu po prawej stronie.
- Wyłączony pasek narzędzi będzie niewidoczny w interfejsie FreeCAD.
Dodawanie polecenia
- Wymagany jest co najmniej jeden niestandardowy pasek narzędzi. Zobacz Tworzenie paska narzędzi.
- Wybierz odpowiedni pasek narzędzi w panelu po prawej stronie. Jeśli nie zostanie wybrany żaden pasek narzędzi, polecenie zostanie dodane do pierwszego paska narzędzi na liście.
- Wybierz kategorię z listy rozwijanej po lewej stronie. W kategorii
Makrapojawiają się polecenia makrodefinicji, które zostały ustawione na karcie Makrodefinicje. - Wybierz opcję z panelu Polecenia lub wybierz
<Separator>, aby dodać separator (linię między dwoma przyciskami paska narzędzi).- Opcjonalnie przeciągnij element rozdzielający na prawą stronę panelu, aby zmienić jego rozmiar.
- Naciśnij przycisk
.
Usuwanie polecenia
- W razie potrzeby, rozwiń pasek narzędzi w panelu po prawej stronie.
- Wybierz polecenie.
- Naciśnij przycisk
.
Zmiana pozycji polecenia
- W razie potrzeby, rozwiń pasek narzędzi w panelu po prawej stronie.
- Wybierz polecenie
- Naciśnij przycisk
lub
.
- Opcjonalnie powtarzaj to do momentu, aż polecenie znajdzie się we właściwej pozycji.
Uwagi
- Paski narzędzi należące do aktualnego stanowiska pracy są natychmiast aktualizowane, ale po wyłączeniu / ponownym włączeniu paska narzędzi konieczna jest zmiana stanowiska pracy (przełączenie na inne stanowisko pracy, a następnie ponowne jego włączenie).
- Do aktualizacji globalnych pasków narzędzi konieczna jest zmiana stanowiska pracy (jeżeli dodano lub usunięto polecenia) lub ponowny start (jeżeli zmieniono kolejność pasków narzędzi lub zmieniono nazwę paska narzędzi).
Makrodefinicje
Zakładka Makrodefinicje
Na tej karcie można skonfigurować makropolecenia. Po skonfigurowaniu można je dodać do niestandardowych pasków narzędzi. Makrodefinicje instalowane za pomocą Menadżera dodatków są konfigurowane automatycznie i dodawane do
Głownegopaska narzędzi (zobacz sekcję Paski narzędzi), jeśli potwierdzisz wyskakujące okienko Dodaj przycisk podczas procesu instalacji.
Jeśli chcesz użyć makra pobranego z innego źródła, będziesz musiał zainstalować je ręcznie. Zobacz stronę Jak zainstalować makrodefinicje, aby uzyskać więcej informacji. Należy pamiętać, że FreeCAD używa dedykowanego folderu dla makrodefinicji i tylko makrodefinicje zawarte w tym folderze mogą być skonfigurowane. Użyj opcji . Okno dialogowe Makrodefinicje, aby znaleźć ten folder w systemie.
Dodawanie makropolecenie
- Na liście rozwijanej Makro wybierz makro.
- Wprowadź Tekst menu. Będzie to nazwa używana do identyfikacji polecenia makra i pojawi się również na pasku narzędzi, jeśli nie będzie ikony.
- Opcjonalnie wpisz podpowiedź do narzędzia. Tekst ten pojawi się w pobliżu miejsca, w którym znajduje się mysz po najechaniu na ikonę paska narzędzi.
- Opcjonalnie wprowadź tekst statusu. Ten tekst pojawi się na pasku stanu po najechaniu kursorem na ikonę paska narzędzi.
- Opcjonalnie w polu wejściowym „Co to jest” wprowadź stronę Wiki dla makra, jeśli powstała. Wpisz nazwę strony, a nie pełny adres URL.
- Opcjonalnie wprowadź skrót w polu edycji skrót klawiaturowy. Zobacz sekcję Klawiatura, aby uzyskać więcej informacji.
- Aby dodać ikonę:
- Naciśnij przycisk Pixmap ...
- Otworzy się okno dialogowe Wybierz Ikonę.
- W razie potrzeby naciśnij przycisk Folder ikonek... aby dodać folder z ikonkami.
- Wybierz ikonę z panelu. Okno dialogowe Wybierz ikonę zamknie się automatycznie.
- Wciśnij przycisk dodaj.
- Polecenie nowej makrodefinicji pojawi się w panelu po lewej stronie.
- Polecenie utworzonej makrodefinicji można teraz wybrać na karcie Paski narzędzi.
Usuwanie makropolecenia
- Wybierz makropolecenie w panelu po prawej stronie.
- Wciśnij przycisk Skasuj.
Modyfikacja makropolecenia
- Dwukrotnie kliknij na polecenie makra w panelu po lewej stronie.
- Dokonaj wymaganych zmian. Zauważ, że nie można usunąć ikony, można ją tylko wymienić.
- Naciśnij przycisk Replace.
Spaceball ruchy
Ta karta jest pusta, jeśli nie wykryto tego typu manipulatora. Patrz: urządzenia wejściowe 3Dconnexion.
Spaceball przyciski
Ta karta jest pusta, jeśli nie wykryto tego typu manipulatora. Patrz: urządzenia wejściowe 3Dconnexion.
Motywy
FreeCAD obsługuje kompletną personalizację interfejsu, poprzez arkusze stylów .qss. Format qss jest bardzo podobny do formatu css używanego na stronach internetowych, w zasadzie dodaje więcej metod, aby odnieść się do różnych widżetów i elementów interfejsu Qt. Możesz zmienić obecny domyślny motyw (który po prostu bierze styl zdefiniowany przez system pulpitu) poprzez wybranie arkusza stylów w Edytorze ustawień.
Możesz również stworzyć własny motyw, jeśli nie odpowiada Ci motyw dołączony do programu FreeCAD, na przykład poprzez edycję istniejącego arkusza stylów. Twój nowy styl musi być umieszczony w określonym folderze, aby został znaleziony przez FreeCAD:
- $HOME/.FreeCAD/Gui/Stylesheets (Linux).
- $HOME/Library/Application Support/FreeCAD/Gui/Stylesheets (MacOS).
- %APPDATA%/FreeCAD/Gui/Stylesheets (Windows). Lokalizację folderu %APPDATA% można uzyskać poprzez wpisanie
App.getUserAppDataDir()w konsoli Python.
Dodatki
Dodatki z Menedżera dodatków oferują kolejny sposób na dostosowanie interfejsu użytkownika. Dostępnych jest kilka Pakietów preferencji do zmiany motywu.
W kategorii Środowiska pracy Menedżera dodatków można znaleźć niektóre dodatki użytkownika triplus:
- https://github.com/triplus/CubeMenu (version 0.20 and below)
- https://github.com/triplus/Glass
- https://github.com/triplus/IconThemes
- https://github.com/triplus/Launcher
- https://github.com/triplus/PieMenu
- https://github.com/triplus/RemBench
- https://github.com/triplus/ShortCuts
- Plik: Nowy, Otwórz, Zamknij, Zamknij wszystkie, Zapisz, Zapisz jako, Zapisz jako kopię, Zapisz wszystkie, Przywróć, Importuj, Eksportuj, Scal projekt, Informacje o projekcie, Drukuj, Podgląd wydruku, Eksportuj do PDF, Oststnio otwierane pliki, Zakończ
- Edycja: Cofnij, Ponów, Wytnij, Kopiuj, Wklej, Powiel zaznaczenie, Odświerz, Zaznacz obszar, Wybór elementów ramką zaznaczenia, Zaznacz wszystko, Usuń, Wyślij do konsoli Python, Umiejscowienie, Przemieszczenie, Wyrównanie, Przełącz tryb edycji, Preferencje
- Widok:
- Różności: Utwórz widok, Widok ortogonalny, Widok perspektywy, Pełny ekran, Ramka otaczająca, Symbol osi, Płaszczyzna tnąca, Mapowanie tekstury, Przełącz tryb nawigacji, Wygląd zewnętrzny, Kolor losowy, Środowisko pracy, Pasek stanu
- Widok standardowy: Dopasuj wszystko, Widok dopasowany do wyboru, Izometryczny, Dimetryczny, Trimetryczny, Domyślny, Widok od przodu, Widok od góry, Widok z prawej, Widok od tyłu, Widok od góry, Widok z lewej, Odwróć widok w lewo, Odwróć widok w prawo
- Zamroź obraz: Zapisz widok, Wczytaj widok, Zamroź widok, Wyczyść widoki, Odtwórz widok
- Styl kreślenia: Jak jest, Wierzchołki, Szkielet, Ukryte linie, Bez cieniowania, Cieniowany, Płaska linia
- Stereo: Widok stereo czerwony / cyjan, Widok poczwórny bufor stereo, Widok stereo z przeplotem wierszy, Widok stereo z przeplotem kolumn, Wyłącz widok trójwymiarowy, Ustaw ujęcie widoku
- Przybliżenie: Przybliż widok, Oddal widok, Dostosuj widok do ramki otaczjącej
- Okno dokumentu: Zablokuj widok, Odblokuj widok, Wyświetl na pełnym ekranie
- Widoczność: Przełącz widoczność, Pokaż zaznaczenie, Ukryj zaznaczone, Zaznacz widoczne obiekty, Przełącz widoczność, Wyświetl wszystkie obiekty, Ukryj obiekty, Przełącz wybór, Przełącz widoczność wymiarów, Usuń widoczne wymiary
- Paski narzędzi: Plik, Środowisko pracy, Makrodefinicje, Widok, Struktura
- Panele: Widok raportu, Widok drzewa, Edytor właściwości, Widok zaznaczenia, Widok połączony, Konsola Python, Widok DAG
- Akcje widoku drzewa: Wybór w widoku drzewa, Synchronizuj wybór w widoku drzewa, Synchronizuj umiejscowienie w widoku drzewa, Wybór wstępny w widoku drzewa, Zapisz wybór z widoku drzewa, Jeden dokument w widoku drzewa, Wiele dokumentów w widoku drzewa, Zwiń dokument w widoku drzewa, Przeciąganie w widoku drzewa, Wybór w widoku drzewa
- Przybory: Edytor parametrów, Zrzut ekranu, Wczytaj grafikę, Inspektor sceny, Graf zależności, Narzędzia projektu, Wymiarowanie odległości, Dokument tekstowy, Widok demonstracyjny, Kalkulator jednostek, Dostosuj, Menadżer dodatków
- Makrodefinicje: Rejestruj makropolecenie, Zakończ nagrywania makrodefinicji, Wykonaj makrodefinicję, Ostatnio używane makrodefinicje, Wykonaj makrodefinicję w trakcie edycji, Przełącz na debuger zewnętrzny, Uruchom debugowanie, Zatrzymaj debugowanie, Krok dalej, Wejdź do, Przełącz punkt przerwania
- Pomoc: Pomoc online, Witryna FreeCAD, Dokumentacja użytkowników, Dokumentacja skryptów środowiska Python, Pomoc dla środowiska Python, Forum FreeCAD, Często zadawane pytania, Informacje o FreeCAD, Co to jest
- Struktura i odnośniki: Std: Część, Std: Grupa, Std: Utwórz łącze, Utwórz odnośnik względny, Zastąp odnośnikiem, Odłącz odnośnik, Importuj odnośnik, Importuj wszystkie odnośniki, Wybierz połączone odnośnikami, Przejdź do najgłębiej połączonego obiektu, Wybierz wszystkie łącza
- Edytor ustawień, Dostosowywanie interfejsu użytkownika do własnych potrzeb
- Okno główne: Menu główne, widok 3D, Widok połączony (Widok drzewa, Panel zadań, Edytor właściwości), Widok zaznaczenia, Widok raportu, Konsola Phyton, Pasek statusu, Widok DAG
- Okna pomocnicze: Inspektor sceny, Graf zależności
- Jak zacząć
- Instalacja: Pobieranie programu, Windows, Linux, Mac, Dodatkowych komponentów, Docker, AppImage, Ubuntu Snap
- Podstawy: Informacje na temat FreeCAD, Interfejs użytkownika, Profil nawigacji myszką, Metody wyboru, Nazwa obiektu, Edytor ustawień, Środowiska pracy, Struktura dokumentu, Właściwości, Pomóż w rozwoju FreeCAD, Dotacje
- Pomoc: Poradniki, Wideo poradniki
- Środowiska pracy: Strona Startowa, Architektura, Assembly, CAM, Rysunek Roboczy, MES, Inspekcja, Siatka, OpenSCAD, Część, Projekt Części, Punkty, Inżynieria Wsteczna, Robot, Szkicownik, Arkusz Kalkulacyjny, Powierzchnia 3D, Rysunek Techniczny, Test Framework