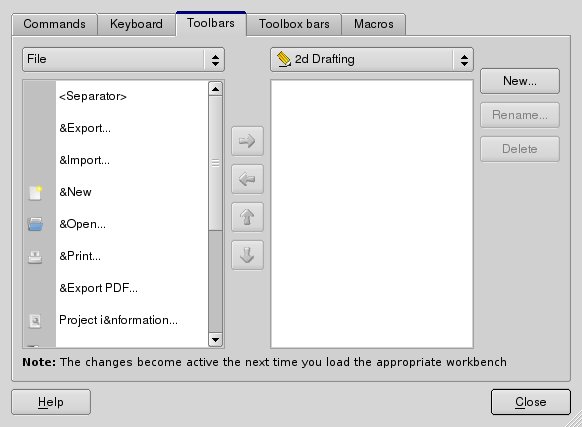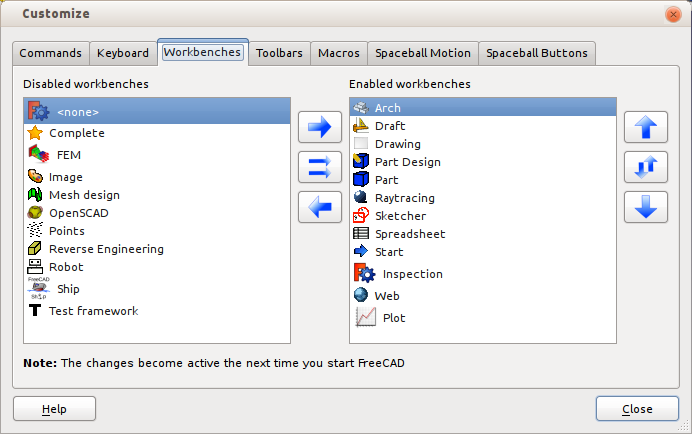Interface Customization/ja: Difference between revisions
No edit summary |
(Updating to match new version of source page) |
||
| Line 1: | Line 1: | ||
<languages/> |
<languages/> |
||
<div class="mw-translate-fuzzy"> |
|||
FreeCADのインターフェイスは現代的な[http://en.wikipedia.org/wiki/Qt_(toolkit) Qt]ツールキットを基盤としているため最先端の構成を備えています。ウィジット、メニュー、ツールバーやその他のツールは変更、移動、ワークベンチ間での共有が可能です。またキーボードショートカットを設定、変更したり、マクロを記録、再生したりすることもできます。カスタマイズ用ウィンドウはメニューの{{MenuCommand|Tools -> Customize}} で開くことができます。 |
FreeCADのインターフェイスは現代的な[http://en.wikipedia.org/wiki/Qt_(toolkit) Qt]ツールキットを基盤としているため最先端の構成を備えています。ウィジット、メニュー、ツールバーやその他のツールは変更、移動、ワークベンチ間での共有が可能です。またキーボードショートカットを設定、変更したり、マクロを記録、再生したりすることもできます。カスタマイズ用ウィンドウはメニューの{{MenuCommand|Tools -> Customize}} で開くことができます。 |
||
</div> |
|||
[[Image:Screenshot-customize.jpg]] |
[[Image:Screenshot-customize.jpg]] |
||
| Line 20: | Line 22: | ||
[[Image:CustomizeWorkbenches.png]] |
[[Image:CustomizeWorkbenches.png]] |
||
<div class="mw-translate-fuzzy"> |
|||
==例== |
==例== |
||
ワークフローの例として、[[Draft Workbench]]のカスタムツールバーにも[線形測定]ツールを表示するとします。 |
ワークフローの例として、[[Draft Workbench]]のカスタムツールバーにも[線形測定]ツールを表示するとします。 |
||
| Line 30: | Line 33: | ||
* 右下のウィンドウで目的のツールバーを選択します(複数のツールバーがある場合にのみ必要) |
* 右下のウィンドウで目的のツールバーを選択します(複数のツールバーがある場合にのみ必要) |
||
*青い「右矢印」(中央の行の一番上のアイコン)をクリックすると、選択したエントリが選択したツールバーに追加されます。 |
*青い「右矢印」(中央の行の一番上のアイコン)をクリックすると、選択したエントリが選択したツールバーに追加されます。 |
||
</div> |
|||
===Remarks=== |
===Remarks=== |
||
| Line 36: | Line 40: | ||
For adding an installed macro to a toolbar you must |
For adding an installed macro to a toolbar you must |
||
* select "Macros" in the pull down menu on the left side |
* select "Macros" in the pull down menu on the left side |
||
* have assigned menu text, icon (Pixmap) and so on using the {{MenuCommand|Tools |
* have assigned menu text, icon (Pixmap) and so on using the {{MenuCommand|Tools → Customize → Macros}} menu |
||
Revision as of 20:38, 4 February 2019
FreeCADのインターフェイスは現代的なQtツールキットを基盤としているため最先端の構成を備えています。ウィジット、メニュー、ツールバーやその他のツールは変更、移動、ワークベンチ間での共有が可能です。またキーボードショートカットを設定、変更したり、マクロを記録、再生したりすることもできます。カスタマイズ用ウィンドウはメニューのTools -> Customize で開くことができます。
Customization tabs
Commandsタブではカテゴリーごとに分類された利用可能な全てのFreeCADコマンドを見ることができます。
Keyboardでは各FreeCADコマンドに関連付けられたキーボードショートカットを確認でき、必要な場合にはそれを変更したり任意のコマンドに新しいショートカットを割り当てることができます。もしあなたが特定のワークベンチを頻繁に使い、キーボードを使ってその操作をスピードアップしたいのであればぜひこの機能を利用してください。
ToolbarsタブとToolbox barsタブでは現在のツールバーを変更したり、あなた独自のカスタマイズしたツールバーを作成することができます。
Macrosタブでは保存されたマクロを管理することができます。
Create your Toolbars for your macro Customize Toolbars
Since FreeCAD 0.16 a new tool is available that lets you manage your workbenches.
例
ワークフローの例として、Draft Workbenchのカスタムツールバーにも[線形測定]ツールを表示するとします。
- FreeCADでは、トップメニューからTools -> Customizeを選択してください。
- select the "Toolbars" tab
- on the left side choose "Part" in the pull down menu
- on the left side in the lower window scroll down to the "Measure Linear" entry and select it
- on the right side choose "Draft" in the pull down menu
- click on New... to create a new toolbar and choose a name for it
- 右下のウィンドウで目的のツールバーを選択します(複数のツールバーがある場合にのみ必要)
- 青い「右矢印」(中央の行の一番上のアイコン)をクリックすると、選択したエントリが選択したツールバーに追加されます。
Remarks
When selecting "Global" in the pull down menu on the right side you will create a toolbar which will be visible in all workbenches.
For adding an installed macro to a toolbar you must
- select "Macros" in the pull down menu on the left side
- have assigned menu text, icon (Pixmap) and so on using the Tools → Customize → Macros menu