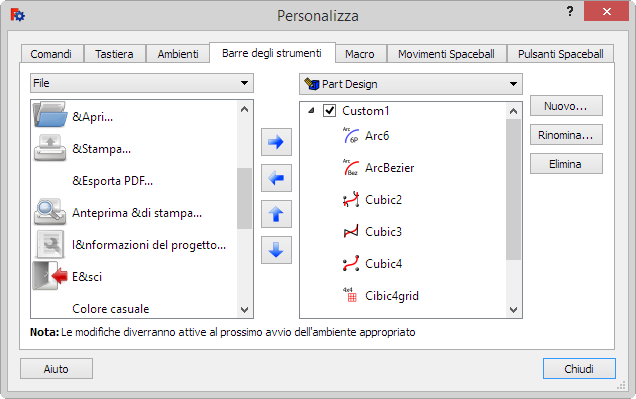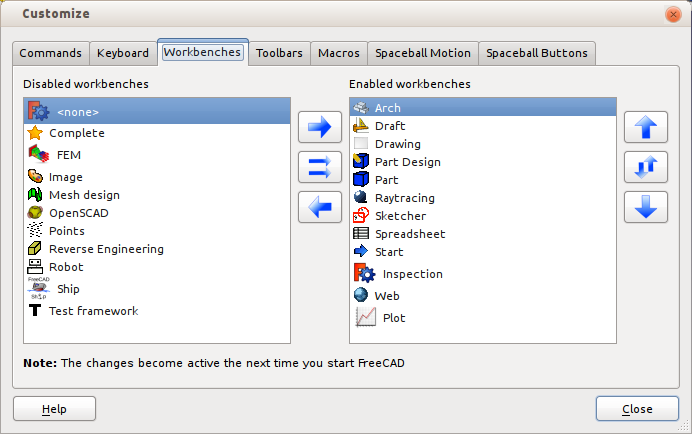Interface Customization/it: Difference between revisions
Renatorivo (talk | contribs) No edit summary |
(Updating to match new version of source page) |
||
| Line 1: | Line 1: | ||
<languages/> |
<languages/> |
||
<div class="mw-translate-fuzzy"> |
|||
{{Docnav/it|[[Import Export Preference/it|Preferenze di Importa/Esporta]]|[[Property editor/it|Editore delle proprietà]]}} |
{{Docnav/it|[[Import Export Preference/it|Preferenze di Importa/Esporta]]|[[Property editor/it|Editore delle proprietà]]}} |
||
</div> |
|||
Dato che l'interfaccia di FreeCAD è basata sul moderno toolkit [http://en.wikipedia.org/wiki/Qt_(toolkit) Qt], essa dispone di una organizzazione ottimale. Si possono modificare, spostare, condividere tra i vari ambienti di lavoro widget, menu, barre e altri strumenti. Si possono creare e modificare le scorciatoie da tastiera. Si possono registrare e riprodurre le macro. |
Dato che l'interfaccia di FreeCAD è basata sul moderno toolkit [http://en.wikipedia.org/wiki/Qt_(toolkit) Qt], essa dispone di una organizzazione ottimale. Si possono modificare, spostare, condividere tra i vari ambienti di lavoro widget, menu, barre e altri strumenti. Si possono creare e modificare le scorciatoie da tastiera. Si possono registrare e riprodurre le macro. |
||
| Line 15: | Line 17: | ||
La scheda '''Barre degli strumenti''' consente di modificare le barre degli strumenti esistenti, o di creare nuove barre degli strumenti personalizzate. |
La scheda '''Barre degli strumenti''' consente di modificare le barre degli strumenti esistenti, o di creare nuove barre degli strumenti personalizzate. |
||
Under the tab '''Worksbenches''' ('''Workbenches''') the workbenches existing in FreeCAD are listed, on the left the currently passive, on the right the currently active workspaces. The status can be changed with the horizontal arrows. |
|||
[[Image:UserdefSymbstrip.jpg]] |
|||
Under the tab '''Toolbars''' ('''Toolbars''') on the left are the same command categories as under the map '''Commands'''. After clicking on a category the corresponding commands appear, which can be copied to the right side. Before you do this, select an active workspace to which you want to add an individual toolbar. First select a name for this toolbar with '''New''' ('''New...''') before copying commands over to it. When this workspace is called later, this bar must be activated: '''View → Toolbars'''. |
|||
Remark: If "Global" (instead of a workspace) is selected on the right, the added toolbar can be activated in each workspace. |
|||
<div class="mw-translate-fuzzy"> |
|||
La scheda '''Macro''' consente di gestire le [[Macros/it|Macro]] salvate in precedenza. |
La scheda '''Macro''' consente di gestire le [[Macros/it|Macro]] salvate in precedenza. |
||
Le schede successive permettono di impostare le azioni di [[3Dconnexion_input_devices/it|Spaceball]] (se installato) |
Le schede successive permettono di impostare le azioni di [[3Dconnexion_input_devices/it|Spaceball]] (se installato) |
||
</div> |
|||
Vedere anche il tutorial per creare la [[Customize_Toolbars/it|Barra personalizzata]] degli strumenti macro |
Vedere anche il tutorial per creare la [[Customize_Toolbars/it|Barra personalizzata]] degli strumenti macro |
||
| Line 25: | Line 38: | ||
[[Image:CustomizeWorkbenches.png]] |
[[Image:CustomizeWorkbenches.png]] |
||
<div class="mw-translate-fuzzy"> |
|||
==Esempio== |
==Esempio== |
||
Come esempio del flusso di lavoro, supponiamo di voler avere la funzione "Misura Lineare" mostrata anche in una barra degli strumenti personalizzata nell'ambiente [[Draft Workbench/it|Draft]]. |
Come esempio del flusso di lavoro, supponiamo di voler avere la funzione "Misura Lineare" mostrata anche in una barra degli strumenti personalizzata nell'ambiente [[Draft Workbench/it|Draft]]. |
||
| Line 35: | Line 49: | ||
* ora selezionare la barra degli strumenti di destinazione nella finestra in basso a destra (è necessario solo se si dispone di più di una barra degli strumenti) |
* ora selezionare la barra degli strumenti di destinazione nella finestra in basso a destra (è necessario solo se si dispone di più di una barra degli strumenti) |
||
* cliccando sulla "Freccia destra" di colore blu (l'icona in alto nella fila centrale) si aggiunge la voce selezionata alla barra degli strumenti selezionata |
* cliccando sulla "Freccia destra" di colore blu (l'icona in alto nella fila centrale) si aggiunge la voce selezionata alla barra degli strumenti selezionata |
||
</div> |
|||
===Osservazioni:=== |
===Osservazioni:=== |
||
| Line 43: | Line 58: | ||
* aver assegnato il testo del menu, l'icona (Pixmap) e così via utilizzando il menu {{MenuCommand|Strumenti → Personalizza → Macro}} |
* aver assegnato il testo del menu, l'icona (Pixmap) e così via utilizzando il menu {{MenuCommand|Strumenti → Personalizza → Macro}} |
||
<div class="mw-translate-fuzzy"> |
|||
{{Docnav/it|[[Import Export Preference/it|Preferenze di Importa/Esporta]]|[[Property editor/it|Editore delle proprietà]]}} |
{{Docnav/it|[[Import Export Preference/it|Preferenze di Importa/Esporta]]|[[Property editor/it|Editore delle proprietà]]}} |
||
</div> |
|||
{{Std Base/it}} |
{{Std Base/it}} |
||
Revision as of 11:28, 23 November 2019
Dato che l'interfaccia di FreeCAD è basata sul moderno toolkit Qt, essa dispone di una organizzazione ottimale. Si possono modificare, spostare, condividere tra i vari ambienti di lavoro widget, menu, barre e altri strumenti. Si possono creare e modificare le scorciatoie da tastiera. Si possono registrare e riprodurre le macro.
La finestra di personalizzazione è accessibile dal menu Strumenti → Template:KEY/it Personalizza':
La scheda Personalizza
La scheda Comandi consente di esplorare tutti i comandi disponibili in FreeCAD, organizzati per categorie.
In Tastiera, è possibile vedere le scorciatoie da tastiera associate a ogni comando di FreeCAD, e volendo, si può modificare o assegnare un nuovo collegamento a qualsiasi comando. Quando si usa sovente uno specifico ambiente di lavoro, questo permette di velocizzare il suo utilizzo tramite la tastiera.
La scheda Barre degli strumenti consente di modificare le barre degli strumenti esistenti, o di creare nuove barre degli strumenti personalizzate.
Under the tab Worksbenches (Workbenches) the workbenches existing in FreeCAD are listed, on the left the currently passive, on the right the currently active workspaces. The status can be changed with the horizontal arrows.
Under the tab Toolbars (Toolbars) on the left are the same command categories as under the map Commands. After clicking on a category the corresponding commands appear, which can be copied to the right side. Before you do this, select an active workspace to which you want to add an individual toolbar. First select a name for this toolbar with New (New...) before copying commands over to it. When this workspace is called later, this bar must be activated: View → Toolbars.
Remark: If "Global" (instead of a workspace) is selected on the right, the added toolbar can be activated in each workspace.
La scheda Macro consente di gestire le Macro salvate in precedenza.
Le schede successive permettono di impostare le azioni di Spaceball (se installato)
Vedere anche il tutorial per creare la Barra personalizzata degli strumenti macro
Dalla versione 0.16 è disponibile un nuovo strumento che permette di gestire gli ambienti di lavoro.
Esempio
Come esempio del flusso di lavoro, supponiamo di voler avere la funzione "Misura Lineare" mostrata anche in una barra degli strumenti personalizzata nell'ambiente Draft.
- dal menu principale di FreeCAD scegliere Strumenti → Personalizza
- selezionare la tabella "Barre degli strumenti"
- sul lato sinistro scegliere "Part" nel menu a discesa
- sul lato sinistro della finestra scorrere in basso fino alla voce "Misura Lineare" e selezionarla
- sul lato destro scegliere "Draft" nel menu a discesa
- cliccare su Nuova... per creare una nuova barra degli strumenti e definire il suo nome
- ora selezionare la barra degli strumenti di destinazione nella finestra in basso a destra (è necessario solo se si dispone di più di una barra degli strumenti)
- cliccando sulla "Freccia destra" di colore blu (l'icona in alto nella fila centrale) si aggiunge la voce selezionata alla barra degli strumenti selezionata
Osservazioni:
- quando si seleziona "Global" nel menu a tendina sulla parte di destra si crea una barra degli strumenti che sarà visibile in tutti gli ambienti
Per aggiungere ad una barra degli strumenti una macro installata è necessario
- selezionare "Macro" nel menu a discesa sul lato sinistro
- aver assegnato il testo del menu, l'icona (Pixmap) e così via utilizzando il menu Strumenti → Personalizza → Macro
- File: New, Open, Close, Close All, Save, Save As, Save a Copy, Save All, Revert, Import, Export,Merge project, Project information, Print, Print preview, Export PDF, Recent files, Exit
- Edit: Undo, Redo, Cut, Copy, Paste, Duplicate selection, Refresh, Box selection, Box element selection, Select All, Delete, Send to Python Console, Placement, Transform, Alignment, Toggle Edit mode, Edit mode, Preferences
- View:
- Miscellaneous: Create new view, Orthographic view, Perspective view, Fullscreen, Bounding box, Toggle axis cross, Clipping plane, Texture mapping, Toggle navigation/Edit mode, Appearance, Random color, Workbench, Status bar
- Standard views: Fit all, Fit selection, Isometric, Dimetric, Trimetric, Home, Front, Top, Right, Rear, Bottom, Left, Rotate Left, Rotate Right
- Freeze display: Save views, Load views, Freeze view, Clear views
- Draw style: As is, Points, Wireframe, Hidden line, No shading, Shaded, Flat lines
- Stereo: Stereo red/cyan, Stereo quad buffer, Stereo Interleaved Rows, Stereo Interleaved Columns, Stereo Off, Issue camera position
- Zoom: Zoom In, Zoom Out, Box zoom
- Document window: Docked, Undocked, Fullscreen
- Visibility: Toggle visibility, Show selection, Hide selection, Select visible objects, Toggle all objects, Show all objects, Hide all objects, Toggle selectability, Toggle measurement, Clear measurement
- Toolbars: File, Edit, Clipboard, Workbench, Macro, View, Structure, Help
- Panels: Tree view, Property view, Selection view, Tasks, Python console, DAG view, Model, Report view
- Link navigation: Go to linked object, Go to the deepest linked object, Select all links
- Tree view actions: Sync view, Sync selection, Sync placement, Pre-selection, Record selection, Single document, Multi document, Collapse/Expand, Initiate dragging, Go to selection, Selection Back, Selection Forward
- Tools: Edit parameters, Save image, Load image, Scene inspector, Dependency graph, Project utility, Measure distance, Add text document, View turntable, Units calculator, Customize, Addon manager
- Macro: Macro recording, Macros, Recent macros, Execute macro, Attach to remote debugger, Debug macro, Stop debugging, Step over, Step into, Toggle breakpoint
- Help: Help, FreeCAD Website, Donate, Users documentation, Python scripting documentation, Automatic Python modules documentation, FreeCAD Forum, FreeCAD FAQ, Report a bug, About FreeCAD, What's This
- Getting started
- Installation: Download, Windows, Linux, Mac, Additional components, Docker, AppImage, Ubuntu Snap
- Basics: About FreeCAD, Interface, Mouse navigation, Selection methods, Object name, Preferences, Workbenches, Document structure, Properties, Help FreeCAD, Donate
- Help: Tutorials, Video tutorials
- Workbenches: Std Base, Arch, Assembly, CAM, Draft, FEM, Inspection, Mesh, OpenSCAD, Part, PartDesign, Points, Reverse Engineering, Robot, Sketcher, Spreadsheet, Surface, TechDraw, Test Framework
- Hubs: User hub, Power users hub, Developer hub