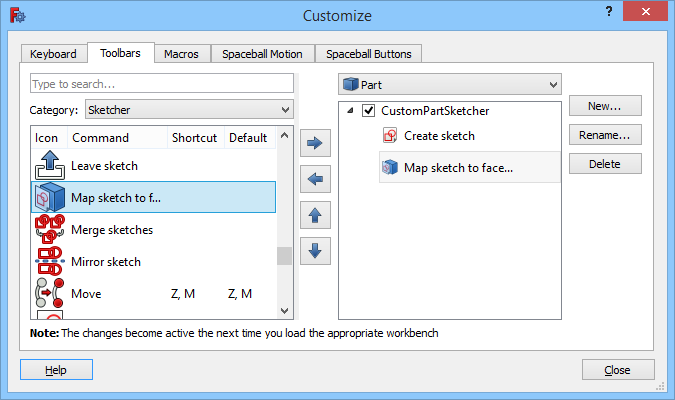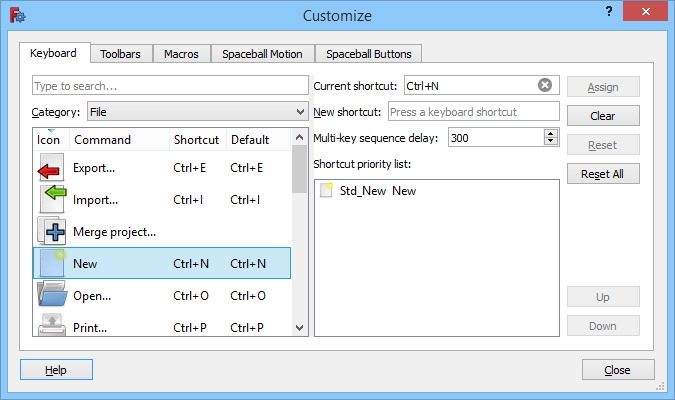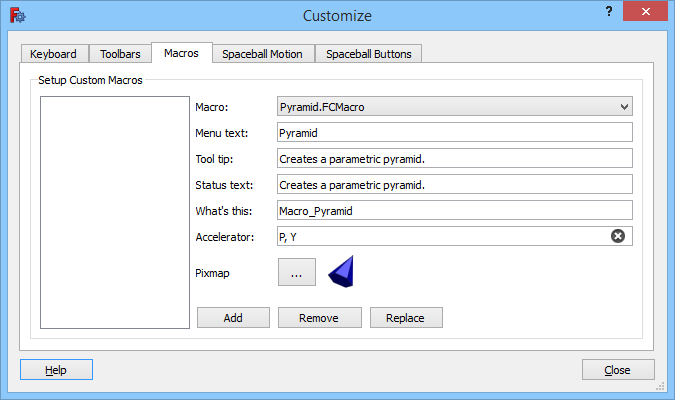Interface Customization/fr: Difference between revisions
(Created page with "==== Créer une barre d'outils ====") |
No edit summary |
||
| (150 intermediate revisions by 3 users not shown) | |||
| Line 1: | Line 1: | ||
<languages/> |
<languages/> |
||
{{Docnav/fr |
{{Docnav/fr |
||
|[[Tutorials/fr|Tutoriels]] |
|||
|[[Import Export Preference/fr|Préférences d'Import Export]] |
|||
|[[ |
|[[Preferences_Editor/fr|Réglage des préférences]] |
||
}} |
}} |
||
{{TOCright}} |
{{TOCright}} |
||
<span id="Introduction"></span> |
|||
== Introduction == |
== Introduction == |
||
L'interface FreeCAD est basée sur la boîte à outils [ |
L'interface FreeCAD est basée sur la boîte à outils [https://fr.wikipedia.org/wiki/Qt Qt] et possède une bonne organisation. Certains aspects de l'interface peuvent être personnalisés. Vous pouvez, par exemple, ajouter des barres d'outils personnalisées avec des outils de plusieurs ateliers ou des outils définis dans des macros et vous pouvez créer vos propres raccourcis clavier. Mais les menus et barres d'outils par défaut fournis avec FreeCAD et ses ateliers ne peuvent pas être modifiés. |
||
{{Version/fr|0.21}} : l'onglet des Ateliers n'est plus disponible. Sa fonction a été déplacée vers l'onglet [[Preferences_Editor/fr#Ateliers_disponibles|Ateliers disponibles]] dans la section Ateliers de [[Preferences_Editor/fr|Réglage des préférences]]. |
|||
[[Image:Std_DlgCustomize_tab_Toolbars.png]] |
[[Image:Std_DlgCustomize_tab_Toolbars.png]] |
||
{{Caption|La boite de dialogue de personnalisation |
{{Caption|La boite de dialogue de personnalisation de l'interface}} |
||
<span id="Usage"></span> |
|||
==Utilisation== |
==Utilisation== |
||
# Les commandes disponibles dans la boite de dialogue de personnalisation d'interface dépendent des ateliers qui ont été chargés dans la session FreeCAD en cours. Vous devez donc d'abord charger tous les établis dont vous souhaitez avoir accès aux commandes. |
# Les commandes disponibles dans la boite de dialogue de personnalisation d'interface dépendent des ateliers qui ont été chargés dans la session FreeCAD en cours. Vous devez donc d'abord charger tous les établis dont vous souhaitez avoir accès aux commandes. |
||
# Il existe plusieurs façons |
# Il existe plusieurs façons de lancer la commande [[Image:Std_DlgCustomize.svg|16px]] [[Std_DlgCustomize/fr|Std Personnaliser]] : |
||
#* Sélectionnez l'option {{MenuCommand|Outils → [[Image:Std_DlgCustomize.svg|16px]] Personnaliser...}} |
#* Sélectionnez l'option {{MenuCommand|Outils → [[Image:Std_DlgCustomize.svg|16px]] Personnaliser...}} du le menu. |
||
#* Cliquez avec le bouton droit sur une zone de barre d'outils et choisissez {{MenuCommand|[[Image:Std_DlgCustomize.svg|16px]] Personnaliser...}} dans le menu contextuel. |
#* Cliquez avec le bouton droit sur une zone de barre d'outils et choisissez {{MenuCommand|[[Image:Std_DlgCustomize.svg|16px]] Personnaliser...}} dans le menu contextuel. |
||
# La boîte de dialogue Personnaliser s'ouvre. Pour plus d'informations, voir [[#Options|Options]]. |
# La boîte de dialogue Personnaliser s'ouvre. Pour plus d'informations, voir [[#Options|Options]]. |
||
# Le bouton {{Button|Aide}} |
# Le bouton {{Button|Aide}} démarre la commande [[Image:Std_WhatsThis.svg|16px]] [[Std_WhatsThis/fr|Std Qu'est-ce que c'est ?]] |
||
# Appuyez sur le bouton {{Button|Fermer}} pour fermer la boîte de dialogue. |
# Appuyez sur le bouton {{Button|Fermer}} pour fermer la boîte de dialogue. |
||
<span id="Options"></span> |
|||
== Options == |
== Options == |
||
Dans la boîte de dialogue Personnaliser, les onglets suivants sont disponibles: |
Dans la boîte de dialogue Personnaliser, les onglets suivants sont disponibles : |
||
=== Commandes === |
|||
[[Image:Std_DlgCustomize_tab_Commands.png]] |
|||
{{Caption|L'onglet Commandes}} |
|||
Avec cet onglet, vous pouvez parcourir les commandes disponibles. |
|||
==== Parcourir les commandes ==== |
|||
# Sélectionnez une catégorie de commandes dans le panneau '''Catégorie''' à gauche. Certaines catégories correspondent aux entrées de menu. |
|||
# Les outils disponibles dans la catégorie sélectionnée sont affichés dans le panneau de droite. |
|||
# Survolez une commande: son info-bulle apparaît. |
|||
# Sélectionnez une commande: son texte dans la barre d'état s'affiche sous les deux panneaux. |
|||
[[#top|top]] |
|||
<span id="Keyboard"></span> |
|||
===Clavier=== |
===Clavier=== |
||
| Line 51: | Line 42: | ||
Dans cet onglet, des raccourcis clavier personnalisés peuvent être définis. Les raccourcis des macro-commandes peuvent être définis dans l'onglet [[#Macros|Macros]]. |
Dans cet onglet, des raccourcis clavier personnalisés peuvent être définis. Les raccourcis des macro-commandes peuvent être définis dans l'onglet [[#Macros|Macros]]. |
||
<span id="Search"></span> |
|||
==== Ajouter un raccourci personnalisé ==== |
|||
====Recherche==== |
|||
Vous pouvez rechercher des commandes en saisissant au moins 3 caractères de leur texte de menu ou de leur nom dans le champ de recherche. La recherche est insensible à la casse. |
|||
Il est également possible de rechercher des raccourcis : |
|||
* Dans le champ de recherche, les touches spéciales des raccourcis doivent être saisies sous forme de chaînes. Par exemple, pour rechercher des commandes qui utilisent {{KEY|Ctrl}} dans leur raccourci, entrez {{Value|ctrl}} (4 lettres). |
|||
* Ajoutez des parenthèses pour rechercher des raccourcis à un seul caractère, par exemple : {{Value|(c)}}. |
|||
* Ajoutez une virgule et un espace entre les caractères des raccourcis multi-caractères, par exemple : {{Value|g, b, b}}. |
|||
<span id="Add_a_shortcut"></span> |
|||
# Sélectionnez une catégorie de commandes dans la liste déroulante '''Catégorie'''. |
|||
====Ajouter un raccourci==== |
|||
# Sélectionnez une catégorie de commande dans la liste déroulante '''Catégorie'''. |
|||
# Sélectionnez une commande dans le panneau '''Commandes'''. |
# Sélectionnez une commande dans le panneau '''Commandes'''. |
||
#* Cliquez sur les en-têtes de colonne {{Value|Commande}}, {{Value|Raccourci}} ou {{Value|Défaut}} pour réorganiser la liste. |
|||
# La case '''Raccourci actuel''' affiche le raccourci actuel, si disponible. |
|||
#* Vous pouvez également faire glisser le séparateur à droite du panneau pour le redimensionner. |
|||
# Entrez un nouveau raccourci dans la zone de saisie '''Appuyez sur nouveau raccourci'''. Les raccourcis peuvent comporter jusqu'à 4 entrées. Chaque entrée est soit un seul caractère, une combinaison d'une ou plusieurs touches spéciales ou une combinaison d'une ou plusieurs touches spéciales et un caractère. Utilisez {{KEY|Retour Arrière}} pour corriger les erreurs. |
|||
# La case '''Raccourci actuel''' affiche le raccourci actuel, s'il est disponible. |
|||
# Si le raccourci est déjà utilisé, une boîte de dialogue vous demandera si vous souhaitez le remplacer, et la commande à laquelle le raccourci est affecté apparaîtra dans le panneau '''Actuellement assigné à'''. |
|||
# Entrez un nouveau raccourci dans la zone de saisie '''Nouveau raccourci'''. Les raccourcis peuvent comporter jusqu'à 4 entrées. Chaque entrée est soit un caractère unique, soit une combinaison d'une ou plusieurs touches spéciales, soit une combinaison d'une ou plusieurs touches spéciales et d'un caractère. Utilisez {{KEY|Retour}} pour corriger les erreurs. |
|||
# Les autres commandes actives (voir [[#Remarques|Remarques]]) qui utilisent déjà le raccourci seront listées dans la '''Liste de priorité des raccourcis'''. |
|||
# Appuyez sur le bouton {{Button|Attribuer}} pour attribuer le nouveau raccourci. |
# Appuyez sur le bouton {{Button|Attribuer}} pour attribuer le nouveau raccourci. |
||
# Si la '''Liste de priorité des raccourcis''' contient plus d'une commande, vous pouvez modifier son ordre en sélectionnant les commandes individuelles et en appuyant sur le bouton {{Button|Haut}} ou sur le bouton {{Button|Bas}}. Si des commandes actives partagent le même raccourci, le raccourci déclenchera celle qui est la plus haute dans la liste. |
|||
# Appuyez sur le bouton {{Button|Effacer}} pour supprimer le raccourci entré. Cela supprimera également le contenu de la boîte '''Raccourci actuel'''. Notez que les raccourcis par défaut ne sont pas supprimés définitivement. Ils seront restaurés au redémarrage de FreeCAD. |
|||
<span id="Remove_a_shortcut"></span> |
|||
====Supprimer un raccourci==== |
|||
# Sélectionnez une catégorie de commande dans la liste déroulante '''Catégorie'''. |
|||
# Sélectionnez une commande dans le panneau '''Commandes'''. |
|||
# Appuyez sur le bouton {{Button|Clear}}. |
|||
<span id="Restore_a_default_shortcut"></span> |
|||
==== Supprimer un raccourci personnalisé ==== |
|||
====Restaurer un raccourci par défaut==== |
|||
# Sélectionnez une catégorie de commandes dans la liste déroulante '''Catégorie'''. |
# Sélectionnez une catégorie de commandes dans la liste déroulante '''Catégorie'''. |
||
| Line 67: | Line 79: | ||
# Appuyez sur le bouton {{Button|Réinitialiser}}. |
# Appuyez sur le bouton {{Button|Réinitialiser}}. |
||
<span id="Restore_all_default_shortcuts"></span> |
|||
==== Supprimer tous les raccourcis personnalisés ==== |
|||
====Restaurer tous les raccourcis par défaut==== |
|||
# Appuyez sur le bouton {{Button|Tout réinitialiser}}. |
# Appuyez sur le bouton {{Button|Tout réinitialiser}}. |
||
<span id="Notes"></span> |
|||
==== Remarques (clavier) ==== |
|||
====Remarques==== |
|||
* Les raccourcis ne fonctionnent que si leurs commandes apparaissent dans le menu standard ou dans le menu d'un plan de travail qui a été chargé dans la session FreeCAD en cours, ou si leurs commandes apparaissent sur une barre d'outils ''visible'' . |
|||
<!-- Description du problème ci-dessous: https://forum.freecadweb.org/viewtopic.php?f=23&t=45826--> |
|||
* Dans V0.19 il y a un problème avec certaines commandes Draft. Leurs raccourcis par défaut ne fonctionnent pas et/ou des raccourcis personnalisés ne peuvent pas leur être attribués. |
|||
[[#top|top]] |
|||
===Ateliers=== |
|||
[[Image:Std_DlgCustomize_tab_Workbenches.png]] |
|||
{{Caption|L'onglet Ateliers}} |
|||
Dans cet onglet, la liste des [[Std_Workbench/fr|Ateliers]] peut être modifiée. La liste '''Ateliers activés''' affiche les Ateliers tels qu'ils apparaîtront dans le sélecteur d'Ateliers. |
|||
==== Désactiver un atelier ==== |
|||
# Sélectionnez un établi dans la liste des '''ateliers activés'''. |
|||
# Appuyez sur le bouton {{Button|[[Image:Button_left.svg|16px]]}}. |
|||
# L'atelier sera déplacé vers la liste des '''ateliers désactivés''' |
|||
==== Réactiver un atelier ==== |
|||
# Sélectionnez un établi dans la liste des '''ateliers désactivés'''. |
|||
# Appuyez sur le bouton {{Button|[[Image:Button_right.svg|16px]]}}. |
|||
# L'atelier sera déplacé vers la liste des '''ateliers désactivés'''. |
|||
==== Réactiver tous les ateliers ==== |
|||
# Appuyez sur le bouton {{Button|[[Image:Button_add_all.svg|16px]]}}. |
|||
==== Modifier une position d'un atelier ==== |
|||
# Sélectionnez un établi dans la liste des '''Ateliers activés'''. |
|||
# Appuyez sur le bouton {{Button|[[Image:Button_up.svg|16px]]}} ou sur le bouton {{Button|[[Image:Button_down.svg|16px]]}}. |
|||
# Répétez éventuellement cette opération jusqu'à ce que l'atelier soit à la bonne position. |
|||
==== Trier les ateliers par ordre alphabétique ==== |
|||
# Appuyez sur le bouton {{Button|[[Image:Button_sort.svg|16px]]}}. |
|||
[[#top|top]] |
|||
* Les raccourcis ne fonctionnent que pour les commandes actives. Les commandes actives sont des commandes qui apparaissent dans le menu standard, ou dans le menu de l'atelier actif, ou des commandes qui apparaissent dans une barre d'outils "visible". |
|||
{{Top}} |
|||
<span id="Toolbars"></span> |
|||
=== Barre d'outils === |
=== Barre d'outils === |
||
| Line 121: | Line 97: | ||
Dans cet onglet, des barres d'outils personnalisées peuvent être créées et modifiées. |
Dans cet onglet, des barres d'outils personnalisées peuvent être créées et modifiées. |
||
<span id="Search"></span> |
|||
====Recherche==== |
|||
Voir [[#Recherche|Clavier]]. |
|||
<span id="Select_the_workbench"></span> |
|||
==== Sélectionnez l'atelier ==== |
==== Sélectionnez l'atelier ==== |
||
# Dans la liste déroulante à droite, sélectionnez l'atelier dont vous souhaitez modifier les barres d'outils personnalisées. L'option {{Value|Global}} est disponible pour les barres d'outils personnalisées qui devraient être disponibles dans tous les ateliers. |
# Dans la liste déroulante à droite, sélectionnez l'atelier dont vous souhaitez modifier les barres d'outils personnalisées. L'option {{Value|Global}} est disponible pour les barres d'outils personnalisées qui devraient être disponibles dans tous les ateliers. |
||
<span id="Create_a_toolbar"></span> |
|||
==== Créer une barre d'outils ==== |
==== Créer une barre d'outils ==== |
||
# |
# Appuyez sur le bouton {{Button|Nouveau...}}. |
||
# Saisissez un nom dans la boîte de dialogue qui s'ouvre. |
|||
# Enter a name in the dialog box that opens. |
|||
# |
# Appuyez sur le bouton {{Button|OK}}. |
||
# La nouvelle barre d'outils apparaîtra dans le panneau de droite. |
|||
# The new toolbar will appear in the panel on the right. |
|||
<span id="Rename_a_toolbar"></span> |
|||
====Rename a toolbar==== |
|||
==== Renommer une barre d'outils ==== |
|||
# Sélectionnez une barre d'outils dans le panneau de droite. |
|||
# Select a toolbar in the panel on the right. |
|||
# |
# Appuyez sur le bouton {{Button|Renommer...}}. |
||
# Saisissez un nouveau nom dans la boîte de dialogue qui s'ouvre. |
|||
# Enter a new name in the dialog box that opens. |
|||
# |
# Appuyez sur le bouton {{Button|OK}}. |
||
<span id="Delete_a_toolbar"></span> |
|||
====Delete a toolbar==== |
|||
==== Supprimer une barre d'outils ==== |
|||
# Sélectionnez une barre d'outils dans le panneau de droite. |
|||
# Select a toolbar in the panel on the right. |
|||
# |
# Appuyez sur le bouton {{Button|Supprimer}}. |
||
<span id="Disable_a_toolbar"></span> |
|||
====Disable a toolbar==== |
|||
==== Désactiver une barre d'outils ==== |
|||
# Décochez la case devant le nom de la barre d'outils dans le panneau de droite. |
|||
# Uncheck the checkbox in front of the toolbar name in the panel on the right. |
|||
# |
# Une barre d'outils désactivée sera invisible dans l'interface FreeCAD. |
||
<span id="Add_a_command"></span> |
|||
====Add a command==== |
|||
==== Ajouter une commande ==== |
|||
# Il faut au moins une barre d'outils personnalisée. Voir [[#Cr.C3.A9er_une_barre_d.27outils|Créer une barre d'outils]]. |
|||
# Select the correct toolbar in the panel on the right. If no toolbar is selected, the command will be added to the first toolbar in the list. |
|||
# Sélectionnez la barre d'outils appropriée dans le panneau de droite. Si aucune barre d'outils n'est sélectionnée, la commande sera ajoutée à la première barre d'outils de la liste. |
|||
# Select a category from the dropdown list on the left. Macro commands that have been set up on the [[#Macros|Macros]] tab appear in the 'Macros' category. |
|||
# Sélectionnez une catégorie de commande dans la liste déroulante '''Catégorie'''. Les macro-commandes qui ont été configurées dans l'onglet [[#Macros|Macros]] apparaissent dans la catégorie {{Value|Macros}}. |
|||
# Select a command from the panel on the left. |
|||
# Sélectionnez une commande dans le panneau '''Commandes''' ou sélectionnez {{Value|<Séparateur>}} pour ajouter un séparateur (une ligne entre deux boutons de la barre d'outils). |
|||
# Or select '<Separator>' to add a separator (a line between two toolbar buttons). |
|||
#* Vous pouvez également faire glisser le séparateur à droite du panneau pour le redimensionner. |
|||
# Press {{Button|[[Image:Button_right.svg|16px]]}} button. |
|||
# Appuyez sur le bouton {{Button|[[Image:Button_right.svg|16px]]}}. |
|||
<span id="Remove_a_command"></span> |
|||
====Remove a command==== |
|||
==== Supprimer une commande ==== |
|||
# Si nécessaire, développez la barre d'outils dans le panneau de droite. |
|||
# If required, expand the toolbar in the panel on the right. |
|||
# Sélectionnez une commande. |
|||
# Select a command. |
|||
# |
# Appuyez sur le bouton {{Button|[[Image:Button_left.svg|16px]]}}. |
||
<span id="Change_a_command_position"></span> |
|||
====Change a command position==== |
|||
==== Modifier une position de commande ==== |
|||
# Si nécessaire, développez la barre d'outils dans le panneau de droite. |
|||
# If required, expand the toolbar in the panel on the right. |
|||
# Sélectionnez une commande. |
|||
# Select a command. |
|||
# |
# Appuyez sur le bouton {{Button|[[Image:Button_up.svg|16px]]}} ou sur le bouton {{Button|[[Image:Button_down.svg|16px]]}}. |
||
# Répétez éventuellement cette opération jusqu'à ce que la commande soit dans la bonne position. |
|||
# Optionally repeat this until the command is in the correct position. |
|||
<span id="Notes"></span> |
|||
====Notes (Toolbars)==== |
|||
====Remarques==== |
|||
* Toolbars belonging to the current workbench are updated immediately, but after disabling/re-enabling a toolbar a workbench change is required (switch to a different workbench and then switch back). |
|||
* To update global toolbars a workbench change (if commands have been added or removed) or a restart (if the order of a toolbar has changed or a toolbar was renamed) is required. |
|||
<!--Description of problem below: https://forum.freecadweb.org/viewtopic.php?f=23&t=45757--> |
|||
* In V0.19 there is an issue with some Draft commands. After adding them to a custom toolbar and exiting the FreeCAD application the {{FileName|user.cfg}} file must be manually edited for these commands. Search for the name of the custom toolbar and in that section change the content of the {{incode|FCText}} items that start with {{incode|gui_}} to {{incode|DraftTools}}. |
|||
[[#top|top]] |
|||
* Les barres d'outils appartenant à l'atelier en cours sont mises à jour immédiatement, mais après avoir désactivé/réactivé une barre d'outils, un changement d'atelier est requis (basculer vers un atelier puis revenir en arrière). |
|||
* Pour mettre à jour les barres d'outils globales, un changement d'atelier (si des commandes ont été ajoutées ou supprimées) ou un redémarrage (si l'ordre d'une barre d'outils a changé ou une barre d'outils a été renommée) est requis. |
|||
{{Top}} |
|||
===Macros=== |
===Macros=== |
||
[[Image:Std_DlgCustomize_tab_Macros.png]] |
[[Image:Std_DlgCustomize_tab_Macros.png]] |
||
{{Caption| |
{{Caption|L'onglet Macros}} |
||
On this tab user macro commands can be set up. Once set up, they can be added to custom toolbars. FreeCAD uses a dedicated folder for user macros and only macros in that folder can be set up. Use the [[Image:Std_DlgMacroExecute.svg|16px]] [[Std_DlgMacroExecute|Std DlgMacroExecute]] command to find this folder on your system. |
|||
If you download a macro with the [[Image:Std_AddonMgr.svg|16px]] [[Std_AddonMgr|Addon Manager]] then make sure that you also download its icon image file. Most macros have an image link on the information page that appears in the Addon Manager. You can for example put this image file in the user macros folder. |
|||
====Add a macro command==== |
|||
# In the '''Macro''' dropdown list select a macro. |
|||
# Enter a '''Menu text'''. This will be the name used to identify the macro command and will also appear in the toolbar if there is no icon. |
|||
# Optionally enter a '''Tool tip'''. This text will appear near the location of the mouse when you hover the toolbar icon. |
|||
# Optionally enter a '''Status text'''. This text will appear in the [[Status_bar|status bar]] when you hover the toolbar icon. |
|||
# Optionally enter the wiki page for the macro, if available, in the '''What's this''' input box. Enter the page name, not the full URL. |
|||
# Optionally enter a shortcut in the '''Accelerator''' input box. See [[#Keyboard|Keyboard]] for more information. |
|||
# To add an icon: |
|||
## Press the '''Pixmap''' {{Button|...}} button. |
|||
## The Choose Icon dialog box opens. |
|||
## If required press the {{Button|Icon folders...}} button to add an icon folder. |
|||
## Select an icon from the panel. The Choose Icon dialog box closes automatically. |
|||
# Press the {{Button|Add}} button. |
|||
# The macro command appears in the panel on the left. |
|||
# The macro command can now be selected on the [[#Toolbars|Toolbars]] tab. |
|||
====Remove a macro command==== |
|||
# Select the macro command in the panel on the left. |
|||
# Press the {{Button|Remove}} button. |
|||
====Change a macro command==== |
|||
# Double-click the macro command in the panel on the left. |
|||
# Make the required changes. Note that you cannot remove the icon, you can only replace it. |
|||
# Press the {{Button|Replace}} button. |
|||
[[#top|top]] |
|||
===Spaceball Motion=== |
|||
This is tab is blank if no Spaceball is detected. See: [[3Dconnexion_input_devices|3Dconnexion input devices]]. |
|||
[[#top|top]] |
|||
===Spaceball Buttons=== |
|||
This is tab is blank if no Spaceball is detected. See: [[3Dconnexion_input_devices|3Dconnexion input devices]]. |
|||
[[#top|top]] |
|||
<div class="mw-translate-fuzzy"> |
|||
== Addons == |
|||
{{Page en cours}} |
|||
</div> |
|||
<div class="mw-translate-fuzzy"> |
|||
Il existe d'autres façons de personnaliser l'interface FreeCAD en utilisant son référentiel modulaire robuste via le [[Image:AddonManager.svg|24px]] [[Addon Manager/fr|Std Addon manager (gestionnaire d'extensions)]]. Il existe plusieurs Addons qui permettent d'améliorer l'interface utilisateur/expérience utilisateur. Voici quelques options créées par les utilisateurs de la communauté FreeCAD. |
|||
</div> |
|||
<div class="mw-translate-fuzzy"> |
|||
=== Menu en cube=== |
|||
</div> |
|||
Cet onglet permet de définir des commandes de macro. Une fois configurées, elles peuvent être ajoutées à des barres d'outils personnalisées. Les macros installées avec le [[Image:Std_AddonMgr.svg|16px]] [[Std_AddonMgr/fr|gestionnaire des extensions]] sont configurées automatiquement et ajoutées à une barre d'outils {{Value|Globale}} (voir [[#Barre_d'outils|Barre d'outils]]), si vous confirmez le popup '''Ajouter un bouton''' pendant le processus d'installation. |
|||
* Dépôt Github: https://github.com/triplus/CubeMenu |
|||
Si vous souhaitez utiliser une macro téléchargée à partir d'une autre source, vous devrez l'installer manuellement. Voir [[How_to_install_macros/fr|Comment installer des macros]] pour plus d'informations. Notez que FreeCAD utilise un dossier dédié aux macros et que seules les macros de ce dossier peuvent être configurées. Utilisez la [[Image:Std_DlgMacroExecute.svg|16px]] [[Std_DlgMacroExecute/fr|Std Exécuter une macro]] pour trouver ce dossier sur votre système. |
|||
<div class="mw-translate-fuzzy"> |
|||
=== Transparence === |
|||
</div> |
|||
<span id="Add_a_macro_command"></span> |
|||
<div class="mw-translate-fuzzy"> |
|||
==== Ajouter une commande macro==== |
|||
https://www.youtube.com/watch?v=ny31diN1ZhM |
|||
</div> |
|||
# Dans la liste déroulante '''Macro''', sélectionnez une macro. |
|||
<div class="mw-translate-fuzzy"> |
|||
# Saisissez un '''Texte du menu'''. Ce sera le nom utilisé pour identifier la macro-commande et apparaîtra également dans la barre d'outils s'il n'y a pas d'icône. |
|||
=== Thèmes des icônes=== |
|||
# Vous pouvez également saisir une '''Infobulle'''. Ce texte apparaîtra près de l'emplacement de la souris lorsque vous survolez l'icône de la barre d'outils. |
|||
</div> |
|||
# Vous pouvez également saisir un '''Texte d'état'''. Ce texte apparaîtra dans la [[Status_bar/fr|barre d'état]] lorsque vous survolez l'icône de la barre d'outils. |
|||
# Vous pouvez entrer la page wiki de la macro, si elle est disponible, dans la zone de saisie '''Qu'est-ce que c'est'''. Saisissez le nom de la page, pas l'URL complète. |
|||
# Vous pouvez également saisir un raccourci dans la zone de saisie '''Créer un raccourci'''. Voir [[#Clavier|Clavier]] pour plus d'informations. |
|||
# Pour ajouter une icône : |
|||
## Appuyez sur le bouton '''Icône''' {{Button|...}}. |
|||
## La boîte de dialogue '''Choisir une icône''' s'ouvre. |
|||
## Si nécessaire, appuyez sur le bouton {{Button|Dossiers d'icônes...}} pour ajouter un dossier d'icônes. |
|||
## Sélectionnez une icône dans le panneau. La boîte de dialogue '''Choisir une icône''' se ferme automatiquement. |
|||
# Appuyez sur le bouton {{Button|Ajouter}}. |
|||
# La commande de la macro apparaît dans le panneau de gauche. |
|||
# La commande de la macro peut maintenant être sélectionnée dans l'onglet [[#Barre d'outils|Barre d'outils]]. |
|||
<span id="Remove_a_macro_command"></span> |
|||
* Dépôt Github: https://github.com/triplus/IconThemes |
|||
==== Supprimer une commande de macro==== |
|||
# Sélectionnez la commande de la macro dans le panneau de gauche. |
|||
<div class="mw-translate-fuzzy"> |
|||
# Appuyez sur le bouton {{Button|Supprimer}}. |
|||
* Dépôt Github: |
|||
=== Lanceur === |
|||
</div> |
|||
<span id="Change_a_macro_command"></span> |
|||
* Dépôt Github: https://github.com/triplus/Launcher |
|||
==== Modifier une commande de macro==== |
|||
# Double-cliquez sur la commande de la macro dans le panneau de gauche. |
|||
<div class="mw-translate-fuzzy"> |
|||
# Apportez les modifications requises. Notez que vous ne pouvez pas supprimer l'icône, vous pouvez uniquement la remplacer. |
|||
* Dépôt Github: ([https://github.com/triplus/Glass lien]) |
|||
# Appuyez sur le bouton {{Button|Remplacer}}. |
|||
* Discussion du forum : ([https://forum.freecadweb.org/viewtopic.php?t=32397 fil]) |
|||
{{Top}} |
|||
<span id="Spaceball_Motion"></span> |
|||
=== Menu camembert=== |
|||
===Mouvement de la Spaceball=== |
|||
</div> |
|||
Cet onglet est vide si aucune souris 3D n'est détecté. Voir : [[3Dconnexion_input_devices/fr|Périphériques d'entrée de connexion 3D]]. |
|||
* Github repository: https://github.com/triplus/PieMenu |
|||
{{Top}} |
|||
<span id="Spaceball_Buttons"></span> |
|||
===Boutons de la souris 3D=== |
|||
Cet onglet est vide si aucune souris 3D n'est détecté. Voir : [[3Dconnexion_input_devices/fr|Périphériques d'entrée de connexion 3D]]. |
|||
<div class="mw-translate-fuzzy"> |
|||
{{Top}} |
|||
=== RemBench === |
|||
<span id="Themes"></span> |
|||
</div> |
|||
==Thèmes== |
|||
FreeCAD prend en charge la thématisation complète de l'interface, via des feuilles de style .qss. Le [https://doc.qt.io/qt-5/stylesheet-syntax.html format qss] est très similaire au [https://en.wikipedia.org/wiki/CSS format css] utilisé dans les pages Web. Il ajoute essentiellement plus de méthodes pour référencer les différents widgets et éléments de l'interface Qt. Vous pouvez modifier le thème par défaut (qui reprend simplement le style défini par votre système de bureau) en sélectionnant une '''feuille de style''' dans les [[Preferences_Editor/fr#G.C3.A9n.C3.A9ral|Préférences FreeCAD]]. |
|||
* Dépôt Github: https://github.com/triplus/RemBench |
|||
Vous pouvez également créer votre propre thème si vous n'êtes pas satisfait des thèmes fournis avec FreeCAD, par exemple en modifiant une [https://github.com/FreeCAD/FreeCAD/tree/master/src/Gui/Stylesheets feuille de style existante]. Votre nouveau style doit être placé dans un dossier spécifique pour qu'il soit trouvé par FreeCAD : |
|||
<div class="mw-translate-fuzzy"> |
|||
* {{FileName|%APPDATA%/FreeCAD/Gui/Stylesheets}} (sous Windows). Le dossier {{FileName|%APPDATA%}} peut être retrouvé en entrant {{Incode|App.getUserAppDataDir()}} dans la [[Python_console/fr|console Python]]. |
|||
=== Raccourci === |
|||
* {{FileName|$HOME/.FreeCAD/Gui/Stylesheets}} (sous Linux). |
|||
</div> |
|||
* {{FileName|$HOME/Library/Application Support/FreeCAD/Gui/Stylesheets}} (sous macOS). |
|||
{{Top}} |
|||
<span id="Addons"></span> |
|||
==Extensions== |
|||
Les extensions du [[Image:Std_AddonMgr.svg|16px]] [[Std_AddonMgr/fr|gestionnaire des extensions]] offrent un autre moyen de personnaliser l'interface utilisateur. Plusieurs [[Preference_Packs/fr|kits de preférences]] permettent de modifier le [[#Thèmes|thème]] sont disponibles. |
|||
* Dépôt Github: https://github.com/triplus/ShortCuts |
|||
Dans la catégorie Ateliers du gestionnaire des extensions, certaines extensions de l'utilisateur triplus peuvent être trouvées : |
|||
[[#top|top]] |
|||
* https://github.com/triplus/CubeMenu ({{VersionMinus/fr|0.20}}) |
|||
* https://github.com/triplus/Glass. |
|||
* https://github.com/triplus/IconThemes |
|||
* https://github.com/triplus/Launcher |
|||
* https://github.com/triplus/PieMenu |
|||
* https://github.com/triplus/RemBench |
|||
* https://github.com/triplus/ShortCuts |
|||
{{Top}} |
|||
{{Docnav/fr |
{{Docnav/fr |
||
|[[Tutorials/fr|Tutoriels]] |
|||
|[[Import Export Preference/fr|Préférences d'Import Export]] |
|||
|[[ |
|[[Preferences_Editor/fr|Réglage des préférences]] |
||
}} |
}} |
||
Latest revision as of 14:27, 18 November 2023
Introduction
L'interface FreeCAD est basée sur la boîte à outils Qt et possède une bonne organisation. Certains aspects de l'interface peuvent être personnalisés. Vous pouvez, par exemple, ajouter des barres d'outils personnalisées avec des outils de plusieurs ateliers ou des outils définis dans des macros et vous pouvez créer vos propres raccourcis clavier. Mais les menus et barres d'outils par défaut fournis avec FreeCAD et ses ateliers ne peuvent pas être modifiés.
introduit dans la version 0.21 : l'onglet des Ateliers n'est plus disponible. Sa fonction a été déplacée vers l'onglet Ateliers disponibles dans la section Ateliers de Réglage des préférences.
La boite de dialogue de personnalisation de l'interface
Utilisation
- Les commandes disponibles dans la boite de dialogue de personnalisation d'interface dépendent des ateliers qui ont été chargés dans la session FreeCAD en cours. Vous devez donc d'abord charger tous les établis dont vous souhaitez avoir accès aux commandes.
- Il existe plusieurs façons de lancer la commande
Std Personnaliser :
- La boîte de dialogue Personnaliser s'ouvre. Pour plus d'informations, voir Options.
- Le bouton Aide démarre la commande
Std Qu'est-ce que c'est ?
- Appuyez sur le bouton Fermer pour fermer la boîte de dialogue.
Options
Dans la boîte de dialogue Personnaliser, les onglets suivants sont disponibles :
Clavier
L'onglet Clavier
Dans cet onglet, des raccourcis clavier personnalisés peuvent être définis. Les raccourcis des macro-commandes peuvent être définis dans l'onglet Macros.
Recherche
Vous pouvez rechercher des commandes en saisissant au moins 3 caractères de leur texte de menu ou de leur nom dans le champ de recherche. La recherche est insensible à la casse.
Il est également possible de rechercher des raccourcis :
- Dans le champ de recherche, les touches spéciales des raccourcis doivent être saisies sous forme de chaînes. Par exemple, pour rechercher des commandes qui utilisent Ctrl dans leur raccourci, entrez
ctrl(4 lettres). - Ajoutez des parenthèses pour rechercher des raccourcis à un seul caractère, par exemple :
(c). - Ajoutez une virgule et un espace entre les caractères des raccourcis multi-caractères, par exemple :
g, b, b.
Ajouter un raccourci
- Sélectionnez une catégorie de commande dans la liste déroulante Catégorie.
- Sélectionnez une commande dans le panneau Commandes.
- Cliquez sur les en-têtes de colonne
Commande,RaccourciouDéfautpour réorganiser la liste. - Vous pouvez également faire glisser le séparateur à droite du panneau pour le redimensionner.
- Cliquez sur les en-têtes de colonne
- La case Raccourci actuel affiche le raccourci actuel, s'il est disponible.
- Entrez un nouveau raccourci dans la zone de saisie Nouveau raccourci. Les raccourcis peuvent comporter jusqu'à 4 entrées. Chaque entrée est soit un caractère unique, soit une combinaison d'une ou plusieurs touches spéciales, soit une combinaison d'une ou plusieurs touches spéciales et d'un caractère. Utilisez Retour pour corriger les erreurs.
- Les autres commandes actives (voir Remarques) qui utilisent déjà le raccourci seront listées dans la Liste de priorité des raccourcis.
- Appuyez sur le bouton Attribuer pour attribuer le nouveau raccourci.
- Si la Liste de priorité des raccourcis contient plus d'une commande, vous pouvez modifier son ordre en sélectionnant les commandes individuelles et en appuyant sur le bouton Haut ou sur le bouton Bas. Si des commandes actives partagent le même raccourci, le raccourci déclenchera celle qui est la plus haute dans la liste.
Supprimer un raccourci
- Sélectionnez une catégorie de commande dans la liste déroulante Catégorie.
- Sélectionnez une commande dans le panneau Commandes.
- Appuyez sur le bouton Clear.
Restaurer un raccourci par défaut
- Sélectionnez une catégorie de commandes dans la liste déroulante Catégorie.
- Sélectionnez une commande dans le panneau Commandes.
- Appuyez sur le bouton Réinitialiser.
Restaurer tous les raccourcis par défaut
- Appuyez sur le bouton Tout réinitialiser.
Remarques
- Les raccourcis ne fonctionnent que pour les commandes actives. Les commandes actives sont des commandes qui apparaissent dans le menu standard, ou dans le menu de l'atelier actif, ou des commandes qui apparaissent dans une barre d'outils "visible".
Barre d'outils
L'onglet Barres d'outils
Dans cet onglet, des barres d'outils personnalisées peuvent être créées et modifiées.
Recherche
Voir Clavier.
Sélectionnez l'atelier
- Dans la liste déroulante à droite, sélectionnez l'atelier dont vous souhaitez modifier les barres d'outils personnalisées. L'option
Globalest disponible pour les barres d'outils personnalisées qui devraient être disponibles dans tous les ateliers.
Créer une barre d'outils
- Appuyez sur le bouton Nouveau....
- Saisissez un nom dans la boîte de dialogue qui s'ouvre.
- Appuyez sur le bouton OK.
- La nouvelle barre d'outils apparaîtra dans le panneau de droite.
Renommer une barre d'outils
- Sélectionnez une barre d'outils dans le panneau de droite.
- Appuyez sur le bouton Renommer....
- Saisissez un nouveau nom dans la boîte de dialogue qui s'ouvre.
- Appuyez sur le bouton OK.
Supprimer une barre d'outils
- Sélectionnez une barre d'outils dans le panneau de droite.
- Appuyez sur le bouton Supprimer.
Désactiver une barre d'outils
- Décochez la case devant le nom de la barre d'outils dans le panneau de droite.
- Une barre d'outils désactivée sera invisible dans l'interface FreeCAD.
Ajouter une commande
- Il faut au moins une barre d'outils personnalisée. Voir Créer une barre d'outils.
- Sélectionnez la barre d'outils appropriée dans le panneau de droite. Si aucune barre d'outils n'est sélectionnée, la commande sera ajoutée à la première barre d'outils de la liste.
- Sélectionnez une catégorie de commande dans la liste déroulante Catégorie. Les macro-commandes qui ont été configurées dans l'onglet Macros apparaissent dans la catégorie
Macros. - Sélectionnez une commande dans le panneau Commandes ou sélectionnez
<Séparateur>pour ajouter un séparateur (une ligne entre deux boutons de la barre d'outils).- Vous pouvez également faire glisser le séparateur à droite du panneau pour le redimensionner.
- Appuyez sur le bouton
.
Supprimer une commande
- Si nécessaire, développez la barre d'outils dans le panneau de droite.
- Sélectionnez une commande.
- Appuyez sur le bouton
.
Modifier une position de commande
- Si nécessaire, développez la barre d'outils dans le panneau de droite.
- Sélectionnez une commande.
- Appuyez sur le bouton
ou sur le bouton
.
- Répétez éventuellement cette opération jusqu'à ce que la commande soit dans la bonne position.
Remarques
- Les barres d'outils appartenant à l'atelier en cours sont mises à jour immédiatement, mais après avoir désactivé/réactivé une barre d'outils, un changement d'atelier est requis (basculer vers un atelier puis revenir en arrière).
- Pour mettre à jour les barres d'outils globales, un changement d'atelier (si des commandes ont été ajoutées ou supprimées) ou un redémarrage (si l'ordre d'une barre d'outils a changé ou une barre d'outils a été renommée) est requis.
Macros
L'onglet Macros
Cet onglet permet de définir des commandes de macro. Une fois configurées, elles peuvent être ajoutées à des barres d'outils personnalisées. Les macros installées avec le gestionnaire des extensions sont configurées automatiquement et ajoutées à une barre d'outils
Globale (voir Barre d'outils), si vous confirmez le popup Ajouter un bouton pendant le processus d'installation.
Si vous souhaitez utiliser une macro téléchargée à partir d'une autre source, vous devrez l'installer manuellement. Voir Comment installer des macros pour plus d'informations. Notez que FreeCAD utilise un dossier dédié aux macros et que seules les macros de ce dossier peuvent être configurées. Utilisez la Std Exécuter une macro pour trouver ce dossier sur votre système.
Ajouter une commande macro
- Dans la liste déroulante Macro, sélectionnez une macro.
- Saisissez un Texte du menu. Ce sera le nom utilisé pour identifier la macro-commande et apparaîtra également dans la barre d'outils s'il n'y a pas d'icône.
- Vous pouvez également saisir une Infobulle. Ce texte apparaîtra près de l'emplacement de la souris lorsque vous survolez l'icône de la barre d'outils.
- Vous pouvez également saisir un Texte d'état. Ce texte apparaîtra dans la barre d'état lorsque vous survolez l'icône de la barre d'outils.
- Vous pouvez entrer la page wiki de la macro, si elle est disponible, dans la zone de saisie Qu'est-ce que c'est. Saisissez le nom de la page, pas l'URL complète.
- Vous pouvez également saisir un raccourci dans la zone de saisie Créer un raccourci. Voir Clavier pour plus d'informations.
- Pour ajouter une icône :
- Appuyez sur le bouton Icône ....
- La boîte de dialogue Choisir une icône s'ouvre.
- Si nécessaire, appuyez sur le bouton Dossiers d'icônes... pour ajouter un dossier d'icônes.
- Sélectionnez une icône dans le panneau. La boîte de dialogue Choisir une icône se ferme automatiquement.
- Appuyez sur le bouton Ajouter.
- La commande de la macro apparaît dans le panneau de gauche.
- La commande de la macro peut maintenant être sélectionnée dans l'onglet Barre d'outils.
Supprimer une commande de macro
- Sélectionnez la commande de la macro dans le panneau de gauche.
- Appuyez sur le bouton Supprimer.
Modifier une commande de macro
- Double-cliquez sur la commande de la macro dans le panneau de gauche.
- Apportez les modifications requises. Notez que vous ne pouvez pas supprimer l'icône, vous pouvez uniquement la remplacer.
- Appuyez sur le bouton Remplacer.
Mouvement de la Spaceball
Cet onglet est vide si aucune souris 3D n'est détecté. Voir : Périphériques d'entrée de connexion 3D.
Boutons de la souris 3D
Cet onglet est vide si aucune souris 3D n'est détecté. Voir : Périphériques d'entrée de connexion 3D.
Thèmes
FreeCAD prend en charge la thématisation complète de l'interface, via des feuilles de style .qss. Le format qss est très similaire au format css utilisé dans les pages Web. Il ajoute essentiellement plus de méthodes pour référencer les différents widgets et éléments de l'interface Qt. Vous pouvez modifier le thème par défaut (qui reprend simplement le style défini par votre système de bureau) en sélectionnant une feuille de style dans les Préférences FreeCAD.
Vous pouvez également créer votre propre thème si vous n'êtes pas satisfait des thèmes fournis avec FreeCAD, par exemple en modifiant une feuille de style existante. Votre nouveau style doit être placé dans un dossier spécifique pour qu'il soit trouvé par FreeCAD :
- %APPDATA%/FreeCAD/Gui/Stylesheets (sous Windows). Le dossier %APPDATA% peut être retrouvé en entrant
App.getUserAppDataDir()dans la console Python. - $HOME/.FreeCAD/Gui/Stylesheets (sous Linux).
- $HOME/Library/Application Support/FreeCAD/Gui/Stylesheets (sous macOS).
Extensions
Les extensions du gestionnaire des extensions offrent un autre moyen de personnaliser l'interface utilisateur. Plusieurs kits de preférences permettent de modifier le thème sont disponibles.
Dans la catégorie Ateliers du gestionnaire des extensions, certaines extensions de l'utilisateur triplus peuvent être trouvées :
- https://github.com/triplus/CubeMenu (version 0.20 et précédentes)
- https://github.com/triplus/Glass.
- https://github.com/triplus/IconThemes
- https://github.com/triplus/Launcher
- https://github.com/triplus/PieMenu
- https://github.com/triplus/RemBench
- https://github.com/triplus/ShortCuts
- Fichier : Nouveau, Ouvrir, Fermer, Fermer tout, Enregistrer, Enregistrer sous, Enregistrer une copie, Enregistrer tout, Rétablir, Importer, Exporter, Fusion de projets, Informations sur le projet, Imprimer, Aperçu avant impression, Exporter au format PDF, Fichiers récents, Quitter
- Édition : Annuler, Rétablir, Couper, Copier, Coller, Dupliquer la sélection, Rafraîchir, Sélection par boîte, Sélection d'éléments par boîte, Tout sélectionner, Effacer, Vers la console Python, Positionner, Transformer, Aligner, Basculer le mode d'édition, Mode d'édition, Préférences
- Affichage :
- Divers : Créer une nouvelle vue, Vue orthographique, Vue en perspective, Plein écran, Boîte englobante, Axes du repère, Plan de coupe, Mappage de texture, Basculer en mode navigation, Apparence, Couleur aléatoire, Atelier, Barre d'état
- Vues standards : Tout afficher, Afficher la sélection, Isométrique, Dimétrique, Trimétrique, Accueil, Vue de devant, Vue de dessus, Vue de droite, Vue de l'arrière, Vue de dessous, Vue de gauche, Rotation à gauche, Rotation à droite
- Figer l'affichage : Enregistrer les vues, Charger les vues, Figer l'affichage, Effacer les vues
- Style de représentation : Par défaut, Points, Filaire, Ligne cachée, Pas d'ombrage, Ombré, Filaire ombré
- Stéréo : Stéréo rouge/cyan, Tampon stéréo quadruple, Lignes stéréo entrelacées, Colonnes stéréo entrelacées, Stéréo désactivée, Position de la caméra
- Zoom : Zoom avant, Zoom arrière, Zoom fenêtre
- Fenêtre de document : Dockée, Non dockée, Plein écran
- Visibilité : Basculer la visibilité, Afficher la sélection, Masquer la sélection, Sélectionner les objets visibles, Basculer tous les objets, Afficher tous les objets, Masquer tous les objets, Basculer la sélectivité, Basculer les mesures, Supprimer les mesures
- Barre d'outils : Fichier, Édition, Presse-papiers, Atelier, Macro, Vue, Structure, Aide
- Panneaux : Vue en arborescence, Éditeur de propriétés, Fenêtre de sélection, Panneau des tâches, Console Python, Vue DAG, Vue combinée, Vue rapport
- Navigation par lien : Objet lié, Objet lié le plus profond, Tous les liens
- Actions sur l'arborescence : Synchroniser la vue, Synchroniser la sélection, Synchroniser le placement, Présélection, Enregistrer la sélection, Document unique, Tous les documents, Réduire/développer, Déplacement, Aller à la sélection, Sélection précédente, Sélection suivante
- Outils : Éditeur des paramètres, Capture d'écran, Inspecteur du graphe de scène, Graphique de dépendance, Utilitaire de projet, Mesurer une distance, Ajouter un document texte, Vue en rotation, Convertisseur d'unités, Personnaliser, Gestionnaire des extensions
- Macro : Enregistrer une macro, Macros…, Macros récentes, Lancer la macro, Débogueur distant, Déboguer la macro, Arrêt du débogage, Passer outre, Rentrer dedans, Basculer le point d'arrêt
- Aide : Aide en ligne, Site web de FreeCAD, Documentation utilisateurs, Documentation pour programmer en Python, Documentation automatique des modules Python, Forum de FreeCAD, FAQ de FreeCAD, Signaler un bogue, À propos de FreeCAD, Qu'est-ce que c'est ?
- Démarrer avec FreeCAD
- Installation : Téléchargements, Windows, Linux, Mac, Logiciels supplémentaires, Docker, AppImage, Ubuntu Snap
- Bases : À propos de FreeCAD, Interface, Navigation par la souris, Méthodes de sélection, Objet name, Préférences, Ateliers, Structure du document, Propriétés, Contribuer à FreeCAD, Faire un don
- Aide : Tutoriels, Tutoriels vidéo
- Ateliers : Std Base, Arch, Assembly, CAM, Draft, FEM, Inspection, Mesh, OpenSCAD, Part, PartDesign, Points, Reverse Engineering, Robot, Sketcher, Spreadsheet, Surface, TechDraw, Test