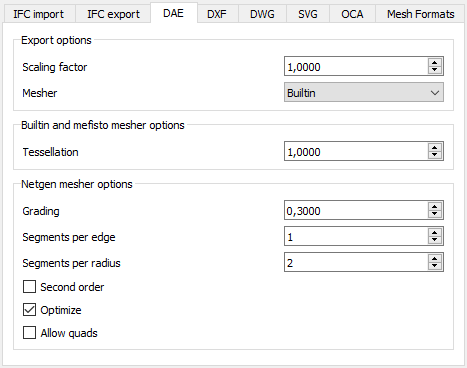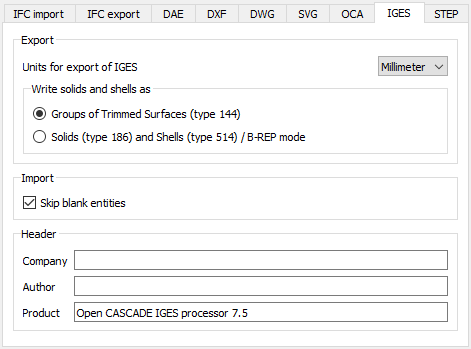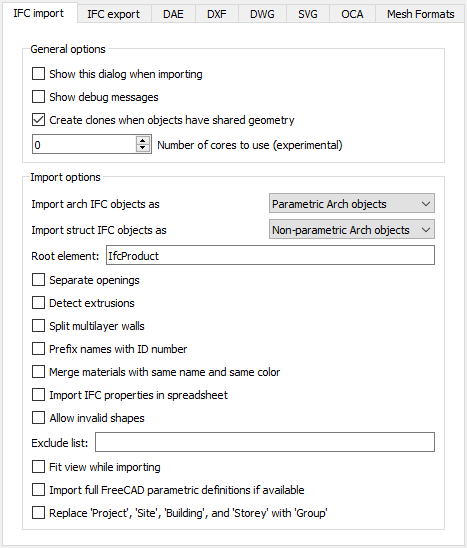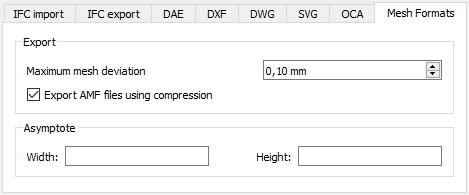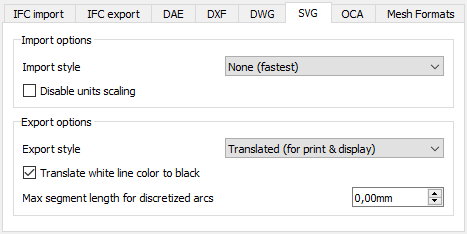Import Export Preferences/pl: Difference between revisions
(Created page with "{| class="wikitable float-right mw-collapsible mw-collapsed" !style="width: 33%;"|Nazwa !style="width: 66%;"|Opis |- | {{MenuCommand|Elementy siatki, które mają być eksport...") |
No edit summary |
||
| (123 intermediate revisions by 3 users not shown) | |||
| Line 1: | Line 1: | ||
<languages/> |
<languages/> |
||
{{Docnav/pl |
{{Docnav/pl |
||
|[[ |
|[[Preferences_Editor/pl|Edytor ustawień]] |
||
|[[Start_up_and_Configuration/pl|Uruchomienie i konfiguracja]] |
|||
|[[Interface Customization/pl|Dostosowywanie interfejsu użytkownika do własnych potrzeb]] |
|||
}} |
}} |
||
{{TOCright}} |
{{TOCright}} |
||
<span id="Introduction"></span> |
|||
==Wprowadzenie== |
==Wprowadzenie== |
||
FreeCAD może importować i eksportować wiele formatów plików. Dla niektórych formatów istnieją dedykowane ustawienia. Można je znaleźć w [[ |
FreeCAD może importować i eksportować wiele formatów plików. Dla niektórych formatów istnieją dedykowane ustawienia. Można je znaleźć w [[Preferences_Editor/pl|Edytorze ustawień]], w menu {{MenuCommand|Edycja → Preferencja → Import-Export}}. |
||
Nie wszystkie karty preferencji importu i eksportu są domyślnie dostępne. W przypadku niektórych z nich należy najpierw wczytać Środowisko pracy. |
Nie wszystkie karty preferencji importu i eksportu są domyślnie dostępne. W przypadku niektórych z nich należy najpierw wczytać Środowisko pracy. |
||
<span id="Notes"></span> |
|||
==Uwagi== |
==Uwagi== |
||
<span id="TechDraw_pages"></span> |
|||
===Strona TechDraw=== |
===Strona TechDraw=== |
||
Wymienione tutaj opcje DXF i SVG nie są używane przez polecenia [[File:TechDraw ExportPageSVG.svg|24px]] [[TechDraw_ExportPageSVG|Eksport strony do SVG]] i [[File:TechDraw ExportPageDXF.svg|24px]] [[TechDraw_ExportPageDXF|Eksport strony do DXF]] w |
Wymienione tutaj opcje DXF i SVG nie są używane przez polecenia [[File:TechDraw ExportPageSVG.svg|24px]] [[TechDraw_ExportPageSVG/pl|Eksport strony do SVG]] i [[File:TechDraw ExportPageDXF.svg|24px]] [[TechDraw_ExportPageDXF/pl|Eksport strony do DXF]] w środowisku [[Image:Workbench_TechDraw.svg|24px]] [[TechDraw_Workbench/pl|Rysunek Techniczny]] ani przez opcję eksportu [[TechDraw_Workbench/pl|Rysunek Techniczny]]: {{MenuCommand|Plik → Eksport → Technical Drawing ''(*.svg *.dxf *.pdf)''}}. |
||
<span id="OpenSCAD_files"></span> |
|||
===Pliki OpenSCAD=== |
===Pliki OpenSCAD=== |
||
Preferencje dotyczące importu i eksportu dla plików OpenSCAD są wymienione w innej części [[ |
Preferencje dotyczące importu i eksportu dla plików OpenSCAD są wymienione w innej części [[Preferences_Editor/pl|Edytora ustawień]]. Zobacz [[OpenSCAD_Preferences|OpenSCAD Preferences]]. |
||
<span id="Related"></span> |
|||
==Powiązane== |
|||
==Powiązane== |
|||
Dodatkowe informacje znajdują się na kolejnych stronach: |
Dodatkowe informacje znajdują się na kolejnych stronach: |
||
* [[ |
* [[Import_Export/pl|Import elsport]]: Tabela zawierająca listę wszystkich obsługiwanych formatów plików. |
||
* [[ |
* [[FreeCAD_Howto_Import_Export]]: Zestawienie wszystkich obsługiwanych formatów plików: Lista poradników, które mogą pomóc użytkownikom w konwersji danych z jednego formatu do drugiego. |
||
<span id="Available_preferences"></span> |
|||
==Dostępne preferencje== |
==Dostępne preferencje== |
||
===DAE=== |
===DAE=== |
||
Format [http://en.wikipedia.org/wiki/COLLADA Collada] DAE ''(Digital Asset Exchange)'' jest standardowym formatem plików do wymiany danych Mesh. FreeCAD może importować siatki z plików {{FileName|.dae}} i eksportować obiekty oparte na [[ |
Format [http://en.wikipedia.org/wiki/COLLADA Collada] DAE ''(Digital Asset Exchange)'' jest standardowym formatem plików do wymiany danych Mesh. FreeCAD może importować siatki z plików {{FileName|.dae}} i eksportować obiekty oparte na [[Part_Workbench/pl|kształcie]] do formatu {{FileName|.dae}}. |
||
Uwaga dla użytkowników Linuksa: Do obsługi tego formatu pliku, FreeCAD wymaga modułu [[ |
Uwaga dla użytkowników Linuksa: Do obsługi tego formatu pliku, FreeCAD wymaga modułu [[Extra_python_modules/pl#pyCollada|pyCollada]]. |
||
Dla formatu DAE można sprecyzować, co następuje: |
Dla formatu DAE można sprecyzować, co następuje: |
||
| Line 47: | Line 54: | ||
|- |
|- |
||
| {{MenuCommand|Mesher}} |
| {{MenuCommand|Mesher}} |
||
| Ustawia program tworzenia siatki, który powinien być używany. Jeśli używasz ''Netgen'', upewnij się, że jest dostępny. Można to sprawdzić za pomocą |
| Ustawia program tworzenia siatki, który powinien być używany. Jeśli używasz ''Netgen'', upewnij się, że jest dostępny. Można to sprawdzić za pomocą środowiska pracy [[Image: Workbench_Mesh.svg|24px]] [[Mesh_Workbench/pl|Siatka]] i narzędzia [[Mesh_FromPartShape/pl|tworzenie siatki]] używając Netgen. Jeśli nie jest dostępne, należy zainstalować inną wersję FreeCAD, skompilowaną z Netgen. |
||
|- |
|- |
||
| {{MenuCommand|Tessellatcja}} |
| {{MenuCommand|Tessellatcja}} |
||
| Line 70: | Line 77: | ||
| Zezwalaj na [https://en.wikipedia.org/wiki/Types_of_mesh#Two-dimensional czworoboczne ściany]. |
| Zezwalaj na [https://en.wikipedia.org/wiki/Types_of_mesh#Two-dimensional czworoboczne ściany]. |
||
|} |
|} |
||
[[Image:Preferences_Import_Export_Tab_DAE.png]] |
|||
===DWG=== |
===DWG=== |
||
DWG ''(pochodzący od rysunku)'' jest zastrzeżonym, zamkniętym źródłowym, binarnym formatem pliku używanym do przechowywania dwu- i trójwymiarowych danych projektowych i metadanych. FreeCAD wymaga [[FreeCAD_and_DWG_Import|zewnętrznego konwertera plików |
DWG ''(pochodzący od rysunku)'' jest zastrzeżonym, zamkniętym źródłowym, binarnym formatem pliku używanym do przechowywania dwu- i trójwymiarowych danych projektowych i metadanych. FreeCAD wymaga [[FreeCAD_and_DWG_Import|zewnętrznego konwertera plików]] do przetwarzania plików DWG. |
||
Uwaga: Wszystkie ustawienia formatu pliku DXF dotyczą również formatu DWG. |
|||
Dla formatu DWG można sprecyzować, co następuje: |
|||
{| class="wikitable float-right mw-collapsible mw-collapsed" |
{| class="wikitable float-right mw-collapsible mw-collapsed" |
||
| Line 81: | Line 92: | ||
!style="width: 66%;"|Opis |
!style="width: 66%;"|Opis |
||
|- |
|- |
||
| {{MenuCommand| |
| {{MenuCommand|Metoda konwersji}} |
||
| Wybierz konwerter DWG, którego chcesz użyć: |
|||
| Określa ścieżkę do konwertera plików ODA. |
|||
* '''Automatyczny''': Będzie próbował znaleźć konwerter automatycznie, kierując się kolejnością pozostałych elementów tej listy. {{Version/pl|0.21}}: Dla LibreDWG przeszukiwana jest ścieżka wyszukiwania OS ({{Incode|os.getenv("PATH")}}), dla pozostałych konwerterów przyjmowane są domyślne ścieżki instalacji. |
|||
* '''LibreDWG''': [https://www.gnu.org/software/libredwg/ LibreDWG] jest otwartoźródłową biblioteką do odczytu i zapisu DWG. Brakuje jej wsparcia dla kilku elementów DWG, i nie zawsze może dawać wierne wyniki. |
|||
* '''ODA Converter''': [https://www.opendesign.com/guestfiles/oda_file_converter ODA File Converter] jest darmowym narzędziem dostarczanym przez Open Design Alliance. Daje on bardzo dobre i wiarygodne wyniki. |
|||
* '''QCAD pro''': [https://qcad.org/en/qcad-command-line-tools#dwg2dwg QCAD pro] to płatna wersja open-source'owej platformy CAD 2D QCAD opartej na DXF. Jego konwerter DWG używa bibliotek Teigha z OpenDesign Alliance i dlatego daje tak samo dobre wyniki jak ODA File Converter. |
|||
{{Version|0.20}} |
|||
|- |
|||
| {{MenuCommand|Ścieżka do konwertera plików}} |
|||
| FreeCAD będzie próbował znaleźć ścieżkę do konwertera ODA automatycznie. Jeśli FreeCAD nie może znaleźć konwertera lub jeśli używasz macOS, musisz podać ścieżkę tutaj: |
|||
* LibreDWG: {{FileName|dwg2dxf}} lub {{FileName|dxf2dwg}} w systemie Linux, {{FileName|dwg2dxf.exe}} lub {{FileName|dxf2dwg.exe}} w systemie Windows. Każda z nazw plików może być określona zarówno dla konwersji z DWG jak i do DWG. |
|||
* ODA Converter: {{FileName|ODAFileConverter}} w systemie Linux, {{FileName|ODAFileConverter.exe}} w systemie Windows. |
|||
* QCAD pro: {{FileName|dwg2dwg}} ''(skrypt bash)'' w systemie Linux, {{FileName|dwg2dwg.bat}} w systemie Windows. |
|||
{{Version/pl|0.20}} |
|||
{{Version|0.21}}: Ścieżka musi zawierać poprawną nazwę pliku. |
|||
|} |
|} |
||
[[Image:Preferences_Import_Export_Tab_DWG.png]] |
|||
===DXF=== |
===DXF=== |
||
AutoCAD [[DXF]] ''(Drawing eXchange Format)'' jest zastrzeżonym formatem wymiany danych CAD pomiędzy AutoCAD a innymi programami. |
AutoCAD [[DXF|DXF]] ''(Drawing eXchange Format)'' jest zastrzeżonym formatem wymiany danych CAD pomiędzy AutoCAD a innymi programami. |
||
Dla formatu DXF można sprecyzować, co następuje: |
Dla formatu DXF można sprecyzować, co następuje: |
||
| Line 96: | Line 125: | ||
|- |
|- |
||
| {{MenuCommand|Pokaż to okno dialogowe podczas importu i eksportu}} |
| {{MenuCommand|Pokaż to okno dialogowe podczas importu i eksportu}} |
||
| |
| Jeśli opcja jest zaznaczona, to okno dialogowe preferencji zostanie wyświetlone podczas importowania lub eksportowania plików DXF. |
||
|- |
|- |
||
| {{MenuCommand|Użyj starszego importera Pythona}} |
| {{MenuCommand|Użyj starszego importera Pythona}} |
||
| Line 104: | Line 133: | ||
|- |
|- |
||
| {{MenuCommand|Użyj starszego eksportera Python}} |
| {{MenuCommand|Użyj starszego eksportera Python}} |
||
| Jeśli opcja ta jest zaznaczona, stosowany jest Eksporter Python, w przeciwnym razie nowszy C++. Eksporter C++ jest szybszy, ale nie ma jeszcze tak wielu funkcjonalności. |
| Jeśli opcja ta jest zaznaczona, stosowany jest Eksporter Python, w przeciwnym razie nowszy C++. Eksporter C++ jest szybszy, ale nie ma jeszcze tak wielu funkcjonalności. |
||
|- |
|- |
||
| {{MenuCommand|Pozwól programowi FreeCAD na automatyczne pobieranie i aktualizację bibliotek DXF}} |
| {{MenuCommand|Pozwól programowi FreeCAD na automatyczne pobieranie i aktualizację bibliotek DXF}} |
||
| Line 110: | Line 139: | ||
|- |
|- |
||
| {{MenuCommand|Import}} |
| {{MenuCommand|Import}} |
||
| Wybierz co będzie importowane. |
|||
| Wybierz co będzie importowane.<br/>Jeśli opcja '''teksty i wymiary''' jest odznaczona, teksty i [https://www.autodesk.com/techpubs/autocad/acad2000/dxf/mtext_dxf_06.htm mtexts] nie będą importowane. |
|||
Jeśli opcja '''teksty i wymiary''' jest odznaczona, teksty i [https://www.autodesk.com/techpubs/autocad/acad2000/dxf/mtext_dxf_06.htm mteksty] nie będą importowane. |
|||
Jeśli '''punkty''' nie są zaznaczone, nie będą importowane. |
Jeśli '''punkty''' nie są zaznaczone, nie będą importowane. |
||
| Line 117: | Line 148: | ||
układy graficzne''', zaimportowane zostaną również obiekty obszaru papieru. |
układy graficzne''', zaimportowane zostaną również obiekty obszaru papieru. |
||
Sprawdź '''*blokady'', jeśli chcesz, aby nienazwane bloki (zaczynające się od a *) były również importowane. |
Sprawdź '''*blokady'', jeśli chcesz, aby nienazwane bloki ''(zaczynające się od a *)'' były również importowane. |
||
|- |
|- |
||
| {{MenuCommand|Utwórz}} |
| {{MenuCommand|Utwórz}} |
||
| Wybierz, co zostanie utworzone. |
|||
| Wybierz, co zostanie utworzone.<br/>Jeśli wybrano '''proste kształty części''', to zostaną utworzone tylko standardowe obiekty części. Jest to najszybszy proces. |
|||
Jeśli wybrano '''proste kształty części''', to zostaną utworzone tylko standardowe obiekty części. Jest to najszybszy proces. |
|||
Jeśli wybrana jest opcja '''Obiekty szkicowe'', to w miarę możliwości tworzone będą parametryczne obiekty szkicowe. |
Jeśli wybrana jest opcja '''Obiekty szkicowe'', to w miarę możliwości tworzone będą parametryczne obiekty szkicowe. |
||
| Line 141: | Line 174: | ||
| Jeśli opcja jest zaznaczona, importowane teksty uzyskają standardowy rozmiar [[Draft_Text/pl|Draft: Tekst]], zamiast rozmiaru, który mają w dokumencie DXF. |
| Jeśli opcja jest zaznaczona, importowane teksty uzyskają standardowy rozmiar [[Draft_Text/pl|Draft: Tekst]], zamiast rozmiaru, który mają w dokumencie DXF. |
||
|- |
|- |
||
| {{MenuCommand|Korzystanie z |
| {{MenuCommand|Korzystanie z Stosowania warstw}} |
||
| Jeśli opcja zostanie zaznaczona, warstwy DXF będą importowane jako [[ |
| Jeśli opcja zostanie zaznaczona, warstwy DXF będą importowane jako [[Draft_Layer|Draft: Layers]]. |
||
|- |
|- |
||
| {{MenuCommand|Importuj obwiednie kreskowania jako linie łamane}} |
| {{MenuCommand|Importuj obwiednie kreskowania jako linie łamane}} |
||
| Line 153: | Line 186: | ||
| Eksport elips i splajnów jest słabo obsługiwany. Użyj tej opcji, aby wyeksportować je jako polilinie. |
| Eksport elips i splajnów jest słabo obsługiwany. Użyj tej opcji, aby wyeksportować je jako polilinie. |
||
Ustawienie "''Max Spline Segment''' jest wówczas maksymalną długością każdego z segmentów polilinii. Jeśli jest on ustawiony na |
Ustawienie "''Max Spline Segment''' jest wówczas maksymalną długością każdego z segmentów polilinii. Jeśli jest on ustawiony na '''0''', cały splajn jest traktowany jako odcinek prosty. |
||
|- |
|- |
||
| {{MenuCommand|Eksportuj obiekty 3D jako siatki polipowierzchni}} |
| {{MenuCommand|Eksportuj obiekty 3D jako siatki polipowierzchni}} |
||
| Line 162: | Line 195: | ||
|- |
|- |
||
| {{MenuCommand|Projektuj wyeksportowane obiekty wzdłuż aktualnego kierunku widoku}} |
| {{MenuCommand|Projektuj wyeksportowane obiekty wzdłuż aktualnego kierunku widoku}} |
||
| Jeśli opcja zostanie zaznaczona, eksportowane obiekty będą rzutowane tak, aby odzwierciedlały aktualny kierunek widoku. |
| Jeśli opcja zostanie zaznaczona, eksportowane obiekty będą rzutowane tak, aby odzwierciedlały aktualny kierunek widoku. Ta opcja działa tylko wtedy, gdy używany jest starszy eksporter Python. |
||
|} |
|} |
||
[[Image:Preferences_Import_Export_Tab_DXF.png]] |
|||
===IGES=== |
===IGES=== |
||
| Line 169: | Line 204: | ||
Format pliku [https://en.wikipedia.org/wiki/IGES Initial Graphics Exchange Specification] ''(IGES)'' jest formatem umożliwiającym cyfrową wymianę informacji pomiędzy systemami CAD. Po opublikowaniu formatu pliku [[Preferences_Editor/pl#STEP|STEP]], rozwój IGES został wstrzymany w 1996 roku, ale nadal jest on obsługiwany przez wiele programów CAD. Pliki IGES mają rozszerzenie {{FileName|.iges}} lub {{FileName|.igs}}. |
Format pliku [https://en.wikipedia.org/wiki/IGES Initial Graphics Exchange Specification] ''(IGES)'' jest formatem umożliwiającym cyfrową wymianę informacji pomiędzy systemami CAD. Po opublikowaniu formatu pliku [[Preferences_Editor/pl#STEP|STEP]], rozwój IGES został wstrzymany w 1996 roku, ale nadal jest on obsługiwany przez wiele programów CAD. Pliki IGES mają rozszerzenie {{FileName|.iges}} lub {{FileName|.igs}}. |
||
Zakładka ''IGES'' jest wyświetlana w preferencjach tylko wtedy, gdy masz uruchomione jedno ze |
Zakładka ''IGES'' jest wyświetlana w preferencjach tylko wtedy, gdy masz uruchomione jedno ze środowisk pracy [[Image:Workbench_Part.svg|24px]] [[Part_Workbench/pl|Część]], [[Image:Workbench_PartDesign.svg|24px]] [[PartDesign_Workbench/pl|Projekt Części]] lub [[Image:Workbench_OpenSCAD.svg|24px]] [[OpenSCAD_Workbench/pl|OpenSCAD]] lub jeśli został załadowany w bieżącej sesji FreeCAD. |
||
Dla formatu IGES można sprecyzować, co następuje: |
Dla formatu IGES można sprecyzować, co następuje: |
||
| Line 199: | Line 234: | ||
| Jeśli pole nie jest puste, wprowadzony tekst zostanie użyty w nagłówku pliku IGES dla określenia nazwy produktu. |
| Jeśli pole nie jest puste, wprowadzony tekst zostanie użyty w nagłówku pliku IGES dla określenia nazwy produktu. |
||
|} |
|} |
||
[[Image:Preferences_Import_Export_Tab_IGES.png]] |
|||
===IFC=== |
===IFC=== |
||
| Line 206: | Line 243: | ||
Uwaga dla użytkowników Linuksa: Do obsługi tego formatu pliku, FreeCAD wymaga modułu [[Extra_python_modules/pl#IfcOpenShell|IfcOpenShell]]. |
Uwaga dla użytkowników Linuksa: Do obsługi tego formatu pliku, FreeCAD wymaga modułu [[Extra_python_modules/pl#IfcOpenShell|IfcOpenShell]]. |
||
<span id="IFC_import"></span> |
|||
Dla formatu IFC można sprecyzować, co następuje: |
|||
====Import IFC==== |
|||
Dla importu formatu IFC można sprecyzować, co następuje: |
|||
{| class="wikitable float-right mw-collapsible mw-collapsed" |
{| class="wikitable float-right mw-collapsible mw-collapsed" |
||
| Line 212: | Line 252: | ||
!style="width: 66%;"|Opis |
!style="width: 66%;"|Opis |
||
|- |
|- |
||
| {{MenuCommand|Pokaż to okno dialogowe podczas importu |
| {{MenuCommand|Pokaż to okno dialogowe podczas importu}} |
||
| |
| Jeśli opcja jest zaznaczona,to okno dialogowe preferencji zostanie wyświetlone podczas importowania lub eksportowania plików IFC. |
||
|- |
|- |
||
| {{MenuCommand|Pokaż komunikaty o debugowaniu}} |
| {{MenuCommand|Pokaż komunikaty o debugowaniu}} |
||
| Wyświetla szczegółowe komunikaty debugowania podczas importowania i eksportowania plików IFC w |
| Wyświetla szczegółowe komunikaty debugowania podczas importowania i eksportowania plików IFC w oknie [[Report_view/pl|Widoku raportu]]. |
||
|- |
|- |
||
| {{MenuCommand|Tworzenie klonów, gdy obiekty mają wspólną geometrię}} |
| {{MenuCommand|Tworzenie klonów, gdy obiekty mają wspólną geometrię}} |
||
| Obiekty IFC mogą mieć tę samą definicję geometrii pomiędzy kilkoma obiektami, tylko ich rozmieszczenie jest różne. Tak więc gdy ta opcja jest włączona, klony są używane do osiągnięcia tego samego wyniku w FreeCAD. Jeden obiekt jest obiektem bazowym, pozostałe są klonami. |
| Obiekty IFC mogą mieć tę samą definicję geometrii pomiędzy kilkoma obiektami, tylko ich rozmieszczenie jest różne. Tak więc gdy ta opcja jest włączona, klony są używane do osiągnięcia tego samego wyniku w FreeCAD. Jeden obiekt jest obiektem bazowym, pozostałe są klonami. |
||
|- |
|||
| {{MenuCommand|Liczba rdzeni do użycia (opcja eksperymentalna)}} |
|||
| Określa liczbę rdzeni CPU, które mają być użyte podczas importu IFC. Maksymalna liczba powinna być mniejsza niż liczba faktycznie dostępnych rdzeni. Użyj '''0'''' aby wyłączyć tę funkcję. |
|||
|- |
|- |
||
| {{MenuCommand|Importuj obiekty Arch IFC jako}} |
| {{MenuCommand|Importuj obiekty Arch IFC jako}} |
||
| Line 249: | Line 292: | ||
|- |
|- |
||
| {{MenuCommand|Zezwalaj na nieprawidłowe kształty}} |
| {{MenuCommand|Zezwalaj na nieprawidłowe kształty}} |
||
| Jeśli opcja nie jest zaznaczona, nieprawidłowe kształty nie są importowane. |
| Jeśli opcja nie jest zaznaczona, nieprawidłowe kształty nie są importowane. |
||
|- |
|- |
||
| {{MenuCommand|Lista wykluczeń}} |
| {{MenuCommand|Lista wykluczeń}} |
||
| Line 260: | Line 303: | ||
| Tworzy pełny model parametryczny na imporcie przy użyciu zapisanych właściwości obiektu FreeCAD. |
| Tworzy pełny model parametryczny na imporcie przy użyciu zapisanych właściwości obiektu FreeCAD. |
||
Aby uzyskać parametry FreeCAD, model musi zostać wyeksportowany przy użyciu opcji {{MenuCommand|Eksportuj pełny model parametryczny FreeCAD}}. |
Aby uzyskać parametry FreeCAD, model musi zostać wyeksportowany przy użyciu opcji {{MenuCommand|Eksportuj pełny model parametryczny FreeCAD}}. |
||
|- |
|||
| {{MenuCommand|Zastępowanie obiektów "Projekt", "Teren", "Budynek" i "Kondygnacja" obiektem "Grupa".}} |
|||
| Jeśli opcja zostanie zaznaczona, grupy zostaną użyte do zastąpienia wymienionych obiektów. |
|||
|} |
|||
[[Image:Preferences_Import_Export_Tab_IFC_import.png]] |
|||
<span id="IFC_export"></span> |
|||
====Eksport IFC==== |
|||
Dla eksportu formatu IFC można sprecyzować, co następuje: |
|||
{| class="wikitable float-right mw-collapsible mw-collapsed" |
|||
!style="width: 33%;"|Nazwa |
|||
!style="width: 66%;"|Opis |
|||
|- |
|||
| {{MenuCommand|Pokaż to okno dialogowe podczas eksportu}} |
|||
| Jeżeli opcja jest zaznaczona, to podczas eksportu plików IFC to okno dialogowe preferencji będzie wyświetlane. |
|||
|- |
|||
| {{MenuCommand|Typ eksportu}} |
|||
| Należy określić, w jaki sposób model powinien być eksportowany: jako '''Model standardowy''', '''Analiza strukturalna''' lub '''Standardowy + konstrukcyjny'''. |
|||
|- |
|- |
||
| {{MenuCommand|Wymuszenie eksportu jako Brep}} |
| {{MenuCommand|Wymuszenie eksportu jako Brep}} |
||
| Line 275: | Line 339: | ||
|- |
|- |
||
| {{MenuCommand|Użyj serializatora IfcOpenShell, jeśli jest dostępny}} |
| {{MenuCommand|Użyj serializatora IfcOpenShell, jeśli jest dostępny}} |
||
| [[Extra_python_modules#IfcOpenShell|IFCOpenShell]] to biblioteka, która pozwala na import plików IFC. Jej |
| [[Extra_python_modules#IfcOpenShell|IFCOpenShell]] to biblioteka, która pozwala na import plików IFC. Jest biblioteką dla plików IFC. Jej funkcjonalność ''serializera'' może produkować poprawną geometrię IFC z kształtów [[Glossary#OCC|OCC]]. |
||
Należy pamiętać, że jest to wciąż funkcja eksperymentalna. |
|||
|- |
|- |
||
| {{MenuCommand|Eksportuj obiekty 2D jako IfcAnnotations}} |
| {{MenuCommand|Eksportuj obiekty 2D jako IfcAnnotations}} |
||
| Line 290: | Line 356: | ||
|- |
|- |
||
| {{MenuCommand|Automatyczne wykrywanie i eksport jako standardowe przypadki, gdy ma to zastosowanie}} |
| {{MenuCommand|Automatyczne wykrywanie i eksport jako standardowe przypadki, gdy ma to zastosowanie}} |
||
| Niektóre typy IFC, takie jak [https://standards.buildingsmart.org/IFC/RELEASE/IFC4/ADD1/HTML/schema/ifcsharedbldgelements/lexical/ifcwall.htm IfcWall] or [https://standards.buildingsmart.org/IFC/RELEASE/IFC4/ADD1/HTML/schema/ifcsharedbldgelements/lexical/ifcbeam.htm IfcBeam] mają specjalne standardowe wersje, jak na przykład: [https://standards.buildingsmart.org/IFC/RELEASE/IFC4/ADD1/HTML/schema/ifcsharedbldgelements/lexical/ifcwallstandardcase.htm IfcWallStandardCase] or [https://standards.buildingsmart.org/IFC/RELEASE/IFC4/ADD1/HTML/schema/ifcsharedbldgelements/lexical/ifcbeamstandardcase.htm IfcBeamStandardCase]. Jeśli ta opcja jest włączona, FreeCAD automatycznie wyeksportuje takie obiekty jako przypadki standardowe, gdy spełnione zostaną niezbędne warunki. |
| Niektóre typy IFC, takie jak [https://standards.buildingsmart.org/IFC/RELEASE/IFC4/ADD1/HTML/schema/ifcsharedbldgelements/lexical/ifcwall.htm IfcWall] or [https://standards.buildingsmart.org/IFC/RELEASE/IFC4/ADD1/HTML/schema/ifcsharedbldgelements/lexical/ifcbeam.htm IfcBeam] mają specjalne standardowe wersje, jak na przykład: [https://standards.buildingsmart.org/IFC/RELEASE/IFC4/ADD1/HTML/schema/ifcsharedbldgelements/lexical/ifcwallstandardcase.htm IfcWallStandardCase] or [https://standards.buildingsmart.org/IFC/RELEASE/IFC4/ADD1/HTML/schema/ifcsharedbldgelements/lexical/ifcbeamstandardcase.htm IfcBeamStandardCase]. Jeśli ta opcja jest włączona, FreeCAD automatycznie wyeksportuje takie obiekty jako przypadki standardowe, gdy spełnione zostaną niezbędne warunki. |
||
|- |
|- |
||
| {{MenuCommand|Dodaj stronę domyślną, jeśli nie ma jej w dokumencie}} |
| {{MenuCommand|Dodaj stronę domyślną, jeśli nie ma jej w dokumencie}} |
||
| Podczas eksportu pliku IFC, jeśli w dokumencie FreeCAD nie ma żadnej strony, zostanie dodana strona domyślna. Standard IFC nie jest obowiązkowy, ale powszechną praktyką jest posiadanie co najmniej jednej takiej strony w pliku. |
| Podczas eksportu pliku IFC, jeśli w dokumencie FreeCAD nie ma żadnej strony, zostanie dodana strona domyślna. Standard IFC nie jest obowiązkowy, ale powszechną praktyką jest posiadanie co najmniej jednej takiej strony w pliku. |
||
|- |
|- |
||
| {{MenuCommand|Dodaj domyślny budynek, jeśli nie ma go w dokumencie ''(brak standardu)''}} |
| {{MenuCommand|Dodaj domyślny budynek, jeśli nie ma go w dokumencie ''(brak standardu)''}} |
||
| Line 300: | Line 366: | ||
'''Ostrzeżenie''': Standard IFC wymaga, aby w każdym pliku był co najmniej jeden budynek. Wyłączenie tej opcji spowoduje, że powstanie niestandardowy plik IFC. |
'''Ostrzeżenie''': Standard IFC wymaga, aby w każdym pliku był co najmniej jeden budynek. Wyłączenie tej opcji spowoduje, że powstanie niestandardowy plik IFC. |
||
Jednak w FreeCAD uważamy, że posiadanie budynku nie powinno być obowiązkowe, a ta opcja ma szansę na przedstawienie naszego punktu widzenia. |
Jednak w FreeCAD uważamy, że posiadanie budynku nie powinno być obowiązkowe, a ta opcja ma szansę na przedstawienie naszego punktu widzenia. |
||
|- |
|- |
||
| {{MenuCommand|Dodaj domyślną kondygnację budynku, jeśli nie ma jej w dokumencie}} |
| {{MenuCommand|Dodaj domyślną kondygnację budynku, jeśli nie ma jej w dokumencie}} |
||
| Podczas eksportu pliku IFC, jeśli w dokumencie FreeCAD nie ma kondygnacji budynku, zostanie dodana domyślna. Kondygnacja budynku nie jest obowiązkowa w standardzie IFC, ale powszechną praktyką jest posiadanie w pliku co najmniej jednej z nich. |
| Podczas eksportu pliku IFC, jeśli w dokumencie FreeCAD nie ma kondygnacji budynku, zostanie dodana domyślna. Kondygnacja budynku nie jest obowiązkowa w standardzie IFC, ale powszechną praktyką jest posiadanie w pliku co najmniej jednej z nich. |
||
|- |
|- |
||
| {{MenuCommand|IFC file units}} |
| {{MenuCommand|IFC file units}} |
||
| Wybierz jakie jednostki będą używane podczas eksportu plików IFC. |
| Wybierz jakie jednostki będą używane podczas eksportu plików IFC. |
||
|} |
|} |
||
[[Image:Preferences_Import_Export_Tab_IFC_export.png]] |
|||
===INP=== |
===INP=== |
||
INP jest formatem pliku wejściowego dla oprogramowania |
INP jest formatem pliku wejściowego dla oprogramowania MES [https://en.wikipedia.org/wiki/Abaqus Abaqus]. Jest on używany dla [[FEM_CalculiX/pl|CalculiX]] solvera w środowisku pracy [[Image:Workbench_FEM.svg|24px]] [[FEM_Workbench/pl|MES]]. |
||
Zakładka ''INP'' jest wyświetlana w preferencjach tylko wtedy, gdy używasz Środowiska pracy [[ |
Zakładka ''INP'' jest wyświetlana w preferencjach tylko wtedy, gdy używasz Środowiska pracy [[Image:Workbench_FEM.svg|24px]] [[FEM_Workbench/pl|MES]] lub gdy został załadowany w bieżącej sesji FreeCAD. |
||
Dla formatu INP można sprecyzować, co następuje: |
Dla formatu INP można sprecyzować, co następuje: |
||
| Line 322: | Line 390: | ||
|- |
|- |
||
| {{MenuCommand|Elementy siatki, które mają być eksportowane}} |
| {{MenuCommand|Elementy siatki, które mają być eksportowane}} |
||
| Wybierz, które |
| Wybierz, które elementy siatki mają być eksportowane. |
||
Jeśli wybrano '''Wszystkie''', wszystkie elementy zostaną wyeksportowane. |
|||
If '''All''' is selected, all elements will be exported. |
|||
Jeśli wybrana zostanie opcja '''Najwyższy'', eksportowane będą tylko najwyższe elementy. Oznacza to wielkości dla siatki objętościowej i ścian dla siatki powłoki. |
|||
If '''Highest''' is selected, only the highest elements will be exported. This means volumes for a volume mesh and faces for a shell mesh. |
|||
Jeśli wybrana zostanie opcja '''FEM''', eksportowane będą tylko elementy FEM. Oznacza to tylko krawędzie nie należące do powierzchni i powierzchnie nie należące do objętości. |
|||
If '''FEM''' is selected, only FEM elements will be exported. This means only edges not belonging to faces and faces not belonging to volumes. |
|||
|- |
|- |
||
| {{MenuCommand| |
| {{MenuCommand|Eksportuj dane grupy}} |
||
| Jeśli opcja jest zaznaczona, grupy siatek są również eksportowane. Każde wiązanie oraz, jeśli istnieją różne materiały, materiał składa się z dwóch grup siatki, ścianek i ich węzłów, w których stosowane jest to wiązanie lub materiał. |
|||
| If checked, mesh groups are exported too. Every constraint and, if there are different materials, material consists of two mesh groups, faces and nodes where the constraint or material is applied. |
|||
|} |
|} |
||
[[Image:Preferences_Import_Export_Tab_INP.png]] |
|||
===Formaty Mesh=== |
|||
===IPT=== |
|||
Meshes are a special type of 3D object, composed of triangular faces connected by their [[Glossary#Vertex|vertices]] and edges. They are widely used for [https://en.wikipedia.org/wiki/3D_printing additive manufacturing]. FreeCAD provides the [[Image:Workbench_Mesh.svg|24px]] [[Mesh_Workbench|Mesh Workbench]] to create and handle meshes. |
|||
FreeCAD supports several mesh file formats. |
|||
{{Version/pl|0.21}} |
|||
The tab ''Mesh Formats'' is only shown in the preferences if you are in the [[Mesh_Workbench|Mesh Workbench]] or if you have been in this workbench before. |
|||
do zrobienia |
|||
<span id="Mesh_Formats"></span> |
|||
===Formaty Siatki=== |
|||
Siatki są szczególnym rodzajem obiektu 3D, składającego się z trójkątnych powierzchni połączonych swoimi [[Glossary/pl#Wierzchołek|wierzchołkami]] i krawędziami. Są one szeroko stosowane do [https://en.wikipedia.org/wiki/3D_printing produkcji przyrostowej]. FreeCAD dostarcza [[Image:Workbench_Mesh.svg|24px]] Środowisko pracy [[Mesh_Workbench|Mesh]] do tworzenia i obsługi siatek. |
|||
FreeCAD obsługuje kilka formatów plików mesh. |
|||
Zakładka ''Format Mesh'' jest wyświetlana w preferencjach tylko wtedy, gdy używasz Środowiska pracy [[Image:Workbench_Mesh.svg|24px]] [[Mesh_Workbench|Mesh]] lub gdy został załadowany w bieżącej sesji FreeCAD. |
|||
Dla formatów Mesh można sprecyzować, co następuje: |
Dla formatów Mesh można sprecyzować, co następuje: |
||
{| class="wikitable float-right mw-collapsible mw-collapsed" |
{| class="wikitable float-right mw-collapsible mw-collapsed" |
||
!style="width: 33%;"| |
!style="width: 33%;"|Nazwa |
||
!style="width: 66%;"| |
!style="width: 66%;"|Opis |
||
|- |
|||
| {{MenuCommand|Maksymalne odchylenie siatki}} |
|||
| Określenie maksymalnego odchylenia siatki od obiektu. |
|||
|- |
|||
| {{MenuCommand|Eksport plików AMF z zastosowaniem kompresji}} |
|||
| Jeśli opcja jest zaznaczona, podczas zapisu pliku mesh w formacie AMF stosowana jest kompresja ZIP. |
|||
|- |
|- |
||
| {{MenuCommand| |
| {{MenuCommand|Szerokość}} |
||
| Szerokość asymptoty strony. |
|||
| Specification of the maximal deviation between the mesh and the object. |
|||
|- |
|- |
||
| {{MenuCommand| |
| {{MenuCommand|Wysokość}} |
||
| Wysokość asymptoty strony. |
|||
| If checked, ZIP compression is used when writing a mesh file in AMF format. |
|||
|} |
|} |
||
[[Image:Preferences_Import_Export_Tab_Mesh_Formats.png]] |
|||
===OCA=== |
===OCA=== |
||
Format pliku [http://groups.google.com/group/open_cad_format OCA] jest projektem społeczności, mającym na celu stworzenie wolnego, prostego i otwartego formatu pliku CAD. |
|||
OCA |
OCA jest w dużej mierze oparty na formacie pliku GCAD generowanym przez program [http://www.gcad3d.org/ gCAD3D]. Oba formaty mogą być importowane we FreeCAD, a eksportowane przez FreeCAD pliki OCA mogą być otwierane w gCAD3D. |
||
Dla formatu OCA można sprecyzować, co następuje: |
Dla formatu OCA można sprecyzować, co następuje: |
||
{| class="wikitable float-right mw-collapsible mw-collapsed" |
{| class="wikitable float-right mw-collapsible mw-collapsed" |
||
!style="width: 33%;"| |
!style="width: 33%;"|Nazwa |
||
!style="width: 66%;"| |
!style="width: 66%;"|Opis |
||
|- |
|- |
||
| {{MenuCommand|Import |
| {{MenuCommand|Import obszarów OCA}} |
||
| Jeśli opcja zostanie zaznaczona, obszary ''(powierzchnie 3D)'' również zostaną zaimportowane. |
|||
| If checked, the areas (3D faces) will be imported too. |
|||
|} |
|} |
||
[[Image:Preferences_Import_Export_Tab_OCA.png]] |
|||
===STEP=== |
===STEP=== |
||
Format pliku [https://en.wikipedia.org/wiki/ISO_10303 Standard for The Exchange of Product model data] ''(STEP)'' to standard ISO dotyczący interpretacji komputerowej i wymiany informacji o wytwarzaniu produktu. STEP jest powszechnie używany do wymiany danych 3D między oprogramowaniem CAD. Pliki STEP mają rozszerzenie {{FileName|.step}} lub {{FileName|.stp}}. W przypadku plików skompresowanych używane jest rozszerzenie {{FileName|.stpz}}. |
|||
Zakładka ''STEP'' jest wyświetlana w preferencjach tylko wtedy, uruchomiono jedno ze Środowisk pracy [[Image:Workbench_Part.svg|24px]] [[Part_Workbench/pl|Część]], [[Image:Workbench_PartDesign.svg|24px]] [[PartDesign_Workbench/pl|Projekt Części]] lub [[Image:Workbench_OpenSCAD.svg|24px]] [[OpenSCAD_Workbench/pl|OpenSCAD]] lub jeśli zostały załadowane w bieżącej sesji FreeCAD. |
|||
Dla formatu STEP można sprecyzować, co następuje: |
Dla formatu STEP można sprecyzować, co następuje: |
||
{| class="wikitable float-right mw-collapsible mw-collapsed" |
{| class="wikitable float-right mw-collapsible mw-collapsed" |
||
!style="width: 33%;"| |
!style="width: 33%;"|Nazwa |
||
!style="width: 66%;"| |
!style="width: 66%;"|Opis |
||
|- |
|- |
||
| {{MenuCommand| |
| {{MenuCommand|Jednostki przeznaczone do eksportu w formacie STEP}} |
||
| Wybierz jednostki, które będą używane podczas eksportu plików STEP. |
|||
| Select what units will be used when exporting STEP files. |
|||
|- |
|- |
||
| {{MenuCommand| |
| {{MenuCommand|Zapisz krzywe w przestrzeni parametrycznej powierzchni}} |
||
| Jeżeli opcja jest zaznaczona, to do pliku STEP zostaną zapisane krzywe parametryczne ''(krzywe w przestrzeni parametrycznej powierzchni)''. Odznaczenie tej opcji może być pomocne w zminimalizowaniu rozmiaru wynikowego pliku STEP. |
|||
| If checked, parametric curves (curves in parametric space of surfaces) will be written into the STEP file. Unchecking the option can be helpful to minimize the size of the resulting STEP file. |
|||
|- |
|- |
||
| {{MenuCommand| |
| {{MenuCommand|Eksport niewidocznych obiektów}} |
||
| Usuń zaznaczenie, aby pomijać obiekty niewidoczne podczas eksportu, co jest przydatne w programach CAD, które nie obsługują stylu niewidzialności STEP. |
|||
| Uncheck this to skip invisible object when exporting, which is useful for CADs that do not support invisibility STEP styling. {{Version|0.19}} |
|||
|- |
|- |
||
| {{MenuCommand| |
| {{MenuCommand|Eksport pojedynczych obiektów}} |
||
| Zaznacz tę opcję, aby zachować informacje o położeniu podczas eksportu pojedynczego obiektu. Zauważ, że podczas ponownego importu pliku STEP, położenie zostanie zakodowane w geometrii kształtu, zamiast utrzymania go wewnątrz właściwości Umieszczenie. |
|||
| Check this option to keep the placement information when exporting a single object. Please note that when re-importing the STEP file, the placement will be encoded into the shape geometry, instead of keeping it inside the Placement property. {{Version|0.19}} |
|||
|- |
|- |
||
| {{MenuCommand| |
| {{MenuCommand|Użyj starszego eksportera}} |
||
| Skorzystaj ze starszego eksportera. |
|||
| Use the legacy exporter. {{Version|0.19}} |
|||
|- |
|- |
||
| {{MenuCommand| |
| {{MenuCommand|Schemat}} |
||
| Wybierz, jaki protokół aplikacji ''(AP)'' STEP będzie używany do eksportu. |
|||
| Select what STEP application protocol (AP) will be used for the export. |
|||
'''AP 203''' jest protokołem do projektowania 3D części i zespołów mechanicznych z kontrolą konfiguracji. |
|||
'''AP 203''' is the protocol for configuration controlled 3D designs of mechanical parts and assemblies. |
|||
'''AP 214''' jest protokołem dla podstawowych danych dla procesów projektowania mechaniki samochodowej. |
|||
'''AP 214''' is the protocol for core data for automotive mechanical design processes. |
|||
|- |
|- |
||
| {{MenuCommand| |
| {{MenuCommand|Włączyć łączenie zespołów STEP}} |
||
| Jeśli opcja jest zaznaczona, podczas odczytu pliku zostanie wykonane połączenie [[Glossary/pl#Związek|związków]]. Proces ten jest wolniejszy, ale skutkuje zwiększeniem szczegółów. |
|||
| If checked, a [[Glossary#Compound|compound]] merge will be done during file reading. This is slower but results in higher details. |
|||
|- |
|- |
||
| {{MenuCommand| |
| {{MenuCommand|Używaj LinkGroup}} |
||
| |
| Wybierz ta opcję aby uźyć kontenerów grupy App::LinkGroup zamiast App::Part. |
||
|- |
|- |
||
| {{MenuCommand| |
| {{MenuCommand|Importowanie niewidocznych obiektów}} |
||
| Wybierz tą opcję, aby zaimportować niewidoczne obiekty. |
|||
| Select this to import invisible objects. {{Version|0.19}} |
|||
|- |
|- |
||
| {{MenuCommand| |
| {{MenuCommand|Ograniczyć liczbę obiektów}} |
||
| Zmniejszenie liczby obiektów za pomocą tablic powiązań. |
|||
| Reduce the number of objects using Link arrays. {{Version|0.19}} |
|||
|- |
|- |
||
| {{MenuCommand| |
| {{MenuCommand|Rozwiń kształt związku}} |
||
| Rozwiń złożone kształty za pomocą wielu brył. |
|||
| Expand compound shapes with multiple solids. {{Version|0.19}} |
|||
|- |
|- |
||
| {{MenuCommand| |
| {{MenuCommand|Pokaż pasek postępu przy imporcie}} |
||
| Pokaż pasek postępu w trakcie trwania importu. |
|||
| Show a progress bar when importing. {{Version|0.19}} |
|||
|- |
|- |
||
| {{MenuCommand| |
| {{MenuCommand|Ignoruj nazwy poszczególnych instancji}} |
||
| Nie należy używać nazw instancji. Przydatne dla niektórych starszych plików STEP z nieoznaczonymi nazwami instancji wygenerowanymi automatycznie. |
|||
| Do not use instance names. Useful for some legacy STEP files with non-meaningful auto-generated instance names. {{Version|0.19}} |
|||
|- |
|- |
||
| {{MenuCommand| |
| {{MenuCommand|Tryb}} |
||
| Wybierz wymaganą strukturę dokumentu. |
|||
| Select the required document structure. {{Version|0.19}} |
|||
'''Jeden dokument''' |
'''Jeden dokument''' |
||
| Line 431: | Line 518: | ||
'''Montaż według dokumentu''' |
'''Montaż według dokumentu''' |
||
'''Każde złożenie na odrębny dokument w podkatalogu''' |
|||
'''Assembly per document in sub-directory''' |
|||
''' |
'''Obiekt na odrębny dokument''' |
||
'''Każde obiekt na odrębny dokument w podkatalogu''' |
|||
'''Object per document in sub-directory''' |
|||
|- |
|- |
||
| {{MenuCommand| |
| {{MenuCommand|Firma}} |
||
| Jeśli pole nie jest puste, wprowadzony tekst zostanie użyty w nagłówku pliku STEP dla określenia danych firmy. |
|||
| If not empty, the entered text will be used in the STEP file header for the company. |
|||
|- |
|- |
||
| {{MenuCommand| |
| {{MenuCommand|Autor}} |
||
| Jeśli pole nie jest puste, wprowadzony tekst zostanie użyty w nagłówku pliku STEP dla określenia nazwy autora. |
|||
| If not empty, the entered text will be used in the STEP file header for the author. |
|||
|- |
|- |
||
| {{MenuCommand| |
| {{MenuCommand|Produkt}} |
||
| Jeśli pole nie jest puste, wprowadzony tekst zostanie użyty w nagłówku pliku STEP dla określenia danych produktu. |
|||
| If not empty, the entered text will be used in the STEP file header for the product. |
|||
|} |
|} |
||
[[Image:Preferences_Import_Export_Tab_STEP.png]] |
|||
===SVG=== |
===SVG=== |
||
[[SVG/pl|Skalowalna grafika wektorowa]] ''(Scalable Vector Graphics - SVG)'' to format obrazu wektorowego dla grafiki dwuwymiarowej. Obraz wektorowy może być skalowany do dowolnego rozmiaru bez utraty jego kształtu i szczegółów. Obraz SVG może być konwertowany do formatów bitmapowych takich jak PNG lub JPEG dla potrzeb późniejszego wydruku. |
|||
[[SVG|Scalable Vector Graphics]] (SVG) is a [https://en.wikipedia.org/wiki/Vector_graphics vector image] format for two-dimensional graphics. A vector image can be scaled to any size without losing its shape or details. An SVG image can be converted to bitmap formats like PNG or JPEG for printing. |
|||
Dla formatu SVG można sprecyzować, co następuje: |
Dla formatu SVG można sprecyzować, co następuje: |
||
{| class="wikitable float-right mw-collapsible mw-collapsed" |
{| class="wikitable float-right mw-collapsible mw-collapsed" |
||
!style="width: 33%;"| |
!style="width: 33%;"|Nazwa |
||
!style="width: 66%;"| |
!style="width: 66%;"|Opis |
||
|- |
|- |
||
| {{MenuCommand| |
| {{MenuCommand|Tryb importu}} |
||
| Wybierz, jak będą importowane kolory obiektów SVG i szerokości linii. |
|||
| Select how SVG object colors and line widths will be imported. |
|||
W przypadku wybrania opcji '''Brak ''(najszybszy)''''' nie zostaną zaimportowane żadne ustawienia koloru lub szerokości linii. |
|||
If '''None (fastest)''' is selected no color and line width settings will be imported. |
|||
Jeśli wybrana jest opcja '''Użyj domyślnego koloru i szerokości linii''' FreeCAD użyje własnego ''(domyślnego)'' koloru i szerokości linii. |
|||
If '''Use default color and linewidth''' is selected FreeCAD will use its default color and line width. |
|||
Jeśli wybrana jest opcja '''Oryginalny kolor i szerokość linii''' FreeCAD użyje koloru i szerokości linii pochodzącej z obiektów SVG. |
|||
If '''Original color and linewidth''' is selected FreeCAD will use the color and linewidth from the SVG objects. |
|||
|- |
|- |
||
| {{MenuCommand| |
| {{MenuCommand|Wyłącz skalowanie jednostek}} |
||
| Jeśli opcja ta jest zaznaczona, nie będzie miała miejsca żadna konwersja jednostek. Jedna jednostka z pliku SVG zostanie przetłumaczona jako jeden milimetr. |
|||
| If checked, no units conversion will occur. One unit in the SVG file will translate as one millimeter. |
|||
|- |
|- |
||
| {{MenuCommand| |
| {{MenuCommand|Tryb eksportu}} |
||
| Wybierz sposób, w jaki szkice są eksportowane do SVG. |
|||
| Select how Sketches are exported to SVG. |
|||
Jeśli wybrano opcję '''Przetłumaczone ''(do drukowania i wyświetlania)''''', obiekty SVG są umieszczane w grupie, która jest skalowana i przenoszona w odpowiednie miejsce w dokumencie SVG, aby zmieściła się w obszarze drukowania. |
|||
If '''Translated (for print & display)''' is selected, SVG objects are encapsulated in a group that is scaled and moved to the correct place in the SVG document to fit into a printable area. |
|||
Jeżeli wybrana jest opcja '''Raw ''(dla CAM)''''', to obiekty SVG są umieszczane w takim stanie, w jakim są - na tych samych współrzędnych co w modelu FreeCAD ''(eksport 1:1)''. |
|||
|- |
|- |
||
| {{MenuCommand| |
| {{MenuCommand|Przełóż kolor białej linii na czarną}} |
||
| Jeśli opcja będzie zaznaczona, wszystkie białe linie pojawią się w pliku SVG w kolorze czarnym, aby zapewnić lepszą czytelność na białym tle. |
|||
| If checked, all white lines will appear in black in the SVG for better readability against white backgrounds. |
|||
|- |
|- |
||
| {{MenuCommand| |
| {{MenuCommand|Maksymalna długość segmentu dla łuków dyskretnych}} |
||
| |
| Wersje [[Glossary/pl#Open_CASCADE|Open CASCADE]] starsze od 6.8 nie obsługują wyświetlania łuku. W tym przypadku łuki zostaną podzielone na małe odcinki linii. Wartość ta jest maksymalną długością segmentu. |
||
|} |
|} |
||
[[Image:Preferences_Import_Export_Tab_SVG.png]] |
|||
===VTK=== |
===VTK=== |
||
Oprogramowanie [https://en.wikipedia.org/wiki/VTK Visualization Toolkit] ''(VTK)'' jest otwartym, ogólnodostępnym systemem oprogramowania dla grafiki komputerowej 3D, przetwarzania obrazu i wizualizacji. Pliki VTK są wykorzystywane przez Środowisko pracy [[Image:Workbench_FEM.svg|24px]] [[ |
Oprogramowanie [https://en.wikipedia.org/wiki/VTK Visualization Toolkit] ''(VTK)'' jest otwartym, ogólnodostępnym systemem oprogramowania dla grafiki komputerowej 3D, przetwarzania obrazu i wizualizacji. Pliki VTK są wykorzystywane przez Środowisko pracy [[Image:Workbench_FEM.svg|24px]] [[FEM_Workbench/pl|MES]] dla [[FEM_Post_Processing_based_on_VTK|przetwarzania końcowego]] wyników symulacji. |
||
Zakładka ''VTK'' jest wyświetlana w preferencjach tylko wtedy, gdy |
Zakładka ''VTK'' jest wyświetlana w preferencjach tylko wtedy, gdy środowisko pracy [[Image:Workbench_FEM.svg|24px]] [[FEM_Workbench/pl|MES]] zostało załadowane w bieżącej sesji FreeCAD. |
||
Dla formatu VTK można sprecyzować, co następuje: |
Dla formatu VTK można sprecyzować, co następuje: |
||
| Line 504: | Line 595: | ||
Jeżeli jest wybrany "obiekt wynikowy FreeCAD'', to importowane dane zostaną przekonwertowane na obiekt wynikowy FreeCAD FEM. '''Uwaga:''' to ustawienie wymaga dokładnych nazw komponentów wynikowych i dlatego działa poprawnie tylko z plikami VTK eksportowanymi z FreeCAD. |
Jeżeli jest wybrany "obiekt wynikowy FreeCAD'', to importowane dane zostaną przekonwertowane na obiekt wynikowy FreeCAD FEM. '''Uwaga:''' to ustawienie wymaga dokładnych nazw komponentów wynikowych i dlatego działa poprawnie tylko z plikami VTK eksportowanymi z FreeCAD. |
||
|} |
|} |
||
[[Image:Preferences_Import_Export_Tab_VTK.png]] |
|||
{{Docnav/pl |
{{Docnav/pl |
||
|[[ |
|[[Preferences_Editor/pl|Edytor ustawień]] |
||
|[[Start_up_and_Configuration/pl|Uruchomienie i konfiguracja]] |
|||
|[[Interface Customization/pl|Dostosowywanie interfejsu użytkownika do własnych potrzeb]] |
|||
}} |
}} |
||
{{Userdocnavi{{#translation:}}}} |
{{Userdocnavi{{#translation:}}}} |
||
[[Category:Common Questions{{#translation:}}]] |
[[Category:Common Questions{{#translation:}}]] |
||
[[Category:Formats{{#translation:}}]] |
|||
[[Category:Preferences{{#translation:}}]] |
[[Category:Preferences{{#translation:}}]] |
||
[[Category:File_Formats{{#translation:}}]] |
|||
Latest revision as of 20:04, 28 June 2023
Wprowadzenie
FreeCAD może importować i eksportować wiele formatów plików. Dla niektórych formatów istnieją dedykowane ustawienia. Można je znaleźć w Edytorze ustawień, w menu Edycja → Preferencja → Import-Export.
Nie wszystkie karty preferencji importu i eksportu są domyślnie dostępne. W przypadku niektórych z nich należy najpierw wczytać Środowisko pracy.
Uwagi
Strona TechDraw
Wymienione tutaj opcje DXF i SVG nie są używane przez polecenia Eksport strony do SVG i
Eksport strony do DXF w środowisku
Rysunek Techniczny ani przez opcję eksportu Rysunek Techniczny: Plik → Eksport → Technical Drawing (*.svg *.dxf *.pdf).
Pliki OpenSCAD
Preferencje dotyczące importu i eksportu dla plików OpenSCAD są wymienione w innej części Edytora ustawień. Zobacz OpenSCAD Preferences.
Powiązane
Dodatkowe informacje znajdują się na kolejnych stronach:
- Import elsport: Tabela zawierająca listę wszystkich obsługiwanych formatów plików.
- FreeCAD_Howto_Import_Export: Zestawienie wszystkich obsługiwanych formatów plików: Lista poradników, które mogą pomóc użytkownikom w konwersji danych z jednego formatu do drugiego.
Dostępne preferencje
DAE
Format Collada DAE (Digital Asset Exchange) jest standardowym formatem plików do wymiany danych Mesh. FreeCAD może importować siatki z plików .dae i eksportować obiekty oparte na kształcie do formatu .dae.
Uwaga dla użytkowników Linuksa: Do obsługi tego formatu pliku, FreeCAD wymaga modułu pyCollada.
Dla formatu DAE można sprecyzować, co następuje:
| Nazwa | opis |
|---|---|
| Współczynnik skalowania | Wszystkie wymiary w pliku będą przeskalowane z podanym współczynnikiem. |
| Mesher | Ustawia program tworzenia siatki, który powinien być używany. Jeśli używasz Netgen, upewnij się, że jest dostępny. Można to sprawdzić za pomocą środowiska pracy |
| Tessellatcja | Wartość teselacji, którą należy stosować z programami tworzenia siatki „Builtin” i „Mefisto”. |
| Grading | Wartość stopniowania używana do tworzenia siatki przy użyciu „Netgen”. Ta wartość opisuje, jak szybko zmniejsza się rozmiar siatki. Gradient lokalnego rozmiaru oczek h (x) jest ograniczony przez abs (Δh (x)) ≤ 1 / wartość.
|
| Segmenty na krawędź | Maksymalna liczba segmentów dla krawędzi. |
| Segmenty na promień | Liczba segmentów na promień. |
| Second order | Zezwalaj na siatkę drugiego rzędu. |
| Optymalizuj | Zezwalaj na optymalizację. |
| Zezwalaj na kwadraty | Zezwalaj na czworoboczne ściany. |
DWG
DWG (pochodzący od rysunku) jest zastrzeżonym, zamkniętym źródłowym, binarnym formatem pliku używanym do przechowywania dwu- i trójwymiarowych danych projektowych i metadanych. FreeCAD wymaga zewnętrznego konwertera plików do przetwarzania plików DWG.
Uwaga: Wszystkie ustawienia formatu pliku DXF dotyczą również formatu DWG.
Dla formatu DWG można sprecyzować, co następuje:
| Nazwa | Opis |
|---|---|
| Metoda konwersji | Wybierz konwerter DWG, którego chcesz użyć:
|
| Ścieżka do konwertera plików | FreeCAD będzie próbował znaleźć ścieżkę do konwertera ODA automatycznie. Jeśli FreeCAD nie może znaleźć konwertera lub jeśli używasz macOS, musisz podać ścieżkę tutaj:
introduced in version 0.21: Ścieżka musi zawierać poprawną nazwę pliku. |
DXF
AutoCAD DXF (Drawing eXchange Format) jest zastrzeżonym formatem wymiany danych CAD pomiędzy AutoCAD a innymi programami.
Dla formatu DXF można sprecyzować, co następuje:
| Nazwa | Opis |
|---|---|
| Pokaż to okno dialogowe podczas importu i eksportu | Jeśli opcja jest zaznaczona, to okno dialogowe preferencji zostanie wyświetlone podczas importowania lub eksportowania plików DXF. |
| Użyj starszego importera Pythona | Jeśli opcja jest zaznaczona, używany jest importer Python, w przeciwnym razie nowszy C++. Importer C++ jest szybszy, ale nie posiada jeszcze tak wielu funkcji.
Importer Pythona używa opcji Edycja → Preferencje... → Draft → Ustawienia ogólne → Wewnętrzny poziom dokładności. Aby uzyskać dokładny wynik importu, ustaw tę wartość na 8 lub wyższą. |
| Użyj starszego eksportera Python | Jeśli opcja ta jest zaznaczona, stosowany jest Eksporter Python, w przeciwnym razie nowszy C++. Eksporter C++ jest szybszy, ale nie ma jeszcze tak wielu funkcjonalności. |
| Pozwól programowi FreeCAD na automatyczne pobieranie i aktualizację bibliotek DXF | Poprzez zaznaczenie tego, pozwolisz FreeCAD pobrać Python Converter do importu i eksportu DXF. Ten konwerter nie może być dołączony do programu FreeCAD, ponieważ posiada on inną licencję. |
| Import | Wybierz co będzie importowane.
Jeśli opcja teksty i wymiary jest odznaczona, teksty i mteksty nie będą importowane. Jeśli punkty nie są zaznaczone, nie będą importowane. Jeśli zaznaczono opcję układy graficzne, zaimportowane zostaną również obiekty obszaru papieru. Sprawdź '*blokady, jeśli chcesz, aby nienazwane bloki (zaczynające się od a *) były również importowane. |
| Utwórz | Wybierz, co zostanie utworzone.
Jeśli wybrano proste kształty części, to zostaną utworzone tylko standardowe obiekty części. Jest to najszybszy proces. Jeśli wybrana jest opcja 'Obiekty szkicowe, to w miarę możliwości tworzone będą parametryczne obiekty szkicowe. Jeśli wybrana zostanie opcja 'Szkice, w miarę możliwości będą tworzone szkice. |
| Scale factor to apply to imported files | Współczynnik skalowania ma zastosowanie podczas importu plików DXF. Współczynnik to konwersja pomiędzy jednostką Twojego pliku DXF a milimetrami. Przykład: dla plików w milimetrach: 1, w centymetrach: 10, w metrach: 1000, w calach: 25,4, w stopach: 304.8. |
| Pobierz oryginalne kolory z pliku DXF | Jeśli opcja jest zaznaczona, kolory będą pobierane z obiektów DXF, gdy tylko będzie to możliwe. W przeciwnym razie zostaną zastosowane kolory domyślne. |
| Połącz geometrie | Jeśli opcja jest zaznaczona, FreeCAD będzie próbował łączyć przypadkowe obiekty w linie łamane. Zauważ, że może to chwilę potrwać! |
| Grupowanie warstw w bloki | Jeśli opcja zostanie zaznaczona, obiekty z tych samych warstw zostaną połączone w bloki robocze, które wyświetlają się szybciej, ale są mniej edytowalne. |
| Stosuj standardową wielkość czcionki dla tekstów | Jeśli opcja jest zaznaczona, importowane teksty uzyskają standardowy rozmiar Draft: Tekst, zamiast rozmiaru, który mają w dokumencie DXF. |
| Korzystanie z Stosowania warstw | Jeśli opcja zostanie zaznaczona, warstwy DXF będą importowane jako Draft: Layers. |
| Importuj obwiednie kreskowania jako linie łamane | Jeśli opcja zostanie zaznaczona, kreskowanie zostanie zamienione na proste linie łamane. |
| Renderuj polilinie o szerokości | Jeśli opcja zostanie zaznaczona, i polilinie mają zdefiniowaną szerokość, będą renderowane jako zamknięte linie łamane o odpowiedniej szerokości. |
| Elipsy i splajny traktuj jako polilinie | Eksport elips i splajnów jest słabo obsługiwany. Użyj tej opcji, aby wyeksportować je jako polilinie.
Ustawienie "Max Spline Segment' jest wówczas maksymalną długością każdego z segmentów polilinii. Jeśli jest on ustawiony na 0, cały splajn jest traktowany jako odcinek prosty. |
| Eksportuj obiekty 3D jako siatki polipowierzchni | Jeśli opcja zostanie zaznaczona, wszystkie obiekty zawierające powierzchnie zostaną wyeksportowane jako polipowierzchnie 3D. |
| Eksportowe widoki rysunków jako bloki | Jeśli opcja ta jest zaznaczona, widoki rysunkowe będą eksportowane jako bloki. Może się to nie udać w przypadku szablonów po DXF R12. |
| Projektuj wyeksportowane obiekty wzdłuż aktualnego kierunku widoku | Jeśli opcja zostanie zaznaczona, eksportowane obiekty będą rzutowane tak, aby odzwierciedlały aktualny kierunek widoku. Ta opcja działa tylko wtedy, gdy używany jest starszy eksporter Python. |
IGES
Format pliku Initial Graphics Exchange Specification (IGES) jest formatem umożliwiającym cyfrową wymianę informacji pomiędzy systemami CAD. Po opublikowaniu formatu pliku STEP, rozwój IGES został wstrzymany w 1996 roku, ale nadal jest on obsługiwany przez wiele programów CAD. Pliki IGES mają rozszerzenie .iges lub .igs.
Zakładka IGES jest wyświetlana w preferencjach tylko wtedy, gdy masz uruchomione jedno ze środowisk pracy Część,
Projekt Części lub
OpenSCAD lub jeśli został załadowany w bieżącej sesji FreeCAD.
Dla formatu IGES można sprecyzować, co następuje:
| Nazwa | Opis |
|---|---|
| Jednostki przeznaczone do eksportu IGES | Wybierz jakie jednostki będą używane podczas eksportowania plików IGES. |
| Zapisuj bryły i korpusy jako | Wybierz, w jaki sposób mają być generowane bryły i powłoki.
Jeśli wybrano opcję Grupy powierzchni przyciętych (typ 144), będą one eksportowane jako powierzchnie przycięte. Jeżeli wybrano opcję Bryły (typ 186) i Powłoki (typ 514) / tryb B-REP, to bryły zostaną wyeksportowane jako bryły manifold obiekt B-Rep, powłoki jako korpusy. |
| Pomijanie pustych pozycji. | Jeśli opcja została zaznaczona, puste pozycje nie będa importowane. |
| Firma | Jeśli pole nie jest puste, wprowadzony tekst zostanie użyty w nagłówku pliku IGES dla określenia nazwy firmy. |
| Autor | Jeśli pole nie jest puste, wprowadzony tekst zostanie użyty w nagłówku pliku IGES dla określenia nazwy autora. |
| Produkt | Jeśli pole nie jest puste, wprowadzony tekst zostanie użyty w nagłówku pliku IGES dla określenia nazwy produktu. |
IFC
Industry Foundation Classes (IFC) to szeroko rozpowszechniony format wymiany danych pomiędzy aplikacjami BIM. Jest on używany w architekturze i inżynierii.
Uwaga dla użytkowników Linuksa: Do obsługi tego formatu pliku, FreeCAD wymaga modułu IfcOpenShell.
Import IFC
Dla importu formatu IFC można sprecyzować, co następuje:
| Nazwa | Opis |
|---|---|
| Pokaż to okno dialogowe podczas importu | Jeśli opcja jest zaznaczona,to okno dialogowe preferencji zostanie wyświetlone podczas importowania lub eksportowania plików IFC. |
| Pokaż komunikaty o debugowaniu | Wyświetla szczegółowe komunikaty debugowania podczas importowania i eksportowania plików IFC w oknie Widoku raportu. |
| Tworzenie klonów, gdy obiekty mają wspólną geometrię | Obiekty IFC mogą mieć tę samą definicję geometrii pomiędzy kilkoma obiektami, tylko ich rozmieszczenie jest różne. Tak więc gdy ta opcja jest włączona, klony są używane do osiągnięcia tego samego wyniku w FreeCAD. Jeden obiekt jest obiektem bazowym, pozostałe są klonami. |
| Liczba rdzeni do użycia (opcja eksperymentalna) | Określa liczbę rdzeni CPU, które mają być użyte podczas importu IFC. Maksymalna liczba powinna być mniejsza niż liczba faktycznie dostępnych rdzeni. Użyj 0' aby wyłączyć tę funkcję. |
| Importuj obiekty Arch IFC jako | Co zostanie utworzone we FreeCAD dla obiektów arch IFC. |
| Import struct IFC objects as | What will be created in FreeCAD for struct IFC objects. |
| Element główny | Zaimportowane zostaną tylko podtypy określonego elementu. Zachowaj predefiniowany element IfcProduct aby zaimportować wszystkie elementy budowlane. |
| Oddzielne otwory | Jeśli ta opcja jest zaznaczona, otwory będą importowane jako odjęcia, w przeciwnym razie otwory będą już odjęte od kształtów ścian. |
| Wykryj wytłoczenia | Jeśli opcja zostanie zaznaczona, importer będzie próbował wykryć obecność wytłoczek. Należy pamiętać, że może to spowolnić proces. |
| Podział ścian wielowarstwowych | Ściany działowe z wielu warstw. |
| Nazwy prefiksów z numerem ID | Jeśli opcja jest zaznaczona, nazwy obiektów będą uzupełnione o numer IFC ID. |
| Łączenie materiałów o tej samej nazwie i tym samym kolorze | Jeśli w pliku IFC znajduje się kilka materiałów o tej samej nazwie, będą one traktowane jako jeden. |
| Importuj właściwości Ifc w arkuszu kalkulacyjnym | Jeśli opcja zostanie zaznaczona, każdy obiekt będzie miał swoje właściwości IFC przechowywane w obiekcie arkusza kalkulacyjnego. |
| Zezwalaj na nieprawidłowe kształty | Jeśli opcja nie jest zaznaczona, nieprawidłowe kształty nie są importowane. |
| Lista wykluczeń | Lista oddzielonych przecinkami podmiotów IFC które mają być wykluczone z importu. |
| Dopasuj widok podczas importowania | Dopasuj widok podczas importu na importowane obiekty. Spowoduje to spowolnienie importu, ale można oglądać jego przebieg. |
| Importuj pełne definicje parametryczne FreeCAD, jeśli są dostępne | Tworzy pełny model parametryczny na imporcie przy użyciu zapisanych właściwości obiektu FreeCAD.
Aby uzyskać parametry FreeCAD, model musi zostać wyeksportowany przy użyciu opcji Eksportuj pełny model parametryczny FreeCAD. |
| Zastępowanie obiektów "Projekt", "Teren", "Budynek" i "Kondygnacja" obiektem "Grupa". | Jeśli opcja zostanie zaznaczona, grupy zostaną użyte do zastąpienia wymienionych obiektów. |
Eksport IFC
Dla eksportu formatu IFC można sprecyzować, co następuje:
| Nazwa | Opis |
|---|---|
| Pokaż to okno dialogowe podczas eksportu | Jeżeli opcja jest zaznaczona, to podczas eksportu plików IFC to okno dialogowe preferencji będzie wyświetlane. |
| Typ eksportu | Należy określić, w jaki sposób model powinien być eksportowany: jako Model standardowy, Analiza strukturalna lub Standardowy + konstrukcyjny. |
| Wymuszenie eksportu jako Brep | Niektóre przeglądarki IFC nie lubią obiektów eksportowanych jako wytłaczane. Użyj tej opcji, aby wyeksportować wszystkie obiekty jako geometria BREP. Należy jednak zauważyć, że czyni to obiekt nieparametrycznym. Unikaj eksportu jako Brep, jeśli to możliwe. |
| Używaj opcji triangulacji DAE | Użyj opcji triangulacji ustawionych na stronie Opcje DAE. |
| Przy triangulacji połącz ścianki współpłaszczyznowe. | Kształty zakrzywione, które nie mogą być przedstawione jako krzywe w IFC, są rozkładane na płaskie ścianki. Jeżeli jest to zaznaczone, wykonywane są dodatkowe obliczenia w celu połączenia ścianek współpłaszczyznowych. |
| Przechowuj uniwersalny identyfikator IFC w obiektach FreeCAD | Przy eksporcie obiektów bez unikalnego ID (UID), wygenerowany UID zostanie zapisany wewnątrz obiektu FreeCAD do ponownego użycia przy następnym wyeksportowaniu tego obiektu. Prowadzi to do mniejszych różnic pomiędzy wersjami plików. |
| Użyj serializatora IfcOpenShell, jeśli jest dostępny | IFCOpenShell to biblioteka, która pozwala na import plików IFC. Jest biblioteką dla plików IFC. Jej funkcjonalność serializera może produkować poprawną geometrię IFC z kształtów OCC.
Należy pamiętać, że jest to wciąż funkcja eksperymentalna. |
| Eksportuj obiekty 2D jako IfcAnnotations | Jeśli opcja zostanie zaznaczona, obiekty 2D będą eksportowane jako IfcAnnotation. |
| Eksportuj pełny model parametryczny FreeCAD | Jeśli opcja jest zaznaczona, wszystkie właściwości obiektu FreeCAD będą przechowywane wewnątrz eksportowanych obiektów, co pozwoli na odtworzenie pełnego modelu parametrycznego przy ponownym imporcie za pomocą opcji Importuj pełne definicje parametryczne FreeCAD, jeśli są dostępne. |
| Ponownie wykorzystuj podobne elementy | Jeśli opcja zostanie zaznaczona, podobne obiekty zostaną użyte tylko raz w pliku, jeśli to możliwe. Może to znacznie zmniejszyć rozmiar pliku, ale sprawi, że będzie on mniej czytelny. |
| Wyłącz IfcRectangleProfileDef | Jeśli to możliwe, obiekty IFC, które są wyciągniętymi prostokątami, będą eksportowane jako IfcRectangleProfileDef. Jednakże niektóre inne aplikacje mogą mieć problemy z importem tej wielkości. Jeśli tak jest w Twoim przypadku, możesz to wyłączyć, a następnie wszystkie profile zostaną wyeksportowane jako IfcArbitraryClosedProfileDef. |
| Automatyczne wykrywanie i eksport jako standardowe przypadki, gdy ma to zastosowanie | Niektóre typy IFC, takie jak IfcWall or IfcBeam mają specjalne standardowe wersje, jak na przykład: IfcWallStandardCase or IfcBeamStandardCase. Jeśli ta opcja jest włączona, FreeCAD automatycznie wyeksportuje takie obiekty jako przypadki standardowe, gdy spełnione zostaną niezbędne warunki. |
| Dodaj stronę domyślną, jeśli nie ma jej w dokumencie | Podczas eksportu pliku IFC, jeśli w dokumencie FreeCAD nie ma żadnej strony, zostanie dodana strona domyślna. Standard IFC nie jest obowiązkowy, ale powszechną praktyką jest posiadanie co najmniej jednej takiej strony w pliku. |
| Dodaj domyślny budynek, jeśli nie ma go w dokumencie (brak standardu) | Podczas eksportu pliku IFC, jeśli w dokumencie FreeCAD nie ma budynku, to zostanie dodany domyślny.
Ostrzeżenie: Standard IFC wymaga, aby w każdym pliku był co najmniej jeden budynek. Wyłączenie tej opcji spowoduje, że powstanie niestandardowy plik IFC. Jednak w FreeCAD uważamy, że posiadanie budynku nie powinno być obowiązkowe, a ta opcja ma szansę na przedstawienie naszego punktu widzenia. |
| Dodaj domyślną kondygnację budynku, jeśli nie ma jej w dokumencie | Podczas eksportu pliku IFC, jeśli w dokumencie FreeCAD nie ma kondygnacji budynku, zostanie dodana domyślna. Kondygnacja budynku nie jest obowiązkowa w standardzie IFC, ale powszechną praktyką jest posiadanie w pliku co najmniej jednej z nich. |
| IFC file units | Wybierz jakie jednostki będą używane podczas eksportu plików IFC. |
INP
INP jest formatem pliku wejściowego dla oprogramowania MES Abaqus. Jest on używany dla CalculiX solvera w środowisku pracy MES.
Zakładka INP jest wyświetlana w preferencjach tylko wtedy, gdy używasz Środowiska pracy MES lub gdy został załadowany w bieżącej sesji FreeCAD.
Dla formatu INP można sprecyzować, co następuje:
| Nazwa | Opis |
|---|---|
| Elementy siatki, które mają być eksportowane | Wybierz, które elementy siatki mają być eksportowane.
Jeśli wybrano Wszystkie, wszystkie elementy zostaną wyeksportowane. Jeśli wybrana zostanie opcja 'Najwyższy, eksportowane będą tylko najwyższe elementy. Oznacza to wielkości dla siatki objętościowej i ścian dla siatki powłoki. Jeśli wybrana zostanie opcja FEM, eksportowane będą tylko elementy FEM. Oznacza to tylko krawędzie nie należące do powierzchni i powierzchnie nie należące do objętości. |
| Eksportuj dane grupy | Jeśli opcja jest zaznaczona, grupy siatek są również eksportowane. Każde wiązanie oraz, jeśli istnieją różne materiały, materiał składa się z dwóch grup siatki, ścianek i ich węzłów, w których stosowane jest to wiązanie lub materiał. |
IPT
do zrobienia
Formaty Siatki
Siatki są szczególnym rodzajem obiektu 3D, składającego się z trójkątnych powierzchni połączonych swoimi wierzchołkami i krawędziami. Są one szeroko stosowane do produkcji przyrostowej. FreeCAD dostarcza Środowisko pracy Mesh do tworzenia i obsługi siatek.
FreeCAD obsługuje kilka formatów plików mesh.
Zakładka Format Mesh jest wyświetlana w preferencjach tylko wtedy, gdy używasz Środowiska pracy Mesh lub gdy został załadowany w bieżącej sesji FreeCAD.
Dla formatów Mesh można sprecyzować, co następuje:
| Nazwa | Opis |
|---|---|
| Maksymalne odchylenie siatki | Określenie maksymalnego odchylenia siatki od obiektu. |
| Eksport plików AMF z zastosowaniem kompresji | Jeśli opcja jest zaznaczona, podczas zapisu pliku mesh w formacie AMF stosowana jest kompresja ZIP. |
| Szerokość | Szerokość asymptoty strony. |
| Wysokość | Wysokość asymptoty strony. |
OCA
Format pliku OCA jest projektem społeczności, mającym na celu stworzenie wolnego, prostego i otwartego formatu pliku CAD. OCA jest w dużej mierze oparty na formacie pliku GCAD generowanym przez program gCAD3D. Oba formaty mogą być importowane we FreeCAD, a eksportowane przez FreeCAD pliki OCA mogą być otwierane w gCAD3D.
Dla formatu OCA można sprecyzować, co następuje:
| Nazwa | Opis |
|---|---|
| Import obszarów OCA | Jeśli opcja zostanie zaznaczona, obszary (powierzchnie 3D) również zostaną zaimportowane. |
STEP
Format pliku Standard for The Exchange of Product model data (STEP) to standard ISO dotyczący interpretacji komputerowej i wymiany informacji o wytwarzaniu produktu. STEP jest powszechnie używany do wymiany danych 3D między oprogramowaniem CAD. Pliki STEP mają rozszerzenie .step lub .stp. W przypadku plików skompresowanych używane jest rozszerzenie .stpz.
Zakładka STEP jest wyświetlana w preferencjach tylko wtedy, uruchomiono jedno ze Środowisk pracy Część,
Projekt Części lub
OpenSCAD lub jeśli zostały załadowane w bieżącej sesji FreeCAD.
Dla formatu STEP można sprecyzować, co następuje:
| Nazwa | Opis |
|---|---|
| Jednostki przeznaczone do eksportu w formacie STEP | Wybierz jednostki, które będą używane podczas eksportu plików STEP. |
| Zapisz krzywe w przestrzeni parametrycznej powierzchni | Jeżeli opcja jest zaznaczona, to do pliku STEP zostaną zapisane krzywe parametryczne (krzywe w przestrzeni parametrycznej powierzchni). Odznaczenie tej opcji może być pomocne w zminimalizowaniu rozmiaru wynikowego pliku STEP. |
| Eksport niewidocznych obiektów | Usuń zaznaczenie, aby pomijać obiekty niewidoczne podczas eksportu, co jest przydatne w programach CAD, które nie obsługują stylu niewidzialności STEP. |
| Eksport pojedynczych obiektów | Zaznacz tę opcję, aby zachować informacje o położeniu podczas eksportu pojedynczego obiektu. Zauważ, że podczas ponownego importu pliku STEP, położenie zostanie zakodowane w geometrii kształtu, zamiast utrzymania go wewnątrz właściwości Umieszczenie. |
| Użyj starszego eksportera | Skorzystaj ze starszego eksportera. |
| Schemat | Wybierz, jaki protokół aplikacji (AP) STEP będzie używany do eksportu.
AP 203 jest protokołem do projektowania 3D części i zespołów mechanicznych z kontrolą konfiguracji. AP 214 jest protokołem dla podstawowych danych dla procesów projektowania mechaniki samochodowej. |
| Włączyć łączenie zespołów STEP | Jeśli opcja jest zaznaczona, podczas odczytu pliku zostanie wykonane połączenie związków. Proces ten jest wolniejszy, ale skutkuje zwiększeniem szczegółów. |
| Używaj LinkGroup | Wybierz ta opcję aby uźyć kontenerów grupy App::LinkGroup zamiast App::Part. |
| Importowanie niewidocznych obiektów | Wybierz tą opcję, aby zaimportować niewidoczne obiekty. |
| Ograniczyć liczbę obiektów | Zmniejszenie liczby obiektów za pomocą tablic powiązań. |
| Rozwiń kształt związku | Rozwiń złożone kształty za pomocą wielu brył. |
| Pokaż pasek postępu przy imporcie | Pokaż pasek postępu w trakcie trwania importu. |
| Ignoruj nazwy poszczególnych instancji | Nie należy używać nazw instancji. Przydatne dla niektórych starszych plików STEP z nieoznaczonymi nazwami instancji wygenerowanymi automatycznie. |
| Tryb | Wybierz wymaganą strukturę dokumentu.
Jeden dokument Montaż według dokumentu Każde złożenie na odrębny dokument w podkatalogu Obiekt na odrębny dokument Każde obiekt na odrębny dokument w podkatalogu |
| Firma | Jeśli pole nie jest puste, wprowadzony tekst zostanie użyty w nagłówku pliku STEP dla określenia danych firmy. |
| Autor | Jeśli pole nie jest puste, wprowadzony tekst zostanie użyty w nagłówku pliku STEP dla określenia nazwy autora. |
| Produkt | Jeśli pole nie jest puste, wprowadzony tekst zostanie użyty w nagłówku pliku STEP dla określenia danych produktu. |
SVG
Skalowalna grafika wektorowa (Scalable Vector Graphics - SVG) to format obrazu wektorowego dla grafiki dwuwymiarowej. Obraz wektorowy może być skalowany do dowolnego rozmiaru bez utraty jego kształtu i szczegółów. Obraz SVG może być konwertowany do formatów bitmapowych takich jak PNG lub JPEG dla potrzeb późniejszego wydruku.
Dla formatu SVG można sprecyzować, co następuje:
| Nazwa | Opis |
|---|---|
| Tryb importu | Wybierz, jak będą importowane kolory obiektów SVG i szerokości linii.
W przypadku wybrania opcji Brak (najszybszy) nie zostaną zaimportowane żadne ustawienia koloru lub szerokości linii. Jeśli wybrana jest opcja Użyj domyślnego koloru i szerokości linii FreeCAD użyje własnego (domyślnego) koloru i szerokości linii. Jeśli wybrana jest opcja Oryginalny kolor i szerokość linii FreeCAD użyje koloru i szerokości linii pochodzącej z obiektów SVG. |
| Wyłącz skalowanie jednostek | Jeśli opcja ta jest zaznaczona, nie będzie miała miejsca żadna konwersja jednostek. Jedna jednostka z pliku SVG zostanie przetłumaczona jako jeden milimetr. |
| Tryb eksportu | Wybierz sposób, w jaki szkice są eksportowane do SVG.
Jeśli wybrano opcję Przetłumaczone (do drukowania i wyświetlania), obiekty SVG są umieszczane w grupie, która jest skalowana i przenoszona w odpowiednie miejsce w dokumencie SVG, aby zmieściła się w obszarze drukowania. Jeżeli wybrana jest opcja Raw (dla CAM), to obiekty SVG są umieszczane w takim stanie, w jakim są - na tych samych współrzędnych co w modelu FreeCAD (eksport 1:1). |
| Przełóż kolor białej linii na czarną | Jeśli opcja będzie zaznaczona, wszystkie białe linie pojawią się w pliku SVG w kolorze czarnym, aby zapewnić lepszą czytelność na białym tle. |
| Maksymalna długość segmentu dla łuków dyskretnych | Wersje Open CASCADE starsze od 6.8 nie obsługują wyświetlania łuku. W tym przypadku łuki zostaną podzielone na małe odcinki linii. Wartość ta jest maksymalną długością segmentu. |
VTK
Oprogramowanie Visualization Toolkit (VTK) jest otwartym, ogólnodostępnym systemem oprogramowania dla grafiki komputerowej 3D, przetwarzania obrazu i wizualizacji. Pliki VTK są wykorzystywane przez Środowisko pracy MES dla przetwarzania końcowego wyników symulacji.
Zakładka VTK jest wyświetlana w preferencjach tylko wtedy, gdy środowisko pracy MES zostało załadowane w bieżącej sesji FreeCAD.
Dla formatu VTK można sprecyzować, co następuje:
| Nazwa | Opis |
|---|---|
| Który obiekt ma zostać zaimportowany | Wybierz, które z obiektów mają być importowane.
Jeżeli jest wybrana opcja 'Obiekt wynikowy VTK, to zostanie zaimportowany obiekt wynikowy FreeCAD FEM VTK (odpowiadający obiektowi, który został wyeksportowany). Jeżeli jest wybrany obiekt FEM mesh, to wyniki w pliku VTK zostaną pominięte, tylko dane mesh zostaną zaimportowane i zostanie utworzony obiekt FreeCAD FEM mesh. Jeżeli jest wybrany "obiekt wynikowy FreeCAD, to importowane dane zostaną przekonwertowane na obiekt wynikowy FreeCAD FEM. Uwaga: to ustawienie wymaga dokładnych nazw komponentów wynikowych i dlatego działa poprawnie tylko z plikami VTK eksportowanymi z FreeCAD. |
- Jak zacząć
- Instalacja: Pobieranie programu, Windows, Linux, Mac, Dodatkowych komponentów, Docker, AppImage, Ubuntu Snap
- Podstawy: Informacje na temat FreeCAD, Interfejs użytkownika, Profil nawigacji myszką, Metody wyboru, Nazwa obiektu, Edytor ustawień, Środowiska pracy, Struktura dokumentu, Właściwości, Pomóż w rozwoju FreeCAD, Dotacje
- Pomoc: Poradniki, Wideo poradniki
- Środowiska pracy: Strona Startowa, Architektura, Assembly, CAM, Rysunek Roboczy, MES, Inspekcja, Siatka, OpenSCAD, Część, Projekt Części, Punkty, Inżynieria Wsteczna, Robot, Szkicownik, Arkusz Kalkulacyjny, Powierzchnia 3D, Rysunek Techniczny, Test Framework