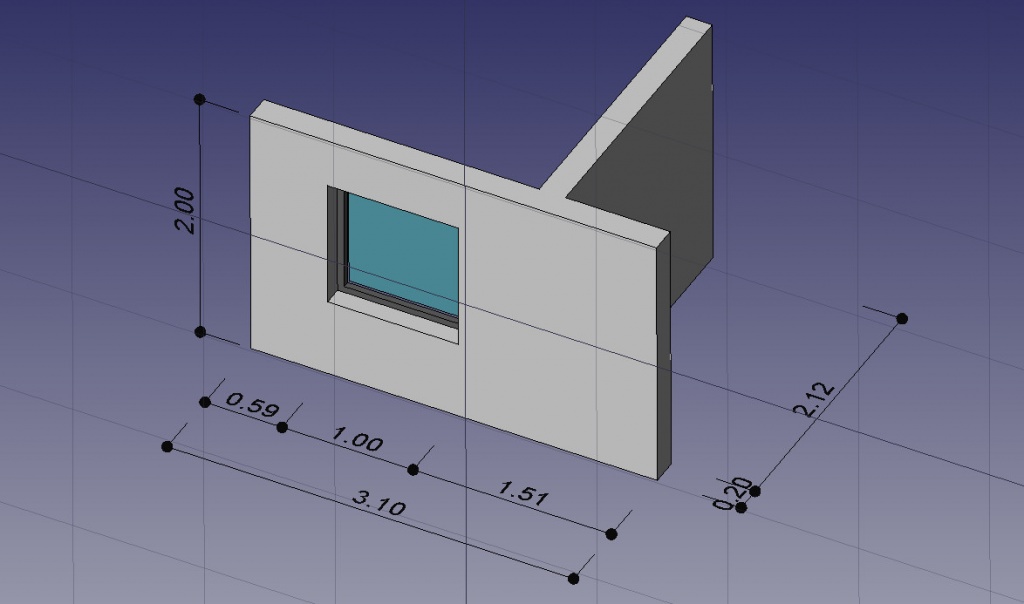Primii paşi
Ce e nou
- Note pentru versiunea 0.16 : Vezi ce e nou in versiunea FreeCAD 0.16
- Note pentru versiunea 0.15 : Vezi ce e nou in versiunea FreeCAD 0.15
- Note pentru versiunea 0.14 : Vezi ce e nou in versiunea FreeCAD 0.14
- Note pentru versiunea 0.13 : Vezi ce e nou in versiunea FreeCAD 0.13
- Note pentru versiunea 0.12 : Vezi ce e nou in versiunea FreeCAD 0.12
- Note pentru versiunea 0.11 : Vezi ce e nou in versiunea FreeCAD 0.11
Cuvânt înainte
FreeCAD este o aplicaţie parametrică de modelare CAD/CAE. A fost creată în principal pentru desen tehnic, dar de asemenea serveşte tuturor nevoilor de modelare a unor obiecte 3D, cu precizie maximă şi control asupra etapelor de modelare.
Este in stadiul initial de dezvoltare asa ca nu va asteptati sa poata fi folosita in munca de zi cu zi. Totusi, daca sunteti curios despre cum arata si ce functionalitati vor fi prezente sunteti binevenit sa descarcati aplicatia si s-o incercati. In acest moment o mare parte a functionalitatii a fost implementata dar sunt putine elemente de interfata grafica pentru utilizator. Asta inseamna ca, daca stiti Python puteti produce si modifica geometrii complexe relativ usor. Daca nu, probabil veti descoperi ca FreeCAD are putine sa va ofere. Aveti rabdare, lucrurile sunt pe cale sa se schimbe in curand.
Daca dupa testare aveti comentarii, idei sau opinii, va rugam sa ni le impartaziti folosind FreeCAD discussion forumul!
Like all open-source projects, the FreeCAD project is not a one-way work delivered to you by its developers. It depends much on its community to grow, gain features, and stabilize (get bugs fixed). So don't forget this when starting to use FreeCAD, if you like it, you can directly influence and help the project!
Instalare
Mai intai, daca nu ati facut asta deja, instalati FreeCAD. Vedeti pagina de descarcari pentru informatii despre versiunea curenta si actualizari. Pachete de instalare au fost pregatite pentru Windows (.msi), Ubuntui si Debian (.deb), openSUSE (.rpm) si Mac OSX.
Explorarea aplicatiei FreeCAD
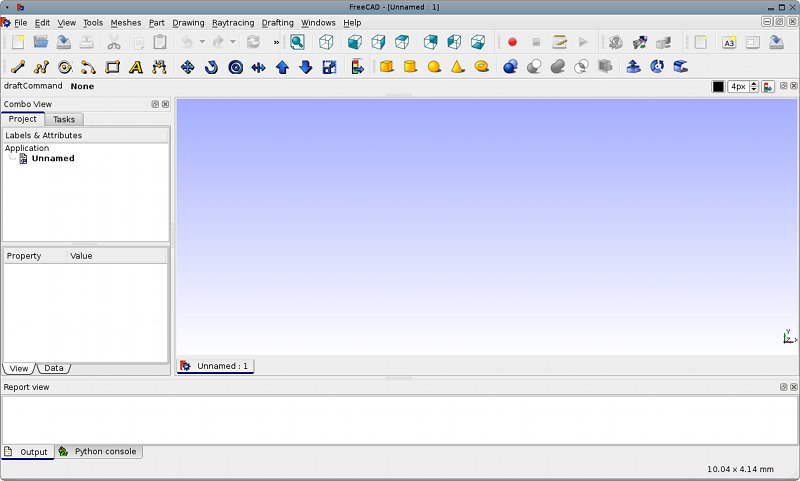
FreeCAD este o aplicatie de modelare 3D de uz general axata in principal pe ingineria mecanica si ariile conexe, precum alte specialitati ingineresti si arhitectura. Este conceputa ca o platforma pentru dezvoltarea oricarei aplicatii 3D dar si pentru sarcini foarte specializate. In aceasta idee interfata este impartita intr-o serie de palete. Acestea permit schimbarea continutului interfetei pentru a afisa doar uneltele necesare pentru o sarcina data sau un grup de sarcini.
Interfata FreeCAD poate fi descrisa ca fiind un container siumplu cu bara de meniu, zona de vizualizare 3D si un numar de ferestre secundare pentru descrierea continutului scenei sau proprietatilor obiectelor. Intreg continutul poate sa difere in functie de paleta folosita.
Cand porniti FreeCAD pentru prima data paleta "generala" wa fi incarcata (numita si "paleta completa"). Aceasta aduna cele mai stabile unelte din celelalte palete. De vreme ce FreeCAD est inca in faza initiala de dezvoltare aceasta paleta este foarte utila in descoperirea utilitarelor si functionalitatilor pentru utilizatorii noi. In mare toate uneltele ce sunt suficient de mature pentru a produce rezultate bune se gasesc aici.
- The 3D view, showing the contents of your document
- The tree view, which shows the hierarchy and construction history of all the objects in your document
- The properties editor, which allows you to view and modify properties of the selected object(s)
- The report view (or output window), which is where FreeCAD prints messages, warnings and errors
- The python console, where all the commands executed by FreeCAD are printed, and where you can enter python code
- The workbench selector, where you select the active workbench
The main concept behind the FreeCAD interface is that it is separated into workbenches. A workbench is a collection of tools suited for a specific task, such as working with meshes, or drawing 2D objects, or constrained sketches. You can switch the current workbench with the workbench selector (6). You can customize the tools included in each workbench, add tools from other workbenches or even self-created tools, that we call macros. Widely used starting points are the PartDesign Workbench and Part Workbench
When you start FreeCAD for the first time, you are presented with the start center:
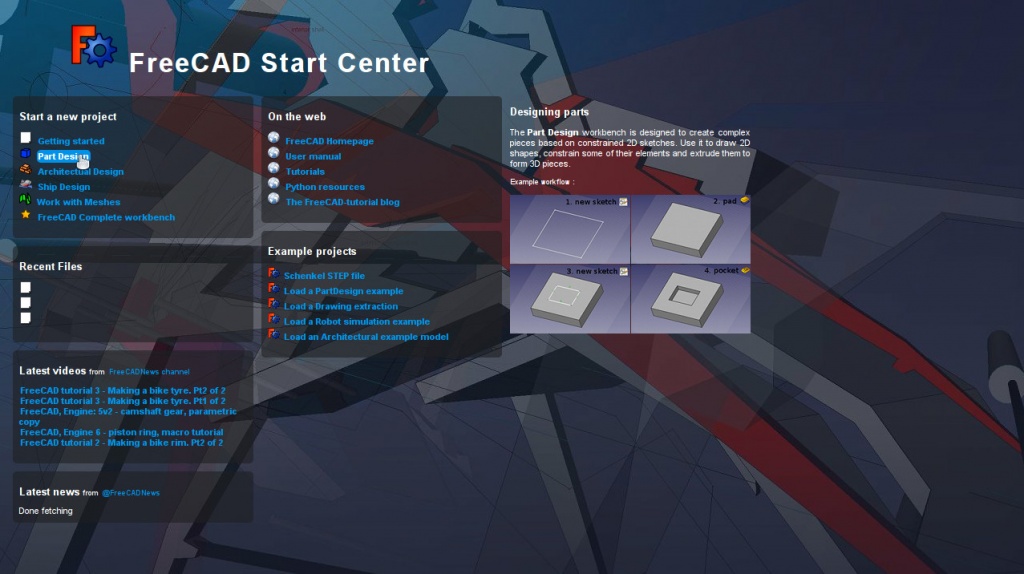
Pagina de Start vă permite să vă îndreptaţi rapid către unul panourile obişnuite, să deschideţi fişierele folosite recent sau să citiţi cele mai noi ştiri din lumea FreeCAD. Puteţi schimba panoul implicit cu opţiunea Preferinţe din meniul "Editare".
FreeCAD vă oferă mai multe moduri de navigare cu mouse-ul diferite, ceea ce schimbă felul în care mouse-ul Dvs. interacţionează cu obiectele reprezentate 3D şi cu însuşi felul de vizualizare. Unul dintre ele este făcut anume pentru touchpads, unde nu se foloseşte butonul din mijloc. Următorul tabel descrie modul implicit, numit Navigare CAD (puteţi schimba rapid modul de navigare curent prin clic cu butonul drept pe un o porţiune goală din spaţiul 3D):
| Selectare | Translatie | Zoom | Rotire |
|---|---|---|---|

|

|

|

|
| Apasati butonul stanga al mouse-ului deasupra obiectului de selectat. Apasarea tastei CTRL permite selectarea mai multor obiecte. | Apasati butonul din mijloc si miscati mouse-ul pentru a translata vizualizarea. | Folositi rotita mouse-ului pentru a mari sau micsora. | Apasati mai intai butonul din mijloc al mouse-ului, tineti-l apasat si apasati butonul stanga al mouse-ului si mutati-l in directia dorita. Functioneaza ca o bila ce se roteste in jurul centrului. Daca eliberati butoanele inainte de a inceta miscarea vizualizarea va continua sa se roteascain jurul centrului, daca aceasta caracteristica e activata. Dublu-click folosind butonul mijlociu pe oricare parte a unui obiect seteaza noul centru de rotatie si panorameaza pe acest punct. |
Exista moduri de vizualizare predefinite (de sus, din fata, etc) ce se schimba folosind meniul Vizualizare, comenzile din bara de unelte Vizualizare sau scurtaturile numerice (1, 2, etc...)
Primii paşi împreună cu FreeCAD
FreeCAD's focus is to allow you to make high-precision 3D models, to keep tight control over those models (being able to go back into modelling history and change parameters), and eventually to build those models (via 3D printing, CNC machining or even construction worksite). It is therefore very different from some other 3D applications made for other purposes, such as animation film or gaming. Its learning curve can be steep, specially if this is your first contact with 3D modeling. If you are struck at some point, don't forget that the friendly community of users on the FreeCAD forum might be able to get you out in no time.
The workbench you will start using in FreeCAD depends on the type of job you need to do: If you are going to work on mechanical models, or more generally any small-scale objects, you'll probably want to try the PartDesign Workbench. If you will work in 2D, then switch to the Draft Workbench, or the Sketcher Workbench if you need constraints. If you want to do BIM, launch the Arch Workbench. If you are working with ship design, there is a special Ship Workbench for you. And if you come from the OpenSCAD world, try the OpenSCAD Workbench.
You can switch workbenches at any time, and also customize your favorite workbench to add tools from other workbenches.
Folosirea panourilor Proiectare componente (PartDesign) şi Schiţă
Panoul Proiectare componente a fost creat special pentru a făuri obiecte complexe, pornind de la forme simple, prin adăugarea sau înlăturarea unor piese (pe care le numim "funcţii"), până la obţinerea obiectului în final. Toate funcţiile aplicate pe parcursul procesului de modelare sunt păstrate într-o mică fereastră numită Vizualizare Combo, care conţine şi celelalte obiecte din documentul Dvs. Practic, un obiect realizat cu "Proiectare componente" reprezintă o succesiune de operaţii, fiecare aplicată la lucrul produs ăn faza precedentă, astfel încât ele formează un lanţ prelung. În "Vizualizare Combo", vedeţi obiectul finalizat, dar el poate fi expandat astfel încât să-i regăsiţi toate stările precedente, să le modificaţi parametrii, schimbări care vor actualiza în mod automat aspectul final al obiectului.
The PartDesign workbench makes heavy use of another workbench, the Sketcher Workbench. The sketcher allows you to draw 2D shapes, which are defined by applying Constraints to the 2D shape. For example, you might draw a rectangle and set the size of a side by applying a length constraint to one of the sides. That side then cannot be resized anymore (unless the constraint is changed).
Those 2D shapes made with the sketcher are used a lot in the PartDesign workbench, for example to create 3D volumes, or to draw areas on the faces of your object that will then be hollowed from its main volume. This is a typical PartDesign workflow:
- Create a new sketch
- Draw a closed shape (make sure all points are joined)
- Close the sketch
- Expand the sketch into a 3D solid by using the pad tool
- Select one face of the solid
- Create a second sketch (this time it will be drawn on the selected face)
- Draw a closed shape
- Close the sketch
- Create a pocket from the second sketch, on the first object
Which gives you an object like this:
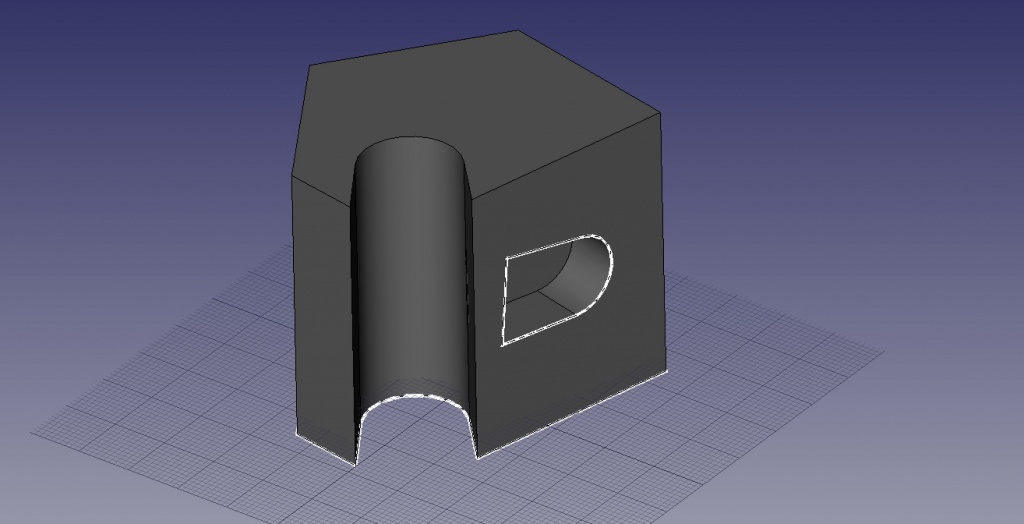
At any moment, you can select the original sketches and modify them, or change the extrusion parameters of the pad or pocket operations, which will update the final object.
Working with the Draft and Arch workbenches
The Draft Workbench and Arch Workbench behave a bit differently than the other workbenches above, although they follow the same rules, which are common to all of FreeCAD. In short, while the Sketcher and PartDesign are made primarily to design single pieces, Draft and Arch are made to ease your work when working with several, simpler objects.
The Draft Workbench offers you 2D tools a bit similar to what you can find in traditional 2D CAD applications such as AutoCAD. However, 2D drafting being far away from the scope of FreeCAD, don't expect to find there the full array of tools that these dedicated applications offer. Most of the Draft tools work not only in a 2D plane but also in the full 3D space, and benefit from special helper systems such as Work planes and object snapping.
The Arch Workbench adds BIM tools to FreeCAD, allowing you to build architectural models with parametric objects. The Arch workbench relies much on other modules such as Draft and Sketcher. All the Draft tools are also present in the Arch workbench, and most Arch tools make use of the Draft helper systems.
A typical workflow with Arch and Draft workbenches might be:
- Draw a couple of lines with the Draft Line tool
- Select each line and press the Wall tool to build a wall on each of them
- Join the walls by selecting them and pressing the Arch Add tool
- Create a floor object, and move your walls in it from the Tree view
- Create a building object, and move your floor in it from the Tree view
- Create a window by clicking the Window tool, select a preset in its panel, then click on a face of a wall
- Add dimensions by first setting the working plane if necessary, then using the Draft Dimension tool
Which will give you this:
More on the Tutorials page.
Scripturi
Iar, la sfârşit, să remarcăm că una dintre cele mai puternice caracteristici ale FreeCAD este mediul creat de scripturi. De la consola integrata Python (sau oricare alt script extern Python) se poate controla aproape orice parte a programului, se pot crea si modifica geometrii, se poate modifica reprezentarea obiectelor in scena 3D sau accesa si modifica interfata FreeCAD. Script-urile Python pot fi folosite si in macroinstructiuni, ceea ce furnizeaza o metoda usoara de creare a comenzilor personalizate.