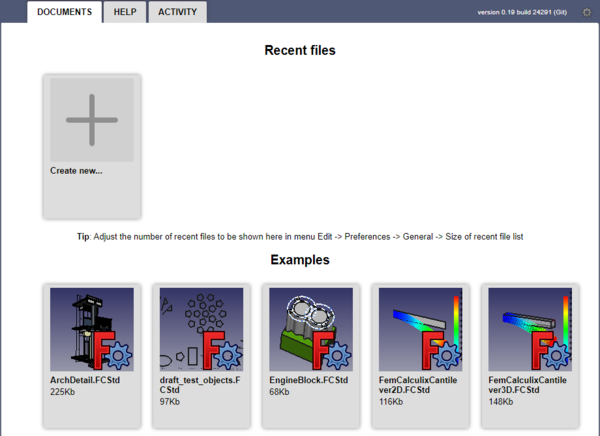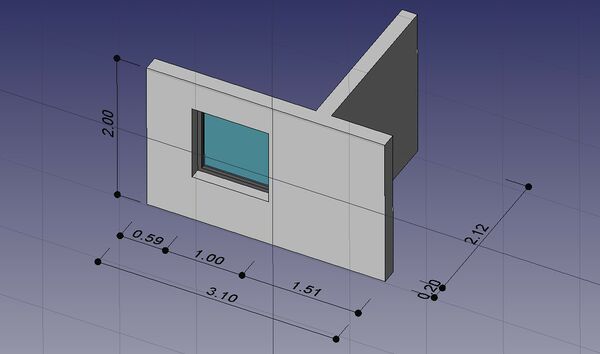Getting started/pt-br: Difference between revisions
Fael folow (talk | contribs) No edit summary |
(Updating to match new version of source page) |
||
| (155 intermediate revisions by 7 users not shown) | |||
| Line 1: | Line 1: | ||
<languages/> |
<languages/> |
||
{{docnav |
|||
{{Docnav |
|||
|[[Install on Mac|Install on Mac]] |
|||
|[[Installing_additional_components/pt-br|Instalação de componentes adicionais]] |
|||
|[[Mouse Model|Mouse Model]] |
|||
|[[Mouse_navigation/pt-br|Estilos de uso do mouse]] |
|||
}} |
}} |
||
{{TOCright}} |
|||
<span id="Foreword"></span> |
|||
==Prefácio== |
==Prefácio== |
||
FreeCAD é uma aplicação de modelagem 3D [[About_FreeCAD/pt-br|aplicação de modelagem paramétrica]]. Ele é feito principalmente para projetos mecânicos, mas também serve a todos os outros usos onde você precisa modelar objetos 3D com precisão e controle sobre o histórico da modelagem. |
|||
O FreeCAD está em desenvolvimento |
O FreeCAD está em desenvolvimento desde 2002 e oferece uma grande lista de [[Feature_list/pt-br | recursos]]. Ainda faltam recursos, mas elas são suficientemente poderosas para o uso por hobby e pequenas oficinas. Existe uma comunidade em rápido crescimento de usuários entusiastas que participam do [http://forum.freecadweb.org/index.php fórum do FreeCAD] e você pode encontrar nele muitos [https://forum.freecadweb.org/viewforum.php?f=24 exemplos] de projetos de qualidade desenvolvidos com o FreeCAD. Veja também, [[FreeCAD_used_in_production/pt-br|FreeCAD usado na produção]]. |
||
Como todos os projetos de |
Como todos os projetos de software livre, o FreeCAD depende de sua comunidade para crescer, ganhar recursos e corrigir bugs. Não se esqueça disso ao usar o FreeCAD; se você gostar, pode [[Donate/pt-br|doar]] e [[Help_FreeCAD/pt-br|ajude o FreeCAD]] de várias maneiras, como escrever documentação e fazer traduções. |
||
Veja também: |
|||
==Installing== |
|||
* [[Migrating_to_FreeCAD_from_Fusion360/pt-br|Migrando para o FreeCAD do Fusion360]] |
|||
First of all, download and install FreeCAD. See the [[Download|Download]] page for information on current versions and updates, and the [[Installing|Installing]] page for installation instructions. There are install packages ready for Windows (.msi), Debian and Ubuntu (.deb), openSUSE (.rpm), and Mac OSX. FreeCAD is available from the package managers of many other Linux distributions. A standalone [https://appimage.org/ AppImage] executable is also available, which will run on most recent 64-bit Linux systems. As FreeCAD is open-source, you can also grab the source code and [[Compiling|compile]] it yourself. |
|||
* [[Which_workbench_should_I_choose|Que bancada de trabalho devo escolher?]] |
|||
* [[Tutorials/pt-br|Tutoriais]] |
|||
* [[Video_tutorials/pt-br|Tutorials em video]] |
|||
<span id="Installing"></span> |
|||
==Exploring FreeCAD== |
|||
==Instalação== |
|||
Primeiro, visite a página de [[Download|Download]] para baixar a versão mais recente do FreeCAD. Caso precise de mais informações sobre a instalação ou atualizações para o seu sistema operacional, acesse: ([[Installing_on_Windows|Windows]], [[Installing_on_Linux|Linux]] ou [[Installing_on_Mac|macOS]]). |
|||
<div class="mw-translate-fuzzy"> |
|||
[[File:FreeCAD_interface.png|1024px|center]] |
|||
</div> |
|||
Lembrando que o FreeCAD é um software de código aberto. Isso significa que você pode baixar e usar o programa gratuitamente. Se preferir, também é possível compilar o FreeCAD a partir do código-fonte. |
|||
{{Emphasis|See a full explanation in [[Interface|Interface]].}} |
|||
:1. The [[3D view|3D view]], showing the geometrical objects in the document. |
|||
:2. The [[tree view|tree view]] (part of the [[combo view|combo view]]), showing the hierarchy and construction history of objects in the document; it can also display the [[task panel|task panel]] for active commands. |
|||
:3. The [[property editor|property editor]] (part of the [[combo view|combo view]]), which allows viewing and modifying properties of the selected objects. |
|||
:4. The [[selection view|selection view]], which indicates the objects or sub-elements of objects (vertices, edges, faces) that are selected. |
|||
:5. The [[report view|report view]] (or output window), where FreeCAD prints messages, warnings and errors. |
|||
:6. The [[Python console|Python console]], where all the commands executed by FreeCAD are printed, and where you can enter [[Python|Python]] code. |
|||
:7. The [[status bar|status bar]], where some messages and tooltips appear. |
|||
:8. The toolbar area, where the toolbars are docked. |
|||
:9. The [[Workbenches|workbench selector]], where you select the active workbench. |
|||
:10. The [[Standard Menu|standard menu]], which holds basic operations of the program. |
|||
<span id="Exploring_the_interface"></span> |
|||
The main concept behind the FreeCAD interface is that it is separated into [[workbenches|workbenches]]. A workbench is a collection of tools suited for a specific task, such as working with [[Mesh Module|meshes]], or drawing [[Draft Module|2D objects]], or [[Sketcher Workbench|constrained sketches]]. You can switch the current workbench with the [[Std_Workbench|workbench selector]]. You can [[Interface Customization|customize]] the tools included in each workbench, add tools from other workbenches or even self-created tools, that we call [[macros|macros]]. Widely used starting points are the [[PartDesign Workbench|PartDesign Workbench]] and [[Part Module|Part Workbench]]. |
|||
==Explorando a interface== |
|||
[[File:FreeCAD_interface_base_divisions.svg|1024px]] |
|||
When you start FreeCAD for the first time, you are presented with the start center. Here is what it looks like for version 0.18: |
|||
{{Caption|Interface padrão do FreeCAD}} |
|||
[[File:Start_center_0.18_screenshot.jpg|1024px|center]] |
|||
{{Caption|align=center|For FreeCAD 0.17 see this [[Media:Startcenter0.17.jpg|start center]] screenshot.}} |
|||
{{Emphasis|Ver uma explicação completa em [[Interface/pt-br|Interface]].}} |
|||
The Start Center allows you to quickly jump to one of the most common workbenches, open one of the recent files, or see the latest news from the FreeCAD world. You can change the default workbench in the [[Preferences Editor|preferences]]. |
|||
:1. O [[main_view_area/pt-br|área de visão principal]], que pode conter diferentes janelas com abas, principalmente o [[3D_view/pt-br|3D view]]. |
|||
:2. A [[3D_view/pt-br|3D view]], que mostra os objetos geométricos do documento. |
|||
:3. A [[tree_view/pt-br|vista em árvore]]. (parte do [[combo_view/pt-br|visualização combinada]]), mostrando a hierarquia e o histórico de construção dos objetos no documento; também pode exibir o [[task_panel/pt-br|painel_de_tarefa]] para comandos ativos. |
|||
:4. O editor [[property_editor/pt-br|editor de propriedade]]. (parte do [[combo_view/pt-br|visualização combinada]]), que permite visualizar e modificar as propriedades dos objetos selecionados. |
|||
:5. A [[selection_view/pt-br|vista de seleção]], que indica os objetos ou subelementos dos objetos (vértices, bordas, faces) que são selecionados. |
|||
:6. A [[report_view/pt-br|visualização de relatório]]. (ou janela de saída), onde são mostradas mensagens, avisos e erros. |
|||
:7. O [[Python_console/pt-br|console Python]], onde todos os comandos executados são impressos, e onde você pode digitar o código [[Python/pt-br|Python]]. |
|||
:8. A [[status_bar/pt-br|barra de status]], onde algumas mensagens e dicas de ferramentas aparecem. |
|||
:9. A área da barra de ferramentas, onde as barras de ferramentas estão ancoradas. |
|||
:10. O [[Std_Workbench/pt-br|seletor de bancada]], onde você seleciona a [[workbenches/pt-br|bancada de trabalho]] ativa. |
|||
:11. O [[Standard_Menu/pt-br|menu padrão]], que contém as operações básicas do programa. |
|||
O principal conceito por trás da interface do FreeCAD é que está separada em [[workbenches/pt-br|bancadas de trabalho]]. Uma bancada de trabalho é uma coleção de ferramentas agrupadas para uma tarefa específica, como trabalhos com [[Mesh_Workbench/pt-br|malhas]], desenhos de [[Draft_Workbench/pt-br|objetos 2D]] ou [[Sketcher Workbench/pt-br|esboços restritos]]. Você pode alternar o ambiente de trabalho atual com o [[Std_Workbench/pt-br | seletor de bancada de trabalho]]. Você pode [[Interface_Customization/pt-br | customizar]] as ferramentas incluídas em cada ambiente de trabalho, adicionar ferramentas de outros ambientes ou até mesmo ferramentas criadas por nós, que chamamos de [[macros/pt-br | macros]]. Os pontos de partida amplamente utilizados são o [[PartDesign_Workbench/pt-br | bancada de trabalho PartDesign]] e o [[Part_Workbench/pt-br | bancada de trabalho Part]]. |
|||
== Navigating in the 3D space == |
|||
Quando você inicia o FreeCAD pela primeira vez, é apresentada a página inicial (Start page). Veja como ela se parece na versão 0.19: |
|||
FreeCAD has several different [[Mouse Model|navigation modes]] available, that change the way you use your mouse to interact with the objects in the 3D view and the view itself. One of them is specifically made for [[Mouse Model#Touchpad Navigation|touchpads]], where the middle mouse button is not used. The following table describes the default mode, called '''CAD Navigation''' (You can quickly change the current navigation mode by right-clicking on an empty area of the 3D view): |
|||
[[File:Start_center_0.19_screenshot.png|600px]] |
|||
<div class="mw-translate-fuzzy"> |
|||
{{CAD Navigation |
|||
|Select_name=Select |
|||
|Pan_name=Pan |
|||
|Zoom_name=Zoom |
|||
|Rotate_view_name=Rotate view<br>First method |
|||
|Rotate_view_alt_name=Rotate view<br>Alternate method |
|||
|Ctrl={{KEY|Ctrl}} |
|||
|Shift={{KEY|Shift}} |
|||
|Select_text=Press the left mouse button over an object you want to select. |
|||
A Start page (página inicial) te permite saltar rapidamente para as bancadas de trabalho mais comuns, abrir arquivos recentes ou ver as últimas novidades do universo FreeCAD. Você pode alterar a bancada de trabalho predefinida em [[Preferences_Editor|Preferências]]. |
|||
Holding down {{KEY|Ctrl}} allows the selection of multiple objects. |
|||
|Pan_text=Hold the middle mouse button, then move the pointer. |
|||
|Pan_mode_text=Pan mode: hold the {{KEY|Ctrl}} key, press the right mouse button once, then move the pointer. {{Version|0.17}} |
|||
|Zoom_text=Use the mouse wheel to zoom in and out. |
|||
<span id="Navigating_in_the_3D_space"></span> |
|||
Clicking the middle mouse button re-centers the view on the location of the cursor. |
|||
== Navegando no espaço 3D == |
|||
|Zoom_mode_text=Zoom mode: hold the {{KEY|Ctrl}} and {{KEY|Shift}} keys, press the right mouse button once, then move the pointer. {{Version|0.17}} |
|||
|Rotate_view_text=Hold the middle mouse button, then press and hold the left mouse button, then move the pointer. |
|||
FreeCAD tem vários modos diferentes [[Mouse_navigation/pt-br|uso do mouse]] disponíveis, que mudam a maneira como você usa o mouse para interagir com os objetos na visualização 3D e a própria visualização. Um deles é feito especificamente para [[Mouse_navigation/pt-br#Touchpad_navigation|touchpads]], onde o botão do meio do mouse não é usado. O modo padrão de navegação é chamado de [[Mouse_navigation/pt-br#CAD_navigation|CAD]]. Você pode alterar rapidamente o modo de navegação atual usando o botão {{Button|[[File:NavigationCAD_dark.svg|16px]]}} na [[Status_bar|barra de status]] ou clicando com o botão direito do mouse em uma área vazia da [[3D_view/pt-br|Visualização 3D]]. |
|||
The cursor location when the middle mouse button is pressed determines the center of rotation. Rotation works like spinning a ball which rotates around its center. If the buttons are released before you stop the mouse motion, the view continues [[spinning]], if this is enabled. |
|||
Você também tem várias predefinições de visualização (vista superior, vista frontal, etc.) disponíveis no menu Ver, na barra de ferramentas Ver, e por atalhos numéricos ({{KEY|1}}, {{KEY|2}}, etc...). Clicando com o botão direito do mouse em um objeto ou em uma área vazia da visualização 3D, você tem acesso rápido a algumas operações comuns, tais como definir uma determinada visualização, ou localizar um objeto na visualização em árvore. |
|||
A double click with the middle mouse button sets a new center of rotation. |
|||
|Rotate_view_mode_text=Rotate mode: hold the {{KEY|Shift}} key, press the right mouse button once, then move the pointer. {{Version|0.17}} |
|||
|Rotate_view_alt_text=Hold the middle mouse button, then press and hold the right mouse button, then move the pointer. |
|||
<span id="First_steps_with_FreeCAD"></span> |
|||
With this method the middle mouse button may be released after the right mouse button is held pressed. |
|||
==Primeiros passos com FreeCAD== |
|||
O foco do FreeCAD é permitir que você crie modelos 3D de alta precisão, mantenha controle total sobre esses modelos (podendo voltar ao histórico de modelagem e alterar parâmetros) e, eventualmente, construa esses modelos (por meio de impressão 3D, usinagem CNC ou até mesmo em canteiros de obras). Portanto, é muito diferente de algumas outras aplicações 3D feitas para outros propósitos, como filmes de animação ou jogos. Sua curva de aprendizado pode ser íngreme, especialmente se esta for sua primeira experiência com modelagem 3D. Se você ficar preso em algum ponto, não se esqueça de que a comunidade amigável de usuários no [http://forum.freecadweb.org/index.php fórum do FreeCAD] pode ser capaz de ajudá-lo em pouco tempo. |
|||
Users who use the mouse with their right hand may find this method easier than the first method. |
|||
}} |
|||
</div> |
|||
A bancada de trabalho que você começará a usar no FreeCAD depende do tipo de trabalho que você precisa fazer: Se você vai trabalhar em modelos mecânicos, ou mais geralmente qualquer objeto de pequena escala, você provavelmente vai querer experimentar o [[PartDesign_Workbench/pt-br|Bancadas de trabalho PartDesign]]. Se você vai trabalhar em 2D, então mude para o [[Draft_Workbench/pt-br|Bancada de trabalho Draft]], ou para o [[Sketcher_Workbench/pt-br|Bancada de trabalho Sketcher]] se você precisar de restrições. Se você quiser fazer o BIM, abra o [[Arch_Workbench/pt-br|Bancadas de trabalho Arch]]. E se você vem do mundo OpenSCAD, experimente o [[OpenSCAD_Workbench/pt-br|Bancadas de trabalho OpenSCAD ]]. Há também muitos [[External_workbenches/pt-br|Bancadas de trabalho externas]] desenvolvidos pela comunidade disponíveis. |
|||
Holding down {{KEY|Ctrl}} allows the selection of multiple objects. |
|||
|Pan_text=Hold the middle mouse button, then move the pointer. |
|||
|Pan_mode_text=Pan mode: hold the {{KEY|Ctrl}} key, press the right mouse button once, then move the pointer. {{Version|0.17}} |
|||
|Zoom_text=Use the mouse wheel to zoom in and out. |
|||
Você pode trocar de bancada de trabalho a qualquer momento, e também [[Interface_Customization/pt-br|customizar]] sua bancada de trabalho favorita para adicionar ferramentas de outras bancadas de trabalho. |
|||
Clicking the middle mouse button re-centers the view on the location of the cursor. |
|||
|Zoom_mode_text=Zoom mode: hold the {{KEY|Ctrl}} and {{KEY|Shift}} keys, press the right mouse button once, then move the pointer. {{Version|0.17}} |
|||
|Rotate_view_text=Hold the middle mouse button, then press and hold the left mouse button, then move the pointer. |
|||
<span id="Working_with_the_PartDesign_and_Sketcher_workbenches"></span> |
|||
The cursor location when the middle mouse button is pressed determines the center of rotation. Rotation works like spinning a ball which rotates around its center. If the buttons are released before you stop the mouse motion, the view continues [[spinning|spinning]], if this is enabled. |
|||
==Trabalhando com as bancadas PartDesign e Sketcher== |
|||
O [[PartDesign_Workbench/pt-br|Bancadas de trabalho PartDesign]] é feito para construir objetos complexos, a partir de formas simples, e adicionar ou remover peças (chamadas de "características"), até chegar ao seu objeto final. Todas as características que você aplicou durante o processo de modelagem são armazenadas em uma visão separada chamada [[Document_structure/pt-br|vista de árvore]], que também contém os outros objetos em seu documento. Você pode pensar em um objeto PartDesign como uma sucessão de operações, cada uma aplicada ao resultado do anterior, formando uma grande cadeia. Na visualização em árvore, você vê seu objeto final, mas pode expandi-lo e recuperar todos os estados anteriores, e alterar qualquer um de seus parâmetros, o que atualiza automaticamente o objeto final. |
|||
A double click with the middle mouse button sets a new center of rotation. |
|||
|Rotate_view_mode_text=Rotate mode: hold the {{KEY|Shift}} key, press the right mouse button once, then move the pointer. {{Version|0.17}} |
|||
|Rotate_view_alt_text=Hold the middle mouse button, then press and hold the right mouse button, then move the pointer. |
|||
A bancada de trabalho PartDesign faz uso pesado de outra bancada de trabalho, a [[Sketcher_Workbench/pt-br|Bancada de trabalho Sketcher]]. O desenhista permite desenhar formas 2D, que são definidas pela aplicação de Restrições à forma 2D. Por exemplo, você pode desenhar um retângulo e definir o tamanho de um lado, aplicando uma restrição de comprimento a um dos lados. Esse lado então não pode mais ser redimensionado (a menos que a restrição seja alterada). |
|||
With this method the middle mouse button may be released after the right mouse button is held pressed. |
|||
Essas formas 2D feitas com o desenhista são muito utilizadas na bancada de trabalho PartDesign, por exemplo para criar volumes 3D, ou para desenhar áreas nas faces de seu objeto que serão então escavadas a partir de seu volume principal. Este é um fluxo de trabalho típico do PartDesign: |
|||
Users who use the mouse with their right hand may find this method easier than the first method. |
|||
}} |
|||
# Criar um novo sketch (esboço) |
|||
You also have several view presets (top view, front view, etc) available in the View menu, on the View toolbar, and by numeric shortcuts ({{KEY|1}}, {{KEY|2}}, etc...). By right-clicking on an object or on an empty area of the 3D view, you have quick access to some common operations, such as setting a particular view, or locating an object in the Tree view. |
|||
# desenhar uma forma fechada (assegure-se de que todos os pontos estão unidos) |
|||
# Fechar o sketch (esboço) |
|||
# Transformar o sketch (esboço) num solido 3D usando a ferramenta "pad" |
|||
# Selecionar uma face do sólido |
|||
# Criar um segundo sketch (esboço) (desta vez ele vai ser desenhado sobre a face selecionada) |
|||
# Desenhar uma forma fechada |
|||
# Fechar o sketch (esboço) |
|||
# Criar um pocket (bolso) a partir do segundo sketch (esboço), no primeiro objeto |
|||
O que lhe dá um objeto como este: |
|||
==First steps with FreeCAD== |
|||
[[Image:Partdesign_example.jpg|600px]] |
|||
FreeCAD's focus is to allow you to make high-precision 3D models, to keep tight control over those models (being able to go back into modelling history and change parameters), and eventually to build those models (via 3D printing, CNC machining or even construction worksite). It is therefore very different from some other 3D applications made for other purposes, such as animation film or gaming. Its learning curve can be steep, especially if this is your first contact with 3D modeling. If you are struck at some point, don't forget that the friendly community of users on the [http://forum.freecadweb.org/index.php FreeCAD forum] might be able to get you out in no time. |
|||
A qualquer momento, você pode selecionar os esboços originais e modificá-los, ou alterar os parâmetros de extrusão das operações de bloco ou bolso, o que atualizará o objeto final. |
|||
The workbench you will start using in FreeCAD depends on the type of job you need to do: If you are going to work on mechanical models, or more generally any small-scale objects, you'll probably want to try the [[PartDesign Workbench|PartDesign Workbench]]. If you will work in 2D, then switch to the [[Draft Module|Draft Workbench]], or the [[Sketcher Workbench|Sketcher Workbench]] if you need constraints. If you want to do BIM, launch the [[Arch Module|Arch Workbench]]. If you are working with ship design, there is a special [[Ship Workbench|Ship Workbench]] for you. And if you come from the OpenSCAD world, try the [[OpenSCAD Module|OpenSCAD Workbench]]. |
|||
<span id="Working_with_the_Draft_and_Arch_workbenches"></span> |
|||
You can switch workbenches at any time, and also [[Interface Customization|customize]] your favorite workbench to add tools from other workbenches. |
|||
==Trabalhando com as bancadas Draft e Arch== |
|||
O [[Draft_Workbench/pt-br|Bancada de Trabalho Draft]] e o [[Arch_Workbench/pt-br|Bancada de Trabalho Arch]] comportam-se de forma um pouco diferente dos outros bancos de trabalho acima, embora sigam as mesmas regras, que são comuns a todos os FreeCAD. Em resumo, enquanto o Sketcher e o PartDesign são feitos principalmente para desenhar peças únicas, o Draft e o Arch são feitos para facilitar seu trabalho quando se trabalha com vários objetos mais simples. |
|||
==Working with the PartDesign and Sketcher workbenches== |
|||
A [[Draft_Workbench/pt-br|bancada de trabalho Draft]] oferece ferramentas 2D um pouco semelhantes ao que você pode encontrar em aplicações CAD 2D tradicionais, tais como [https://en.wikipedia.org/wiki/AutoCAD AutoCAD]. Entretanto, estando o esboço 2D longe do escopo do FreeCAD, não espere encontrar ali toda a gama de ferramentas que estas aplicações dedicadas oferecem. A maioria das ferramentas de rascunho funciona não apenas em um plano 2D, mas também em todo o espaço 3D, e se beneficia de sistemas de ajuda especiais como [[Draft_SelectPlane/pt-br|Work planes]] e [[Draft_Snap/pt-br|object snapping]]. |
|||
The [[PartDesign Workbench|PartDesign Workbench]] is made to build complex objects, starting from simple shapes, and adding or removing pieces (called "features"), until you get to your final object. All the features you applied during the modelling process are stored in a separate view called the [[Document structure|tree view]], which also contains the other objects in your document. You can think of a PartDesign object as a succession of operations, each one applied to the result of the preceding one, forming one big chain. In the tree view, you see your final object, but you can expand it and retrieve all preceding states, and change any of their parameter, which automatically updates the final object. |
|||
A [[Arch_Workbench|bancada de trabalho Arch]] acrescenta a ferramentas [http://en.wikipedia.org/wiki/Building_Information_Modeling BIM] ao FreeCAD, permitindo construir modelos arquitetônicos com objetos paramétricos. A bancada de trabalho Arch se baseia amplamente em outros módulos, como Draft e Sketcher. Todas as ferramentas Draft também estão presentes no bancada de trabalho Arch, e a maioria das ferramentas Arch faz uso dos sistemas de ajuda Draft. |
|||
The PartDesign workbench makes heavy use of another workbench, the [[Sketcher Workbench|Sketcher Workbench]]. The sketcher allows you to draw 2D shapes, which are defined by applying Constraints to the 2D shape. For example, you might draw a rectangle and set the size of a side by applying a length constraint to one of the sides. That side then cannot be resized anymore (unless the constraint is changed). |
|||
O fluxo de trabalho típico com a as bancadas de trabalho "Arch" (Arquitetura) e "Draft" (traço) será: |
|||
Those 2D shapes made with the sketcher are used a lot in the PartDesign workbench, for example to create 3D volumes, or to draw areas on the faces of your object that will then be hollowed from its main volume. This is a typical PartDesign workflow: |
|||
<div class="mw-translate-fuzzy"> |
|||
# Create a new sketch |
|||
# Desenhar algumas linhas com a ferramenta de '''Linha''' "Draft" |
|||
# Draw a closed shape (make sure all points are joined) |
|||
# Selecionar cada linha e clicar na ferramenta '''Parede''' para construir uma parede em cada uma delas |
|||
# Close the sketch |
|||
# Unir as paredes selecionando-as e pressionando a ferramenta '''Adicionar''' da bancada "Arch" |
|||
# Expand the sketch into a 3D solid by using the pad tool |
|||
# Criar um objeto piso, e mover as paredes para dentro dele na vista de árvore |
|||
# Select one face of the solid |
|||
# Criar um objeto edifício, e mover o piso para dentro dele na vista de árvore |
|||
# Create a second sketch (this time it will be drawn on the selected face) |
|||
# criar uma janela clicando na ferramenta '''Janela''', selecionar uma predefinição no painel, e depois clicar na face de uma parede |
|||
# Draw a closed shape |
|||
# Adicionar cotas dimensionais selecionando primeiro o plano de trabalho se necessário, e depois usando a ferramenta '''Dimensão''' do "Draft" |
|||
# Close the sketch |
|||
</div> |
|||
# Create a pocket from the second sketch, on the first object |
|||
O que lhe dará isto: |
|||
Which gives you an object like this: |
|||
[[Image: |
[[Image:Arch workflow_example.jpg|600px]] |
||
Para mais informações, visite a página [[Tutorials|Tutoriais]] . |
|||
At any moment, you can select the original sketches and modify them, or change the extrusion parameters of the pad or pocket operations, which will update the final object. |
|||
<span id="Addons"></span> |
|||
==Working with the Draft and Arch workbenches== |
|||
<div class="mw-translate-fuzzy"> |
|||
==Addons, Macro e Bancadas Externas== |
|||
</div> |
|||
<div class="mw-translate-fuzzy"> |
|||
The [[Draft Module|Draft Workbench]] and [[Arch Module|Arch Workbench]] behave a bit differently than the other workbenches above, although they follow the same rules, which are common to all of FreeCAD. In short, while the Sketcher and PartDesign are made primarily to design single pieces, Draft and Arch are made to ease your work when working with several, simpler objects. |
|||
O princípio [[Addon/pt-br|Extensões]] é baseado no desenvolvimento de um complemento de bancada de trabalho. Qualquer usuário pode desenvolver uma função que ele ou ela considere faltar para suas próprias necessidades ou, em última instância, para a comunidade. |
|||
Com o fórum, o usuário pode solicitar uma opinião, ajuda no fórum. Ele pode compartilhar, ou não, o objeto de seu desenvolvimento de acordo com as regras de direitos autorais a definir. Livre para ela/ele. |
|||
Para desenvolver, o usuário tem disponíveis funções [[Power_users_hub/pt-br|scripting]]. |
|||
</div> |
|||
<div class="mw-translate-fuzzy"> |
|||
The [[Draft Module|Draft Workbench]] offers you 2D tools somewhat similar to what you can find in traditional 2D CAD applications such as [https://en.wikipedia.org/wiki/AutoCAD AutoCAD]. However, 2D drafting being far away from the scope of FreeCAD, don't expect to find there the full array of tools that these dedicated applications offer. Most of the Draft tools work not only in a 2D plane but also in the full 3D space, and benefit from special helper systems such as [[Draft SelectPlane|Work planes]] and [[Draft_Snap|object snapping]]. |
|||
Há dois tipos de extensões: |
|||
#[[Macros/pt-br|Macros]]: pequenos trechos de código Python que fornecem uma nova ferramenta ou funcionalidade. As macros geralmente começam como uma forma de simplificar ou automatizar a tarefa de desenhar ou editar um determinado objeto. Se muitas destas macros forem coletadas dentro de um diretório, o diretório inteiro pode ser distribuído como uma nova bancada de trabalho. |
|||
The [[Arch Module|Arch Workbench]] adds [http://en.wikipedia.org/wiki/Building_Information_Modeling BIM] tools to FreeCAD, allowing you to build architectural models with parametric objects. The Arch workbench relies extensively on other modules such as Draft and Sketcher. All the Draft tools are also present in the Arch workbench, and most Arch tools make use of the Draft helper systems. |
|||
#[[External_workbenches/pt-br| Bancadas de trabalho externas]]: coleções de ferramentas programadas em Python ou C++ que estendem o FreeCAD de uma forma importante. Se uma bancada de trabalho estiver suficientemente desenvolvida e bem documentada, ela pode ser incluída como uma das bancadas de trabalho de base no FreeCAD. Em [[External_workbenches/pt-br|bancos de trabalho externos]], você encontrará o princípio e uma lista da biblioteca existente. |
|||
</div> |
|||
A typical workflow with Arch and Draft workbenches might be: |
|||
# Draw a couple of lines with the Draft Line tool |
|||
# Select each line and press the Wall tool to build a wall on each of them |
|||
# Join the walls by selecting them and pressing the Arch Add tool |
|||
# Create a floor object, and move your walls in it from the Tree view |
|||
# Create a building object, and move your floor in it from the Tree view |
|||
# Create a window by clicking the Window tool, select a preset in its panel, then click on a face of a wall |
|||
# Add dimensions by first setting the working plane if necessary, then using the Draft Dimension tool |
|||
Which will give you this: |
|||
[[Image:Arch workflow example.jpg|1024px]] |
|||
More on the [[Tutorials|Tutorials]] page. |
|||
==Addons, Macro and External workbenches== |
|||
Freecad, as an open source software, offers the possibility to supplement its workbenches with addons. |
|||
The [[Addon|Addon]] principle is based on the development of a workbench complement. Any user can develop a function that he or she deems to be missing for her/his own needs or, ultimately, for the community. |
|||
With the forum, the user can request an opinion, help on the forum. It can share, or not, the object of its development according to copyright rules to define. Free to her/him. |
|||
To develop, the user has available [[scripting|scripting]] functions. |
|||
There are two types of addons: |
|||
#[[Macros|Macros]]: short snippets of Python code that provide a new tool or functionality. Macros usually start as a way to simplify or automate the task of drawing or editing a particular object. If many of these macros are collected inside a directory, the entire directory may be distributed as a new workbench. |
|||
#[[External workbenches|External workbenches]]: collections of tools programmed in Python or C++ that extend FreeCAD in an important way. If a workbench is sufficiently developed and is well documented, it may be included as one of the base workbenches in FreeCAD. Under [[External workbenches|External workbenches]], you'll find the principle and a list of existing library. |
|||
==Scripting== |
==Scripting== |
||
E, finalmente, um dos recursos mais poderosos do FreeCAD é o ambiente [[scripting | scripting]]. No console python integrado (ou em qualquer outro script Python externo) você pode acessar quase qualquer parte do FreeCAD, criar ou modificar geometria, modificar a representação desses objetos na cena 3D ou acessar e modificar a interface do FreeCAD. O script Python também pode ser usado em [[macros | macros]], que fornece um método fácil para criar comandos personalizados. |
|||
<span id="What's_new"></span> |
|||
<div class="mw-translate-fuzzy"> |
|||
==Novidades== |
==Novidades== |
||
</div> |
|||
* |
* Veja as [[Feature_list/pt-br#Notas_de_lançamento|notas de lançamento]] para uma lista detalhada de recursos. |
||
<div class="mw-translate-fuzzy"> |
|||
{{Docnav |
|||
{{docnav/pt-br|Install on Mac/pt-br|Mouse Model/pt-br}} |
|||
|[[Installing_additional_components/pt-br|Instalação de componentes adicionais]] |
|||
</div> |
|||
|[[Mouse_navigation/pt-br|Estilos de uso do mouse]] |
|||
}} |
|||
{{Userdocnavi}} |
{{Userdocnavi}} |
||
Latest revision as of 14:41, 18 March 2024
Prefácio
FreeCAD é uma aplicação de modelagem 3D aplicação de modelagem paramétrica. Ele é feito principalmente para projetos mecânicos, mas também serve a todos os outros usos onde você precisa modelar objetos 3D com precisão e controle sobre o histórico da modelagem.
O FreeCAD está em desenvolvimento desde 2002 e oferece uma grande lista de recursos. Ainda faltam recursos, mas elas são suficientemente poderosas para o uso por hobby e pequenas oficinas. Existe uma comunidade em rápido crescimento de usuários entusiastas que participam do fórum do FreeCAD e você pode encontrar nele muitos exemplos de projetos de qualidade desenvolvidos com o FreeCAD. Veja também, FreeCAD usado na produção.
Como todos os projetos de software livre, o FreeCAD depende de sua comunidade para crescer, ganhar recursos e corrigir bugs. Não se esqueça disso ao usar o FreeCAD; se você gostar, pode doar e ajude o FreeCAD de várias maneiras, como escrever documentação e fazer traduções.
Veja também:
- Migrando para o FreeCAD do Fusion360
- Que bancada de trabalho devo escolher?
- Tutoriais
- Tutorials em video
Instalação
Primeiro, visite a página de Download para baixar a versão mais recente do FreeCAD. Caso precise de mais informações sobre a instalação ou atualizações para o seu sistema operacional, acesse: (Windows, Linux ou macOS).
Lembrando que o FreeCAD é um software de código aberto. Isso significa que você pode baixar e usar o programa gratuitamente. Se preferir, também é possível compilar o FreeCAD a partir do código-fonte.
Explorando a interface
Interface padrão do FreeCAD
Ver uma explicação completa em Interface.
- 1. O área de visão principal, que pode conter diferentes janelas com abas, principalmente o 3D view.
- 2. A 3D view, que mostra os objetos geométricos do documento.
- 3. A vista em árvore. (parte do visualização combinada), mostrando a hierarquia e o histórico de construção dos objetos no documento; também pode exibir o painel_de_tarefa para comandos ativos.
- 4. O editor editor de propriedade. (parte do visualização combinada), que permite visualizar e modificar as propriedades dos objetos selecionados.
- 5. A vista de seleção, que indica os objetos ou subelementos dos objetos (vértices, bordas, faces) que são selecionados.
- 6. A visualização de relatório. (ou janela de saída), onde são mostradas mensagens, avisos e erros.
- 7. O console Python, onde todos os comandos executados são impressos, e onde você pode digitar o código Python.
- 8. A barra de status, onde algumas mensagens e dicas de ferramentas aparecem.
- 9. A área da barra de ferramentas, onde as barras de ferramentas estão ancoradas.
- 10. O seletor de bancada, onde você seleciona a bancada de trabalho ativa.
- 11. O menu padrão, que contém as operações básicas do programa.
O principal conceito por trás da interface do FreeCAD é que está separada em bancadas de trabalho. Uma bancada de trabalho é uma coleção de ferramentas agrupadas para uma tarefa específica, como trabalhos com malhas, desenhos de objetos 2D ou esboços restritos. Você pode alternar o ambiente de trabalho atual com o seletor de bancada de trabalho. Você pode customizar as ferramentas incluídas em cada ambiente de trabalho, adicionar ferramentas de outros ambientes ou até mesmo ferramentas criadas por nós, que chamamos de macros. Os pontos de partida amplamente utilizados são o bancada de trabalho PartDesign e o bancada de trabalho Part.
Quando você inicia o FreeCAD pela primeira vez, é apresentada a página inicial (Start page). Veja como ela se parece na versão 0.19:
A Start page (página inicial) te permite saltar rapidamente para as bancadas de trabalho mais comuns, abrir arquivos recentes ou ver as últimas novidades do universo FreeCAD. Você pode alterar a bancada de trabalho predefinida em Preferências.
FreeCAD tem vários modos diferentes uso do mouse disponíveis, que mudam a maneira como você usa o mouse para interagir com os objetos na visualização 3D e a própria visualização. Um deles é feito especificamente para touchpads, onde o botão do meio do mouse não é usado. O modo padrão de navegação é chamado de CAD. Você pode alterar rapidamente o modo de navegação atual usando o botão na barra de status ou clicando com o botão direito do mouse em uma área vazia da Visualização 3D.
Você também tem várias predefinições de visualização (vista superior, vista frontal, etc.) disponíveis no menu Ver, na barra de ferramentas Ver, e por atalhos numéricos (1, 2, etc...). Clicando com o botão direito do mouse em um objeto ou em uma área vazia da visualização 3D, você tem acesso rápido a algumas operações comuns, tais como definir uma determinada visualização, ou localizar um objeto na visualização em árvore.
Primeiros passos com FreeCAD
O foco do FreeCAD é permitir que você crie modelos 3D de alta precisão, mantenha controle total sobre esses modelos (podendo voltar ao histórico de modelagem e alterar parâmetros) e, eventualmente, construa esses modelos (por meio de impressão 3D, usinagem CNC ou até mesmo em canteiros de obras). Portanto, é muito diferente de algumas outras aplicações 3D feitas para outros propósitos, como filmes de animação ou jogos. Sua curva de aprendizado pode ser íngreme, especialmente se esta for sua primeira experiência com modelagem 3D. Se você ficar preso em algum ponto, não se esqueça de que a comunidade amigável de usuários no fórum do FreeCAD pode ser capaz de ajudá-lo em pouco tempo.
A bancada de trabalho que você começará a usar no FreeCAD depende do tipo de trabalho que você precisa fazer: Se você vai trabalhar em modelos mecânicos, ou mais geralmente qualquer objeto de pequena escala, você provavelmente vai querer experimentar o Bancadas de trabalho PartDesign. Se você vai trabalhar em 2D, então mude para o Bancada de trabalho Draft, ou para o Bancada de trabalho Sketcher se você precisar de restrições. Se você quiser fazer o BIM, abra o Bancadas de trabalho Arch. E se você vem do mundo OpenSCAD, experimente o Bancadas de trabalho OpenSCAD . Há também muitos Bancadas de trabalho externas desenvolvidos pela comunidade disponíveis.
Você pode trocar de bancada de trabalho a qualquer momento, e também customizar sua bancada de trabalho favorita para adicionar ferramentas de outras bancadas de trabalho.
Trabalhando com as bancadas PartDesign e Sketcher
O Bancadas de trabalho PartDesign é feito para construir objetos complexos, a partir de formas simples, e adicionar ou remover peças (chamadas de "características"), até chegar ao seu objeto final. Todas as características que você aplicou durante o processo de modelagem são armazenadas em uma visão separada chamada vista de árvore, que também contém os outros objetos em seu documento. Você pode pensar em um objeto PartDesign como uma sucessão de operações, cada uma aplicada ao resultado do anterior, formando uma grande cadeia. Na visualização em árvore, você vê seu objeto final, mas pode expandi-lo e recuperar todos os estados anteriores, e alterar qualquer um de seus parâmetros, o que atualiza automaticamente o objeto final.
A bancada de trabalho PartDesign faz uso pesado de outra bancada de trabalho, a Bancada de trabalho Sketcher. O desenhista permite desenhar formas 2D, que são definidas pela aplicação de Restrições à forma 2D. Por exemplo, você pode desenhar um retângulo e definir o tamanho de um lado, aplicando uma restrição de comprimento a um dos lados. Esse lado então não pode mais ser redimensionado (a menos que a restrição seja alterada).
Essas formas 2D feitas com o desenhista são muito utilizadas na bancada de trabalho PartDesign, por exemplo para criar volumes 3D, ou para desenhar áreas nas faces de seu objeto que serão então escavadas a partir de seu volume principal. Este é um fluxo de trabalho típico do PartDesign:
- Criar um novo sketch (esboço)
- desenhar uma forma fechada (assegure-se de que todos os pontos estão unidos)
- Fechar o sketch (esboço)
- Transformar o sketch (esboço) num solido 3D usando a ferramenta "pad"
- Selecionar uma face do sólido
- Criar um segundo sketch (esboço) (desta vez ele vai ser desenhado sobre a face selecionada)
- Desenhar uma forma fechada
- Fechar o sketch (esboço)
- Criar um pocket (bolso) a partir do segundo sketch (esboço), no primeiro objeto
O que lhe dá um objeto como este:
A qualquer momento, você pode selecionar os esboços originais e modificá-los, ou alterar os parâmetros de extrusão das operações de bloco ou bolso, o que atualizará o objeto final.
Trabalhando com as bancadas Draft e Arch
O Bancada de Trabalho Draft e o Bancada de Trabalho Arch comportam-se de forma um pouco diferente dos outros bancos de trabalho acima, embora sigam as mesmas regras, que são comuns a todos os FreeCAD. Em resumo, enquanto o Sketcher e o PartDesign são feitos principalmente para desenhar peças únicas, o Draft e o Arch são feitos para facilitar seu trabalho quando se trabalha com vários objetos mais simples.
A bancada de trabalho Draft oferece ferramentas 2D um pouco semelhantes ao que você pode encontrar em aplicações CAD 2D tradicionais, tais como AutoCAD. Entretanto, estando o esboço 2D longe do escopo do FreeCAD, não espere encontrar ali toda a gama de ferramentas que estas aplicações dedicadas oferecem. A maioria das ferramentas de rascunho funciona não apenas em um plano 2D, mas também em todo o espaço 3D, e se beneficia de sistemas de ajuda especiais como Work planes e object snapping.
A bancada de trabalho Arch acrescenta a ferramentas BIM ao FreeCAD, permitindo construir modelos arquitetônicos com objetos paramétricos. A bancada de trabalho Arch se baseia amplamente em outros módulos, como Draft e Sketcher. Todas as ferramentas Draft também estão presentes no bancada de trabalho Arch, e a maioria das ferramentas Arch faz uso dos sistemas de ajuda Draft.
O fluxo de trabalho típico com a as bancadas de trabalho "Arch" (Arquitetura) e "Draft" (traço) será:
- Desenhar algumas linhas com a ferramenta de Linha "Draft"
- Selecionar cada linha e clicar na ferramenta Parede para construir uma parede em cada uma delas
- Unir as paredes selecionando-as e pressionando a ferramenta Adicionar da bancada "Arch"
- Criar um objeto piso, e mover as paredes para dentro dele na vista de árvore
- Criar um objeto edifício, e mover o piso para dentro dele na vista de árvore
- criar uma janela clicando na ferramenta Janela, selecionar uma predefinição no painel, e depois clicar na face de uma parede
- Adicionar cotas dimensionais selecionando primeiro o plano de trabalho se necessário, e depois usando a ferramenta Dimensão do "Draft"
O que lhe dará isto:
Para mais informações, visite a página Tutoriais .
Addons, Macro e Bancadas Externas
O princípio Extensões é baseado no desenvolvimento de um complemento de bancada de trabalho. Qualquer usuário pode desenvolver uma função que ele ou ela considere faltar para suas próprias necessidades ou, em última instância, para a comunidade. Com o fórum, o usuário pode solicitar uma opinião, ajuda no fórum. Ele pode compartilhar, ou não, o objeto de seu desenvolvimento de acordo com as regras de direitos autorais a definir. Livre para ela/ele. Para desenvolver, o usuário tem disponíveis funções scripting.
Há dois tipos de extensões:
- Macros: pequenos trechos de código Python que fornecem uma nova ferramenta ou funcionalidade. As macros geralmente começam como uma forma de simplificar ou automatizar a tarefa de desenhar ou editar um determinado objeto. Se muitas destas macros forem coletadas dentro de um diretório, o diretório inteiro pode ser distribuído como uma nova bancada de trabalho.
- Bancadas de trabalho externas: coleções de ferramentas programadas em Python ou C++ que estendem o FreeCAD de uma forma importante. Se uma bancada de trabalho estiver suficientemente desenvolvida e bem documentada, ela pode ser incluída como uma das bancadas de trabalho de base no FreeCAD. Em bancos de trabalho externos, você encontrará o princípio e uma lista da biblioteca existente.
Scripting
E, finalmente, um dos recursos mais poderosos do FreeCAD é o ambiente scripting. No console python integrado (ou em qualquer outro script Python externo) você pode acessar quase qualquer parte do FreeCAD, criar ou modificar geometria, modificar a representação desses objetos na cena 3D ou acessar e modificar a interface do FreeCAD. O script Python também pode ser usado em macros, que fornece um método fácil para criar comandos personalizados.
Novidades
- Veja as notas de lançamento para uma lista detalhada de recursos.
- Getting started
- Installation: Download, Windows, Linux, Mac, Additional components, Docker, AppImage, Ubuntu Snap
- Basics: About FreeCAD, Interface, Mouse navigation, Selection methods, Object name, Preferences, Workbenches, Document structure, Properties, Help FreeCAD, Donate
- Help: Tutorials, Video tutorials
- Workbenches: Std Base, Arch, Assembly, CAM, Draft, FEM, Inspection, Mesh, OpenSCAD, Part, PartDesign, Points, Reverse Engineering, Robot, Sketcher, Spreadsheet, Surface, TechDraw, Test Framework
- Hubs: User hub, Power users hub, Developer hub