FreeCAD-Ship s60 tutorial/fr: Difference between revisions
No edit summary |
No edit summary |
||
| (35 intermediate revisions by 2 users not shown) | |||
| Line 12: | Line 12: | ||
== Introduction == |
== Introduction == |
||
Dans ce tutoriel, nous allons travailler avec un bateau de la série 60, de l'Université de l'Iowa. Le tutoriel a pour but de montrer comment travailler avec un bateau monocoque symétrique, cependant les bateaux multicoques ou non symétriques peuvent être réalisés avec la même procédure. |
|||
<div class="mw-translate-fuzzy"> |
|||
Dans ce tutoriel nous allons travailler avec comme exemple le navire "Series 60" de l'université de l'Iowa. Ce tutoriel montre comment travailler avec un navire à une coque symétrique, mais les multicoques et les coques asymétriques peuvent être traités de la même manière. |
|||
</div> |
|||
En savoir plus sur l'[[Image:Workbench_Ship.svg|24px]] [[Ship_Workbench/fr|atelier Ship]]. |
|||
<div class="mw-translate-fuzzy"> |
|||
Vous pouvez en apprendre plus sur [[Ship_Workbench/fr|FreeCAD-Ship ici]] |
|||
</div> |
|||
<span id="Loading_geometry"></span> |
|||
== Charger la forme de base == |
== Charger la forme de base == |
||
=== Contexte === |
|||
<div class="mw-translate-fuzzy"> |
|||
L'[[Image:Workbench_Ship.svg|24px]] [[Ship_Workbench/fr|atelier Ship]] travaille sur des '''entités bateau''', qui doivent être créées à partir d'une géométrie fournie. La géométrie doit être un solide (ou un ensemble de solides), les critères suivants doivent être pris en compte : |
|||
=== Introduction === |
|||
* Toute la géométrie de la coque doit être fournie (y compris les corps symétriques). |
|||
* La géométrie tribord doit être incluse dans le domaine négatif ''y''. |
|||
FreeCAD-Ship utilise des '''Entités Navires (Ship entities)''' qui doivent être créées à partir de la forme de base. Cette forme doit être un solide, ou un ensemble de solides. Les pré-requis suivants doivent être respéctés: |
|||
* Le point d'origine (0,0,0) est l'intersection de la ''section médiane'' (point médian entre les perpendiculaires arrière et avant) et de la ''ligne de base''. |
|||
* La forme de la coque doit être intégralement fournie (y compris les parties symétriques). |
|||
* Le côté tribord doit se situer dans les ''y'' négatifs. |
|||
* Le point d'origine (0,0,0) est à l'intersection de la section au milieu du navire (à mi-distance des perpendiculaires avant et arrière) et de la ''ligne de base''. |
|||
</div> |
|||
[[Image:FreeCAD-Ship-SignCriteria.jpg|center|Illustration des pré-requis pour la forme de base]] |
[[Image:FreeCAD-Ship-SignCriteria.jpg|center|Illustration des pré-requis pour la forme de base]] |
||
<center><span style="font-variant:small-caps">Illustration des pré-requis pour la forme de base</span></center> |
<center><span style="font-variant:small-caps">Illustration des pré-requis pour la forme de base</span></center> |
||
<div class="mw-translate-fuzzy"> |
|||
=== Chargement de la géométrie de la série 60 === |
=== Chargement de la géométrie de la série 60 === |
||
Afin d'aider les nouveaux utilisateurs, |
Afin d'aider les nouveaux utilisateurs, l'atelier Ship comprend un chargeur d'exemples de géométries, parmi lesquels vous pouvez choisir : |
||
* Série 60 de l'Université d'Iowa |
* Série 60 de l'Université d'Iowa |
||
* Wigley Canonical Ship |
* Wigley Canonical Ship |
||
* Série 60 Catamaran |
* Série 60 Catamaran |
||
* Wigley Catamaran |
* Wigley Catamaran |
||
</div> |
|||
[[Image:Ship_Load.svg|center|Icône de chargement des exemples de formes de bateaux.]] |
|||
<div class="mw-translate-fuzzy"> |
|||
<center><span style="font-variant:small-caps">Icône de chargement d'exemples de géométrie de bateaux</span></center> |
|||
<span style = "font-variant: small-caps"> Icône de chargement d'Exemples de Géométrie de Bateaux</ span> |
|||
</div> |
|||
En exécutant le menu (Ship design/Load an example ship geometry) une boîte de dialogue apparaît. Sélectionnez '''Series 60 from Iowa University''' et appuyez sur ''OK''. L'outil charge un nouveau document avec la forme '''s60_IowaUniversity'''. |
En exécutant le menu (Ship design/Load an example ship geometry) une boîte de dialogue apparaît. Sélectionnez '''Series 60 from Iowa University''' et appuyez sur ''OK''. L'outil charge un nouveau document avec la forme '''s60_IowaUniversity'''. |
||
{{VeryImportantMessage|'''Attention, avant de modifier quoi que ce soit !''' |
|||
<div class="mw-translate-fuzzy"> |
|||
Vous travaillez maintenant avec le fichier d'exemple original. |
|||
{{VeryImportantMessage|<center>'''Attention avant de continuer!'''</center> |
|||
Pour préserver l'exemple original non modifié, '''vous devez d'abord l'enregistrer comme un nouveau fichier avant de modifier quoi que ce soit.'''}} |
|||
<center>Vous travaillez maintenant avec le fichier exemple d'origine.</center> |
|||
<center>Pour préserver l'original intact, vous devez enregistrer votre travail avec un autre nom avant de le modifier</center>}} |
|||
</div> |
|||
== Créer un objet navire == |
== Créer un objet navire == |
||
| Line 61: | Line 48: | ||
Pour créer un ''objet navire'' sélectionnez la forme de base et exécutez l'outil de création de navire (Ship design/Create a new ship). |
Pour créer un ''objet navire'' sélectionnez la forme de base et exécutez l'outil de création de navire (Ship design/Create a new ship). |
||
[[Image:Ship_Logo.svg|center|Outil de création de bateaux.]] |
|||
<div class="mw-translate-fuzzy"> |
|||
<center><span style="font-variant:small-caps">Icône de l'outil de création de bateau</span></center> |
|||
[[Image:FreeCAD-Ship-Ico.png|center|Outil création de navire.]] |
|||
<center><span style="font-variant:small-caps">Icone de l'outil création de navire</span></center> |
|||
</div> |
|||
La boîte de dialogue de la tâche de création d'un bateau et certaines annotations dans la [[3D_view/fr|Vue 3D]] s'affichent. Ces annotations disparaîtront lorsque vous fermerez l'outil de création de bateau, ne vous inquiétez donc pas. |
|||
<div class="mw-translate-fuzzy"> |
|||
La boite de dialogue de Création de navire apparaît, ainsi que des annotations sur la vue 3D. Les annotations disparaitront quand vous fermerez l'outil, pas d'inquiétude. |
|||
</div> |
|||
Les données les plus pertinentes concernant le bateau doivent être introduites (l'[[Image:Workbench_Ship.svg|24px]] atelier Ship utilise un système d'introduction progressive des données, ainsi les opérations de base peuvent être effectuées en ne connaissant que les données de base du bateau, plus d'informations sont nécessaires lorsque les opérations deviennent plus complexes). |
|||
<div class="mw-translate-fuzzy"> |
|||
Les principales informations liées au navire doivent alors être saisies (FreeCAD-Ship demande une saisie progressive des données, les opérations de base exigent seulement les informations de base, plus de données deviennent nécessaires quand les opérations deviennent plus compliquées). |
|||
</div> |
|||
=== Données du navire === |
=== Données du navire === |
||
| Line 92: | Line 73: | ||
Le même procédé vaut pour ajuster la largeur. Notez que la valeur demandée est la largeur totale même si l'annotation sur la vue 3D n'est portée que sur la moitié tribord. |
Le même procédé vaut pour ajuster la largeur. Notez que la valeur demandée est la largeur totale même si l'annotation sur la vue 3D n'est portée que sur la moitié tribord. |
||
Lorsque vous appuyez sur le bouton {{Button|Accept}}, une nouvelle instance de bateau est créée, appelée '''Ship''' dans le dialogue '''Tags & Attributes'''. Nous n'avons plus besoin de la géométrie, vous pouvez donc la masquer. |
|||
<div class="mw-translate-fuzzy"> |
|||
Quand vous appuyez sur '''OK''' le programme crée votre nouvel objet navire appelé "Ship". Vous pouvez changer le nom dans l'onglet ''Données'' (propriété ''Label''). Nous n'avons plus besoin de la forme de base, vous pouvons donc la masquer (selectionner et appuyer sur '''espace'''). |
|||
</div> |
|||
[[Image:FreeCAD-Ship-ShipInstance.png|center|Ship instance icon]] |
[[Image:FreeCAD-Ship-ShipInstance.png|center|Ship instance icon]] |
||
<center><span style="font-variant:small-caps">Icône exemple de Navire.</span></center> |
<center><span style="font-variant:small-caps">Icône exemple de Navire.</span></center> |
||
À partir d'ici, vous devez avoir sélectionné '''Ship''' avant d'exécuter l'un des outils de l'atelier Ship. |
|||
<div class="mw-translate-fuzzy"> |
|||
À partir de là, vous devez avoir sélectionné ''' Ship ''' avant d'exécuter un outil FreeCAD-Ship. |
|||
</div> |
|||
<div class="mw-translate-fuzzy"> |
|||
== Lignes de dessin == |
== Lignes de dessin == |
||
L'atelier Ship fournit un outil qui facilite l'obtention d'un plan de lignes à partir du dessin des lignes de bateau. |
|||
</div> |
|||
[[Image:Ship_OutlineDraw.svg|center|Outil de dessin des contours.]] |
|||
<div class="mw-translate-fuzzy"> |
|||
<center><span style="font-variant:small-caps">Icône de l'outil de dessin des lignes</span></center> |
|||
[[Image:FreeCAD-Ship-OutlineDrawIco.png|center|Outline draw tool.]] |
|||
<center><span style="font-variant:small-caps">Icône de l'outil de dessin de lignes</span></center> |
|||
</div> |
|||
Le dessin des lignes est un ensemble de lignes à partir de coupes de section dans les 3 axes, qui afficheront éventuellement la géométrie de la coque dans un plan de lignes. Nous devons fournir les lignes pour les 3 vues suivantes: |
Le dessin des lignes est un ensemble de lignes à partir de coupes de section dans les 3 axes, qui afficheront éventuellement la géométrie de la coque dans un plan de lignes. Nous devons fournir les lignes pour les 3 vues suivantes: |
||
| Line 119: | Line 92: | ||
<div class="mw-translate-fuzzy"> |
|||
=== Coupes transversales === |
=== Coupes transversales === |
||
Habituellement, il faut effectuer 21 sections transversales équidistantes entre perpendiculaires. Pour le faire, FreeCAD fournit un outil automatique pour le faire, il suffit de sélectionner le type de sections ''' Transversales ''', aller à la zone''' Créer automatiquement''' et définir le nombres de sections '''21''' , puis appuyez sur {{Button|Create sections}} |
|||
Habituellement, il faut effectuer 21 sections transversales équidistantes entre perpendiculaires. Pour le faire, FreeCAD fournit un outil automatique pour le faire, il suffit de sélectionner le type de sections ''' Transversales ''', aller à la zone''' Créer automatiquement''' et définir le nombres de sections '''21''' , puis appuyez sur '''Créer des sections'''. |
|||
</div> |
|||
[[Image:S60OutlineTransversal.png|center|Outline draw transversal sections preview.]] |
[[Image:S60OutlineTransversal.png|center|Outline draw transversal sections preview.]] |
||
<center><span style="font-variant:small-caps">Aperçu des sections transversales du schéma</span></center> |
<center><span style="font-variant:small-caps">Aperçu des sections transversales du schéma</span></center> |
||
Le tableau des sections est rempli et l'aperçu des sections appelé ''OutlineDraw'' est affiché. Habituellement, d'autres sections sont ajoutées à la proue et à la poupe, où des courbures plus complexes sont enregistrées, pour ce faire : |
|||
<div class="mw-translate-fuzzy"> |
|||
# Allez à la fin du tableau et ''double-cliquez'' sur un élément vide afin de le modifier. |
|||
Le tableau des sections est rempli, et l'aperçu des sections intitulé '' 'Dessin du Contour' '' s'affiche. Habituellement, des sections supplémentaires ont été ajoutées à la proue et à la poupe, où des courbures plus complexes sont enregistrées, afin de le faire aller à la fin de la table, et faire '''double-clic''' sur l'élément vide pour l'éditer, en appuyant sur intro pour confirmer. Ajouter les sections suivantes: |
|||
# Appuyez sur {{Button|intro}} pour confirmer. |
|||
</div> |
|||
# Ajoutez les sections suivantes : |
|||
:: X<sub>22</sub> = -12.1125 m |
|||
<div class="mw-translate-fuzzy"> |
|||
:: X<sub>23</sub> = 12.1125 m |
|||
* X<sub>23</sub> = 12.1125 m |
|||
</div> |
|||
Selon la complexité de la géométrie de la coque, l'aperçu des sections peut prendre un certain temps. Pour supprimer une section, il suffit de la remplir avec un texte vide et appuyez sur Entrée. |
Selon la complexité de la géométrie de la coque, l'aperçu des sections peut prendre un certain temps. Pour supprimer une section, il suffit de la remplir avec un texte vide et appuyez sur Entrée. |
||
<div class="mw-translate-fuzzy"> |
|||
=== Coupes longitudinales === |
=== Coupes longitudinales === |
||
Deux coupes longitudinales doivent être ajoutées, alors sélectionnez le type de sections ''' |
Deux coupes longitudinales doivent être ajoutées, alors sélectionnez le type de sections '''Longitudinal''', allez dans la zone '''Auto create''' et définissez le nombres de sections '''2''', puis appuyez sur {{Button|Create sections}}. Le tableau des sections est rempli et l'aperçu des sections est mis à jour. |
||
</div> |
|||
=== Lignes de flottaison === |
|||
<div class="mw-translate-fuzzy"> |
|||
6 lignes de flottaison entre la ligne de base et le traçage de conception doivent être ajoutées, sélectionnez alors le type de sections '''Waterlines''', accédez à la zone '''Auto create''' et définissez '''5''' (Z = 0 m ne sera pas considéré, ajoutez-le manuellement si vous en avez besoin), puis appuyez sur {{Button|Create sections}}. Le tableau des sections est rempli et l'aperçu des sections est mis à jour. |
|||
=== Lignes de Flottaison === |
|||
6 lignes de flottaison entre la ligne de base et le traçage de conception doivent être ajoutées, sélectionnez alors le type de sections '' 'Waterlines' '', accédez à la zone '' 'Créer automatiquement' '' et définissez '' '' 5 '' '(Z = 0 m ne sera pas considéré, ajoutez-le manuellement si vous en avez besoin), puis appuyez sur '' 'Créer des sections' ''. Le tableau des sections est rempli et l'aperçu des sections est mis à jour. |
|||
</div> |
|||
Plusieurs lignes d'eau supplémentaires doivent être ajoutées: |
Plusieurs lignes d'eau supplémentaires doivent être ajoutées: |
||
| Line 156: | Line 121: | ||
* Z <sous> 10 </ sub> = 2,0 m |
* Z <sous> 10 </ sub> = 2,0 m |
||
=== Effectuer le tracé === |
|||
<div class="mw-translate-fuzzy"> |
|||
Sélectionnez l'échelle '''1:100''' et appuyez sur {{Button|Accept}} pour laisser l'outil générer les sections 3D dans un nouvel objet. |
|||
=== Exécuter un Tracer === |
|||
Sélectionnez '''échelle 1: 100''' et appuyez sur '''Accepter''' pour laisser l'outil générer les sections 3D dans un nouvel objet. |
|||
</div> |
|||
[[Image:FreeCAD-Ship-S60Outline3DSections.png|center|Resultant sections.]] |
[[Image:FreeCAD-Ship-S60Outline3DSections.png|center|Resultant sections.]] |
||
<center><span style="font-variant:small-caps">Sections résultantes</span></center> |
<center><span style="font-variant:small-caps">Sections résultantes</span></center> |
||
Pour tracer ces sections, vous pouvez utiliser l'[[TechDraw_Workbench/fr|atelier TechDraw]] : |
|||
<div class="mw-translate-fuzzy"> |
|||
Pour tracer ces sections, vous pouvez utiliser l' [[Drawing_Workbench/fr | Atelier de mise en plan de dessins]]: |
|||
</div> |
|||
[[Image: FreeCAD-Ship-S60OutlinePlot.png | centre | Plan de traçage des contours.]] |
[[Image: FreeCAD-Ship-S60OutlinePlot.png | centre | Plan de traçage des contours.]] |
||
<center><span style = "font-variant: small-caps"> Traçage des contours.</span></center> |
<center><span style = "font-variant: small-caps"> Traçage des contours.</span></center> |
||
<div class="mw-translate-fuzzy"> |
|||
== Courbe des zones transversales == |
== Courbe des zones transversales == |
||
Un paramètre hydrodynamique typique de conception de |
Un paramètre hydrodynamique typique de conception de bateau est la courbe des zones transversales, qui récupère certains indicateurs sur le comportement de la coque (résistance au remorquage, sécheresse, ...). L'atelier Ship fournit un outil simple pour effectuer une courbe de zones transversales. |
||
</div> |
|||
[[Image: FreeCAD-Ship-AreaCurveIco.png | center |areas curve tool icon.]] |
[[Image: FreeCAD-Ship-AreaCurveIco.png | center |areas curve tool icon.]] |
||
<center><span style = "font-variant: small-caps"> Icône de l'outil de courbe des zones transversales.</span></center> |
<center><span style = "font-variant: small-caps"> Icône de l'outil de courbe des zones transversales.</span></center> |
||
Lorsque l'outil est exécuté, un dialogue de tâche s'affiche et un aperçu de la surface libre est créé dans la [[3D_view/fr|Vue 3D]] (l'aperçu de la surface libre sera supprimé lorsque l'outil sera terminé, ne vous inquiétez donc pas pour cela). Dans le dialogue de tâche, les données d'entrée et de sortie sont présentes. |
|||
<div class="mw-translate-fuzzy"> |
|||
Lorsque l'outil est exécuté, une boîte de dialogue de tâche est affichée et la surface libre pré-ajoutée est créée à la vue 3D (l'aperçu de la surface libre sera supprimé lorsque l'outil sera fini, alors ne vous inquiétez pas pour lui). Dans la boîte de dialogue des tâches, les données d'entrée et de sortie sont présentes. |
|||
</div> |
|||
<div class="mw-translate-fuzzy"> |
|||
=== Données d'entrée === |
=== Données d'entrée === |
||
Le |
Le tirant d'eau et l'assiette (angle de rotation du ''bord y'' de la coque, positif si le tirant d'eau arrière peut augmenter) doivent être fournis. Plusieurs courbes de surface peuvent être réalisées, en fonction des situations de chargement du bateau, mais deux courbes types doivent être réalisées : |
||
* |
* Courbe de surface transversale de conception : Sans angle d'assiette et en utilisant le tirant d'eau de conception, 1,0 m dans ce cas. |
||
* Courbe |
* Courbe des surfaces transversales du tirant d'eau maximal : Sans angle d'assiette et avec le tirant d'eau maximal autorisé, 2,0 m dans ce cas. |
||
</div> |
|||
<div class="mw-translate-fuzzy"> |
|||
=== Données de sortie === |
=== Données de sortie === |
||
Certaines données pertinentes sont affichées en temps réel: |
Certaines données pertinentes sont affichées en temps réel: |
||
| Line 201: | Line 155: | ||
* '''Displacement''': déplacement de navire (eau salée considérée, diviser par 1,025 afin de connaître le volume déplacé). |
* '''Displacement''': déplacement de navire (eau salée considérée, diviser par 1,025 afin de connaître le volume déplacé). |
||
* '''XCB''': coordonnée du point central de la flottabilité X (par rapport à la section du centre). |
* '''XCB''': coordonnée du point central de la flottabilité X (par rapport à la section du centre). |
||
</div> |
|||
Lorsque le bouton {{Button|Accept}} est pressé, un tracé est effectué (selon la complexité de la géométrie, cela peut prendre un certain temps, vous pouvez voir la progression sur le terminal, et arrêter le travail en appuyant sur {{KEY|Ctrl}}+{{KEY|C}}). Lorsque la tâche est terminée, FreeCAD génère un tracé (voir la documentation de l'[[Plot_Workbench/fr|atelier Plot]]) et une feuille de calcul (voir la documentation de l'[[Spreadsheet_Workbench/fr|atelier Spreadsheet]]). |
|||
<div class="mw-translate-fuzzy"> |
|||
Lorsque le bouton '' 'Accepter' '' est pressé, un tracé est effectué (en fonction de la complexité de la géométrie, cela peut prendre un certain temps, vous pouvez voir la progression sur le terminal et arrêter le travail en appuyant sur '''Ctrl + C ''). Lorsque la tâche est terminée, FreeCAD générera un tracé (voir la documentation [[Plot_Workbench/fr | documentation du module de traçage]]) et une feuille de diffusion (voir le [[Spreadsheet_Workbench/fr | Tableau de calcul]]). |
|||
</div> |
|||
[[Image:FreeCAD-Ship-s60Areas.png|center|800px|Design draft transversal areas curve. ]] |
[[Image:FreeCAD-Ship-s60Areas.png|center|800px|Design draft transversal areas curve. ]] |
||
| Line 226: | Line 177: | ||
* '''Nombre de points''' = 39. Beaucoup de points ou des géométries vraiment complexes impliquent de longs temps de calcul, dans ce cas, environ 1 minute sera être utilisée. |
* '''Nombre de points''' = 39. Beaucoup de points ou des géométries vraiment complexes impliquent de longs temps de calcul, dans ce cas, environ 1 minute sera être utilisée. |
||
Lorsque vous appuyez sur le bouton '''Accept''', des tracés sont réalisés (voir la documentation de l'[[Plot_Workbench/fr|atelier Plot]]) et une feuille de calcul est générée (voir la documentation de l'[[Spreadsheet_Workbench/fr|atelier Spreadsheet]]). |
|||
<div class="mw-translate-fuzzy"> |
|||
Lorsque le bouton '' 'Accepter' '' est pressé, les tracées sont effectués (voir la documentation [[Plot_Workbench/fr | documentation du module de traçage]]) et une feuille de calcul est générée (voir la [[Spreadsheet_Workbench/fr | Documentation de la table de calcul]].) |
|||
</div> |
|||
[[Image:FreeCAD-Ship-HydrostaticsCurves.png|800px|center|Hydrostatics curves.]] |
[[Image:FreeCAD-Ship-HydrostaticsCurves.png|800px|center|Hydrostatics curves.]] |
||
<center><span style="font-variant:small-caps">Courbes Hydrostatiques. </span></center> |
<center><span style="font-variant:small-caps">Courbes Hydrostatiques. </span></center> |
||
<span id="Continue_learning"></span> |
|||
<div class="mw-translate-fuzzy"> |
|||
== Continuer à apprendre |
== Continuer à apprendre == |
||
Maintenant, vous êtes prêt à continuer à apprendre [[Ship_Workbench/fr|Ship]], [[FreeCAD-Ship_s60_tutorial_(II)/fr | Ici]] se trouve le deuxième chapitre du bateau universitaire de l'Iowa de la Série 60. |
|||
Le [[FreeCAD-Ship_s60_tutorial_(II)/fr|Tutoriel Construction navale S60 (II)]] est le deuxième chapitre de la série 60 du bateau universitaire de l'Iowa. |
|||
</div> |
|||
The [[FreeCAD-Ship_s60_tutorial_(II)|FreeCAD Ship s60 tutorial (II)]] is the second chapter of Series 60 from Iowa university ship. |
|||
[[Category:Ship{{#translation:}}]] |
|||
Latest revision as of 11:45, 15 April 2023
| Thème |
|---|
| Atelier Bateau |
| Niveau |
| Débutant |
| Temps d'exécution estimé |
| Auteurs |
| Version de FreeCAD |
| Fichiers exemples |
| Voir aussi |
| None |
Introduction
Dans ce tutoriel, nous allons travailler avec un bateau de la série 60, de l'Université de l'Iowa. Le tutoriel a pour but de montrer comment travailler avec un bateau monocoque symétrique, cependant les bateaux multicoques ou non symétriques peuvent être réalisés avec la même procédure.
En savoir plus sur l' atelier Ship.
Charger la forme de base
Contexte
L' atelier Ship travaille sur des entités bateau, qui doivent être créées à partir d'une géométrie fournie. La géométrie doit être un solide (ou un ensemble de solides), les critères suivants doivent être pris en compte :
- Toute la géométrie de la coque doit être fournie (y compris les corps symétriques).
- La géométrie tribord doit être incluse dans le domaine négatif y.
- Le point d'origine (0,0,0) est l'intersection de la section médiane (point médian entre les perpendiculaires arrière et avant) et de la ligne de base.
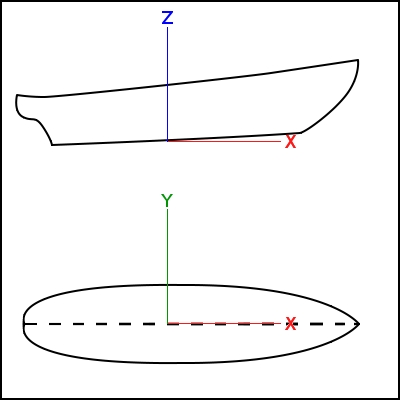
Chargement de la géométrie de la série 60
Afin d'aider les nouveaux utilisateurs, l'atelier Ship comprend un chargeur d'exemples de géométries, parmi lesquels vous pouvez choisir :
- Série 60 de l'Université d'Iowa
- Wigley Canonical Ship
- Série 60 Catamaran
- Wigley Catamaran

En exécutant le menu (Ship design/Load an example ship geometry) une boîte de dialogue apparaît. Sélectionnez Series 60 from Iowa University et appuyez sur OK. L'outil charge un nouveau document avec la forme s60_IowaUniversity.
Vous travaillez maintenant avec le fichier d'exemple original.
Pour préserver l'exemple original non modifié, vous devez d'abord l'enregistrer comme un nouveau fichier avant de modifier quoi que ce soit.Pour créer un objet navire sélectionnez la forme de base et exécutez l'outil de création de navire (Ship design/Create a new ship).

La boîte de dialogue de la tâche de création d'un bateau et certaines annotations dans la Vue 3D s'affichent. Ces annotations disparaîtront lorsque vous fermerez l'outil de création de bateau, ne vous inquiétez donc pas.
Les données les plus pertinentes concernant le bateau doivent être introduites (l' atelier Ship utilise un système d'introduction progressive des données, ainsi les opérations de base peuvent être effectuées en ne connaissant que les données de base du bateau, plus d'informations sont nécessaires lorsque les opérations deviennent plus complexes).
Les principales dimensions doivent être saisies ici:
- Longueur: Longueur entre perpendiculaires, 25.5 m pour ce navire.
- Largeur : Maître bau, 3.389 m pour ce navire.
- Tirant d'eau: 1.0 m pour ce navire.

Couramment, la longueur entre perpendiculaires dépend du tirant d'eau. Si vous ne connaissez pas la longueur du navire vous pouvez saisir le tirant d'eau et ajuster la longueur.
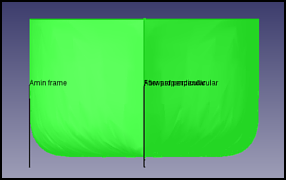
Le même procédé vaut pour ajuster la largeur. Notez que la valeur demandée est la largeur totale même si l'annotation sur la vue 3D n'est portée que sur la moitié tribord.
Lorsque vous appuyez sur le bouton Accept, une nouvelle instance de bateau est créée, appelée Ship dans le dialogue Tags & Attributes. Nous n'avons plus besoin de la géométrie, vous pouvez donc la masquer.

À partir d'ici, vous devez avoir sélectionné Ship avant d'exécuter l'un des outils de l'atelier Ship.
Lignes de dessin
L'atelier Ship fournit un outil qui facilite l'obtention d'un plan de lignes à partir du dessin des lignes de bateau.

Le dessin des lignes est un ensemble de lignes à partir de coupes de section dans les 3 axes, qui afficheront éventuellement la géométrie de la coque dans un plan de lignes. Nous devons fournir les lignes pour les 3 vues suivantes:
- Plan du corps (à l'aide des coupes transversales)
- Plan transparent (en utilisant les coupes longitudinales)
- Plan à mi-largeur (en utilisant les coupes des lignes de Flottaison)
Coupes transversales
Habituellement, il faut effectuer 21 sections transversales équidistantes entre perpendiculaires. Pour le faire, FreeCAD fournit un outil automatique pour le faire, il suffit de sélectionner le type de sections Transversales , aller à la zone Créer automatiquement et définir le nombres de sections 21 , puis appuyez sur Create sections
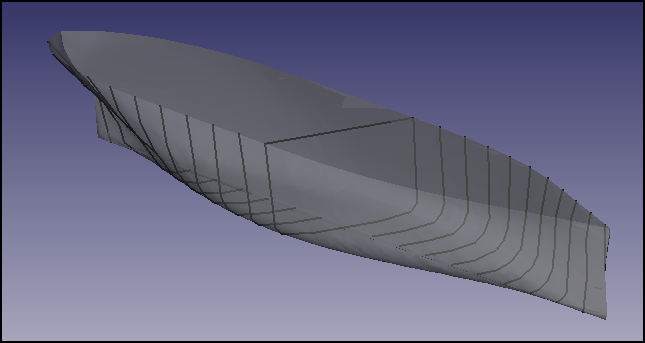
Le tableau des sections est rempli et l'aperçu des sections appelé OutlineDraw est affiché. Habituellement, d'autres sections sont ajoutées à la proue et à la poupe, où des courbures plus complexes sont enregistrées, pour ce faire :
- Allez à la fin du tableau et double-cliquez sur un élément vide afin de le modifier.
- Appuyez sur intro pour confirmer.
- Ajoutez les sections suivantes :
- X22 = -12.1125 m
- X23 = 12.1125 m
Selon la complexité de la géométrie de la coque, l'aperçu des sections peut prendre un certain temps. Pour supprimer une section, il suffit de la remplir avec un texte vide et appuyez sur Entrée.
Coupes longitudinales
Deux coupes longitudinales doivent être ajoutées, alors sélectionnez le type de sections Longitudinal, allez dans la zone Auto create et définissez le nombres de sections 2, puis appuyez sur Create sections. Le tableau des sections est rempli et l'aperçu des sections est mis à jour.
Lignes de flottaison
6 lignes de flottaison entre la ligne de base et le traçage de conception doivent être ajoutées, sélectionnez alors le type de sections Waterlines, accédez à la zone Auto create et définissez 5 (Z = 0 m ne sera pas considéré, ajoutez-le manuellement si vous en avez besoin), puis appuyez sur Create sections. Le tableau des sections est rempli et l'aperçu des sections est mis à jour.
Plusieurs lignes d'eau supplémentaires doivent être ajoutées:
- Z <sous> 6 </ sub> = 1,2 m
- Z <sous> 7 </ sub> = 1,4 m
- Z <sous> 8 </ sub> = 1,6 m
- Z <sous> 9 </ sub> = 1,8 m
- Z <sous> 10 </ sub> = 2,0 m
Effectuer le tracé
Sélectionnez l'échelle 1:100 et appuyez sur Accept pour laisser l'outil générer les sections 3D dans un nouvel objet.
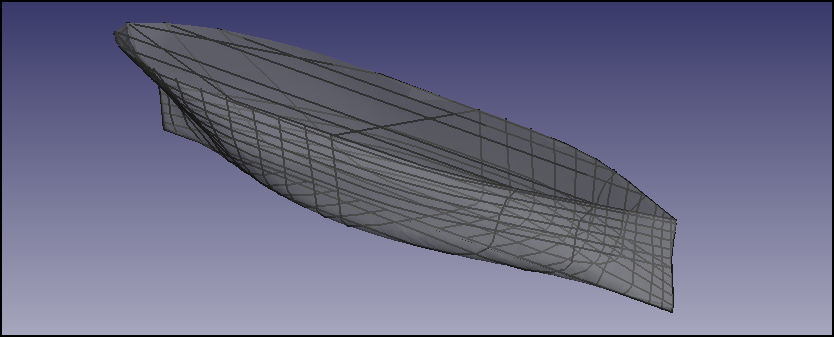
Pour tracer ces sections, vous pouvez utiliser l'atelier TechDraw :
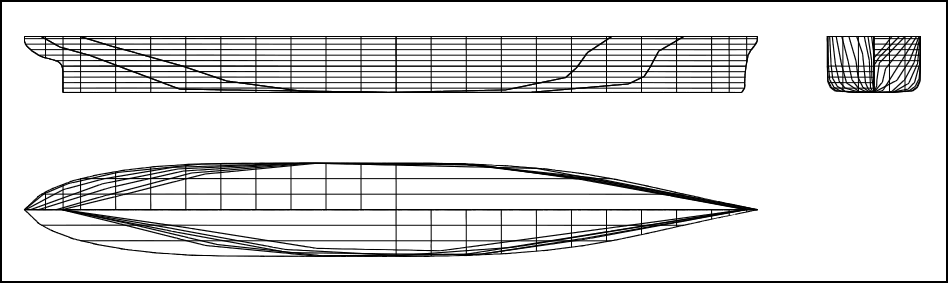
Courbe des zones transversales
Un paramètre hydrodynamique typique de conception de bateau est la courbe des zones transversales, qui récupère certains indicateurs sur le comportement de la coque (résistance au remorquage, sécheresse, ...). L'atelier Ship fournit un outil simple pour effectuer une courbe de zones transversales.

Lorsque l'outil est exécuté, un dialogue de tâche s'affiche et un aperçu de la surface libre est créé dans la Vue 3D (l'aperçu de la surface libre sera supprimé lorsque l'outil sera terminé, ne vous inquiétez donc pas pour cela). Dans le dialogue de tâche, les données d'entrée et de sortie sont présentes.
Données d'entrée
Le tirant d'eau et l'assiette (angle de rotation du bord y de la coque, positif si le tirant d'eau arrière peut augmenter) doivent être fournis. Plusieurs courbes de surface peuvent être réalisées, en fonction des situations de chargement du bateau, mais deux courbes types doivent être réalisées :
- Courbe de surface transversale de conception : Sans angle d'assiette et en utilisant le tirant d'eau de conception, 1,0 m dans ce cas.
- Courbe des surfaces transversales du tirant d'eau maximal : Sans angle d'assiette et avec le tirant d'eau maximal autorisé, 2,0 m dans ce cas.
Données de sortie
Certaines données pertinentes sont affichées en temps réel:
- L: Longueur entre les perpendiculaires, valeur définie lors de la création de l'exemple du navire.
- B: Largeur sélectionné lors de la création du navire.
- T: projection actuelle au centre du navire.
- Trim: angle de réglage.
- TAP: après dessin perpendiculaire.
- TFP: avant dessin perpendiculaire.
- Displacement: déplacement de navire (eau salée considérée, diviser par 1,025 afin de connaître le volume déplacé).
- XCB: coordonnée du point central de la flottabilité X (par rapport à la section du centre).
Lorsque le bouton Accept est pressé, un tracé est effectué (selon la complexité de la géométrie, cela peut prendre un certain temps, vous pouvez voir la progression sur le terminal, et arrêter le travail en appuyant sur Ctrl+C). Lorsque la tâche est terminée, FreeCAD génère un tracé (voir la documentation de l'atelier Plot) et une feuille de calcul (voir la documentation de l'atelier Spreadsheet).
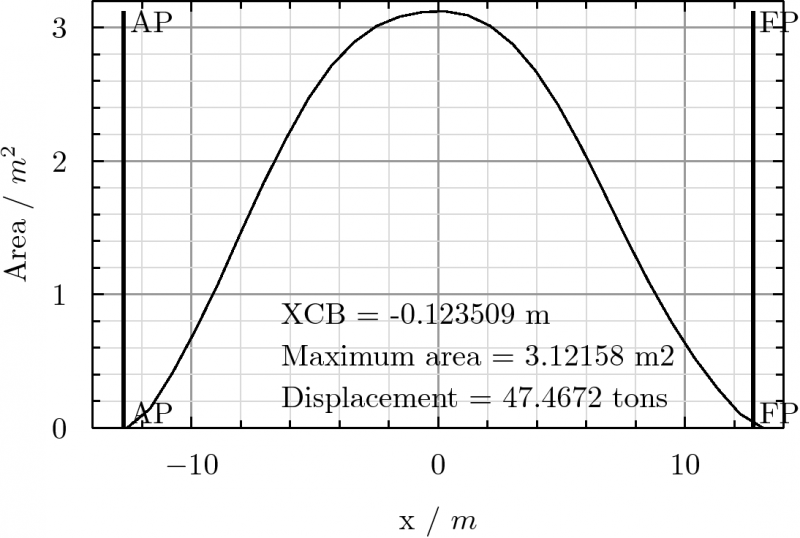
Vous pouvez exécuter le dessin maximum des courbes des zones transversales afin de voir les différences (par exemple, vous remarquez que la courbe des zones passe a travers des longueurs perpendiculaires maintenant).
Hydrostatique
Le calcul hydrostatiques est une étape critique de la conception du navire car il faut connaître les principaux paramètres de stabilité de la coque . Les hydrostatiques de l'universitaire de l'Iowa.sont des données obligatoires afin que les certificats de sociétés de classification soient expédiés et reliés aux données de condition de chargement (poids et position de gravité) qui fournissent des données essentielles sur la stabilité du navire. FreeCAD-Ship fournit un outil pour obtenir les principales courbes hydrostatiques (les courbes GZ sont étudiées dans un autre outil).

Lorsque l'outil est exécuté, une boîte de dialogue de tâche s'affiche. Habituellement, les courbes hydrostatiques sont présentées pour chaque angle de coupe, dans ce tutoriel, seul l'angle de coupe verticale sera considéré (0º), avec un intervalle autour de chaque dessin de condition de chargement. Étant donné que nous ne savons pas quelles conditions de chargement nous pouvons obtenir, nous considérerons presque le contingent de possibilités (Habituellement, pour obtenir autant de résolution que possible, les architectes navals font correspondre l'intervalle à des projets réalisables).
Nous établissons donc les données suivantes:
- Trim = 0 deg
- Minimum Draft = 0.1 m
- Maximum Draft = 2.0 m
- Nombre de points = 39. Beaucoup de points ou des géométries vraiment complexes impliquent de longs temps de calcul, dans ce cas, environ 1 minute sera être utilisée.
Lorsque vous appuyez sur le bouton Accept, des tracés sont réalisés (voir la documentation de l'atelier Plot) et une feuille de calcul est générée (voir la documentation de l'atelier Spreadsheet).
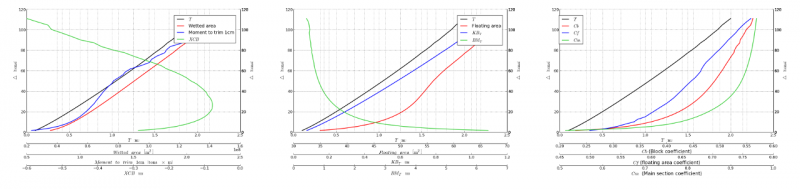
Continuer à apprendre
Le Tutoriel Construction navale S60 (II) est le deuxième chapitre de la série 60 du bateau universitaire de l'Iowa.