FreeCAD-Ship s60 tutorial/es: Difference between revisions
(Mejoradas las notas para usuarios que no dispongan de pyxplot) |
(Updating to match new version of source page) |
||
| (124 intermediate revisions by 6 users not shown) | |||
| Line 1: | Line 1: | ||
<languages/> |
|||
En este tutorial trabajaremos con un barco de la Serie 60, de la Universidad de Iowa. El tutorial pretende mostrar como trabajar con barcos simétricos monocasco, sin perder generalidad para buques multicasco o buques no simétricos. |
|||
{{TutorialInfo/es |
|||
Puedes conocer más sobre [[FreeCADShip_Workbench/es|FreeCAD-Ship aquí]] |
|||
|Topic=Ambiente de Trabajo |
|||
|Level=Principiante |
|||
|Time= |
|||
|Author= |
|||
|FCVersion= |
|||
|Files= |
|||
}} |
|||
<span id="Introduction"></span> |
|||
{{VeryImportantMessage|<center>'''Usuarios de Windows'''</center> |
|||
== Introducción == |
|||
<center>FreeCAD-Ship se integró oficialmente en FreeCAD recientemente, y por tanto, dependiendo de la versión instalada el módulo puede no estar presente, siendo necesario instalarlo manualmente.</center> |
|||
<center>Para instalarlo aseguresé de tener instalada la versión 0.13, y descargue el módulo de la siguiente página web:</center> |
|||
<center>[http://gitorious.org/freecad-ship/freecad-ship/trees/master http://gitorious.org/freecad-ship/freecad-ship/trees/master]</center> |
|||
<center>Descomprimiendo la carpeta Ship en el directorio C:\Program Files\FreeCAD0.13\Mod</center>}} |
|||
En este tutorial trabajaremos con un nave de la Serie 60, de la Universidad de Iowa. El tutorial está orientado a mostrar cómo se trabaja con un nave monocasco simétrico, sin embargo se pueden realizar nave multicasco o no simétricos con el mismo procedimiento. |
|||
== Cargando geometría == |
|||
Más información sobre [[Image:Workbench_Ship.svg|24px]] [[Ship Workbench/es|Ambiente de trabajo de naves]]. |
|||
=== Introducciónn === |
|||
<span id="Loading_geometry"></span> |
|||
FreeCAD-Ship trabaja sobre '''Ship entities''', que deben crearse previamente sobre la geometría proporcionada. La geometría puede ser un conjunto de sólidos, pero debe seguir los criterios definidos a continuación: |
|||
== Cargando geometría == |
|||
=== Fondo === |
|||
* Se debe proveer todo el casco (incluyendo el caso de buques no simétricos). |
|||
El [[Image:Workbench_Ship.svg|24px]] [[Ship Workbench/es|Ambiente de trabajo nave]] trabaja sobre '''Entidades de nave''', que deben ser creadas sobre la geometría proporcionada. La geometría debe ser un sólido (o conjunto de sólidos), se deben tener en cuenta los siguientes criterios: |
|||
* La geometría de estribor debe incluirse en el dominio de las Y negativas. |
|||
* Se debe proporcionar toda la geometría del casco (incluyendo los cuerpos simétricos). |
|||
* El origen (0,0,0) es la intersección de la '''Cuaderna maestra''' y la '''Línea base'''. |
|||
* La geometría de estribor debe incluirse en el dominio ''y'' negativo. |
|||
* El punto de origen (0,0,0) es la intersección de la '''sección media''' (punto medio entre la perpendicular de popa y la de proa) y la '''línea base'''. |
|||
[[Image:FreeCAD-Ship-SignCriteria.jpg|center|Vista esquemática del criterio de signos.]] |
[[Image:FreeCAD-Ship-SignCriteria.jpg|center|Vista esquemática del criterio de signos.]] |
||
| Line 23: | Line 30: | ||
=== Cargando la geometría del Serie 60 === |
=== Cargando la geometría del Serie 60 === |
||
Para ayudar a los nuevos usuarios, el banco de trabajo Ship incluye un cargador de ejemplos de geometrías, con los siguientes para elegir: |
|||
* Serie 60 de la Universidad de Iowa |
|||
* Buque canónico de Wigley |
|||
* Catamarán de la serie 60 |
|||
* Catamarán de Wigley |
|||
[[Image:Ship_Load.svg|center|Icono del cargador de geometrías de naves de ejemplo]] |
|||
<center><span style="font-variant:small-caps">Icono del cargador de ejemplos de geometrías de naves</span></center> |
|||
Ejecutando la herramienta (Diseño de buques/Cargar un ejemplo de geometría de nave) se mostrará un cuadro de diálogo. Selecciona '''Serie 60 de la Universidad de Iowa''' y pulsa Aceptar. La herramienta carga un nuevo documento con la geometría '''s60_IowaUniversity'''. |
|||
[[Image:FreeCAD-Ship-LoadIco.png|center|Icono de la herramienta de cargado de ejemplos.]] |
|||
<center><span style="font-variant:small-caps">Icono de la herramienta de cargado de ejemplos.</span></center> |
|||
{{VeryImportantMessage|'''¡Atención, antes de editar nada!'' |
|||
Ejecutando la herramienta (Diseño de buques/Cargar un ejemplo de geometría de barco) se mostrará un cuadro de diálogo. Selecciona '''Serie 60 de la Universidad de Iowa''' y pulsa Aceptar. La herramienta carga un nuevo documento con la geometría '''s60_IowaUniversity'''. |
|||
Ahora está trabajando con el archivo de ejemplo original. |
|||
Para preservar el ejemplo original sin editar, '''debes guardarlo primero como un nuevo archivo antes de editar nada'''}}. |
|||
== Crear instancia del nave == |
|||
{{VeryImportantMessage|Ahora estas trabajando en un archivo de ejemplo, para preservar el ejemplo '''es muy recomendable guardarlo como un nuevo archivo antes de comenzar a trabajar'''}} |
|||
Para crear una '''Instancia de nave''' selecciona la geometría s60 y ejecuta la '''herramienta de creación de nave''' (Diseño de buques/Crear un nuevo nave). |
|||
[[Image:Ship_Logo.svg|center|Herramienta de creación nave]] |
|||
== Crear instancia del barco == |
|||
<center><span style="font-variant:small-caps">Icono de la herramienta de creación de naves</span></center> |
|||
Se mostrará el diálogo de la tarea de creación de una nave y algunas anotaciones en la [[3D view/es|vista 3D]]. Las anotaciones desaparecerán cuando cierres la herramienta de creación de naves, así que no te preocupes por esto. |
|||
Para crear una '''Instancia de barco''' selecciona la geometría s60 y ejecuta la '''herramienta de creación de barco''' (Diseño de buques/Crear un nuevo barco). |
|||
Se deben introducir los datos más relevantes del nave (el [[Image:Workbench_Ship.svg|24px]] El ambiente de trabajo nave utiliza un sistema de introducción de datos progresivo, por lo que las operaciones básicas pueden realizarse conociendo sólo los datos básicos del nave, siendo necesaria más información a medida que las operaciones se hacen más complejas). |
|||
[[Image:FreeCAD-Ship-Ico.png|center|Icono de la herramienta de creación de barcos.]] |
|||
<center><span style="font-variant:small-caps">Icono de la herramienta de creación de barcos.</span></center> |
|||
=== Datos del nave === |
|||
Se muestra el cuadro de diálogo de la herramienta, y unas anotaciones en la vista 3D. Las anotaciones será eliminadas cuando se cierre la herramienta, así que no te preocupes por ellas. |
|||
Las principales dimensiones deben ser introducidas aquí: |
|||
* Eslora: Eslora entre perpendiculares, 25,5 m para este nave. |
|||
Se deben dar las dimensiones principales del buque (FreeCAD-Ship emplea un diseño de introducción progresiva de datos, de tal forma que las operaciones más simples se pueden realizar con una cantidad de información relativamente pequeña, y conforme se desee realizar operaciones más complejas se deberá ir introduciendo más información). |
|||
* Manga: Manga total del nave, 3,389 m para este nave. |
|||
* Calado: Calado de diseño, 1,0 m para este nave. |
|||
=== Datos relativos al buque. === |
|||
Los datos relativos al buque que se deben introducir son las dimensiones principales: |
|||
* Eslora: Eslora entre perpendiculares, 25.5 m para este barco. |
|||
* Manga: Manga total del buque, 3.389 m para este barco. |
|||
* Calado: Calado de diseño, 1.0 m para este barco. |
|||
[[Image:FreeCAD-Ship-S60ShipCreationFront.png|center|Anotaciones sobre la vista frontal.]] |
[[Image:FreeCAD-Ship-S60ShipCreationFront.png|center|Anotaciones sobre la vista frontal.]] |
||
| Line 60: | Line 69: | ||
<center><span style="font-variant:small-caps">Anotaciones sobre la vista lateral.</span></center> |
<center><span style="font-variant:small-caps">Anotaciones sobre la vista lateral.</span></center> |
||
Se puede seguir la misma metodología para proceder con la manga. Conviene darse cuenta que se trata de la manga total, luego se debe considerar el |
Se puede seguir la misma metodología para proceder con la manga. Conviene darse cuenta que se trata de la manga total, luego se debe considerar el nave completo, aunque la anotación sólo marque el costado de estribor. |
||
Cuando |
Cuando se pulsa el botón {{Button|Aceptar}}, se crea una nueva instancia de Nave llamada '''Nave''' en el diálogo ''Etiquetas y Atributos''. Ya no necesitamos la geometría, así que puedes ocultarla. |
||
[[Image:FreeCAD-Ship-ShipInstance.png|center|Icono de las instancias Buque.]] |
[[Image:FreeCAD-Ship-ShipInstance.png|center|Icono de las instancias Buque.]] |
||
<center><span style="font-variant:small-caps">Icono de las instancias Buque.</span></center> |
<center><span style="font-variant:small-caps">Icono de las instancias Buque.</span></center> |
||
A partir de |
A partir de aquí, debes tener seleccionada la opción '''Nave''' antes de ejecutar cualquiera de las herramientas del ambiente de trabajo nave. |
||
== |
== Dibujo de líneas == |
||
El ambiente de trabajo del nave ofrece una herramienta que facilita la obtención de un plano de líneas a partir del dibujo de líneas del nave |
|||
[[Image:Ship_OutlineDraw.svg|center|Herramienta de dibujo de líneas]] |
|||
FreeCAD-Ship proporciona una herramienta para hacer más sencilla la exportación del plano de formas. |
|||
<center><span style="font-variant:small-caps">Icono de la herramienta de dibujo de líneas</span></center> |
|||
El dibujo de líneas es un conjunto de líneas de cortes de sección en los 3 ejes, que finalmente mostrarán la geometría del casco en un Plano de Líneas. Necesitamos proporcionar las líneas para las 3 siguientes vistas: |
|||
[[Image:FreeCAD-Ship-OutlineDrawIco.png|center|Herramienta de trazado de planos de formas.]] |
|||
*Plano del cuerpo (usando los cortes transversales) |
|||
<center><span style="font-variant:small-caps">Herramienta de trazado de planos de formas</span></center> |
|||
*Plano de la carena (usando los cortes longitudinales) |
|||
*Plano de media manga (usando los cortes de líneas de agua) |
|||
El plano de formas consiste en un conjunto de secciones del casco que permiten plasmar en un plano estandarizado las formas del mismo. La herramienta requiere el set de cortes a realizar. |
|||
=== |
=== Cortes transversales === |
||
Normalmente se deben realizar 21 secciones transversales equidistantes entre perpendiculares. para ello FreeCAD proporciona una herramienta automática para poder hacerlo, simplemente selecciona el tipo de secciones '''Transversales''', ve a la casilla '''Auto crear''' y pon '''21''' secciones, luego pulsa {{Button|Crear secciones}} |
|||
Normalmente se emplean 21 cuadernas equi-espaciadas entre las perpendicualres de proa y popa, y para ello FreeCAD-Ship ofrece una herrameitna automática. Simplemente necesitamos seleccionar '''Cuadernas''' como tipo de sección, ir al grupo '''Autogenerar''', y establecer '''21''' cuadernas, presionando '''Crear secciones'''. |
|||
[[Image:S60OutlineTransversal.png|center|Vista previa de las cuadernas.]] |
[[Image:S60OutlineTransversal.png|center|Vista previa de las cuadernas.]] |
||
<center><span style="font-variant:small-caps">Vista previa de las cuadernas.</span></center> |
<center><span style="font-variant:small-caps">Vista previa de las cuadernas.</span></center> |
||
Se rellena la tabla de secciones y se muestra la vista previa de secciones llamada '''OutlineDraw'''. Normalmente se añaden más secciones en proa y popa, donde se registran curvaturas más complejas, para ello |
|||
# Ir al final de la tabla y hacer ''doble clic'' en un elemento vacío para editarlo. |
|||
# Pulse {{Button|intro}} para confirmar. |
|||
# Agregue las siguientes secciones: |
|||
:: X<sub>22</sub> = -12.1125 m |
|||
:: X<sub>23</sub> = 12.1125 m |
|||
Dependiendo de la complejidad de la geometría, la previsualización puede llevar algún tiempo. |
Dependiendo de la complejidad de la geometría, la previsualización puede llevar algún tiempo. |
||
=== |
=== Cortes longitudinales === |
||
Hay que añadir dos cortes longitudinales, por lo que hay que seleccionar el tipo de secciones '''Longitudinales''', ir a la casilla '''Creación automática'''' y poner '''2''' secciones, luego pulsar {{Button|Crear secciones}}. Tabla de secciones se llena, y la vista previa de las secciones actualizadas. |
|||
Usualmente se emplean dos secciones longitudinales, para ello seleccione '''Longitudinal''' como tipo de sección, y en el grupo de '''autogeneración''' establezca 2 secciones, presionando entonces '''Crear secciones'''. Se rellena la tabla y se actualiza la vista previa. |
|||
=== Líneas de agua === |
=== Líneas de agua === |
||
6 Líneas de agua entre la línea de base y el proyecto de diseño debe ser añadido, así que seleccione '''Líneas de agua''' tipo de secciones, vaya a '''Auto crear'''' caja y establecer '''5'''' (Z = 0 m no se considerará, añadir manualmente si lo necesita) secciones, a continuación, pulse {{Button|Crear secciones}}. La tabla de secciones se llena, y la vista previa de las secciones se actualiza. |
|||
Hay que añadir varias líneas de agua adicionales: |
|||
Usualmente se disponen 6 líneas de agua entre la línea base y la línea de flotación, para ello seleccione '''Líneas de agua''' como tipo de sección, y en el grupo de '''autogeneración''' establezca 5 secciones (La línea de agua Z = 0 m no se incluye automáticamente, añadalá más tarde manualmente en caso de ser necesario), presionando entonces '''Crear secciones'''. Se rellena la tabla y se actualiza la vista previa. |
|||
Se deben añadir manualmente algunas secciones más. |
|||
* Z<sub>6</sub> = 1.2 m |
* Z<sub>6</sub> = 1.2 m |
||
* Z<sub>7</sub> = 1.4 m |
* Z<sub>7</sub> = 1.4 m |
||
| Line 108: | Line 119: | ||
* Z<sub>10</sub> = 2.0 m |
* Z<sub>10</sub> = 2.0 m |
||
=== |
=== Realizar el trazado === |
||
Selecciona la escala '''1:100''' y pulsa {{Button|Aceptar}} para que la herramienta genere las secciones 3D en un nuevo objeto. |
|||
Seleccione una escala '''1:100''' y presione '''Aceptar'''. El plano se traza automáticamente y se muestra en pantalla, para saber más sobre el trazador de planos y como editarlos acuda [[Drawing_Module/es|aquí]] (dependiendo la versión de FreeCAD, el trazado puede funcionar pobremente, o simplemente no funcionar con FreeCAD-Ship). |
|||
[[Image:FreeCAD-Ship-S60OutlinePlot.png|center|Plano de formas.]] |
[[Image:FreeCAD-Ship-S60OutlinePlot.png|center|Plano de formas.]] |
||
<center><span style="font-variant:small-caps">Plano de formas.</span></center> |
<center><span style="font-variant:small-caps">Plano de formas.</span></center> |
||
<div class="mw-translate-fuzzy"> |
|||
Adicionalmente las secciones 3D se conservan en el objeto '''OutlineDraw''' por si necesita trabajar sobre ellas (p.ej.- Barcos con múltiples sólidos pueden tener aristas dentro del plano que no se desean). |
|||
Para trazar estas secciones puedes utilizar el [[Drawing_Workbench/es|Ambiente de trabajo de dibujo]]: |
|||
</div> |
|||
[[Image:FreeCAD-Ship-S60Outline3DSections.png|center|Secciones resultantes.]] |
[[Image:FreeCAD-Ship-S60Outline3DSections.png|center|Secciones resultantes.]] |
||
<center><span style="font-variant:small-caps">Seccioens resultantes.</span></center> |
<center><span style="font-variant:small-caps">Seccioens resultantes.</span></center> |
||
== Curva de áreas |
== Curva de áreas transversales == |
||
Uno de los parámetros hidrodinámicos típicos en el diseño de buques es la curva de áreas transversales, que permite obtener algunos indicadores sobre el comportamiento del casco (resistencia al remolque, comportamiento en el mar, ...). El ambiente de trabajo nave proporciona una herramienta sencilla para realizar la curva de áreas transversales. |
|||
La curva de áreas es de utilidad para obtener algunos indicativos sobre el posible comportamiento hidrodinámico de las formas (Resistencia al avance, comportamiento en la mar, ...). FreeCAD-Ship dispone una herramienta para trazar curvas de áreas de forma sencilla. |
|||
[[Image:FreeCAD-Ship-AreaCurveIco.png|center|Icono de la herramienta de trazado de curvas de áreas.]] |
[[Image:FreeCAD-Ship-AreaCurveIco.png|center|Icono de la herramienta de trazado de curvas de áreas.]] |
||
<center><span style="font-variant:small-caps">Icono de la herramienta de trazado de curvas de áreas.</span></center> |
<center><span style="font-variant:small-caps">Icono de la herramienta de trazado de curvas de áreas.</span></center> |
||
Cuando se ejecuta la herramienta se muestra |
Cuando se ejecuta la herramienta se muestra un diálogo de tarea, y se crea una vista previa de la superficie libre en la [[3D view/es|vista 3D]] (La vista previa de la superficie libre se eliminará cuando la herramienta termine, así que no se preocupe por esto). En el diálogo de la tarea están presentes los datos de entrada y salida. |
||
=== Datos de entrada |
=== Datos de entrada === |
||
El calado y el trimado (ángulo de rotación del ''borde y'' del casco, positivo si el calado de popa puede aumentar) deben ser proporcionados. Se pueden realizar varias curvas de áreas, dependiendo de las situaciones de carga del buque, pero se deben realizar dos trazados típicos: |
|||
* Curva de áreas transversales de diseño: Sin ángulo de trimado y utilizando el calado de diseño, 1,0 m en este caso. |
|||
A la herramienta se le deben dar los datos de calado y trimado (Ángulo de rotación alrededor del ''eje y'', siendo positivo cuando cala más por popa). Dependiendo de las situaciones de carga se pueden requerir muchas curvas de áreas, pero existen dos curvas típicas comúnes a todos los diseños: |
|||
* Curva de áreas transversales de máximo calado: Sin ángulo de trimado y con el máximo calado permitido, 2,0 m en este caso. |
|||
* Curva de áreas correspondiente al calado de diseño: Con el buque sin trimar, y usando el calado de diseño, 1.0 m en este caso. |
|||
* Curva de áreas correspondiente al calado máximo: Con el buque sin trimar, y usando el calado máximo, 2.0 m en este caso. |
|||
=== Datos de salida === |
=== Datos de salida === |
||
Se muestran algunos datos relevantes en tiempo real: |
|||
* '''L''': Longitud entre perpendiculares, valor establecido en la creación de la instancia de la nave. |
|||
FreeCAD-Ship muestra un informe de salida que se actualiza en tiempo real, que incluye los siguientes datos: |
|||
* '''B''': Viga seleccionada en la creación del nave. |
|||
* T''': Calado real en el centro del nave. |
|||
* '''L''': Eslora entre perpendiculares, valor que se estableció durante la creación del buque. |
|||
* '''B''': Manga total que se estableció durante la creación del buque. |
|||
* '''T''': Calado actual en la cuaderna maestra. |
|||
* '''Trim''': Ángulo de trimado. |
* '''Trim''': Ángulo de trimado. |
||
* |
* T<sub>AP</sub>'': Después del calado perpendicular. |
||
* |
* T<sub>FP</sub>'': Calado perpendicular a proa. |
||
* ''' |
* '''Desplazamiento''': Desplazamiento del buque (considerado el agua salada, dividir por 1,025 para conocer el volumen desplazado). |
||
* |
* XCB''': Coordenada X del punto central de flotación (relativa a la sección media del nave). |
||
Cuando se pulsa el botón {{Button|Aceptar}} se realiza un trazado (dependiendo de la complejidad de la geometría puede llevar algún tiempo, puedes ver el progreso en el terminal, y detener el trabajo pulsando {{KEY|Ctrl}}+{{KEY|C}}). Cuando la tarea ha terminado FreeCAD generará un gráfico (ver la documentación del [[Plot_Workbench/es|Ambiente de trabajo diagrama]]) y una hoja de cálculo (ver la documentación del [[Spreadsheet_Workbench/es|Ambiente de trabajo Hoja de cálculo]]). |
|||
Cuando se acepta el botón '''Aceptar''' se genera automáticamente la curva de áreas y se muestra por pantalla. |
|||
[[Image:FreeCAD-Ship-s60Areas.png|center|Curva de áreas para el calado de diseño. ]] |
[[Image:FreeCAD-Ship-s60Areas.png|center|Curva de áreas para el calado de diseño. ]] |
||
<center><span style="font-variant:small-caps">Curva de áreas para el calado de diseño.</span></center> |
<center><span style="font-variant:small-caps">Curva de áreas para el calado de diseño.</span></center> |
||
Puede realizar de la misma forma la curva de áreas para el calado máximo y así poder observar las diferencias (Por ejemplo, se podrá observar que la curva de áreas sobrepasa las perpendiculares de proa y popa) |
Puede realizar de la misma forma la curva de áreas para el calado máximo y así poder observar las diferencias (Por ejemplo, se podrá observar que la curva de áreas sobrepasa las perpendiculares de proa y popa) |
||
FreeCAD-Ship usa [http://www.pyxplot.org.uk/ pyxplot] para trazar la curva de áreas en formato de imagen '''*.eps''', y [http://www.ghostscript.com/ ghostscript] para convertirla posteriormente en una imagen '''*.png'''. Puede encontrar el archivo '''areas.dat''' generado en el directorio que se indica en la vista de informe (Vista/Vistas/Vista de informe), pudiendo cargar este archivo desde un programa de hojas de cálculo (por ejemplo [http://www.libreoffice.org libreOffice]). Junto al archivo de salida se situán algunos archivos adicionales: |
|||
* '''areas.dat''': Contiene la información sobre las áreas transversales calculadas. |
|||
* '''areas.pyxplot''': Preformato para pyxplot que permite generar la curva a partir del archivo '''areas.dat'''. |
|||
* '''areas.eps''': Imagen EPS (ideal para ser editada). |
|||
* '''areas.png''': Imagen final PNG. |
|||
Cuando se genera una nueva curva de áreas todos los archivos se sobreescriben, luego si desea trabajar con ellos más tarde cópielos en otra carpeta. |
|||
== Hidrostáticas == |
== Hidrostáticas == |
||
| Line 172: | Line 170: | ||
<center><span style="font-variant:small-caps">Icono de la herramienta de Hidrostáticas.</span></center> |
<center><span style="font-variant:small-caps">Icono de la herramienta de Hidrostáticas.</span></center> |
||
Al lanzar la herramienta se muestra el cuadro de diálogo donde deberemos establecer los valores de trimado y calados. Normalmente las curvas hidrostáticas se presentan en un rango de calados para cada ángulo de trimado. En este tutorial sólo consideraremos el |
Al lanzar la herramienta se muestra el cuadro de diálogo donde deberemos establecer los valores de trimado y calados. Normalmente las curvas hidrostáticas se presentan en un rango de calados para cada ángulo de trimado. En este tutorial sólo consideraremos el nave sin trimar, y puesto que no conocemos las situaciones de carga, para un amplio rango de calados (Convencionalmente se ajustan al rango de calados plausible para el buque). |
||
Por tanto establecemos los siguientes valores: |
Por tanto establecemos los siguientes valores: |
||
| Line 180: | Line 178: | ||
* '''Numero de puntos''' = 39. Un gran número de puntos implica largos tiempos de cálculo, y en ocasiones las diferencias no serán perceptibles. Para el número propuesto el cálculo puede llevar un minuto aproximadamente. |
* '''Numero de puntos''' = 39. Un gran número de puntos implica largos tiempos de cálculo, y en ocasiones las diferencias no serán perceptibles. Para el número propuesto el cálculo puede llevar un minuto aproximadamente. |
||
Cuando se pulsa el botón '''Aceptar''' se realizan gráficos (ver la documentación de [[Plot_Workbench/rs|Ambiente de trabajo diagrama]]) y se genera una hoja de cálculo (ver la documentación de [[Spreadsheet_Workbench/es|Ambiente de trabajo hoja de cálculo]]). |
|||
Aceptamos y se generan las curvas hidrostáticas. |
|||
[[Image:FreeCAD-Ship-HydrostaticsCurves.jpg|center|Curvas hidrostáticas.]] |
[[Image:FreeCAD-Ship-HydrostaticsCurves.jpg|center|Curvas hidrostáticas.]] |
||
<center><span style="font-variant:small-caps">Curvas hidrostáticas.</span></center> |
<center><span style="font-variant:small-caps">Curvas hidrostáticas.</span></center> |
||
<span id="Continue_learning"></span> |
|||
Al igual que la anterior herramienta, se hace uso de [http://www.pyxplot.org.uk/ pyxplot] para realizar las gráficas en formato '''*.eps''', y [http://www.ghostscript.com/ ghostscript] para convertirlas posteriormente a imágenes '''*.png'''. Puede encontrar el archivo '''hydrostatics.dat''' generado en el directorio que se indica en la vista de informe (Vista/Vistas/Vista de informe), pudiendo cargar este archivo desde un programa de hojas de cálculo (por ejemplo [http://www.libreoffice.org libreOffice]). Junto al archivo de salida se situán algunos archivos adicionales: |
|||
== Seguir aprendiendo == |
|||
* '''hydrostatics.dat''': Hidrostáticas resultantes. |
|||
* '''volume.pyxplot''': Preformato para pyxplot. |
|||
* '''volume.eps''': Imagen EPS de las hidrostáticas relacionadas con el volumen. |
|||
* '''volume.png''': Imagen PNG de las hidrostáticas relacionadas con el volumen. |
|||
* '''stability.eps''': Imagen EPS de las hidrostáticas relacionadas con la estabilidad. |
|||
* '''stability.png''': Imagen PNG de las hidrostáticas relacionadas con la estabilidad. |
|||
* '''coeffs.eps''': Imagen EPS de las hidrostáticas relacionadas con los coeficientes de formas. |
|||
* '''coeffs.png''': Imagen PNG de las hidrostáticas relacionadas con los coeficientes de formas. |
|||
El [[FreeCAD-Ship_s60_tutorial_(II)/es|Tutorial de FreeCAD-Nave s60 (II)]] es el segundo capítulo de la serie 60 de la nave universitaria de Iowa. |
|||
Si se desea realizar varias hidrostáticas, por ejemplo para diferentes ángulos de trimado, se deben salvar los archivos antes de repetir el proceso, pues la herramienta los sobreescribirá. |
|||
[[Category:Tutorials/es]] |
|||
[[Category:Ship{{#translation:}}]] |
|||
{{languages/es | {{en|FreeCAD-Ship_s60_tutorial}} }} |
|||
Latest revision as of 22:10, 14 April 2023
| Tema |
|---|
| Ambiente de Trabajo |
| Nivel |
| Principiante |
| Tiempo para completar |
| Autores |
| Versión de FreeCAD |
| Archivos de ejemplos |
| Ver también |
| None |
Introducción
En este tutorial trabajaremos con un nave de la Serie 60, de la Universidad de Iowa. El tutorial está orientado a mostrar cómo se trabaja con un nave monocasco simétrico, sin embargo se pueden realizar nave multicasco o no simétricos con el mismo procedimiento.
Más información sobre Ambiente de trabajo de naves.
Cargando geometría
Fondo
El Ambiente de trabajo nave trabaja sobre Entidades de nave, que deben ser creadas sobre la geometría proporcionada. La geometría debe ser un sólido (o conjunto de sólidos), se deben tener en cuenta los siguientes criterios:
- Se debe proporcionar toda la geometría del casco (incluyendo los cuerpos simétricos).
- La geometría de estribor debe incluirse en el dominio y negativo.
- El punto de origen (0,0,0) es la intersección de la sección media (punto medio entre la perpendicular de popa y la de proa) y la línea base.
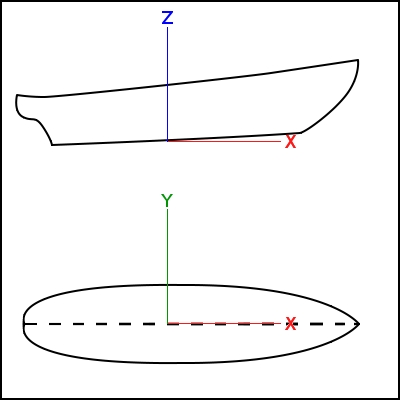
Cargando la geometría del Serie 60
Para ayudar a los nuevos usuarios, el banco de trabajo Ship incluye un cargador de ejemplos de geometrías, con los siguientes para elegir:
- Serie 60 de la Universidad de Iowa
- Buque canónico de Wigley
- Catamarán de la serie 60
- Catamarán de Wigley

Ejecutando la herramienta (Diseño de buques/Cargar un ejemplo de geometría de nave) se mostrará un cuadro de diálogo. Selecciona Serie 60 de la Universidad de Iowa y pulsa Aceptar. La herramienta carga un nuevo documento con la geometría s60_IowaUniversity.
Ahora está trabajando con el archivo de ejemplo original.
Para preservar el ejemplo original sin editar, debes guardarlo primero como un nuevo archivo antes de editar nada.
Para crear una Instancia de nave selecciona la geometría s60 y ejecuta la herramienta de creación de nave (Diseño de buques/Crear un nuevo nave).

Se mostrará el diálogo de la tarea de creación de una nave y algunas anotaciones en la vista 3D. Las anotaciones desaparecerán cuando cierres la herramienta de creación de naves, así que no te preocupes por esto.
Se deben introducir los datos más relevantes del nave (el El ambiente de trabajo nave utiliza un sistema de introducción de datos progresivo, por lo que las operaciones básicas pueden realizarse conociendo sólo los datos básicos del nave, siendo necesaria más información a medida que las operaciones se hacen más complejas).
Las principales dimensiones deben ser introducidas aquí:
- Eslora: Eslora entre perpendiculares, 25,5 m para este nave.
- Manga: Manga total del nave, 3,389 m para este nave.
- Calado: Calado de diseño, 1,0 m para este nave.

La eslora entre perpendiculares depende del calado de diseño, por tanto si no se conoce la eslora entre perpendiculares se puede fijar el calado y ajustar la eslora hasta que coincida con la intersección entre la roda (línea tope de la proa) con la flotación.
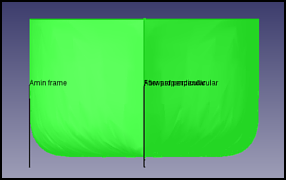
Se puede seguir la misma metodología para proceder con la manga. Conviene darse cuenta que se trata de la manga total, luego se debe considerar el nave completo, aunque la anotación sólo marque el costado de estribor.
Cuando se pulsa el botón Aceptar, se crea una nueva instancia de Nave llamada Nave en el diálogo Etiquetas y Atributos. Ya no necesitamos la geometría, así que puedes ocultarla.

A partir de aquí, debes tener seleccionada la opción Nave antes de ejecutar cualquiera de las herramientas del ambiente de trabajo nave.
Dibujo de líneas
El ambiente de trabajo del nave ofrece una herramienta que facilita la obtención de un plano de líneas a partir del dibujo de líneas del nave

El dibujo de líneas es un conjunto de líneas de cortes de sección en los 3 ejes, que finalmente mostrarán la geometría del casco en un Plano de Líneas. Necesitamos proporcionar las líneas para las 3 siguientes vistas:
- Plano del cuerpo (usando los cortes transversales)
- Plano de la carena (usando los cortes longitudinales)
- Plano de media manga (usando los cortes de líneas de agua)
Cortes transversales
Normalmente se deben realizar 21 secciones transversales equidistantes entre perpendiculares. para ello FreeCAD proporciona una herramienta automática para poder hacerlo, simplemente selecciona el tipo de secciones Transversales, ve a la casilla Auto crear y pon 21 secciones, luego pulsa Crear secciones
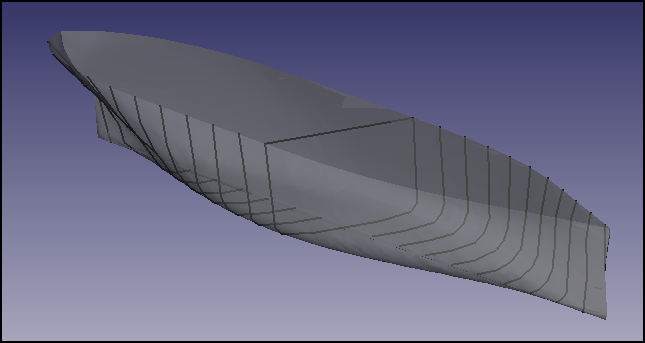
Se rellena la tabla de secciones y se muestra la vista previa de secciones llamada OutlineDraw. Normalmente se añaden más secciones en proa y popa, donde se registran curvaturas más complejas, para ello
- Ir al final de la tabla y hacer doble clic en un elemento vacío para editarlo.
- Pulse intro para confirmar.
- Agregue las siguientes secciones:
- X22 = -12.1125 m
- X23 = 12.1125 m
Dependiendo de la complejidad de la geometría, la previsualización puede llevar algún tiempo.
Cortes longitudinales
Hay que añadir dos cortes longitudinales, por lo que hay que seleccionar el tipo de secciones Longitudinales, ir a la casilla Creación automática' y poner 2 secciones, luego pulsar Crear secciones. Tabla de secciones se llena, y la vista previa de las secciones actualizadas.
Líneas de agua
6 Líneas de agua entre la línea de base y el proyecto de diseño debe ser añadido, así que seleccione Líneas de agua tipo de secciones, vaya a Auto crear' caja y establecer 5' (Z = 0 m no se considerará, añadir manualmente si lo necesita) secciones, a continuación, pulse Crear secciones. La tabla de secciones se llena, y la vista previa de las secciones se actualiza.
Hay que añadir varias líneas de agua adicionales:
- Z6 = 1.2 m
- Z7 = 1.4 m
- Z8 = 1.6 m
- Z9 = 1.8 m
- Z10 = 2.0 m
Realizar el trazado
Selecciona la escala 1:100 y pulsa Aceptar para que la herramienta genere las secciones 3D en un nuevo objeto.
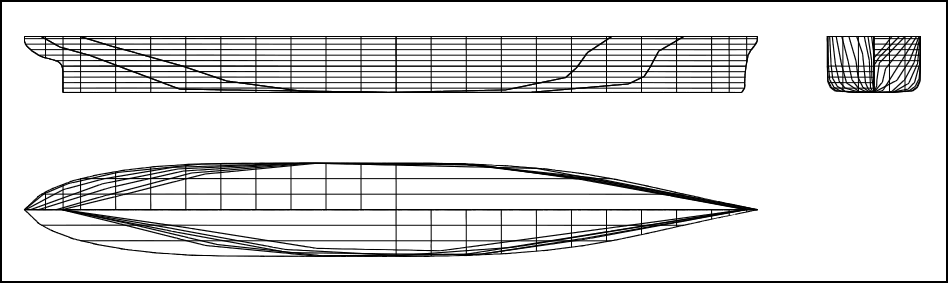
Para trazar estas secciones puedes utilizar el Ambiente de trabajo de dibujo:
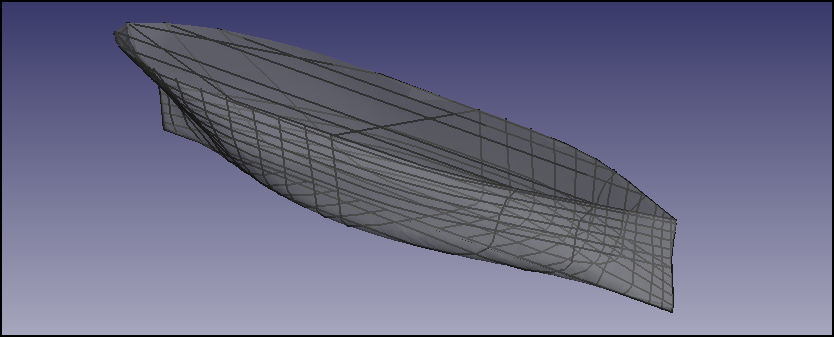
Curva de áreas transversales
Uno de los parámetros hidrodinámicos típicos en el diseño de buques es la curva de áreas transversales, que permite obtener algunos indicadores sobre el comportamiento del casco (resistencia al remolque, comportamiento en el mar, ...). El ambiente de trabajo nave proporciona una herramienta sencilla para realizar la curva de áreas transversales.

Cuando se ejecuta la herramienta se muestra un diálogo de tarea, y se crea una vista previa de la superficie libre en la vista 3D (La vista previa de la superficie libre se eliminará cuando la herramienta termine, así que no se preocupe por esto). En el diálogo de la tarea están presentes los datos de entrada y salida.
Datos de entrada
El calado y el trimado (ángulo de rotación del borde y del casco, positivo si el calado de popa puede aumentar) deben ser proporcionados. Se pueden realizar varias curvas de áreas, dependiendo de las situaciones de carga del buque, pero se deben realizar dos trazados típicos:
- Curva de áreas transversales de diseño: Sin ángulo de trimado y utilizando el calado de diseño, 1,0 m en este caso.
- Curva de áreas transversales de máximo calado: Sin ángulo de trimado y con el máximo calado permitido, 2,0 m en este caso.
Datos de salida
Se muestran algunos datos relevantes en tiempo real:
- L: Longitud entre perpendiculares, valor establecido en la creación de la instancia de la nave.
- B: Viga seleccionada en la creación del nave.
- T: Calado real en el centro del nave.
- Trim: Ángulo de trimado.
- TAP: Después del calado perpendicular.
- TFP: Calado perpendicular a proa.
- Desplazamiento: Desplazamiento del buque (considerado el agua salada, dividir por 1,025 para conocer el volumen desplazado).
- XCB: Coordenada X del punto central de flotación (relativa a la sección media del nave).
Cuando se pulsa el botón Aceptar se realiza un trazado (dependiendo de la complejidad de la geometría puede llevar algún tiempo, puedes ver el progreso en el terminal, y detener el trabajo pulsando Ctrl+C). Cuando la tarea ha terminado FreeCAD generará un gráfico (ver la documentación del Ambiente de trabajo diagrama) y una hoja de cálculo (ver la documentación del Ambiente de trabajo Hoja de cálculo).
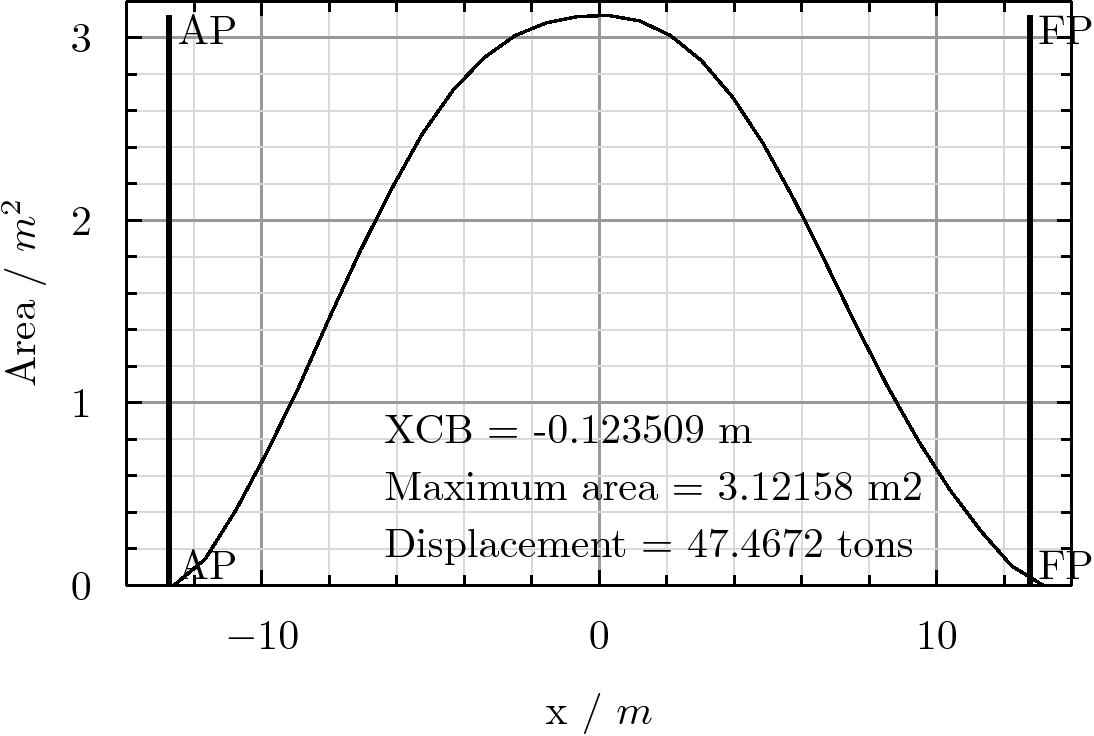
Puede realizar de la misma forma la curva de áreas para el calado máximo y así poder observar las diferencias (Por ejemplo, se podrá observar que la curva de áreas sobrepasa las perpendiculares de proa y popa)
Hidrostáticas
El cálculo de las hidrostaticas es una parte clave en el proceso de diseño del buque, pues provee información crucial acerca de la estabilidad del buque. Las sociedades de clasificación exigen esta información de cara a certificar los buques, ya que unida a la información referente a las condiciones de carga aportan la información básica sobre la estabilidad del buque. FreeCAD-Ship incorpora una herramienta para calcular las principales curvas hidrostaticas (Las curvas GZ no han sido implementadas por el momento).

Al lanzar la herramienta se muestra el cuadro de diálogo donde deberemos establecer los valores de trimado y calados. Normalmente las curvas hidrostáticas se presentan en un rango de calados para cada ángulo de trimado. En este tutorial sólo consideraremos el nave sin trimar, y puesto que no conocemos las situaciones de carga, para un amplio rango de calados (Convencionalmente se ajustan al rango de calados plausible para el buque).
Por tanto establecemos los siguientes valores:
- Trimado = 0º
- Calado mínimo = 0.1 m
- Calado máximo = 2.0 m
- Numero de puntos = 39. Un gran número de puntos implica largos tiempos de cálculo, y en ocasiones las diferencias no serán perceptibles. Para el número propuesto el cálculo puede llevar un minuto aproximadamente.
Cuando se pulsa el botón Aceptar se realizan gráficos (ver la documentación de Ambiente de trabajo diagrama) y se genera una hoja de cálculo (ver la documentación de Ambiente de trabajo hoja de cálculo).
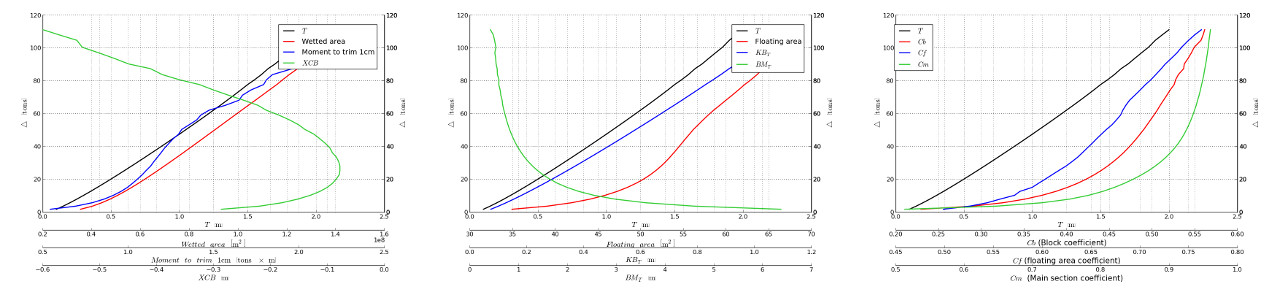
Seguir aprendiendo
El Tutorial de FreeCAD-Nave s60 (II) es el segundo capítulo de la serie 60 de la nave universitaria de Iowa.