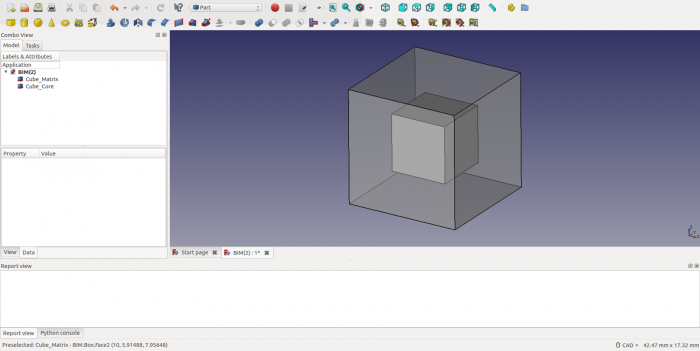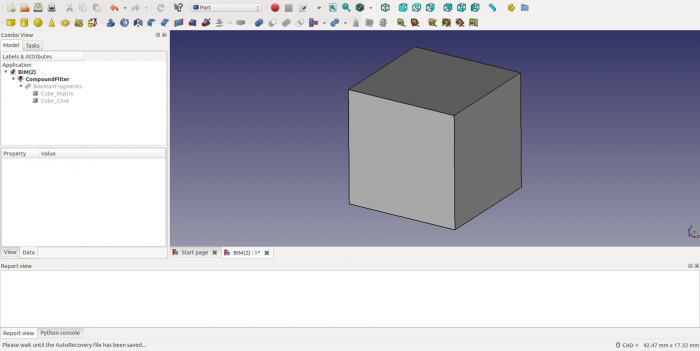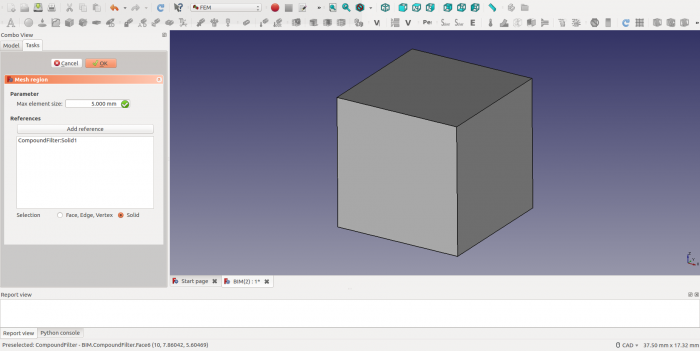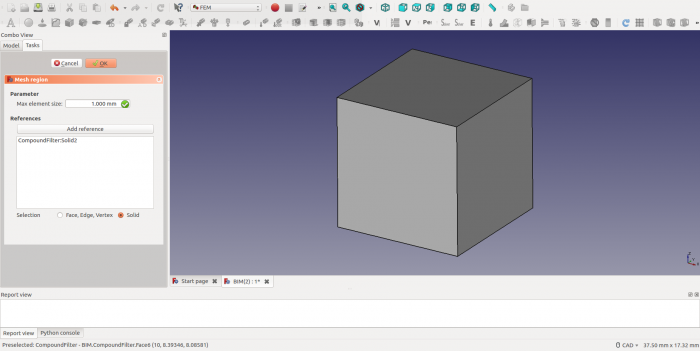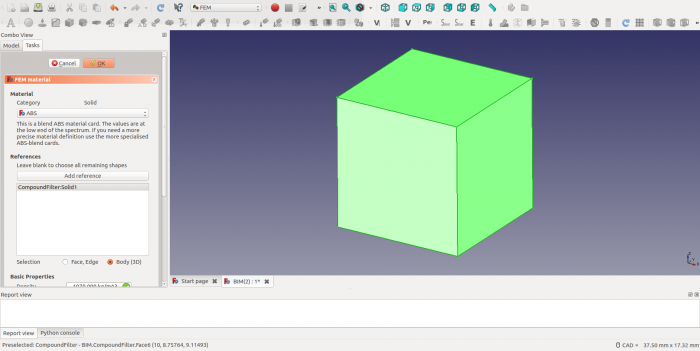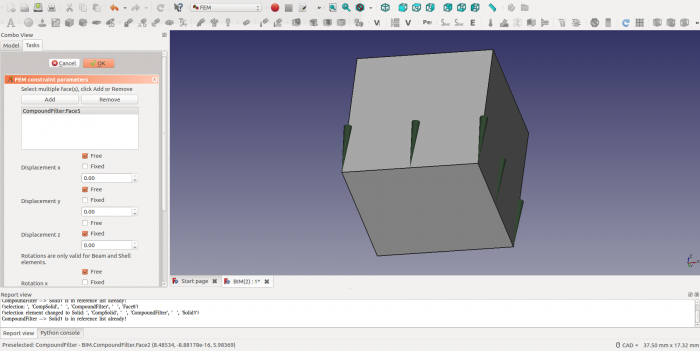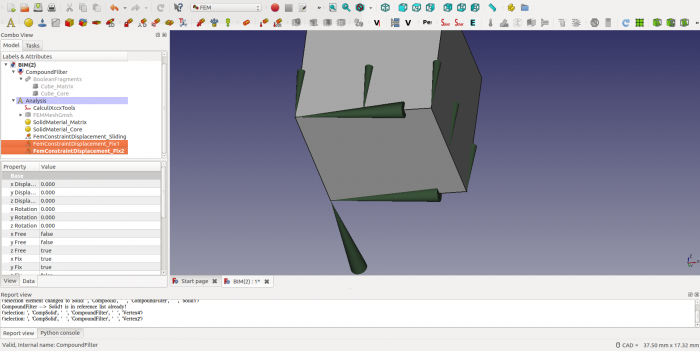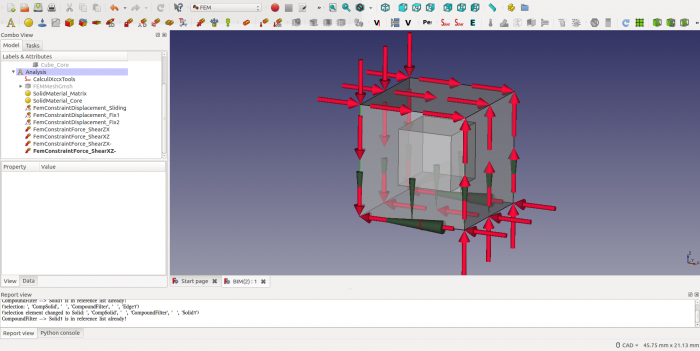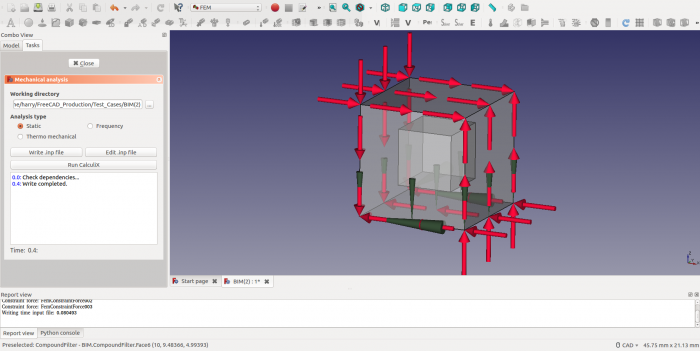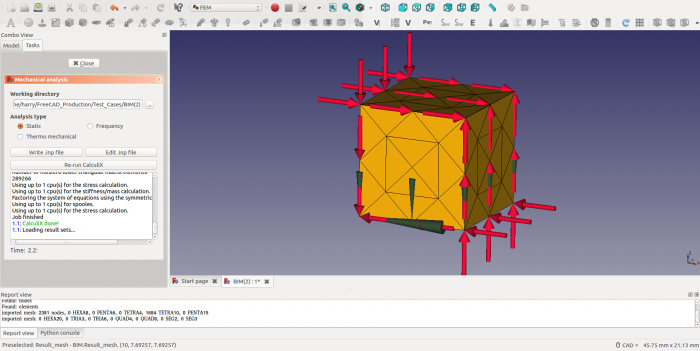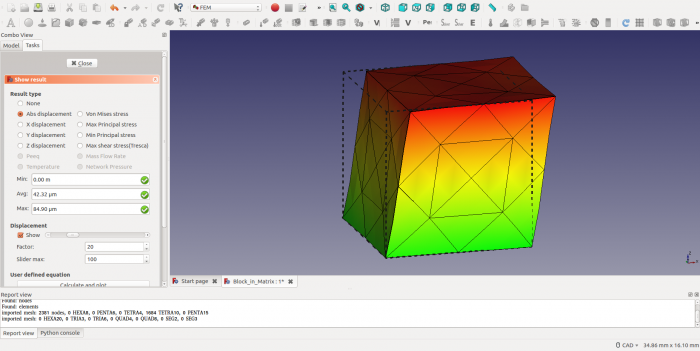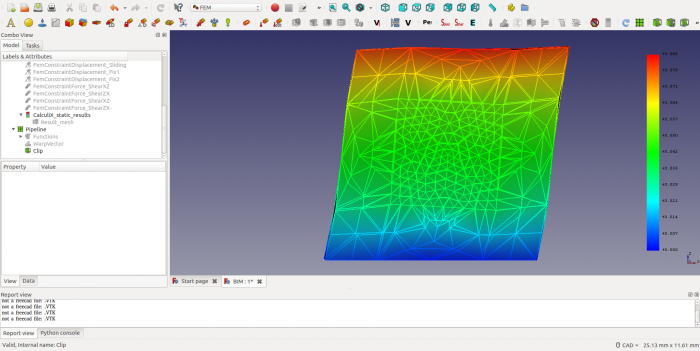FEM Shear of a Composite Block/pl: Difference between revisions
(Updating to match new version of source page) |
No edit summary |
||
| (50 intermediate revisions by 3 users not shown) | |||
| Line 1: | Line 1: | ||
<languages/> |
<languages/> |
||
{{TutorialInfo |
{{TutorialInfo/pl |
||
|Topic= Finite Element Analysis |
|||
|Topic= Analiza metodą elementów skończonych |
|||
|Level= Beginner/Intermediate |
|||
|Level= Początkujący/średnio zaawansowany |
|||
|Time= 30 |
|Time= 30 minut |
||
|Author=[http://www.freecadweb.org/wiki/index.php?title=User: HarryvL] |
|Author=[http://www.freecadweb.org/wiki/index.php?title=User: HarryvL] |
||
|FCVersion=0.17.12960 |
|FCVersion=0.17.12960 lub nowszy |
||
}} |
}} |
||
= |
<span id="Introduction"></span> |
||
==Wprowadzenie== |
|||
In this tutorial we analyse the shear deformation of a composite block consisting of a stiff core embedded in a soft matrix. It demonstrates the use of BooleanFragments and CompoundFilter to create solids for the block and the matrix from two concentric cubes. This workflow ensures that separate MeshRegions, Materials and Boundary Conditions can be defined for the block and the surrounding matrix. To select internal regions we make us of the macro by Markus Hovorka (https://github.com/drhooves/SelectionTools). The CalculiX results clearly show the effect of the stiff core on the response of the composite block. |
|||
W tym przykładzie przeanalizujemy deformację postaciową kompozytowego bloku składającego się ze sztywnego rdzenia osadzonego w miękkiej matrycy. Zademonstrowane będzie użycie narzędzi BooleanFragments i CompoundFilter do utworzenia brył dla bloku i matrycy z dwóch współśrodkowych sześcianów. To podejście zapewnia możliwość przypisania obszarów siatki, materiałów i warunków brzegowych osobno dla bloku i otaczającej go matrycy. Do wybrania wewnętrznych obszarów wykorzystamy makrodefinicję autorstwa Markusa Hovorki ''(https://github.com/drhooves/SelectionTools)'' lub alternatywne podejście. Wyniki z solvera CalculiX wyraźnie pokazują wpływ sztywnego rdzenia na odpowiedź bloku kompozytowego. |
|||
== Geometry == |
|||
First we create two concentric cubes, one size 10mm and the other size 5mm. This is done in the workbench "Part". By default the cube is placed at the origin [0, 0, 0], so the smaller cube needs to be scaled down and shifted by changing the settings in the Data tab of the property panel. To make the core visible, the Transparency of the outer block is set to 50 in the View tab of the property panel. The result is shown below. |
|||
<span id="Geometry"></span> |
|||
==Geometria== |
|||
Najpierw utworzymy dwie współśrodkowe kostki, jedną o rozmiarze 10mm a drugą o rozmiarze 5mm. Robimy to w środowisku pracy [[Part_Module/pl|Część]]. Domyślnie sześcian jest umieszczony w środku układu współrzędnych [0,0,0]. więc mniejszy sześcian należy przeskalować i przesunąć poprzez zmianę ustawień w zakładce Dane panelu właściwości. Aby uczynić rdzeń widocznym, przezroczystość zewnętrznego bloku jest ustawiana na 50 w zakładce Widok panelu właściwości. Wynik jest pokazany poniżej. |
|||
[[Image:Pic1.png|700px]] |
[[Image:Pic1.png|700px]] |
||
Następnie zaznaczmy dwa bloki w drzewie i utwórzmy obiekt BooleanFragments ''('''Część → Rozdziel → Fragmentacja funkcją logiczną''')''. W zakładce Dane panuelu właściwości zmień tryb na BryłaZłożona ''(CompSolid)''. Teraz zaznacz obiekt BooleanFragments w drzewie modelu i utwórz Filtr złożeń ''('''Część → Złożenie → Filtr złożeń''')''. |
|||
[[Image:Pic2.png|700px]] |
[[Image:Pic2.png|700px]] |
||
<span id="Mesh_and_Mesh_Regions"></span> |
|||
== Mesh and Mesh Regions == |
|||
==Siatka i obszary siatki== |
|||
From workbench FEM we create an Analysis container. This will contain all definitions required for the CalculiX analysis and its results. Note that this Analysis container needs to be activated (right-click and select "Activate analysis") whenever re-loading the file or after switching back from other analyses. To start the meshing process, highlight the CompoundFilter in the Object Tree and activate the meshing dialog "Mesh → FEM mesh from shape by Gmsh". Leave the dialog by clicking OK. |
|||
W środowisku pracy MES tworzymy kontener Analiza. Będzie on zawierał wszystkie definicje wymagane do analizy w solverze CalculiX i jej wyniki. Zauważ, że ten kontener Analiza musi być aktywowany ''(kliknij prawym przyciskiem myszy i wybierz "Aktywuj analizę")'' przy każdym ponownym wczytaniu pliku lub po przełączeniu się z innej analizy. Aby rozpocząć proces generowania siatki, zaznacz obiekt CompoundFilter w drzewie modelu i aktywuj okno dialogowe '''Siatka → Siatka MES z kształtu przy pomocy generatora Gmsh'''. Opuść okno dialogowe klikając OK. |
|||
A Mesh object is now created in the Object Tree. Highlight this object and create a Mesh Region object via "Mesh → FEM mesh region". Open the dialog box for this Mesh Region by double clicking and tick the radio button for Solid. Next click the "Add Reference" button and select the CompoundFilter object in the Graphical Window. This should add a reference to "CompoundFilter:Solid1" in the object list of the Mesh Region. Finally specify the maximum element size for this region (5mm in the current analysis). Leave the dialog by clicking OK. |
|||
Obiekt siatki jest tworzony w drzewie modelu. Zaznacz go i utwórz Obszar siatki poprzez '''Siatka → Obszar siatki MES'''. Otwórz okno dialogowe dla tego obszaru siatki klikając na nim dwukrotnie i zaznacz przycisk dla Solid. Następnie wciśnij przycisk "Dodaj odniesienie" i wybierz obiekt CompoundFilter w oknie graficznym. Powinno to dodać odniesienie do "CompoundFilter:Solid1" na liście obiektów obszaru siatki. Wreszcie, podaj maksymalny rozmiar elementów dla tego obszaru (tutaj 5mm). Opuść okno dialogowe klikając OK. |
|||
[[Image:Pic3.png|700px]] |
[[Image:Pic3.png|700px]] |
||
Następnie utwórz nowy obiekt siatki jak powyżej i użyj makra do wskazywania ''(skrót S, E)'' aby wybrać obiekt Cube_Core w oknie graficznym. Tym razem lista odniesień powinna pokazać "CompoundFilter:Solid2", jak poniżej. Alternatywnie można ukryć obiekt Compound i pokazać obiekt Cube_Core ''(rozwijając Compound w drzewie, wybierając każdy z nich i naciskając spację)''. Wybieramy maksymalny rozmiar elementów 1mm. |
|||
Next create a new Mesh object as above and use the selection macro (shortcut S, E) to select the Cube_Core object in the Graphical Window. This time the reference list should show "CompoundFilter:Solid2", as below. We chose a maximum element size of 1mm. |
|||
Uwaga1: Wybór obiektu "CompoundFilter:Solid2" wymaga wskazania jednej z jego ścian. |
|||
Uwaga2: Jeśli masz problem z wyborem obiektu "CompoundFilter:Solid2", może to wynikać z pominięcia ustawienia trybu BryłaZłożona (CompSolid) w obiekcie BooleanFragments. |
|||
[[Image:Pic4.png|700px]] |
[[Image:Pic4.png|700px]] |
||
<span id="Material_Assignment"></span> |
|||
== Material Assignment == |
|||
== Przypisanie materiału == |
|||
Materiał jest przypisywany do obszaru siatki poprzez obiekt SolidMaterial. W tym przykładzie przypisujemy dwa materiały, jeden dla matrycy i jeden dla rdzenia. |
|||
Material is assigned to Mesh Regions via a SolidMaterial object. In this tutorial we assign two materials; one for the Matrix and one for the Core. |
|||
Zacznij od zaznaczenia obiektu CompoundFilter w drzewie modelu. Następnie utwórz obiekt SolidMaterial poprzez opcję '''Model → Materiał MES dla bryły'''. Otwórz okno dialogowe i zaznacz przycisk dla Solid, wciśnij "Dodaj odniesienie" i wybierz obiekt CompoundFilter z okna graficznego. Lista odniesień powinna teraz pokazywać "CompoundFilter:Solid1", jak poprzednio. Przypisujemy materiał ABS do matrycy, z modułem Younga około 1% wartości dla stali. |
|||
[[Image:Pic5.png|700px]] |
[[Image:Pic5.png|700px]] |
||
Potwórz powyższą procedurę dla rdzenia ''("CompoundFilter:Solid2")'' z pomocą makra do zaznaczania lub alternatywnego podejścia, opisanego wcześniej. Tym razem przypisujemy materiał CalculiX-Steel, który jest znacznie sztywniejszy od materiału ABS matrycy. |
|||
<span id="Sliding_Support"></span> |
|||
== Sliding Support == |
|||
== Podpora przesuwna == |
|||
Aby uzyskać stan prostego ścinania dla bloku kompozytowego, należy pozostawić nie zablokowane deformacje na brzegach. Żeby to uzyskać, blok jest umieszczany na podporze przesuwnej. Pozostawia to trzy stopnie swobody w płaszczyźnie podpory (2 translacje i 1 obrót) i te stopnie swobody będą związane później. ''(Uwaga: ponieważ płaszczyzna zapobiega deplanacji ściany, nadal wprowadza ona drobne wiązanie, który można by wyeliminować poprzez inny wybór warunków brzegowych)''. Aby utworzyć podporę przesuwną, dodaj obiekt FemConstraintDisplacement ''('''Model → Warunki brzegowe i obciążenia mechaniczne → Warunek brzegowy przemieszczenia''')''. W otwartym oknie dialogowym najpierw wskaż ścianę, do której warunek będzie przyłożony a następnie kliknij przycisk Dodaj. Ponieważ blok będzie mógł się przesuwać po płaszczyźnie x-y, wybierany jest tylko przycisk "Nieruchomy" dla "Przemieszczenie z" a pozostałe przyciski są pozostawione jako wolne. |
|||
To create a "Simple Shear" condition for the composite block the deformations at the boundaries need to be unconstrained. To achieve this, the block is placed on a sliding support. This leaves three degrees of freedom in the plane of the support (2 translations and a rotation) and those will be constrained later. (Note: as the plane prevents warping of the face, it still induces a minor constraint, which could be eliminated by a different choice of boundary conditions). To create a sliding boundary condition add a FemConstraintDisplacement object (Model → Mechanical Constraints → Constraint displacement). With the dialog box open first select the face to which the boundary conditions is to be applied and then click the Add button. As the block is allowed to slide in the x-y plane, only the "Fixed" radio button for "Displacement z" is selected and the other radio buttons are all left as "Free". |
|||
[[Image:Pic6.png|700px]] |
[[Image:Pic6.png|700px]] |
||
<span id="Fixed_Nodes"></span> |
|||
== Fixed Nodes == |
|||
== Utwierdzone węzły == |
|||
Aby zapobiec ruchowi sztywnemu w płaszczyźnie przesuwu, trzy niezależne stopnie swobody muszą zostać wyeliminowane. Żeby to osiągnąć, jeden wierzchołek w płaszczyźnie przesuwu jest blokowany w kierunkach x i y (eliminacja 2 stopni swobody) a inny jest blokowany w kierunku x (eliminacja ostatniego stopnia swobody). Do tego celu tworzone są dwa dodatkowe obiekty FemConstraintDisplacement a efekt jest pokazany poniżej. |
|||
To prevent rigid body motion in the plane of sliding, three independent degrees of freedom need to be eliminated. To achieve this, one vertex in the plane of sliding is constrained in x and y direction (eliminating 2 degrees of freedom) and one vertex is fixed in the x direction (eliminating the last degree of freedom). For this purpose two additional FemConstraintDisplacement objects are created and the result is shown below. |
|||
[[Image:Pic7.png|700px]] |
[[Image:Pic7.png|700px]] |
||
<span id="Shear_Forces"></span> |
|||
== Shear Forces == |
|||
==Siły styczne== |
|||
The final step in the Analysis definition is the application of loads. To create a Simple Shear condition, a set of shear loads is applied as shown below. Each load is chosen as 1000 N and considering the directions of application, force and moment equilibrium is achieved for all translation and rotional degrees of freedom. In FC this requires addition of four FemConstraintForce objects (Model → Mechanical Constraints → Constraint force) - one for each face. With the dialog box open first press the Add Reference button and then select the face to which the boundary condition is to be applied (Note: this is a different sequence than with FemConstraintDisplacement). By default, this creates a set of forces perpendicular to the face (i.e. a normal force). To change this to a shear force, press the direction button and select a cube edge that runs in the desired direction. If the resulting force points in opposite direction of what is required, then select the radio button for "Reverse direction". |
|||
Ostatni etap definicji analizy to zadanie obciążeń. Aby utworzyć stan prostego ścinania, przykładany jest zestaw sił stycznych, jak pokazano poniżej. Każde obciążenie ma wartość 1000 N i biorąc pod uwagę kierunki przyłożenia, równowaga sił i momentów jest osiągnięta dla wszystkich translacyjnych i obrotowych stopni swobody. W programie FreeCAD wymaga to dodania czterech obiektów FemConstraintForce ''('''Model → Warunki brzegowe i obciążenia mechaniczne → Obciążenie siłą''')'' - jeden dla każdej ściany. W otwartym oknie dialogowym najpierw wciśnij przycisk Dodaj odniesienie a następnie wskaż ścianę, do której ma być przyłożony warunek brzegowy ''(Uwaga: to inna sekwencja niż dla FemConstraintDisplacement)''. Domyślnie, tworzy to zestaw sił prostopadłych do ściany ''(siły normalne)''. Aby zmienić je na styczne, wciśnij przycisk kierunku i wybierz krawędź sześcianu, która przebiega w odpowiednim kierunku. Jeśli uzyskany zwrot siły jest nieodpowiedni, można go zmienić zaznaczając opcję "Odwróć kierunek". |
|||
[[Image:Pic8.png|700px]] |
[[Image:Pic8.png|700px]] |
||
<span id="CalculiX_Analysis"></span> |
|||
| ⚫ | |||
== Analiza w CalculiX == |
|||
Teraz wszystkie obszary siatki, materiały i warunki brzegowe są zdefiniowane i jesteśmy gotowi do przeanalizowania deformacji bloku przy pomocy solvera CalculiX. Aktywuj kontener Analiza klikając "Aktywuj analizę", otwórz okno dialogowe CalciliX klikając dwukrotnie na obiekcie CalculiXccxTools i wybierz lokalizację dla plików tymczasowych tworzonych przez FreeCAD i CalculiX. Zapisz plik wejściowy CalculiX'a i sprawdź czy występują ostrzeżenia lub błędy. |
|||
Now all mesh regions, material and boundary conditions have been defined we are ready to analyse the deformation of the block with CalculiX. Activate the Analysis by right clicking "Activate analysis", open the CalculiX dialog by double clicking the CalculiXccxTools object and select a directory for the temporary files created by both FC and CCX. Write CCX Input file and check for any warning or error messages. |
|||
[[Image:PIC9.png|700px]] |
[[Image:PIC9.png|700px]] |
||
Po tym można uruchomić analizę wciskając przycisk Uruchom analizę. Jeśli wszystko pójdzie prawidłowo, okno CalculiX'a powinno pokazać następujące wiadomości. |
|||
After that the analysis can be started by pressing the RunCalculiX button. If all goes well, the CCX output window should show the following messages. |
|||
[[Image:Pic10.png|700px]] |
[[Image:Pic10.png|700px]] |
||
<span id="CalculiX_Results"></span> |
|||
== CalculiX Results == |
|||
| ⚫ | |||
Po ukończeniu analizy kliknij dwukrotnie na obiekcie "CalculiX_static_results" i wybierz opcję "Przemieszczenie bezwzględne". Maksymalna wartość przemieszczenia ~ 0.08mm zostanie wyświetlona w odpowiednim polu. Ponieważ maksymalne przemieszczenia jest stosunkowo małe w porównaniu z wymiarami bloku (<1% rozmiaru bloku), przemieszczenia należy przeskalować. Można to zrobić pod napisem "Przemieszczenie", zaznaczając przycisk "Pokaż" i skalując przemieszczenie np. współczynnikiem 20. Maksymalne przemieszczenie będzie teraz przesadzone do ok. 20% rozmiaru bloku. Po zamknięciu okna dialogowego, zdeformowana siatka może być ponownie wyświetlona poprzez zaznaczenie obiektu Result_mesh i wciśnięcie klawisza Spacja. |
|||
Upon completion of the analysis double click the "CalculiX_static_results" object and select the "Abs displacement" option. The maximum displacement of ~ 0.08mm will show up in the relevant output box. As the maximum displacement is relatively small compared to the dimensions of the block (<1% of the block size), the displacements need to be scaled up. This can be done under the heading "Displacement" by ticking the "Show" radio button and scaling the displacement by a factor of -say- 20. The maximum displacement will now be exaggerated to approximately 20% of the box size. After closing the dialog window, the deformed mesh can be made visible again by highlighting the Result_mesh object and pressing the space bar. |
|||
[[Image:Figure 11 Deformed Mesh.png|700px]] |
[[Image:Figure 11 Deformed Mesh.png|700px]] |
||
Aby sprawdzić deformację rdzenia, musimy przeciąć blok. Można tego dokonać tworząc filtr przycinania. Aby aktywować tą funkcjonalność, najpierw musimy utworzyć "obiekt prezentacji graficznej wyników" poprzez zaznaczenie obiektu "CalculiX_static_results" i wybranie opcji '''Wyniki → Prezentacja graficzna wyników''' z menu. Następnie, z zaznaczonym obiektem prezentacji graficznej wyników, utwórz filtr wizualizacji deformacji (Wyniki → Filtr wizualizacji deformacji), ustaw Wektor=Displacement i Wartość=20 aby przeskalować przemieszczenie oraz Tryb = "Surface with Edges", Pole = "Displacement", Wektor = "Magnitude" aby pokazać kontury przemieszczenia. Wcisnij Zastosuj i OK. Jako ostatni krok, dodaj Filtr przycięcia obszaru (Wyniki → Filtr przycięcie obszaru) i utwórz płaszczyznę z początkiem [5.0,2.5,5.0] i kierunkiem normalnym [0,1,0], tj. na ścianie rdzenia z kierunkiem normalnym w osi y. Zaznacz przycisk "Wytnij komórki" aby uzyskać gładką powierzchnię. Jak poprzednio, ustaw Tryb = "Surface with Edges", Pole = "Displacement", Wektor = "Magnitude" aby pokazać kontury przemieszczenia. Wciśnij Zastosuj i OK. Wreszcie, wyłącz widoczność Filtra przycięcia obszaru aby pokazać tylko blok przecięcia. |
|||
[[Image:Figure12 Deformed Mesh Clipped View (2).png|700px]] |
[[Image:Figure12 Deformed Mesh Clipped View (2).png|700px]] |
||
Na podstawie wyników można łatwo wywnioskować, że rdzeń pozostaje w większości niezdeformowany i pomaga oprzeć się deformacji miękkiej matrycy (porównaj kąt ścięcia niebieskiej części z kątem ścięcia zielonej części). Widać też jednak, że w warunkach prostego ścinania, ściany kompozytowego bloku ulegają wypaczeniu, co sugeruje, że podpora przesuwna na podstawie sześcianu to nieodpowiedni warunek brzegowy. |
|||
From the result it is clear that the core remains largely undeformed and helps to resist the deformation of the soft matrix (compare the shear angle of the blue colored part to that of the green colored part). What it also highlights though is that under Simple Shear conditions the faces of the composite block do warp, implying that the sliding boundary condition at the base of the cube does provide an undue constraint. |
|||
<span id="Further_work"></span> |
|||
== Further work == |
|||
== Dalsza praca == |
|||
Następujące wyzwania mogą być ciekawe jako dalsze ćwiczenia: |
|||
The following challenges may be interesting to take up as a further exercise: |
|||
1) Poprawa warunku brzegowego z podpory przesuwnej |
|||
1) Correct for the undue constraint imposed by the sliding boundary condition |
|||
2) Spróbuj utworzyć warunki kontaktu między rdzeniem i matrycą aby zobaczyć czy występuje separacja |
|||
2) Try and create contact boundary conditions between the core and the matrix to see if separation occurs |
|||
Plik programu FreeCAD dla tego przykładu jest załączony poniżej jako punkt wyjścia. |
|||
The FC file for this tutorial is attached below as a starting point. |
|||
https://forum.freecadweb.org/viewtopic.php?f=18&t=26517&start=20 |
https://forum.freecadweb.org/viewtopic.php?f=18&t=26517&start=20 |
||
Baw się dobrze ! |
|||
Have fun ! |
|||
Latest revision as of 17:30, 11 December 2023
| Temat |
|---|
| Analiza metodą elementów skończonych |
| Poziom trudności |
| Początkujący/średnio zaawansowany |
| Czas wykonania |
| 30 minut |
| Autorzy |
| HarryvL |
| Wersja FreeCAD |
| 0.17.12960 lub nowszy |
| Pliki z przykładami |
| Nie dołączono |
| Zobacz również |
| - |
Wprowadzenie
W tym przykładzie przeanalizujemy deformację postaciową kompozytowego bloku składającego się ze sztywnego rdzenia osadzonego w miękkiej matrycy. Zademonstrowane będzie użycie narzędzi BooleanFragments i CompoundFilter do utworzenia brył dla bloku i matrycy z dwóch współśrodkowych sześcianów. To podejście zapewnia możliwość przypisania obszarów siatki, materiałów i warunków brzegowych osobno dla bloku i otaczającej go matrycy. Do wybrania wewnętrznych obszarów wykorzystamy makrodefinicję autorstwa Markusa Hovorki (https://github.com/drhooves/SelectionTools) lub alternatywne podejście. Wyniki z solvera CalculiX wyraźnie pokazują wpływ sztywnego rdzenia na odpowiedź bloku kompozytowego.
Geometria
Najpierw utworzymy dwie współśrodkowe kostki, jedną o rozmiarze 10mm a drugą o rozmiarze 5mm. Robimy to w środowisku pracy Część. Domyślnie sześcian jest umieszczony w środku układu współrzędnych [0,0,0]. więc mniejszy sześcian należy przeskalować i przesunąć poprzez zmianę ustawień w zakładce Dane panelu właściwości. Aby uczynić rdzeń widocznym, przezroczystość zewnętrznego bloku jest ustawiana na 50 w zakładce Widok panelu właściwości. Wynik jest pokazany poniżej.
Następnie zaznaczmy dwa bloki w drzewie i utwórzmy obiekt BooleanFragments (Część → Rozdziel → Fragmentacja funkcją logiczną). W zakładce Dane panuelu właściwości zmień tryb na BryłaZłożona (CompSolid). Teraz zaznacz obiekt BooleanFragments w drzewie modelu i utwórz Filtr złożeń (Część → Złożenie → Filtr złożeń).
Siatka i obszary siatki
W środowisku pracy MES tworzymy kontener Analiza. Będzie on zawierał wszystkie definicje wymagane do analizy w solverze CalculiX i jej wyniki. Zauważ, że ten kontener Analiza musi być aktywowany (kliknij prawym przyciskiem myszy i wybierz "Aktywuj analizę") przy każdym ponownym wczytaniu pliku lub po przełączeniu się z innej analizy. Aby rozpocząć proces generowania siatki, zaznacz obiekt CompoundFilter w drzewie modelu i aktywuj okno dialogowe Siatka → Siatka MES z kształtu przy pomocy generatora Gmsh. Opuść okno dialogowe klikając OK.
Obiekt siatki jest tworzony w drzewie modelu. Zaznacz go i utwórz Obszar siatki poprzez Siatka → Obszar siatki MES. Otwórz okno dialogowe dla tego obszaru siatki klikając na nim dwukrotnie i zaznacz przycisk dla Solid. Następnie wciśnij przycisk "Dodaj odniesienie" i wybierz obiekt CompoundFilter w oknie graficznym. Powinno to dodać odniesienie do "CompoundFilter:Solid1" na liście obiektów obszaru siatki. Wreszcie, podaj maksymalny rozmiar elementów dla tego obszaru (tutaj 5mm). Opuść okno dialogowe klikając OK.
Następnie utwórz nowy obiekt siatki jak powyżej i użyj makra do wskazywania (skrót S, E) aby wybrać obiekt Cube_Core w oknie graficznym. Tym razem lista odniesień powinna pokazać "CompoundFilter:Solid2", jak poniżej. Alternatywnie można ukryć obiekt Compound i pokazać obiekt Cube_Core (rozwijając Compound w drzewie, wybierając każdy z nich i naciskając spację). Wybieramy maksymalny rozmiar elementów 1mm.
Uwaga1: Wybór obiektu "CompoundFilter:Solid2" wymaga wskazania jednej z jego ścian.
Uwaga2: Jeśli masz problem z wyborem obiektu "CompoundFilter:Solid2", może to wynikać z pominięcia ustawienia trybu BryłaZłożona (CompSolid) w obiekcie BooleanFragments.
Przypisanie materiału
Materiał jest przypisywany do obszaru siatki poprzez obiekt SolidMaterial. W tym przykładzie przypisujemy dwa materiały, jeden dla matrycy i jeden dla rdzenia.
Zacznij od zaznaczenia obiektu CompoundFilter w drzewie modelu. Następnie utwórz obiekt SolidMaterial poprzez opcję Model → Materiał MES dla bryły. Otwórz okno dialogowe i zaznacz przycisk dla Solid, wciśnij "Dodaj odniesienie" i wybierz obiekt CompoundFilter z okna graficznego. Lista odniesień powinna teraz pokazywać "CompoundFilter:Solid1", jak poprzednio. Przypisujemy materiał ABS do matrycy, z modułem Younga około 1% wartości dla stali.
Potwórz powyższą procedurę dla rdzenia ("CompoundFilter:Solid2") z pomocą makra do zaznaczania lub alternatywnego podejścia, opisanego wcześniej. Tym razem przypisujemy materiał CalculiX-Steel, który jest znacznie sztywniejszy od materiału ABS matrycy.
Podpora przesuwna
Aby uzyskać stan prostego ścinania dla bloku kompozytowego, należy pozostawić nie zablokowane deformacje na brzegach. Żeby to uzyskać, blok jest umieszczany na podporze przesuwnej. Pozostawia to trzy stopnie swobody w płaszczyźnie podpory (2 translacje i 1 obrót) i te stopnie swobody będą związane później. (Uwaga: ponieważ płaszczyzna zapobiega deplanacji ściany, nadal wprowadza ona drobne wiązanie, który można by wyeliminować poprzez inny wybór warunków brzegowych). Aby utworzyć podporę przesuwną, dodaj obiekt FemConstraintDisplacement (Model → Warunki brzegowe i obciążenia mechaniczne → Warunek brzegowy przemieszczenia). W otwartym oknie dialogowym najpierw wskaż ścianę, do której warunek będzie przyłożony a następnie kliknij przycisk Dodaj. Ponieważ blok będzie mógł się przesuwać po płaszczyźnie x-y, wybierany jest tylko przycisk "Nieruchomy" dla "Przemieszczenie z" a pozostałe przyciski są pozostawione jako wolne.
Utwierdzone węzły
Aby zapobiec ruchowi sztywnemu w płaszczyźnie przesuwu, trzy niezależne stopnie swobody muszą zostać wyeliminowane. Żeby to osiągnąć, jeden wierzchołek w płaszczyźnie przesuwu jest blokowany w kierunkach x i y (eliminacja 2 stopni swobody) a inny jest blokowany w kierunku x (eliminacja ostatniego stopnia swobody). Do tego celu tworzone są dwa dodatkowe obiekty FemConstraintDisplacement a efekt jest pokazany poniżej.
Siły styczne
Ostatni etap definicji analizy to zadanie obciążeń. Aby utworzyć stan prostego ścinania, przykładany jest zestaw sił stycznych, jak pokazano poniżej. Każde obciążenie ma wartość 1000 N i biorąc pod uwagę kierunki przyłożenia, równowaga sił i momentów jest osiągnięta dla wszystkich translacyjnych i obrotowych stopni swobody. W programie FreeCAD wymaga to dodania czterech obiektów FemConstraintForce (Model → Warunki brzegowe i obciążenia mechaniczne → Obciążenie siłą) - jeden dla każdej ściany. W otwartym oknie dialogowym najpierw wciśnij przycisk Dodaj odniesienie a następnie wskaż ścianę, do której ma być przyłożony warunek brzegowy (Uwaga: to inna sekwencja niż dla FemConstraintDisplacement). Domyślnie, tworzy to zestaw sił prostopadłych do ściany (siły normalne). Aby zmienić je na styczne, wciśnij przycisk kierunku i wybierz krawędź sześcianu, która przebiega w odpowiednim kierunku. Jeśli uzyskany zwrot siły jest nieodpowiedni, można go zmienić zaznaczając opcję "Odwróć kierunek".
Analiza w CalculiX
Teraz wszystkie obszary siatki, materiały i warunki brzegowe są zdefiniowane i jesteśmy gotowi do przeanalizowania deformacji bloku przy pomocy solvera CalculiX. Aktywuj kontener Analiza klikając "Aktywuj analizę", otwórz okno dialogowe CalciliX klikając dwukrotnie na obiekcie CalculiXccxTools i wybierz lokalizację dla plików tymczasowych tworzonych przez FreeCAD i CalculiX. Zapisz plik wejściowy CalculiX'a i sprawdź czy występują ostrzeżenia lub błędy.
Po tym można uruchomić analizę wciskając przycisk Uruchom analizę. Jeśli wszystko pójdzie prawidłowo, okno CalculiX'a powinno pokazać następujące wiadomości.
Wyniki CalculiX
Po ukończeniu analizy kliknij dwukrotnie na obiekcie "CalculiX_static_results" i wybierz opcję "Przemieszczenie bezwzględne". Maksymalna wartość przemieszczenia ~ 0.08mm zostanie wyświetlona w odpowiednim polu. Ponieważ maksymalne przemieszczenia jest stosunkowo małe w porównaniu z wymiarami bloku (<1% rozmiaru bloku), przemieszczenia należy przeskalować. Można to zrobić pod napisem "Przemieszczenie", zaznaczając przycisk "Pokaż" i skalując przemieszczenie np. współczynnikiem 20. Maksymalne przemieszczenie będzie teraz przesadzone do ok. 20% rozmiaru bloku. Po zamknięciu okna dialogowego, zdeformowana siatka może być ponownie wyświetlona poprzez zaznaczenie obiektu Result_mesh i wciśnięcie klawisza Spacja.
Aby sprawdzić deformację rdzenia, musimy przeciąć blok. Można tego dokonać tworząc filtr przycinania. Aby aktywować tą funkcjonalność, najpierw musimy utworzyć "obiekt prezentacji graficznej wyników" poprzez zaznaczenie obiektu "CalculiX_static_results" i wybranie opcji Wyniki → Prezentacja graficzna wyników z menu. Następnie, z zaznaczonym obiektem prezentacji graficznej wyników, utwórz filtr wizualizacji deformacji (Wyniki → Filtr wizualizacji deformacji), ustaw Wektor=Displacement i Wartość=20 aby przeskalować przemieszczenie oraz Tryb = "Surface with Edges", Pole = "Displacement", Wektor = "Magnitude" aby pokazać kontury przemieszczenia. Wcisnij Zastosuj i OK. Jako ostatni krok, dodaj Filtr przycięcia obszaru (Wyniki → Filtr przycięcie obszaru) i utwórz płaszczyznę z początkiem [5.0,2.5,5.0] i kierunkiem normalnym [0,1,0], tj. na ścianie rdzenia z kierunkiem normalnym w osi y. Zaznacz przycisk "Wytnij komórki" aby uzyskać gładką powierzchnię. Jak poprzednio, ustaw Tryb = "Surface with Edges", Pole = "Displacement", Wektor = "Magnitude" aby pokazać kontury przemieszczenia. Wciśnij Zastosuj i OK. Wreszcie, wyłącz widoczność Filtra przycięcia obszaru aby pokazać tylko blok przecięcia.
Na podstawie wyników można łatwo wywnioskować, że rdzeń pozostaje w większości niezdeformowany i pomaga oprzeć się deformacji miękkiej matrycy (porównaj kąt ścięcia niebieskiej części z kątem ścięcia zielonej części). Widać też jednak, że w warunkach prostego ścinania, ściany kompozytowego bloku ulegają wypaczeniu, co sugeruje, że podpora przesuwna na podstawie sześcianu to nieodpowiedni warunek brzegowy.
Dalsza praca
Następujące wyzwania mogą być ciekawe jako dalsze ćwiczenia:
1) Poprawa warunku brzegowego z podpory przesuwnej
2) Spróbuj utworzyć warunki kontaktu między rdzeniem i matrycą aby zobaczyć czy występuje separacja
Plik programu FreeCAD dla tego przykładu jest załączony poniżej jako punkt wyjścia.
https://forum.freecadweb.org/viewtopic.php?f=18&t=26517&start=20
Baw się dobrze !
- Materiał: Bryła, Ciecz, Nieliniowy materiał mechaniczny, Materiał zbrojony (beton), Edytor materiału
- Geometria elementu: Geometria elementu, Obrót w okół osi, Geometria elementu 2D, Element przepływu
Wiązania
- Elektromagnetyczne: Potencjał elektryczny, Gęstość prądu, Magnetyzacja
- Geometryczne: Obrót w płaszczyźnie, Zapis wyników z przekroju, Zdefiniuj odkształcenie
- Mechaniczne: Zdefiniuj przytwierdzenie, Zdefiniuj przemieszczenie, Zdefiniuj kontakt, Zdefiniuj powiązanie, Wiązanie sprężyny, Zdefiniuj siłę, Zdefiniuj obciążenie ciśnieniem, Zdefiniuj siłę odśrodkową, Zdefiniuj obciążenie ciężarem własnym
- Termiczne: Warunek początkowy temperatury, Zdefiniuj strumień ciepła, Zdefiniuj temperaturę, Zdefiniuj objętościowe źródło ciepła
- Zmieniające wiązania: Zdefiniuj przenikalność elektryczną próżni
- Siatki: Siatka Netgen, Siatka GMSH, Warstwa graniczna siatki, Obszar siatki, Grupa siatki, Utwórz zestaw węzłów, Siatka MES na obiekt środowiska Siatka
- Solver: Narzędzia CalculiX, Elmer, Mystran, Z88; Równania: Elastyczności, Elektrostatyczne, Siły elektrostatycznej, Magnetodynamiczne, RMagnetodynamiczne 2D, Przepływu, Strumienia, Ciepła; Solver: Kontrola pracy solvera, Uruchom solver
- Wyniki: Oczyszczanie z wyników, Prezentacja wyników; Postprocessing: Zastosuj zmiany, Prezentacja graficzna, Filtr rozpraszający, Skalarny filtr obcinający, Filtr odcięcia funkcji, Filtr odcięcia obszaru, Filtr konturów, Filtr danych wzdłuż linii, Wykres liniowości naprężeń, Filtr obcinania danych w punkcie, Utwórz funkcję, Filtr funkcji płaszczyzny, Filtr funkcji sfery, Filtr funkcji walca, Filtr funkcji prostopadłościanu
- Dodatkowe: Konfiguracja, Instalacja środowiska MES, Siatka, FEM Solver, CalculiX, Beton, Rodzaje elementów
- Jak zacząć
- Instalacja: Pobieranie programu, Windows, Linux, Mac, Dodatkowych komponentów, Docker, AppImage, Ubuntu Snap
- Podstawy: Informacje na temat FreeCAD, Interfejs użytkownika, Profil nawigacji myszką, Metody wyboru, Nazwa obiektu, Edytor ustawień, Środowiska pracy, Struktura dokumentu, Właściwości, Pomóż w rozwoju FreeCAD, Dotacje
- Pomoc: Poradniki, Wideo poradniki
- Środowiska pracy: Strona Startowa, Architektura, Assembly, CAM, Rysunek Roboczy, MES, Inspekcja, Siatka, OpenSCAD, Część, Projekt Części, Punkty, Inżynieria Wsteczna, Robot, Szkicownik, Arkusz Kalkulacyjny, Start, Powierzchnia 3D, Rysunek Techniczny, Test Framework, Web