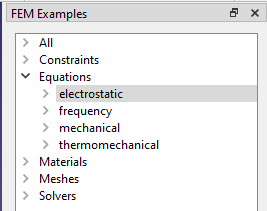FEM Examples/de: Difference between revisions
(Created page with "# Die Beispiele verwenden einen vom Arbeitsbereich unterstützten Finite-Element-Löser. Die erforderlichen FEM-Löser müssen installiert...") |
No edit summary |
||
| (2 intermediate revisions by 2 users not shown) | |||
| Line 19: | Line 19: | ||
}} |
}} |
||
<span id="Description"></span> |
|||
==Beschreibung== |
==Beschreibung== |
||
| Line 26: | Line 27: | ||
{{Caption|Der Auswahldialog FEM examples}} |
{{Caption|Der Auswahldialog FEM examples}} |
||
<span id="Usage"></span> |
|||
==Anwendung== |
==Anwendung== |
||
# Die Beispiele verwenden einen vom Arbeitsbereich unterstützten [[FEM_Solver/de|Finite-Element-Löser]]. Die erforderlichen [[FEM_Solver/de|FEM-Löser]] müssen installiert sein, damit sie benutzt werden können. |
# Die Beispiele verwenden einen vom Arbeitsbereich unterstützten [[FEM_Solver/de|Finite-Element-Löser]]. Die erforderlichen [[FEM_Solver/de|FEM-Löser]] müssen installiert sein, damit sie benutzt werden können. |
||
# Den Menüeintrag {{MenuCommand|Dienstprogramme → [[Image:FEM_Examples.svg|16px]] FEM-Beispiele öffnen}} auswählen. |
# Den Menüeintrag {{MenuCommand|Dienstprogramme → [[Image:FEM_Examples.svg|16px]] FEM-Beispiele öffnen}} auswählen oder die Schaltfläche {{Button|[[Image:FEM_Examples.svg|16px]] [[FEM_Examples/de|FEM-Beispiele öffnen]]}} drücken. |
||
# Die Ansicht {{MenuCommand |
# Die Ansicht {{MenuCommand|FEM Examples}} wird geöffnet und enthält verschiedene Kategorien {{MenuCommand|All}}, {{MenuCommand|Constraints}}, {{MenuCommand|Equations}}, {{MenuCommand|Materials}}, {{MenuCommand|Meshes}}, {{MenuCommand|Solvers}}. |
||
# Eine Kategorie öffnen, ein Beispiel auswählen und die Schaltfläche {{Button|Setup}} drücken, um den gewählten Simulationsaufbau zu öffnen. |
# Eine Kategorie öffnen, ein Beispiel auswählen und die Schaltfläche {{Button|Setup}} drücken, um den gewählten Simulationsaufbau zu öffnen. |
||
# Oder die Schaltfläche {{Button|Run}} drücken, um den Aufbau zu öffnen und die Simulation zu starten, sodass auch die Ergebnisse verfügbar sind. |
# Oder die Schaltfläche {{Button|Run}} drücken, um den Aufbau zu öffnen und die Simulation zu starten, sodass auch die Ergebnisse verfügbar sind. |
||
Latest revision as of 18:38, 20 December 2023
|
|
| Menüeintrag |
|---|
| Dienstprogramme → Freie FEM-Beispiele |
| Arbeitsbereich |
| FEM |
| Standardtastenkürzel |
| Keiner |
| Eingeführt in Version |
| 0.19 |
| Siehe auch |
| FEM Tutorium |
Beschreibung
FEM Beispiele öffnet eine grafische Schnittstelle, die es erlaubt, auf die verschiedenen im Arbeitsbereich FEM enthaltenen Beispiele zuzugreifen.
Der Auswahldialog FEM examples
Anwendung
- Die Beispiele verwenden einen vom Arbeitsbereich unterstützten Finite-Element-Löser. Die erforderlichen FEM-Löser müssen installiert sein, damit sie benutzt werden können.
- Den Menüeintrag Dienstprogramme →
FEM-Beispiele öffnen auswählen oder die Schaltfläche
FEM-Beispiele öffnen drücken.
- Die Ansicht FEM Examples wird geöffnet und enthält verschiedene Kategorien All, Constraints, Equations, Materials, Meshes, Solvers.
- Eine Kategorie öffnen, ein Beispiel auswählen und die Schaltfläche Setup drücken, um den gewählten Simulationsaufbau zu öffnen.
- Oder die Schaltfläche Run drücken, um den Aufbau zu öffnen und die Simulation zu starten, sodass auch die Ergebnisse verfügbar sind.
- Materials: Solid, Fluid, Nonlinear mechanical, Reinforced (concrete); Material editor
- Element geometry: Beam (1D), Beam rotation (1D), Shell (2D), Fluid flow (1D)
Constraints
- Electromagnetic: Electrostatic potential, Current density, Magnetization
- Geometrical: Plane rotation, Section print, Transform
- Mechanical: Fixed, Displacement, Contact, Tie, Spring, Force, Pressure, Centrif, Self weight
- Thermal: Initial temperature, Heat flux, Temperature, Body heat source
- Overwrite Constants: Constant vacuum permittivity
- Solve: CalculiX Standard, Elmer, Mystran, Z88; Equations: Deformation, Elasticity, Electrostatic, Electricforce, Magnetodynamic, Magnetodynamic 2D, Flow, Flux, Heat; Solver: Solver control, Solver run
- Results: Purge, Show; Postprocessing: Apply changes, Pipeline from result, Warp filter, Scalar clip filter, Function cut filter, Region clip filter, Contours filter, Line clip filter, Stress linearization plot, Data at point clip filter, Filter function plane, Filter function sphere, Filter function cylinder, Filter function box
- Additional: Preferences; FEM Install, FEM Mesh, FEM Solver, FEM CalculiX, FEM Concrete; FEM Element Types
- Erste Schritte
- Installation: Herunterladen, Windows, Linux, Mac, Zusätzlicher Komponenten, Docker, AppImage, Ubuntu Snap
- Grundlagen: Über FreeCAD, Graphische Oberfläche, Mausbedienung, Auswahlmethoden, Objektname, Programmeinstellungen, Arbeitsbereiche, Dokumentstruktur, Objekteigenschaften, Hilf FreeCAD, Spende
- Hilfe: Tutorien, Video Tutorien
- Arbeitsbereiche: Std Base, Arch, Assembly, CAM, Draft, FEM, Inspection, Mesh, OpenSCAD, Part, PartDesign, Points, Reverse Engineering, Robot, Sketcher, Spreadsheet, Surface, TechDraw, Test Framework