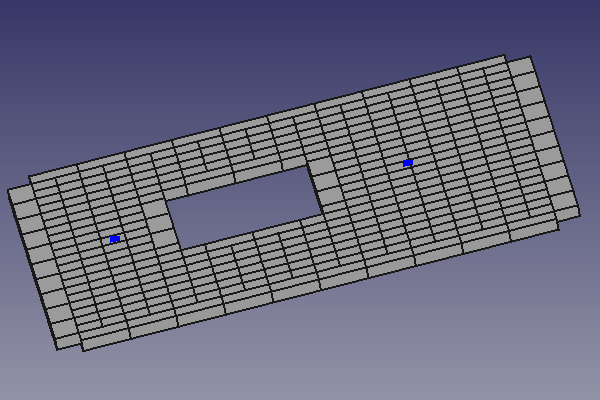EM FHPlane
|
|
| Menu location |
|---|
| EM → FHPlane |
| Workbenches |
| EM |
| Default shortcut |
| E P |
| Introduced in version |
| 0.17 (Add-on) |
| See also |
| EM FHNode, EM FHPlaneHole, EM FHPlaneAddRemoveNodeHole |
Description
The FHPlane tool inserts a FastHenry uniform conductive plane object.
FastHenry FHPlane
How to use
The FHPlane object must be based on another object, that can be either a Draft Rectangle or a Part Box object. In case you based your FHPlane on a Part Box object, the Thickness parameter will be inherited from the Box Height value.
- Create and select a Draft Rectangle or a Part Box object
- Press the
EM FHPlane button, or press E then P keys.
In addition, you can also select together with the base object (the Draft Rectangle or the Part Box) also one or more EM FHNode and / or one or more EM FHPlaneHole objects, that will be adopted by the FHPlane:
- Create a Draft Rectangle or a Part Box object
- Create one or more EM FHNode objects
- Create one or more EM FHPlaneHole objects
- Select the base object, the FHNode objects and the FHPlaneHole objects (for this multiple selection, you can point and click the objects in the tree or in the 3D view, and to perform a multiple selection just keep the CTRL key pressed while selecting).
- Press the
EM FHPlane button, or press E then P keys.
Remarks:
- As the FHPlane object is based on a Draft Rectangle or Part Box object, you can NOT freely move the FHPlane. The FHPlane will always be constrained to the base object. To change the position of the FHPlane, apply the change to the underlying base object (the base object is hidden by default, you can show it again by selecting the object in the tree and pressing Space. The origin of the FHPlane is the origin of the base object.
- When the FHNode objects are adopted by the FHPlane, their (X, Y, Z) coordinates will be made relative to the FHPlane origin (so while the FHNode will retain the same position in space, the relative coordinates (X, Y, Z) of the FHNode will be modified to be relative to the FHPlane origin). Also, once adopted, the Z coordinate of the FHNode will be reset to zero (as the coordinates are relative to the FHPlane, the Z coordinate is the height of the object from the plane). For this reason, the node will be visible only from the bottom of the FHPlane, or changing the transparency of the FHPlane to see the FHNodes through, or hiding the FHPlane altogether. Moreover, to show that the FHNode now belongs to the FHPlane, the color of the FHNode is changed.
- When the FHPlaneHole objects are adopted by the FHPlane, their (X, Y, Z) coordinates will be made relative to the FHPlane origin (so while the FHPlaneHole will retain the same position in space, the relative coordinates (X, Y, Z) of the FHPlaneHole will be modified to be relative to the FHPlane origin). Also, once adopted, the Z coordinate of the FHPlaneHole will be reset to zero (as the coordinates are relative to the FHPlane, the Z coordinate is the height of the object from the plane). For this reason, the node will be visible only from the bottom of the FHPlane, or changing the transparency of the FHPlane to see the FHNodes through, or hiding the FHPlane altogether. Moreover, to show that the FHNode now belongs to the FHPlane, the color of the FHNode is changed.
Options
- To enter coordinates manually, simply enter the numbers, then press Enter between each X, Y and Z component. You can press the
add point button when you have the desired values to insert the point.
- Press Esc or the Close button to abort the current command.
Properties
- DataBase: The base object this component is built upon (a Draft Line)
- DataNodeStart: the starting FHNode
- DataNodeEnd: the ending FHNode
- DataWidth: the FHSegment width ('w' segment parameter in FastHenry)
- DataHeight: the FHSegment height ('h' segment parameter in FastHenry)
- DataSigma: the FHSegment conductivity ('sigma' segment parameter in FastHenry)
- Dataww: the FHSegment cross-section direction along the width ('wx', 'wy', 'wz' segment parameter in FastHenry)
- Datanhinc: the Number of filaments in the height direction ('nhinc' segment parameter in FastHenry)
- Datanwinc: the Number of filaments in the width direction ('nwinc' segment parameter in FastHenry)
- Datarh: the ratio of adjacent filaments in the height direction ('rh' segment parameter in FastHenry)
- Datarw: the ratio of adjacent filaments in the width direction ('rw' segment parameter in FastHenry)
Scripting
See also: FreeCAD Scripting Basics.
The FHNode object can be used in macros and from the Python console by using the following function:
segment = makeFHSegment(baseobj=None, nodeStart=None, nodeEnd=None, width=None, height=None, name='FHSegment')
- Creates a
FHSegmentobject. baseobjis the Draft Line object that can be used as base for the FHSegment. IfnodeStartandnodeEndare specified, they have priority over thebaseobj, andbaseobjis ignored.nodeStartis the segment starting node FHNode object.nodeEndis the segment ending node FHNode object.widthis the segment width. Defaults toEMFHSEGMENT_DEF_SEGWIDTH.heightis the segment height. Defaults toEMFHSEGMENT_DEF_SEGHEIGHT.nameis the name of the object
Example:
import FreeCAD, EM
fhnode1 = EM.makeFHNode(X=1.0,Y=0,Z=0)
fhnode2 = EM.makeFHNode(X=0,Y=1.0,Z=0)
fhsegment = EM.makeFHSegment(nodeStart=fhnode1, nodeEnd=fhnode2)