Drawing Orthoviews: Difference between revisions
(Add instructions for how to insert an ortho view, as well as the main structure for the page. None of the content except for the instructions has been addded.) |
(relink module to workbench) |
||
| (20 intermediate revisions by 5 users not shown) | |||
| Line 1: | Line 1: | ||
| ⚫ | |||
{{Template:UnfinishedDocu}} |
|||
<translate> |
<translate> |
||
<!--T:23--> |
|||
{{docnav|[[Drawing_Openbrowser|Open Browser]]|[[Drawing_Symbol|Symbol]]|[[Drawing_Workbench|Drawing Workbench]]|IconL=Drawing_Openbrowser.png|IconC=Workbench_Drawing.svg|IconR=Drawing_Symbol.png}} |
|||
==Description== <!--T:4--> |
|||
<!--T:5--> |
|||
{{GuiCommand|Name=Drawing Orthoviews|Workbenches=[[Drawing Workbench|Drawing]], Complete|MenuLocation=Drawing → Insert orthographic views|Shortcut=none|SeeAlso=[[Drawing Landscape A3|Drawing Landscape A3]]}} |
{{GuiCommand|Name=Drawing Orthoviews|Workbenches=[[Drawing Workbench|Drawing]], Complete|MenuLocation=Drawing → Insert orthographic views|Shortcut=none|SeeAlso=[[Drawing Landscape A3|Drawing Landscape A3]]}} |
||
<!--T:6--> |
|||
This tool inserts an orthographic projection of the selected object in the active drawing sheet. |
|||
The Orthoviews tool inserts a set of orthographic projections of the selected object in the active drawing sheet. Note that it does not create a single view object on the page. Instead, a separate orthographic projection will be created for each of the views selected in the options. |
|||
<!--T:7--> |
|||
The Orthoviews tool creates all of the orthographic projections is the proper location for the given main view. |
|||
==Usage== <!--T:8--> |
|||
=== How to use === |
|||
<!--T:9--> |
|||
# Select a feature in the model tree |
# Select a feature in the model tree. |
||
| ⚫ | |||
# If there is more than one page, multi-select the desired page (while keeping the feature selected). |
|||
# In the Combo View, select the projection type |
|||
| ⚫ | |||
# If desired, select an alternative View from: location |
|||
# Define your desired view creation options. See [[#Options|Options]]. |
|||
# If desired, select an axis that will be on the right side of the view |
|||
# Click OK to create the views of the selected feature on the selected page. |
|||
# Select any secondary views you would like to be projected from the main view |
|||
# If you wish to change the scale of the views, the location of the primary view, or the spacing of the secondary views, deselect Auto scale / position |
|||
## Enter the scale for the views |
|||
## Set the offset of the upper left view from the upper left corner of the drawing (in mm) |
|||
## Set the spacing between the origins of each view in the x and y directions. |
|||
# Select Show hidden lines to have hidden lines displayed |
|||
| ⚫ | |||
# Click OK to create the view |
|||
| ⚫ | |||
<!--T:11--> |
|||
| ⚫ | |||
Depending on the selections made, some options may not be available. |
|||
<!--T:12--> |
|||
To be added |
|||
[[File:Drawing_Orthoviews_Options.png|left|frame]] |
|||
* '''Projection''': Select whether you want a third angle (default) or first angle projection |
|||
* '''View from''': Choose the axis that will face out of the drawing sheet toward the user. |
|||
* '''Axis aligned right''': Choose the axis that will point to the right on the drawing sheet. The remaining axis will be vertical on the page. |
|||
* '''Secondary views''': Choose the views that you wish to have created. The main view lies in the center of the checkboxes, and is oriented by the {{Variable|View from}} and {{Variable|Axis aligned right}} options. Secondary views will be created for each box that is checked. |
|||
===General=== <!--T:13--> |
|||
| ⚫ | |||
<!--T:14--> |
|||
To be added |
|||
* '''Auto scale / position''': If this box is checked, the view scale, location, and spacing will be chosen to best use the available space on the page. If this box is unchecked, the user specifies scale, location, and spacing. |
|||
* '''Scale''': The scale for the view, expressed as the denominator of a scale fraction. Thus, {{SystemInput|2|}} will create a set of views scaled at 1:2. |
|||
* '''Top left x / y''': The location of the set of views from the top left of the page. Increasing the x value (first column) moves the views to the right. Increasing the y value (second column) moves the views down on the page. |
|||
* '''Spacing dx / dy''': The x (first column) and y (second column) spacing between adjacent views. The spacing are the spacing of the Part coordinate system; in most cases there will be less blank space between the views that the spacing value (as the views have x and y dimensions). |
|||
* '''Show hidden lines''': If selected, hidden lines will be visible in the created views. |
|||
| ⚫ | |||
| ⚫ | |||
| ⚫ | |||
<!--T:16--> |
|||
To be added |
|||
There are no properties for this command; the command creates properties for each of the individual views. |
|||
| ⚫ | |||
| ⚫ | |||
<!--T:18--> |
|||
Drawing Orthoviews is not called in scripting. The individual views created by the Drawing Orthoviews command can be created in scripts. |
|||
| ⚫ | |||
<!--T:20--> |
|||
To be added |
To be added |
||
==Tutorials== |
==Tutorials== <!--T:21--> |
||
<!--T:22--> |
|||
To be added |
|||
* [[Drawing tutorial]], Intro to creating blueprints with the Drawing workbench |
|||
* [[Manual:Generating 2D drawings]] with the Drawing workbench and the Drawing Dimensioning addon. |
|||
<!--T:24--> |
|||
{{docnav|[[Drawing_Openbrowser|Open Browser]]|[[Drawing_Symbol|Symbol]]|[[Drawing_Workbench|Drawing Workbench]]|IconL=Drawing_Openbrowser.png|IconC=Workbench_Drawing.svg|IconR=Drawing_Symbol.png}} |
|||
</translate> |
</translate> |
||
{{Drawing Tools navi{{#translation:}}}} |
|||
{{clear}} |
|||
{{Userdocnavi{{#translation:}}}} |
|||
| ⚫ | |||
Latest revision as of 18:13, 23 August 2021
Description
|
|
| Menu location |
|---|
| Drawing → Insert orthographic views |
| Workbenches |
| Drawing, Complete |
| Default shortcut |
| none |
| Introduced in version |
| - |
| See also |
| Drawing Landscape A3 |
The Orthoviews tool inserts a set of orthographic projections of the selected object in the active drawing sheet. Note that it does not create a single view object on the page. Instead, a separate orthographic projection will be created for each of the views selected in the options.
The Orthoviews tool creates all of the orthographic projections is the proper location for the given main view.
Usage
- Select a feature in the model tree.
- If there is more than one page, multi-select the desired page (while keeping the feature selected).
- Press the
 Insert orthographic views button.
Insert orthographic views button. - Define your desired view creation options. See Options.
- Click OK to create the views of the selected feature on the selected page.
Options
Depending on the selections made, some options may not be available.
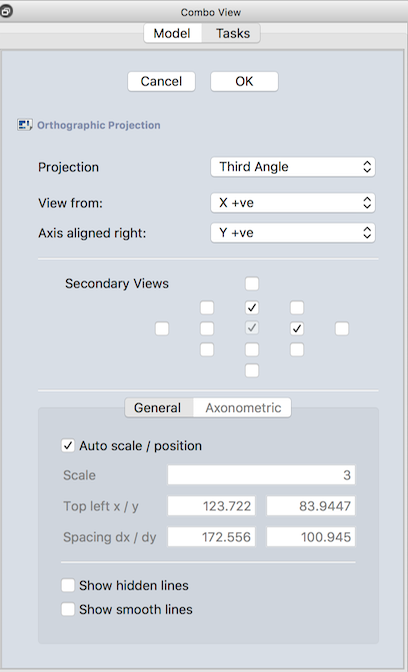
- Projection: Select whether you want a third angle (default) or first angle projection
- View from: Choose the axis that will face out of the drawing sheet toward the user.
- Axis aligned right: Choose the axis that will point to the right on the drawing sheet. The remaining axis will be vertical on the page.
- Secondary views: Choose the views that you wish to have created. The main view lies in the center of the checkboxes, and is oriented by the View from and Axis aligned right options. Secondary views will be created for each box that is checked.
General
- Auto scale / position: If this box is checked, the view scale, location, and spacing will be chosen to best use the available space on the page. If this box is unchecked, the user specifies scale, location, and spacing.
- Scale: The scale for the view, expressed as the denominator of a scale fraction. Thus, 2 will create a set of views scaled at 1:2.
- Top left x / y: The location of the set of views from the top left of the page. Increasing the x value (first column) moves the views to the right. Increasing the y value (second column) moves the views down on the page.
- Spacing dx / dy: The x (first column) and y (second column) spacing between adjacent views. The spacing are the spacing of the Part coordinate system; in most cases there will be less blank space between the views that the spacing value (as the views have x and y dimensions).
- Show hidden lines: If selected, hidden lines will be visible in the created views.
- Show smooth lines: If selected, show lines where curvature is discontinuous (for example, where a fillet connects to a flat part).
Properties
There are no properties for this command; the command creates properties for each of the individual views.
Scripting
Drawing Orthoviews is not called in scripting. The individual views created by the Drawing Orthoviews command can be created in scripts.
Limitations
To be added
Tutorials
- Drawing tutorial, Intro to creating blueprints with the Drawing workbench
- Manual:Generating 2D drawings with the Drawing workbench and the Drawing Dimensioning addon.
- Getting started
- Installation: Download, Windows, Linux, Mac, Additional components, Docker, AppImage, Ubuntu Snap
- Basics: About FreeCAD, Interface, Mouse navigation, Selection methods, Object name, Preferences, Workbenches, Document structure, Properties, Help FreeCAD, Donate
- Help: Tutorials, Video tutorials
- Workbenches: Std Base, Arch, Assembly, CAM, Draft, FEM, Inspection, Mesh, OpenSCAD, Part, PartDesign, Points, Reverse Engineering, Robot, Sketcher, Spreadsheet, Surface, TechDraw, Test Framework
- Hubs: User hub, Power users hub, Developer hub