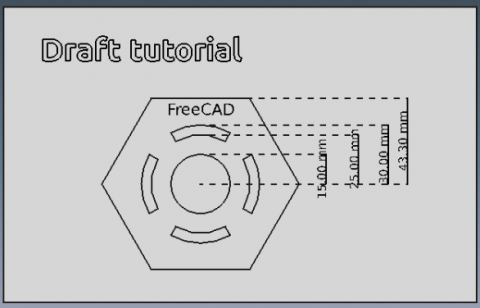Tutorial di Draft
| Argomento |
|---|
| Draf |
| Livello di difficoltà |
| Base |
| Tempo di esecuzione |
| 20 minuti |
| Autori |
| Drei |
| Versione di FreeCAD |
| 0.16 o superiore |
| Files di esempio |
| Vedere anche |
| Nessuno |
Introduzione
Questo tutorial ha lo scopo di introdurre il lettore al flusso di lavoro di base dell'ambiente Draft, che prevede la creazione di profili, l'uso di piani di lavoro, e la creazione delle dimensioni, testo e annotazioni. Questo tutorial utilizza la notazione (X, Y, Z) per indicare le coordinate necessarie per definire i punti in un oggetto.
Requisiti
- FreeCAD versione 0.16 o superiore
- Il lettore sappia come usare le schede Dati e Vista per modificare le proprietà di un elemento se lo desidera
Procedura
Accertarsi che la barra degli strumenti Snap sia disponibile e possa essere utilizzata in questo tutorial.
- Avviare FreeCAD
- Se non c'è un nuovo documento di FreeCAD aperto (la maggior parte della finestra FreeCAD è grigia), dal menu a discesa fare clic su File -> Nuovo o fare clic sullo strumento Crea un nuovo documento
.
- Attivare l'ambiente Draft
- Selezionare il menu Modifica
- Cliccare su Preferenze
- Andare in Draft e selezionare la scheda Griglia e snap
- Verificare che Mostra la barra degli strumenti snap sia attiva
Notare che in questo menu è possibile modificare la visibilità della griglia, nel caso in cui si desidera disattivarla.
Usare i piani
I piani sono usati per limitare l'azione degli strumenti Draft ad un piano specifico, evitando problemi con la posizione dei punti e delle curve nei pezzi complessi. I piani possono fare riferimento agli assi del sistema di coordinate (XY, YZ, ...) oppure possono utilizzare come riferimento una superficie planare del documento.
- Selezionare
 Seleziona piano. Può essere situato all'interno della barra degli strumenti di Draft o nella sezione Utilità del menu Draft.
Seleziona piano. Può essere situato all'interno della barra degli strumenti di Draft o nella sezione Utilità del menu Draft. - Selezionare il piano XY
Creare i profili
I profili possono essere creati in diversi modi. Anche se è possibile utilizzare semplici archi e linee per fare la maggior parte del lavoro, FreeCAD include diversi strumenti per accelerare il processo.
Linee e Archi
- Selezionare
 Arco.
Arco. - Impostare il centro a (0, 0, 0)
- Impostare il raggio a 30 mm
- Impostare starting angle a 60.0°
- Impostare l'ampiezza a 60.0°
Ripetere la stessa procedura per un secondo arco con raggio di 25 mm, e con le altre proprietà invariate.
Ora chiudere il profilo con un paio di linee.
- Selezionare
 Linea.
Linea. - Avvicinare il cursore al Punto finale di un arco. Dovrebbe apparire un punto bianco, accanto a questa icona File:Snap Endpoint.png.
- Selezionare il punto finale dell'altro arco.
- Ripetere per l'altro lato degli archi.
Ora ci sono diverse curve che definiscono il profilo, ma esse non sono ancora riconosciute come una singola entità. È possibile continuare a lavorare con gli elementi separati, ma in questo caso verranno fusi in un unico oggetto.
Le prossime azioni mutano il comportamento degli oggetti, e questo rende difficile modificare le loro proprietà, quindi prima di procedere è meglio fare le modifiche necessarie.
- Selezionare un arco e una linea premendo il tasto CTRL
- Cliccare su
 Upgrade
Upgrade
Questo fonde entrambi gli oggetti in un Wire (polilinea). Ripetere fino a quando i quattro elementi sono fusi in un unico Wire.
Piani, Rettangoli e Cerchi
- Cliccare
 Rettangolo
Rettangolo - Impostare il primo punto a (-100, -60, 0)
- Impostare il secondo punto a (140, 90, 0)
Il risultato è un Piano. Le sue proprietà possono essere modificate per rimuovere il Riempimento, cambiando la sua Visualizzazione in Wireframe.
Poligoni
- Selezionare
 Poligono
Poligono - Il centro è posizionato a (0, 0, 0)
- Impostare il raggio 50 mm
- Impostare il numero di lati a 6
Schiere
Gli array sono utilizzati per replicare più volte un oggetto in una direzione, rispetto un asse di rotazione o lungo un percorso.
- Selezionare il Wire creato in precedenza
- Cliccare
 Schiera
Schiera - Nella scheda Dati dell'oggetto, cambiare il tipo di schiera da ortho a polar
- Cambiare Number Polar da 1 a 3
Aggiungere le dimensioni
Le Dimensioni richiedono un uso costante di Snap per selezionare correttamente i punti che si vogliono quotare. La Barra degli strumenti Snap serve per cambiare i punti che è possibile selezionare.
- Selezionare
 Dimensione
Dimensione - Selezionare il primo punto. Questo può essere fatto cliccando su un elemento o specificando le coordinate di un punto esistente. In questo tutorial, il primo punto è sempre (0, 0, 0)
- Selezionare il secondo punto. Avvicinando il cursore al punto medio della linea superiore del poligono, dovrebbe apparire un punto bianco accanto questa icona File:Snap Midpoint.png
- Spostare il cursore fino alla posizione desiderata della dimensione e fare clic.
- Nella tabella Vista cambiare la dimensione del carattere in 6 mm
Ripetere il processo per gli archi ed i cerchi.
Annotazioni e Testi
Sono due cose leggermente diverse: per eseguire delle operazioni 3D è possibile usare solo i testi come profilo.
Annotazioni
- Selezionare
 Testo
Testo - Selezionare il punto di riferimento nella Vista 3D. In questo caso, il punto medio dell'arco superiore.
- Inserire il testo e premere Invio. Ripetere l'operazione per tutte le righe di testo come si desidera inserire.
- Premere Invio
Testo
- Selezionare
 ShapeString
ShapeString - Selezionare il punto di riferimento nella Vista 3D. Questo può essere un punto esistente o la posizione corrente del cursore.
- Inserire il testo e premere Invio
- Impostare la dimensione del carattere
- Lasciare tracking a 0 mm
- Selezionare il percorso per il file di font che si desidera utilizzare
Creare le proiezioni
Per creare le proiezioni, è necessario creare un Disegno con gli elementi che si desidera utilizzare. Si prega di leggere il Tutorial di Drawing per avere una descrizione dettagliata.
Il flusso di lavoro di base per l'ambiente Draft è concluso.
Letture consigliate
- Per una descrizione dettagliata di questo ambiente, vedere Modulo Draft
- Per saperne di più sui controlli Snap, vedere Snap di Draft