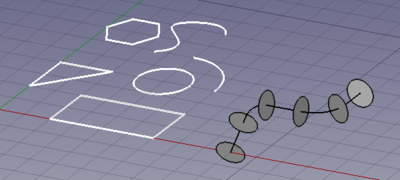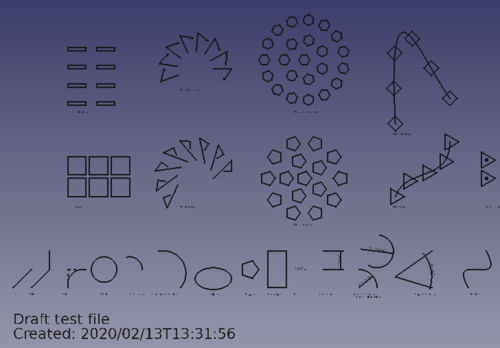Draft Workbench/it: Difference between revisions
(Updating to match new version of source page) |
(Updating to match new version of source page) |
||
| Line 14: | Line 14: | ||
==Introduzione== |
==Introduzione== |
||
<div class="mw-translate-fuzzy"> |
|||
L'[[Draft_Module/it|Ambiente Draft]] [[Image:Workbench_Draft.svg|24px]] consente di disegnare semplici oggetti 2D e offre diversi strumenti per modificarli in seguito. Fornisce inoltre strumenti per definire un piano di lavoro, una griglia e un sistema di snap per controllare con precisione la posizione della geometria. |
L'[[Draft_Module/it|Ambiente Draft]] [[Image:Workbench_Draft.svg|24px]] consente di disegnare semplici oggetti 2D e offre diversi strumenti per modificarli in seguito. Fornisce inoltre strumenti per definire un piano di lavoro, una griglia e un sistema di snap per controllare con precisione la posizione della geometria. |
||
</div> |
|||
Gli oggetti 2D creati possono essere utilizzati per il disegno in modo simile a Inkscape o Autocad. Queste forme 2D possono anche essere utilizzate come componenti di base di oggetti 3D creati con altri ambienti di lavoro, ad esempio con [[File:Workbench_Part.svg|32px]] [[Part Workbench/it|Part]] e [[File:Workbench_Arch.svg|32px]] [[Arch Workbench/it|Arch]]. È anche possibile convertire gli oggetti Draft in [[File:Workbench_Sketcher.svg|32px]] [[Sketcher Workbench|schizzi]], il che significa che le forme possono essere utilizzate anche con [[File:Workbench_PartDesign.svg|32px]] [[PartDesign Workbench|PartDesign]] per creare dei corpi solidi. |
Gli oggetti 2D creati possono essere utilizzati per il disegno in modo simile a Inkscape o Autocad. Queste forme 2D possono anche essere utilizzate come componenti di base di oggetti 3D creati con altri ambienti di lavoro, ad esempio con [[File:Workbench_Part.svg|32px]] [[Part Workbench/it|Part]] e [[File:Workbench_Arch.svg|32px]] [[Arch Workbench/it|Arch]]. È anche possibile convertire gli oggetti Draft in [[File:Workbench_Sketcher.svg|32px]] [[Sketcher Workbench|schizzi]], il che significa che le forme possono essere utilizzate anche con [[File:Workbench_PartDesign.svg|32px]] [[PartDesign Workbench|PartDesign]] per creare dei corpi solidi. |
||
| Line 43: | Line 45: | ||
== Strumenti per le annotazioni == |
== Strumenti per le annotazioni == |
||
<div class="mw-translate-fuzzy"> |
|||
* [[Image:Draft_Text.svg|32px]] [[Draft_Text/it|Testo]]: disegna delle annotazioni multilinea. |
* [[Image:Draft_Text.svg|32px]] [[Draft_Text/it|Testo]]: disegna delle annotazioni multilinea. |
||
* [[Image:Draft_ShapeString.svg|32px]] [[Draft_ShapeString/it|Forma da testo]]: ShapeString inserisce una forma composta da una stringa di testo. |
* [[Image:Draft_ShapeString.svg|32px]] [[Draft_ShapeString/it|Forma da testo]]: ShapeString inserisce una forma composta da una stringa di testo. |
||
| Line 48: | Line 51: | ||
* [[Image:Draft_Label.svg|32px]] [[Draft_Label/it|Etichetta]]: posiziona un'etichetta con una freccia che punta a un elemento selezionato {{Version/it|0.17}} |
* [[Image:Draft_Label.svg|32px]] [[Draft_Label/it|Etichetta]]: posiziona un'etichetta con una freccia che punta a un elemento selezionato {{Version/it|0.17}} |
||
* [[Image:Draft_AnnotationStyleEditor.svg|32px]] [[Draft_AnnotationStyleEditor/it|Editor degli stili di annotazione]]: apre un editor per modificare lo stile di annotazione di questi oggetti. {{Version|0.19}} |
* [[Image:Draft_AnnotationStyleEditor.svg|32px]] [[Draft_AnnotationStyleEditor/it|Editor degli stili di annotazione]]: apre un editor per modificare lo stile di annotazione di questi oggetti. {{Version|0.19}} |
||
</div> |
|||
==Strumenti per modificare gli oggetti== |
==Strumenti per modificare gli oggetti== |
||
| Line 55: | Line 59: | ||
Molti strumenti operativi (spostamento, rotazione, array, ecc.) Funzionano anche su oggetti solidi di ([[Part_Workbench/it|Part]], [[PartDesign_Workbench/it|PartDesign]], [[Arch_Workbench/it|Arch]], ecc.). |
Molti strumenti operativi (spostamento, rotazione, array, ecc.) Funzionano anche su oggetti solidi di ([[Part_Workbench/it|Part]], [[PartDesign_Workbench/it|PartDesign]], [[Arch_Workbench/it|Arch]], ecc.). |
||
<div class="mw-translate-fuzzy"> |
|||
* [[Image:Draft_Move.svg|32px]] [[Draft_Move/it|Sposta]]: sposta uno o più oggetti da una posizione a un'altra. |
* [[Image:Draft_Move.svg|32px]] [[Draft_Move/it|Sposta]]: sposta uno o più oggetti da una posizione a un'altra. |
||
* [[Image:Draft_Rotate.svg|32px]] [[Draft_Rotate/it|Ruota]]: ruota uno o più oggetti da un angolo di partenza a un angolo finale. |
* [[Image:Draft_Rotate.svg|32px]] [[Draft_Rotate/it|Ruota]]: ruota uno o più oggetti da un angolo di partenza a un angolo finale. |
||
| Line 62: | Line 67: | ||
* [[Image:Draft_Trimex.svg|32px]] [[Draft_Trimex/it|Taglia/Estendi]]: accorcia o estende (estrude) l'oggetto selezionato. |
* [[Image:Draft_Trimex.svg|32px]] [[Draft_Trimex/it|Taglia/Estendi]]: accorcia o estende (estrude) l'oggetto selezionato. |
||
* [[Image:Draft_Stretch.svg|32px]] [[Draft_Stretch/it|Stira]]: stira gli oggetti selezionati. {{Version/it|0.17}} |
* [[Image:Draft_Stretch.svg|32px]] [[Draft_Stretch/it|Stira]]: stira gli oggetti selezionati. {{Version/it|0.17}} |
||
</div> |
|||
<div class="mw-translate-fuzzy"> |
<div class="mw-translate-fuzzy"> |
||
| Line 85: | Line 91: | ||
</div> |
</div> |
||
<div class="mw-translate-fuzzy"> |
|||
* [[Image:Draft_WireToBSpline.svg|32px]] [[Draft_WireToBSpline/it|Da polilinea a BSpline]]: converte i segmenti di una polilinea (Wire) in curve di una linea B-Spline e viceversa. |
* [[Image:Draft_WireToBSpline.svg|32px]] [[Draft_WireToBSpline/it|Da polilinea a BSpline]]: converte i segmenti di una polilinea (Wire) in curve di una linea B-Spline e viceversa. |
||
* [[Image:Draft_Draft2Sketch.svg|32px]] [[Draft_Draft2Sketch/it|Da Draft a Schizzo]]: converte un oggetto di Draft in un oggetto di [[Sketcher Workbench/it|Schizzo]] e viceversa. |
* [[Image:Draft_Draft2Sketch.svg|32px]] [[Draft_Draft2Sketch/it|Da Draft a Schizzo]]: converte un oggetto di Draft in un oggetto di [[Sketcher Workbench/it|Schizzo]] e viceversa. |
||
* [[Image:Draft_Slope.svg|32px]] [[Draft Slope/it|Pendenza]]: cambia l'inclinazione di una [[Draft Line/it|Linea]] o di una [[Draft Wire/it|Polilinea]] attualmente selezionata. {{Version/it|0.17}} |
* [[Image:Draft_Slope.svg|32px]] [[Draft Slope/it|Pendenza]]: cambia l'inclinazione di una [[Draft Line/it|Linea]] o di una [[Draft Wire/it|Polilinea]] attualmente selezionata. {{Version/it|0.17}} |
||
* [[Image:Draft_FlipDimension.svg|32px]] [[Draft_FlipDimension/it|Inverti la direzione delle quote]]: inverte l'orientamento del testo di una [[Draft Dimension/it|Quota]]. |
* [[Image:Draft_FlipDimension.svg|32px]] [[Draft_FlipDimension/it|Inverti la direzione delle quote]]: inverte l'orientamento del testo di una [[Draft Dimension/it|Quota]]. |
||
</div> |
|||
* [[Image:Draft_Shape2DView.svg|32px]] [[Draft_Shape2DView/it|Vista 2D]]: crea un oggetto 2D quale proiezione di un oggetto 3D. |
* [[Image:Draft_Shape2DView.svg|32px]] [[Draft_Shape2DView/it|Vista 2D]]: crea un oggetto 2D quale proiezione di un oggetto 3D. |
||
<div class="mw-translate-fuzzy"> |
|||
==Barra degli strumenti del vassoio di Draft== |
==Barra degli strumenti del vassoio di Draft== |
||
</div> |
|||
<div class="mw-translate-fuzzy"> |
<div class="mw-translate-fuzzy"> |
||
La barra degli strumenti del vassoio di Draft viene visualizzata all'avvio dell'ambiiente e consente di selezionare il piano di lavoro, insieme ad alcune proprietà visive come il colore della linea, il colore della forma, la dimensione del testo, la larghezza della linea e il gruppo automatico. |
La barra degli strumenti del vassoio di Draft viene visualizzata all'avvio dell'ambiiente e consente di selezionare il piano di lavoro, insieme ad alcune proprietà visive come il colore della linea, il colore della forma, la dimensione del testo, la larghezza della linea e il gruppo automatico. |
||
</div> |
</div> |
||
[[Image:Draft_tray_default.png]] |
|||
Its tools are also available in the {{MenuCommand|Draft → Utilities}} menu: |
|||
<div class="mw-translate-fuzzy"> |
<div class="mw-translate-fuzzy"> |
||
| Line 104: | Line 118: | ||
* [[Image:Draft_AutoGroup.svg|32px]] [[Draft AutoGroup/it| AutoGruppo]]: posiziona automaticamente i nuovi oggetti in un determinato [[File:Std_Group.svg|32px]] [[Std Group/it|Gruppo]], [[File:Draft_Layer.svg|32px]] [[Draft_Layer/it|Strato di Draft]], o uno degli oggetti di [[Arch_Workbench/it|Arch]] simili ai gruppi come [[File:Arch_BuildingPart.svg|32px]] [[Arch_BuildingPart/it|Parte di edificio]]. {{Version/it|0.17}} |
* [[Image:Draft_AutoGroup.svg|32px]] [[Draft AutoGroup/it| AutoGruppo]]: posiziona automaticamente i nuovi oggetti in un determinato [[File:Std_Group.svg|32px]] [[Std Group/it|Gruppo]], [[File:Draft_Layer.svg|32px]] [[Draft_Layer/it|Strato di Draft]], o uno degli oggetti di [[Arch_Workbench/it|Arch]] simili ai gruppi come [[File:Arch_BuildingPart.svg|32px]] [[Arch_BuildingPart/it|Parte di edificio]]. {{Version/it|0.17}} |
||
</div> |
</div> |
||
* [[Image:Draft_SetStyle.svg|32px]] [[Draft_SetStyle|Set style]]: sets the default style for new objects. {{Version|0.19}} |
|||
* [[Image:Draft_ToggleConstructionMode.svg|32px]] [[Draft_ToggleConstructionMode|Toggle construction mode]]: switches Draft construction mode on or off. |
|||
* [[Image:Draft_AutoGroup.svg|32px]] [[Draft_AutoGroup|AutoGroup]]: changes the active [[Draft_Layer|Draft Layer]] or, optionally, the active [[Std_Group|Std Group]] or group-like [[Arch_Workbench|Arch]] object. |
|||
== Draft annotation scale widget == |
== Draft annotation scale widget == |
||
With the [[Draft_annotation_scale_widget|Draft annotation scale widget]] the Draft annotation scale can be specified. |
With the [[Draft_annotation_scale_widget|Draft annotation scale widget]] the Draft annotation scale can be specified. {{Version|0.19}} |
||
[[Image:Draft_annotation_scale_widget_button.png]] |
[[Image:Draft_annotation_scale_widget_button.png]] |
||
| Line 113: | Line 133: | ||
== Draft snap widget == |
== Draft snap widget == |
||
The [[Draft_snap_widget|Draft snap widget]] can be used as an alternative for the [[# |
The [[Draft_snap_widget|Draft snap widget]] can be used as an alternative for the [[#Draft_snap_toolbar|Draft Snap toolbar]]. {{Version|0.19}} |
||
[[Image:Draft_snap_widget_button.png]] |
[[Image:Draft_snap_widget_button.png]] |
||
| Line 119: | Line 139: | ||
==Barra degli strumenti di aggancio== |
==Barra degli strumenti di aggancio== |
||
<div class="mw-translate-fuzzy"> |
|||
La barra degli strumenti di [[Draft_Snap/it|Aggancio]] consente di selezionare la modalità di aggancio corrente. Il suo pulsante rimane premuto quando una modalità è attiva. |
La barra degli strumenti di [[Draft_Snap/it|Aggancio]] consente di selezionare la modalità di aggancio corrente. Il suo pulsante rimane premuto quando una modalità è attiva. |
||
</div> |
|||
<div class="mw-translate-fuzzy"> |
<div class="mw-translate-fuzzy"> |
||
| Line 167: | Line 189: | ||
* [[Image:Draft_ShowSnapBar.svg|32px]] [[Draft_ShowSnapBar/it|Barra di snap]]: mostra o nasconde la barra degli strumenti di [[Draft Snap/it|ancoraggio]] di Draft. |
* [[Image:Draft_ShowSnapBar.svg|32px]] [[Draft_ShowSnapBar/it|Barra di snap]]: mostra o nasconde la barra degli strumenti di [[Draft Snap/it|ancoraggio]] di Draft. |
||
</div> |
</div> |
||
==Ulteriori funzioni== |
|||
<div class="mw-translate-fuzzy"> |
|||
* [[Draft Coordinates/it|Digitare le coordinate]]: permette di inserire le coordinate invece di fare clic sulla vista 3D per definire un nuovo punto. |
|||
* [[Draft Constrain/it|Vincolare]]: limita il puntatore nei movimenti orizzontali o verticali rispetto a un punto precedente. |
|||
* [[Draft Snap/it|Ancorare (Snap)]]: posiziona nuovi punti su posti speciali su oggetti esistenti o sulla griglia. |
|||
* [[Draft_Copying/it|Modalità copia]]: Tutti gli strumenti di modifica possono modificare gli oggetti selezionati o crearne una copia modificata. Tenendo premuto {{KEY|Alt}} durante la modifica dell'oggetto, ad es. spostato o ruotato, crea una copia quando si rilascia il tasto. |
|||
* [[Draft ToggleConstructionMode/it|Modalità costruzione]]: Permette di creare geometrie separate dalle altre semplicemente attivandola o disattivandola. |
|||
* [[Draft SelectPlane/it|Piano di lavoro]]: consente di selezionare una superficie nello spazio 3D su cui lavorare. |
|||
</div> |
|||
== Tree view context menu == |
|||
The following additional options are available in the [[Tree_view|Tree view]] context menu: |
|||
=== Selection options === |
|||
If there is a selection the context menu contains one additional sub-menu: |
|||
* {{MenuCommand|Utilities}}: a subset of the tools available in the main Draft Utilities menu. |
|||
=== Wire options === |
|||
For a [[Draft_Wire|Draft Wire]], [[Draft_BSpline|Draft BSpline]], [[Draft_CubicBezCurve|Draft CubicBezCurve]] and [[Draft_BezCurve|Draft BezCurve]] this additional option is available: |
|||
* [[Image:Draft_Edit.svg|32px]] Flatten this wire: flattens the wire based on its internal geometry. This option currently does not work properly. |
|||
=== Layer container options === |
|||
For a [[Draft_Layer|Draft LayerContainer]] these additional options are available: |
|||
* [[Image:Draft_Layer.svg|32px]] Merge layer duplicates: this option currently does not work. |
|||
* [[Image:Draft_NewLayer.svg|32px]] [[Draft_Layer|Add new layer]]: adds a new layer to the current document. |
|||
=== Layer options === |
|||
For a [[Draft_Layer|Draft Layer]] these additional options are available: |
|||
* [[Image:button_right.svg|32px]] [[Draft_AutoGroup|Activate this layer]]: makes the selected layer the active layer. |
|||
* [[Image:Draft_SelectGroup.svg|32px]] [[Draft_SelectGroup|Select layer contents]]: selects the objects inside the selected layer. |
|||
=== Working plane proxy options === |
|||
For a [[Draft_WorkingPlaneProxy|Draft WorkingPlaneProxy]] these additional options are available: |
|||
* [[Image:Draft_SelectPlane.svg|32px]] [[Draft_WorkingPlaneProxy#Tree_view_context_menu|Write camera position]]: updates the camera settings stored in the working plane proxy. |
|||
* [[Image:Draft_SelectPlane.svg|32px]] [[Draft_WorkingPlaneProxy#Tree_view_context_menu|Write objects state]]: updates the visibility state of objects stored in the working plane proxy. |
|||
== 3D view context menu == |
|||
The following additional options are available in the [[3D_view|3D view]] context menu: |
|||
=== No-selection options === |
|||
If there is no selection the context menu contains one additional sub-menu: |
|||
* {{MenuCommand|Utilities}}: a subset of the tools available in the main Draft Utilities menu. |
|||
=== Selection options === |
|||
If there is a selection the context menu contains two additional sub-menus: |
|||
* {{MenuCommand|Draft}}: tools for [[#Drawing_objects|drawing objects]] and [[#Modifying_objects|modifying objects]]. |
|||
* {{MenuCommand|Utilities}}: a subset of the tools available in the main Draft Utilities menu. |
|||
<div class="mw-translate-fuzzy"> |
<div class="mw-translate-fuzzy"> |
||
| Line 182: | Line 269: | ||
* [[Image:Draft_UndoLine.svg|32px]] [[Draft_UndoLine/it|Annulla la linea]]: annulla l'ultimo segmento di una [[Draft Wire/it|polilinea]]. {{Obsolete/it|0.19}} |
* [[Image:Draft_UndoLine.svg|32px]] [[Draft_UndoLine/it|Annulla la linea]]: annulla l'ultimo segmento di una [[Draft Wire/it|polilinea]]. {{Obsolete/it|0.19}} |
||
</div> |
</div> |
||
* [[Image:Draft_Drawing.svg|32px]] [[Draft_Drawing|Drawing]]: writes selected objects to a [[Drawing_Workbench|Drawing Workbench]] page. {{Obsolete|0.17}} |
|||
These [[3D_view|3D view]] context menu options are still available when the [[Draft_Wire|Draft Wire]], [[Draft_BSpline|Draft BSpline]], [[Draft_CubicBezCurve|Draft CubicBezCurve]] or [[Draft_BezCurve|Draft BezCurve]] command is active but will be removed in the near future: |
|||
* [[Image:Draft_UndoLine.svg|32px]] [[Draft_Wire#Options|Undo last segment]]: use the {{button|[[Image:Draft_UndoLine.svg|16px]] Undo}} button in the task panel of the command instead. {{Obsolete|0.20}} |
|||
* [[Image:Draft_FinishLine.svg|32px]] [[Draft_Wire#Options|Finish line]]: use the {{Button|[[Image:Draft_FinishLine.svg|16px]] Finish}} button in the task panel of the command instead. {{Obsolete|0.20}} |
|||
* [[Image:Draft_CloseLine.svg|32px]] [[Draft_Wire#Options|Close line]]: use the {{Button|[[Image:Draft_CloseLine.svg|16px]] Close}} button in the task panel of the command instead. {{Obsolete|0.20}} |
|||
== Preferenze == |
== Preferenze == |
||
| Line 190: | Line 287: | ||
==Formato dei file== |
==Formato dei file== |
||
<div class="mw-translate-fuzzy"> |
|||
Queste sono le funzioni per l'apertura, l'importazione o l'esportazione di altri formati di file. Il comando Apri apre un nuovo documento con i contenuti del file, mentre Importa aggiunge i contenuti del file al documento corrente. Esporta salva gli oggetti selezionati in un file. Se non viene selezionato nulla, vengono esportati tutti gli oggetti. Ricordare che lo scopo di Draft è di lavorare con oggetti 2D, quindi le procedure di importazione si concentrano solo su oggetti 2D e sebbene i formati DXF e OCA supportino anche le definizioni di oggetti nello spazio 3D (gli oggetti non sono necessariamente piatti), non importa oggetti volumetrici come mesh, superfici 3D, ecc., ma solo linee, cerchi, testi o forme piatte. I formati di file attualmente supportati sono: |
Queste sono le funzioni per l'apertura, l'importazione o l'esportazione di altri formati di file. Il comando Apri apre un nuovo documento con i contenuti del file, mentre Importa aggiunge i contenuti del file al documento corrente. Esporta salva gli oggetti selezionati in un file. Se non viene selezionato nulla, vengono esportati tutti gli oggetti. Ricordare che lo scopo di Draft è di lavorare con oggetti 2D, quindi le procedure di importazione si concentrano solo su oggetti 2D e sebbene i formati DXF e OCA supportino anche le definizioni di oggetti nello spazio 3D (gli oggetti non sono necessariamente piatti), non importa oggetti volumetrici come mesh, superfici 3D, ecc., ma solo linee, cerchi, testi o forme piatte. I formati di file attualmente supportati sono: |
||
</div> |
|||
<div class="mw-translate-fuzzy"> |
|||
* [[Draft_DXF/it|Autodesk .DXF]]: importa ed esporta file [http://en.wikipedia.org/wiki/AutoCAD_DXF Drawing Exchange Format] creati con applicazioni CAD 2D. Vedere anche la pagina [[FreeCAD_and_DXF_Import/it|Importare i file DXF in FreeCAD]]. |
* [[Draft_DXF/it|Autodesk .DXF]]: importa ed esporta file [http://en.wikipedia.org/wiki/AutoCAD_DXF Drawing Exchange Format] creati con applicazioni CAD 2D. Vedere anche la pagina [[FreeCAD_and_DXF_Import/it|Importare i file DXF in FreeCAD]]. |
||
* [[Draft_DXF/it|Autodesk .DWG]]: importa ed esporta i file DWG tramite l'importatore DXF, quando viene installata l'utility [[Extra python modules/it#ODA Converter (già Teigha Converter)|ODA Converter]]. Vedere anche la pagina [[FreeCAD_and_DWG_Import/it|Importare i file DWG in FreeCAD]]. |
* [[Draft_DXF/it|Autodesk .DWG]]: importa ed esporta i file DWG tramite l'importatore DXF, quando viene installata l'utility [[Extra python modules/it#ODA Converter (già Teigha Converter)|ODA Converter]]. Vedere anche la pagina [[FreeCAD_and_DWG_Import/it|Importare i file DWG in FreeCAD]]. |
||
| Line 197: | Line 297: | ||
* [[Draft_OCA/it|Open Cad format .OCA]]: importa ed esporta file OCA/GCAD, potenzialmente un nuovo [http://groups.google.com/group/open_cad_format formato di file open CAD]. |
* [[Draft_OCA/it|Open Cad format .OCA]]: importa ed esporta file OCA/GCAD, potenzialmente un nuovo [http://groups.google.com/group/open_cad_format formato di file open CAD]. |
||
* [[Draft_DAT/it|Airfoil Data Format .DAT]]: importa file DAT che descrivono [http://www.ae.illinois.edu/m-selig/ads/coord_database.html profili aerodinamici] portanti. |
* [[Draft_DAT/it|Airfoil Data Format .DAT]]: importa file DAT che descrivono [http://www.ae.illinois.edu/m-selig/ads/coord_database.html profili aerodinamici] portanti. |
||
</div> |
|||
===Installa importatori=== |
===Installa importatori=== |
||
| Line 202: | Line 303: | ||
* [[FreeCAD_and_DWG_Import/it|FreeCAD and DWG Import]]: Importazioni ed esportazioni di DWG files |
* [[FreeCAD_and_DWG_Import/it|FreeCAD and DWG Import]]: Importazioni ed esportazioni di DWG files |
||
* [[FreeCAD_and_DXF_Import/it|FreeCAD and DXF Import]]: Importazioni ed esportazioni di DXF files |
* [[FreeCAD_and_DXF_Import/it|FreeCAD and DXF Import]]: Importazioni ed esportazioni di DXF files |
||
==Ulteriori funzioni== |
|||
<div class="mw-translate-fuzzy"> |
|||
* [[Draft Coordinates/it|Digitare le coordinate]]: permette di inserire le coordinate invece di fare clic sulla vista 3D per definire un nuovo punto. |
|||
* [[Draft Constrain/it|Vincolare]]: limita il puntatore nei movimenti orizzontali o verticali rispetto a un punto precedente. |
|||
* [[Draft Snap/it|Ancorare (Snap)]]: posiziona nuovi punti su posti speciali su oggetti esistenti o sulla griglia. |
|||
* [[Draft_Copying/it|Modalità copia]]: Tutti gli strumenti di modifica possono modificare gli oggetti selezionati o crearne una copia modificata. Tenendo premuto {{KEY|Alt}} durante la modifica dell'oggetto, ad es. spostato o ruotato, crea una copia quando si rilascia il tasto. |
|||
* [[Draft ToggleConstructionMode/it|Modalità costruzione]]: Permette di creare geometrie separate dalle altre semplicemente attivandola o disattivandola. |
|||
* [[Draft SelectPlane/it|Piano di lavoro]]: consente di selezionare una superficie nello spazio 3D su cui lavorare. |
|||
</div> |
|||
== Test unitari == |
== Test unitari == |
||
| Line 245: | Line 335: | ||
{{Caption|Oggetti test per l'ambiente [[Draft_Workbench/it|Draft]].}} |
{{Caption|Oggetti test per l'ambiente [[Draft_Workbench/it|Draft]].}} |
||
<div class="mw-translate-fuzzy"> |
|||
==Tutorial== |
==Tutorial== |
||
* [[Draft_tutorial/it|Draft tutorial]] |
* [[Draft_tutorial/it|Draft tutorial]] |
||
* [[Draft_tutorial_Outdated/it|Draft tutorial obsoleto]] |
* [[Draft_tutorial_Outdated/it|Draft tutorial obsoleto]] |
||
* [[Draft_ShapeString_tutorial/it|Draft ShapeString tutorial]] |
* [[Draft_ShapeString_tutorial/it|Draft ShapeString tutorial]] |
||
</div> |
|||
{{Docnav/it |
{{Docnav/it |
||
Revision as of 21:10, 24 August 2021

Introduzione
L'Ambiente Draft consente di disegnare semplici oggetti 2D e offre diversi strumenti per modificarli in seguito. Fornisce inoltre strumenti per definire un piano di lavoro, una griglia e un sistema di snap per controllare con precisione la posizione della geometria.
Gli oggetti 2D creati possono essere utilizzati per il disegno in modo simile a Inkscape o Autocad. Queste forme 2D possono anche essere utilizzate come componenti di base di oggetti 3D creati con altri ambienti di lavoro, ad esempio con Part e
Arch. È anche possibile convertire gli oggetti Draft in
schizzi, il che significa che le forme possono essere utilizzate anche con
PartDesign per creare dei corpi solidi.
FreeCAD è principalmente un'applicazione di modellazione 3D, quindi i suoi strumenti 2D non sono così avanzati come in altri programmi di disegno. Se l'obiettivo principale è la produzione di disegni 2D complessi e di file DXF, e non si ha bisogno di modelli 3D, si può prendere in considerazione un programma software dedicato al disegno tecnico come LibreCAD, QCad, e altri.
Strumenti per disegnare oggetti
Questi sono gli strumenti per creare gli oggetti
Linea: disegna un segmento delimitato da due punti.
Polilinea: disegna una spezzata o polilinea specificando tutti i punti intermedi.
Raccordo: disegna un raccordo (angolo arrotondato) o uno smusso (linea retta) tra due semplici Linee. disponibile dalla versione 0.19
Arco: disegna un arco di circonferenza a partire dal centro e specificando il raggio, l'angolo iniziale e l'angolo finale.
Arco da 3 punti: disegna un segmento di arco circolare da tre punti che si trovano nella circonferenza. disponibile dalla versione 0.19
Cerchio: disegna una circonferenza prendendo in input il centro e il raggio.
Ellisse: disegna una ellisse.
Rettangolo: disegna un rettangolo specificando gli angoli opposti.
Poligono: disegna un poligono regolare da centro, raggio e numero di lati.
B-Spline: interpola una traiettoria curvilinea passante per i punti specificati.
Curva di Bézier cubica: disegna una curva di Bézier di terzo grado trascinando due punti. disponibile dalla versione 0.19
Curva di Bezier: disegna curve di Bezier su una serie di punti.
Punto: inserisce un oggetto punto.
Lega facce: Facebinder crea un nuovo oggetto costituito dalle facce selezionate in una forma.
Strumenti per le annotazioni
Testo: disegna delle annotazioni multilinea.
Forma da testo: ShapeString inserisce una forma composta da una stringa di testo.
Quota: aggiunge la quotatura.
Etichetta: posiziona un'etichetta con una freccia che punta a un elemento selezionato disponibile dalla versione 0.17
Editor degli stili di annotazione: apre un editor per modificare lo stile di annotazione di questi oggetti. introduced in version 0.19
Strumenti per modificare gli oggetti
Si tratta degli strumenti per la modifica di oggetti esistenti. Lavorano su oggetti selezionati precedentemente, quando nessun oggetto è selezionato, si viene invitati a scegliere uno.
Molti strumenti operativi (spostamento, rotazione, array, ecc.) Funzionano anche su oggetti solidi di (Part, PartDesign, Arch, ecc.).
Sposta: sposta uno o più oggetti da una posizione a un'altra.
Ruota: ruota uno o più oggetti da un angolo di partenza a un angolo finale.
Scala: scala gli oggetti in relazione a un punto base.
Simmetria: riflette gli oggetti selezionati.
Scosta: duplica e scosta in modo equidistante i componenti di un oggetto.
Taglia/Estendi: accorcia o estende (estrude) l'oggetto selezionato.
Stira: stira gli oggetti selezionati. disponibile dalla versione 0.17
Clona: clona gli oggetti selezionati.
Strumenti serie.
Serie ortogonale: crea una serie ortogonale di copie dell'oggetto selezionato. Si possono anche creare copie App Link. disponibile dalla versione 0.19
Serie polare: crea una serie polare di copie dell'oggetto selezionato. Si possono anche creare copie App Link. disponibile dalla versione 0.19
Serie circolare: crea una serie circolare di copie dell'oggetto selezionato, partendo da un centro e andando radialmente verso l'esterno. Si possono anche creare copie App Link. disponibile dalla versione 0.19
Serie su tracciato: crea una serie di copie dell'oggetto selezionato distribuite su un percorso.
Serie di link su tracciato: come Serie su tracciato, ma crea degli elementi App::Link invece di normali copie. disponibile dalla versione 0.19
Serie su punti: crea una serie di oggetti posizionando le copie in determinati punti. disponibile dalla versione 0.18
Serie di link su punti: come Serie su punti, ma crea degli elementi App::Link invece di normali copie. introduced in version 0.19
Modifica: consente di modificare un oggetto selezionato.
Evidenzia i sottoelementi: entra in una modalità di modifica che consente di modificare oggetti diversi. disponibile dalla versione 0.19
Congiungi: unisce le linee insieme in un unico contorno. disponibile dalla versione 0.18
Separa: divide un contorno in due in un punto. disponibile dalla versione 0.18
Promuovi: unisce gli oggetti in un oggetto di livello superiore.
Declassa: scompone gli oggetti in oggetti di livello inferiore.
Da polilinea a BSpline: converte i segmenti di una polilinea (Wire) in curve di una linea B-Spline e viceversa.
Da Draft a Schizzo: converte un oggetto di Draft in un oggetto di Schizzo e viceversa.
Pendenza: cambia l'inclinazione di una Linea o di una Polilinea attualmente selezionata. disponibile dalla versione 0.17
Inverti la direzione delle quote: inverte l'orientamento del testo di una Quota.
Vista 2D: crea un oggetto 2D quale proiezione di un oggetto 3D.
Barra degli strumenti del vassoio di Draft
La barra degli strumenti del vassoio di Draft viene visualizzata all'avvio dell'ambiiente e consente di selezionare il piano di lavoro, insieme ad alcune proprietà visive come il colore della linea, il colore della forma, la dimensione del testo, la larghezza della linea e il gruppo automatico.
Its tools are also available in the Draft → Utilities menu:
Piano di lavoro: consente di impostare un piano di lavoro da una vista standard o da una faccia selezionata..
Modalità costruzione: attiva o disattiva la modalità costruzione.
Imposta Stile: imposta lo stile di default per i nuovi oggetti e applica lo stile e il colore correnti agli oggetti selezionati.
AutoGruppo: posiziona automaticamente i nuovi oggetti in un determinato
Gruppo,
Strato di Draft, o uno degli oggetti di Arch simili ai gruppi come
Parte di edificio. disponibile dalla versione 0.17
Set style: sets the default style for new objects. introduced in version 0.19
Toggle construction mode: switches Draft construction mode on or off.
AutoGroup: changes the active Draft Layer or, optionally, the active Std Group or group-like Arch object.
Draft annotation scale widget
With the Draft annotation scale widget the Draft annotation scale can be specified. introduced in version 0.19
Draft snap widget
The Draft snap widget can be used as an alternative for the Draft Snap toolbar. introduced in version 0.19
Barra degli strumenti di aggancio
La barra degli strumenti di Aggancio consente di selezionare la modalità di aggancio corrente. Il suo pulsante rimane premuto quando una modalità è attiva.
Cambiar aggancio: attiva o disattiva gli oggetti di aggancio in modo globale.
Punto finale: esegue uno snap ai punti finali dei segmenti di linea, arco e spline.
Punto medio: esegue uno snap al punto centrale dei segmenti di linea e arco.
Centro: si aggancia al punto centrale di cerchi, archi e facce,
Piano lavoro proxies e Parte di un fabbricato
Angolo: aggancia gli speciali punti cardinali di cerchi e archi, a 45° e 90°.
Intersezione: esegue uno snap all'intersezione di due segmenti di linea o arco. Passare il mouse sui due oggetti desiderati per attivare gli snap all'intersezione.
Perpendicolare: a segmenti di linea e arco, si aggancia perpendicolarmente all'ultimo punto.
Estensione: aggancia una linea immaginaria che si estende oltre i punti finali dei segmenti di linea. Passare il mouse sull'oggetto desiderato per attivare lo snap all'estensione.
Parallela: aggancia una linea immaginaria parallela a un segmento di linea. Passare il mouse sull'oggetto desiderato per attivare lo snap parallelo.
Speciale: agancia punti speciali definiti dall'oggetto. disponibile dalla versione 0.17
Vicino: aggancia il punto o il bordo più vicino dell'oggetto più vicino.
Orto: aggancia linee immaginarie che attraversano l'ultimo punto e si estendono a 0°, 45° e 90°.
Griglia: esegue uno snap alle intersezioni delle linee della griglia, se la griglia è visibile.
Piano di lavoro: posiziona sempre il punto di aggancio sul corrente piano di lavoro, anche se si aggancia un punto esterno al piano di lavoro.
Dimensione: mostra le dimensioni X e Y temporanee durante lo snap.
Attiva/disattiva la griglia: attiva o disattiva la visibilità della griglia.
Strumenti di utilità
Strato: crea uno strato nel documento corrente, a cui è possibile aggiungere oggetti per controllare la visibilità e il colore degli oggetti. Sostituisce VisGruppo. disponibile dalla versione 0.19
Piano Proxy: aggiunge un oggetto proxy nel documento per memorizzare la posizione del Piano di lavoro corrente. disponibile dalla versione 0.17
Cambia la visualizzazione: commuta la modalità di visualizzazione degli oggetti selezionati da "Flat lines" a "Wireframe" (da facce a linee).
Aggiungi al gruppo: aggiunge rapidamente gli oggetti selezionati a un Gruppo o ad un VisGruppo.
Seleziona il contenuto del gruppo: seleziona il contenuto di un Gruppo o di un VisGruppo esistente.
Aggiungi al gruppo Costruzione: aggiunge l'oggetto selezionato al gruppo Costruzione. disponibile dalla versione 0.17
Ripara: risolve i problemi individuati negli oggetti di Draft in file molto vecchi.
Menu di utilità
Strumenti aggiuntivi disponibili dal menu Draft → Utilità o tramite il menu di scelta rapida visualizzato facendo clic con il pulsante destro del mouse, a seconda dell'oggetto selezionato.
Modalità Continua: attiva o disattiva la modalità "Continua con lo stesso strumento".
Barra di snap: mostra o nasconde la barra degli strumenti di ancoraggio di Draft.
Ulteriori funzioni
- Digitare le coordinate: permette di inserire le coordinate invece di fare clic sulla vista 3D per definire un nuovo punto.
- Vincolare: limita il puntatore nei movimenti orizzontali o verticali rispetto a un punto precedente.
- Ancorare (Snap): posiziona nuovi punti su posti speciali su oggetti esistenti o sulla griglia.
- Modalità copia: Tutti gli strumenti di modifica possono modificare gli oggetti selezionati o crearne una copia modificata. Tenendo premuto Alt durante la modifica dell'oggetto, ad es. spostato o ruotato, crea una copia quando si rilascia il tasto.
- Modalità costruzione: Permette di creare geometrie separate dalle altre semplicemente attivandola o disattivandola.
- Piano di lavoro: consente di selezionare una superficie nello spazio 3D su cui lavorare.
The following additional options are available in the Tree view context menu:
Selection options
If there is a selection the context menu contains one additional sub-menu:
- Utilities: a subset of the tools available in the main Draft Utilities menu.
Wire options
For a Draft Wire, Draft BSpline, Draft CubicBezCurve and Draft BezCurve this additional option is available:
Flatten this wire: flattens the wire based on its internal geometry. This option currently does not work properly.
Layer container options
For a Draft LayerContainer these additional options are available:
Add new layer: adds a new layer to the current document.
Layer options
For a Draft Layer these additional options are available:
Activate this layer: makes the selected layer the active layer.
Select layer contents: selects the objects inside the selected layer.
Working plane proxy options
For a Draft WorkingPlaneProxy these additional options are available:
Write camera position: updates the camera settings stored in the working plane proxy.
Write objects state: updates the visibility state of objects stored in the working plane proxy.
The following additional options are available in the 3D view context menu:
No-selection options
If there is no selection the context menu contains one additional sub-menu:
- Utilities: a subset of the tools available in the main Draft Utilities menu.
Selection options
If there is a selection the context menu contains two additional sub-menus:
- Draft: tools for drawing objects and modifying objects.
- Utilities: a subset of the tools available in the main Draft Utilities menu.
Obsoleti
Questi strumenti sono stati rimossi dall'interfaccia in v0.19 perché non avevano più alcuno scopo.
VisGruppo: crea nel documento corrente un gruppo di elementi con le stesse proprietà Vista. obsoleto dalla versione 0.19
Termina la linea: termina il disegno della corrente polilinea o BSpline, senza chiuderla. obsoleto dalla versione 0.19
Chiudi la linea: termina il disegno della corrente polilinea o BSpline, e la chiude. obsoleto dalla versione 0.19
Annulla la linea: annulla l'ultimo segmento di una polilinea. obsoleto dalla versione 0.19
Drawing: writes selected objects to a Drawing Workbench page. obsolete in version 0.17
These 3D view context menu options are still available when the Draft Wire, Draft BSpline, Draft CubicBezCurve or Draft BezCurve command is active but will be removed in the near future:
Undo last segment: use the
Undo button in the task panel of the command instead. obsolete in version 0.20
Finish line: use the
Finish button in the task panel of the command instead. obsolete in version 0.20
Close line: use the
Close button in the task panel of the command instead. obsolete in version 0.20
Preferenze
Preferenze: preferenze generali per il piano di lavoro e gli strumenti di disegno.
Preferenze Import-Export: preferenze disponibili per l'importazione e l'esportazione in diversi formati di file.
Formato dei file
Queste sono le funzioni per l'apertura, l'importazione o l'esportazione di altri formati di file. Il comando Apri apre un nuovo documento con i contenuti del file, mentre Importa aggiunge i contenuti del file al documento corrente. Esporta salva gli oggetti selezionati in un file. Se non viene selezionato nulla, vengono esportati tutti gli oggetti. Ricordare che lo scopo di Draft è di lavorare con oggetti 2D, quindi le procedure di importazione si concentrano solo su oggetti 2D e sebbene i formati DXF e OCA supportino anche le definizioni di oggetti nello spazio 3D (gli oggetti non sono necessariamente piatti), non importa oggetti volumetrici come mesh, superfici 3D, ecc., ma solo linee, cerchi, testi o forme piatte. I formati di file attualmente supportati sono:
- Autodesk .DXF: importa ed esporta file Drawing Exchange Format creati con applicazioni CAD 2D. Vedere anche la pagina Importare i file DXF in FreeCAD.
- Autodesk .DWG: importa ed esporta i file DWG tramite l'importatore DXF, quando viene installata l'utility ODA Converter. Vedere anche la pagina Importare i file DWG in FreeCAD.
- SVG: importa ed esporta i file Scalable Vector Graphics creato con applicazioni di disegno vettoriale.
- Open Cad format .OCA: importa ed esporta file OCA/GCAD, potenzialmente un nuovo formato di file open CAD.
- Airfoil Data Format .DAT: importa file DAT che descrivono profili aerodinamici portanti.
Installa importatori
- FreeCAD and DWG Import: Importazioni ed esportazioni di DWG files
- FreeCAD and DXF Import: Importazioni ed esportazioni di DXF files
Test unitari
Vedere anche: Ambiente Test.
Per eseguire i test unitari dell'ambiente, eseguire quanto segue dal terminale del sistema operativo.
freecad -t TestDraft
Script
Gli strumenti di Draft possono essere utilizzati nelle macro e dalla console Python utilizzando le API Draft.
L'ambiente include un modulo per creare dei campioni di tutti gli oggetti in un nuovo documento. disponibile dalla versione 0.19
Utilizzare questo per verificare che tutti gli oggetti siano prodotti correttamente.
import drafttests.draft_test_objects as dto
doc = dto.create_test_file()
Ispezionare il codice di questo modulo è utile per capire come utilizzare l'interfaccia di programmazione.
$INSTALLDIR/Mod/Draft/drafttests/draft_test_objects.py
Dove $INSTALLDIR è la directory di livello superiore in cui è stato installato il software; per esempio, in Linux potrebbe essere /usr/share/freecad.
Oggetti test per l'ambiente Draft.
- Drafting: Line, Polyline, Fillet, Arc, Arc by 3 points, Circle, Ellipse, Rectangle, Polygon, B-spline, Cubic Bézier curve, Bézier curve, Point, Facebinder, ShapeString, Hatch
- Annotation: Text, Dimension, Label, Annotation styles, Annotation scale
- Modification: Move, Rotate, Scale, Mirror, Offset, Trimex, Stretch, Clone, Array, Polar array, Circular array, Path array, Path link array, Point array, Point link array, Edit, Subelement highlight, Join, Split, Upgrade, Downgrade, Wire to B-spline, Draft to sketch, Set slope, Flip dimension, Shape 2D view
- Draft Tray: Select plane, Set style, Toggle construction mode, AutoGroup
- Snapping: Snap lock, Snap endpoint, Snap midpoint, Snap center, Snap angle, Snap intersection, Snap perpendicular, Snap extension, Snap parallel, Snap special, Snap near, Snap ortho, Snap grid, Snap working plane, Snap dimensions, Toggle grid
- Miscellaneous: Apply current style, Layer, Manage layers, Add a new named group, Move to group, Select group, Add to construction group, Toggle normal/wireframe display, Create working plane proxy, Heal, Show snap toolbar
- Additional: Constraining, Pattern, Preferences, Import Export Preferences, DXF/DWG, SVG, OCA, DAT
- Context menu:
- Layer container: Merge layer duplicates, Add new layer
- Layer: Activate this layer, Select layer contents
- Text: Open hyperlinks
- Wire: Flatten
- Working plane proxy: Write camera position, Write objects state
- Getting started
- Installation: Download, Windows, Linux, Mac, Additional components, Docker, AppImage, Ubuntu Snap
- Basics: About FreeCAD, Interface, Mouse navigation, Selection methods, Object name, Preferences, Workbenches, Document structure, Properties, Help FreeCAD, Donate
- Help: Tutorials, Video tutorials
- Workbenches: Std Base, Arch, Assembly, CAM, Draft, FEM, Inspection, Mesh, OpenSCAD, Part, PartDesign, Points, Reverse Engineering, Robot, Sketcher, Spreadsheet, Surface, TechDraw, Test Framework
- Hubs: User hub, Power users hub, Developer hub