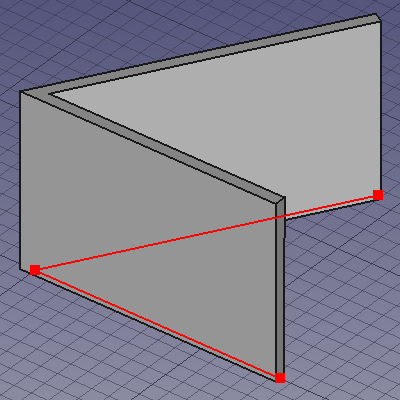Draft SubelementHighlight/it: Difference between revisions
Renatorivo (talk | contribs) No edit summary |
No edit summary |
||
| (38 intermediate revisions by 5 users not shown) | |||
| Line 1: | Line 1: | ||
<languages/> |
<languages/> |
||
{{UnfinishedDocu}} |
|||
{{Docnav/it |
|||
{{Docnav/it|[[Draft Edit/it|Modifica]]|[[Draft_WireToBSpline/it|Da Wire a BSpline]]|[[Draft_Module/it|Draft]]|IconL=Draft Edit.svg|IconC=Workbench_Draft.svg|IconR=Draft_WireToBSpline.svg}} |
|||
| ⚫ | |||
|[[Draft_Join/it|Unisci]] |
|||
|[[Draft_Workbench/it|Draft]] |
|||
|IconL=Draft_Edit.svg |
|||
|IconR=Draft_Join.svg |
|||
|IconC=Workbench_Draft.svg |
|||
}} |
|||
{{GuiCommand/it |
{{GuiCommand/it |
||
|Name=Draft |
|Name=Draft SubelementHighlight |
||
|Name/it= |
|Name/it=Evidenzia sottoelemento |
||
|MenuLocation=Draft → |
|MenuLocation=Draft → Evidenzia sottoelemento |
||
| ⚫ | |||
|Shortcut=D E |
|||
|Shortcut={{KEY|H}} {{KEY|S}} |
|||
| ⚫ | |||
|Version=0.19 |
|||
| ⚫ | |||
|SeeAlso=[[Draft_Move/it|Draft Muovi]], [[Draft_Rotate/it|Draft Ruota]], [[Draft_Scale/it|Draft Scala]] |
|||
}} |
}} |
||
<span id="Description"></span> |
|||
==Descrizione== |
==Descrizione== |
||
Il comando [[Image:Draft_SubelementHighlight.svg|24px]] '''Draft Evidenzia sottoelemento''' evidenzia temporaneamente gli oggetti selezionati o gli oggetti di base degli oggetti selezionati. È concepito per essere utilizzato in combinazione con la modalità del sottoelemento del comando [[Draft_Move/it|Draft Muovi]], il comando [[Draft_Rotate|Draft Ruota]] o il comando [[Draft_Scale|Draft Scala]]. Attualmente la modalità sottoelemento funziona correttamente solo per [[Draft_Line/it|Draft Linee]] e [[Draft_Wire/it|Draft Polilinee]]. |
|||
Lo strumento [[Draft Edit Improved/it|Modifica evoluta]] consente di modificare graficamente alcune proprietà dell'oggetto selezionato, come i vertici di una [[Draft Wire/it|Polilinea]], la lunghezza e la larghezza di un [[Draft Rectangle/it|Rettangolo]], o il raggio di un [[Draft Circle/it|Cerchio]]. |
|||
[[Image:Draft_SubelementHighlight_example.png]] |
|||
A differenza della [[Draft Edit/it|Modifica]] standard, consente di modificare più nodi multipli di più oggetti contemporaneamente. |
|||
{{Caption|Un muro ad arco la cui base, una polilinea, è stata evidenziata}} |
|||
[[Image:Draft_Edit_Improved_Example.png|400px]] |
|||
{{Caption|Modifica di una polilinea}} |
|||
<span id="Usage"></span> |
|||
== Utilizzo == |
== Utilizzo == |
||
# Facoltativamente, selezionare una o più [[Draft_Line/it|Linee]] o [[Draft_Wire/it|Draft Polilinee]], o oggetti i cui oggetti {{PropertyData|Base}} sono [[Draft_Line/it|Draft Linee]] o [[Draft_Wire/it|Draft Polilinee]]. |
|||
# Selezionare un oggetto. |
|||
# Esistono diversi modi per invocare il comando: |
|||
# Premere il pulsante {{Button|[[Image: |
#* Premere il pulsante {{Button|[[Image:Draft_SubelementHighlight.svg|16px]] [[Draft_SubelementHighlight/it|Evidenzia sottoelemento]]}}. |
||
# Cliccare su tutti i punti che si desidera spostare. |
|||
#* Seleziona l'opzione {{MenuCommand|Modifiche → [[Image:Draft_SubelementHighlight.svg|16px]] Evidenzia sottoelemento}} dal menu. |
|||
# Fare clic su un altro punto nella vista 3D, o digitare le sue [[Draft_Coordinates/it|coordinate]] e poi permere il pulsante {{Button|[[Image:Draft_AddPoint.svg|16px]] [[Draft_AddPoint/it|aggiungi punto]]}}. |
|||
#* Usare la scorciatoia da tastiera: {{KEY|H}} poi {{KEY|S}}. |
|||
# Premere {{KEY|Esc}} o il pulsante {{Button|Chiudi}} per completare il comando corrente. |
|||
# Se non si ha ancora selezionato un oggetto: selezionare un oggetto nella [[3D_view/it|Vista 3D]]. |
|||
# Gli oggetti selezionati vengono resi visibili (se richiesto), il loro {{PropertyView|Line Color}} e {{PropertyView|Point Color}} vengono modificati in rosso e il loro {{PropertyView|Point Size}} viene modificato in {{ Value|10}}. |
|||
# È consigliabile ora deselezionare la selezione esistente, ad esempio facendo clic su un punto casuale nella [[3D_view/it|Vista 3D]]. |
|||
# Selezionare uno o più sottoelementi, spigoli o punti, degli oggetti che sono stati contrassegnati in rosso. |
|||
# Richiamare [[Draft_Move/it|Draft Muovi]], [[Draft_Rotate/it|Draft Ruota]] o [[Draft_Scale/it|Draft Scala]]. |
|||
# Attivare/disattivare la modalità dei sottoelementi nel pannello delle attività di quel comando selezionando la casella di controllo {{MenuCommand|Modifica sottoelementi}}. |
|||
# Modificare i sottoelementi selezionati e completare il comando Draft Modifica. |
|||
# Premere {{KEY|Esc}} per ripristinare i cambiamenti visivi temporanei degli oggetti. |
|||
<span id="Notes"></span> |
|||
Lo strumento funziona principalmente su oggetti Draft: [[Draft Wire/it|Polilinee]], [[Draft Line/it|Linee]], [[Draft Rectangle/it|Rettangoli]], [[Draft Circle/it|Cerchi]], [[Draft Arc/it|Archi]], [[Draft Polygon/it|Poligoni]], e [[Draft BSpline/it|B-spline]]. Gli altri tipi di oggetto devono prima essere convertiti in questi oggetti. |
|||
==Note== |
|||
* Se gli oggetti sono stati evidenziati con questo comando, le modifiche visive temporanee devono essere annullate prima di salvare e riaprire il file. |
|||
== Opzioni == |
|||
* Gli oggetti evidenziati non devono essere copiati se la modalità sottoelemento è disattivata. Le modifiche visive temporanee non possono essere ripristinate per le copie create in questo modo. |
|||
{{Docnav/it |
|||
== Script == |
|||
|[[Draft Edit/it|Modifica]] |
|||
{{Emphasis|Vedere anche:}} [[Draft API/it|Draft API]] e [[FreeCAD Scripting Basics/it|Nozioni di base sugli script di FreeCAD]]. |
|||
|[[Draft_Join/it|Unisci]] |
|||
|[[Draft_Workbench/it|Draft]] |
|||
Per lo strumento Modifica non è disponibile un'interfaccia di programmazione. Ogni oggetto viene modificato cambiandone direttamente gli attributi. |
|||
|IconL=Draft_Edit.svg |
|||
|IconR=Draft_Join.svg |
|||
{{Docnav/it|[[Draft Edit/it|Modifica]]|[[Draft_WireToBSpline/it|Da Wire a BSpline]]|[[Draft_Module/it|Draft]]|IconL=Draft Edit.svg|IconC=Workbench_Draft.svg|IconR=Draft_WireToBSpline.svg}} |
|||
|IconC=Workbench_Draft.svg |
|||
}} |
|||
| ⚫ | |||
| ⚫ | |||
{{Userdocnavi |
{{Userdocnavi{{#translation:}}}} |
||
{{clear}} |
|||
Latest revision as of 17:01, 8 December 2023
|
|
| Posizione nel menu |
|---|
| Draft → Evidenzia sottoelemento |
| Ambiente |
| Draft, Arch |
| Avvio veloce |
| H S |
| Introdotto nella versione |
| 0.19 |
| Vedere anche |
| Draft Muovi, Draft Ruota, Draft Scala |
Descrizione
Il comando Draft Evidenzia sottoelemento evidenzia temporaneamente gli oggetti selezionati o gli oggetti di base degli oggetti selezionati. È concepito per essere utilizzato in combinazione con la modalità del sottoelemento del comando Draft Muovi, il comando Draft Ruota o il comando Draft Scala. Attualmente la modalità sottoelemento funziona correttamente solo per Draft Linee e Draft Polilinee.
Un muro ad arco la cui base, una polilinea, è stata evidenziata
Utilizzo
- Facoltativamente, selezionare una o più Linee o Draft Polilinee, o oggetti i cui oggetti DatiBase sono Draft Linee o Draft Polilinee.
- Esistono diversi modi per invocare il comando:
- Premere il pulsante
Evidenzia sottoelemento.
- Seleziona l'opzione Modifiche →
Evidenzia sottoelemento dal menu.
- Usare la scorciatoia da tastiera: H poi S.
- Premere il pulsante
- Se non si ha ancora selezionato un oggetto: selezionare un oggetto nella Vista 3D.
- Gli oggetti selezionati vengono resi visibili (se richiesto), il loro VistaLine Color e VistaPoint Color vengono modificati in rosso e il loro VistaPoint Size viene modificato in
10. - È consigliabile ora deselezionare la selezione esistente, ad esempio facendo clic su un punto casuale nella Vista 3D.
- Selezionare uno o più sottoelementi, spigoli o punti, degli oggetti che sono stati contrassegnati in rosso.
- Richiamare Draft Muovi, Draft Ruota o Draft Scala.
- Attivare/disattivare la modalità dei sottoelementi nel pannello delle attività di quel comando selezionando la casella di controllo Modifica sottoelementi.
- Modificare i sottoelementi selezionati e completare il comando Draft Modifica.
- Premere Esc per ripristinare i cambiamenti visivi temporanei degli oggetti.
Note
- Se gli oggetti sono stati evidenziati con questo comando, le modifiche visive temporanee devono essere annullate prima di salvare e riaprire il file.
- Gli oggetti evidenziati non devono essere copiati se la modalità sottoelemento è disattivata. Le modifiche visive temporanee non possono essere ripristinate per le copie create in questo modo.
- Drafting: Line, Polyline, Fillet, Arc, Arc by 3 points, Circle, Ellipse, Rectangle, Polygon, B-spline, Cubic Bézier curve, Bézier curve, Point, Facebinder, ShapeString, Hatch
- Annotation: Text, Dimension, Label, Annotation styles, Annotation scale
- Modification: Move, Rotate, Scale, Mirror, Offset, Trimex, Stretch, Clone, Array, Polar array, Circular array, Path array, Path link array, Point array, Point link array, Edit, Subelement highlight, Join, Split, Upgrade, Downgrade, Wire to B-spline, Draft to sketch, Set slope, Flip dimension, Shape 2D view
- Draft Tray: Select plane, Set style, Toggle construction mode, AutoGroup
- Snapping: Snap lock, Snap endpoint, Snap midpoint, Snap center, Snap angle, Snap intersection, Snap perpendicular, Snap extension, Snap parallel, Snap special, Snap near, Snap ortho, Snap grid, Snap working plane, Snap dimensions, Toggle grid
- Miscellaneous: Apply current style, Layer, Manage layers, Add a new named group, Move to group, Select group, Add to construction group, Toggle normal/wireframe display, Create working plane proxy, Heal, Show snap toolbar
- Additional: Constraining, Pattern, Preferences, Import Export Preferences, DXF/DWG, SVG, OCA, DAT
- Context menu:
- Layer container: Merge layer duplicates, Add new layer
- Layer: Activate this layer, Select layer contents
- Text: Open hyperlinks
- Wire: Flatten
- Working plane proxy: Write camera position, Write objects state
- Getting started
- Installation: Download, Windows, Linux, Mac, Additional components, Docker, AppImage, Ubuntu Snap
- Basics: About FreeCAD, Interface, Mouse navigation, Selection methods, Object name, Preferences, Workbenches, Document structure, Properties, Help FreeCAD, Donate
- Help: Tutorials, Video tutorials
- Workbenches: Std Base, Arch, Assembly, CAM, Draft, FEM, Inspection, Mesh, OpenSCAD, Part, PartDesign, Points, Reverse Engineering, Robot, Sketcher, Spreadsheet, Surface, TechDraw, Test Framework
- Hubs: User hub, Power users hub, Developer hub