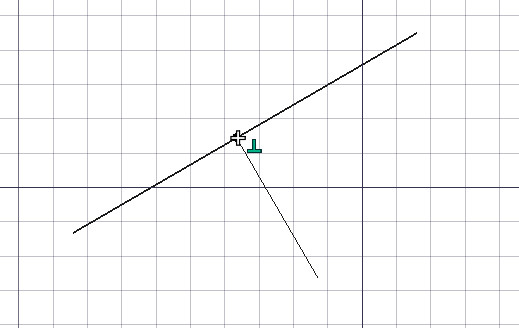Draft Snap/de: Difference between revisions
No edit summary |
(Updating to match new version of source page) |
||
| Line 1: | Line 1: | ||
<languages/> |
<languages/> |
||
<div class="mw-translate-fuzzy"> |
|||
{{docnav/de |
{{docnav/de |
||
|[[Draft Constrain/de|Beschränken]] |
|[[Draft Constrain/de|Beschränken]] |
||
| Line 5: | Line 6: | ||
|IconC=Workbench_Draft.svg |
|IconC=Workbench_Draft.svg |
||
}} |
}} |
||
</div> |
|||
{{TOCright}} |
|||
== Beschreibung == |
== Beschreibung == |
||
| Line 21: | Line 24: | ||
{{Caption|Linie, die senkrecht zu einer anderen Linie gefangen wird.}} |
{{Caption|Linie, die senkrecht zu einer anderen Linie gefangen wird.}} |
||
<div class="mw-translate-fuzzy"> |
|||
==Verfügbare Fangpositionen== |
==Verfügbare Fangpositionen== |
||
* [[Image:Snap_Near.png|32px]] [[Draft Near/de|Nächste]]: fängt den nächstgelegenen Punkt oder die nächstgelegene Kante des Objekts ein. |
* [[Image:Snap_Near.png|32px]] [[Draft Near/de|Nächste]]: fängt den nächstgelegenen Punkt oder die nächstgelegene Kante des Objekts ein. |
||
| Line 36: | Line 40: | ||
* [[Image:Snap_Dimensions.png|32px]] [[Draft Dimensions/de|Abmessungen]]: zeigt temporäre X- und Y-Dimensionen während des Fangvorgangs an. |
* [[Image:Snap_Dimensions.png|32px]] [[Draft Dimensions/de|Abmessungen]]: zeigt temporäre X- und Y-Dimensionen während des Fangvorgangs an. |
||
* [[Image:Snap_WorkingPlane.png|32px]] [[Draft WorkingPlane/de|Arbeitsebene]]: setzt den gefangenen Punkt immer auf die aktuelle [[Draft SelectPlane/de|Arbeitsebene]], auch wenn du auf einen Punkt außerhalb dieser Arbeitsebene fängst. |
* [[Image:Snap_WorkingPlane.png|32px]] [[Draft WorkingPlane/de|Arbeitsebene]]: setzt den gefangenen Punkt immer auf die aktuelle [[Draft SelectPlane/de|Arbeitsebene]], auch wenn du auf einen Punkt außerhalb dieser Arbeitsebene fängst. |
||
</div> |
|||
=== Erweitertes Fangen === |
=== Erweitertes Fangen === |
||
| Line 43: | Line 48: | ||
* Drücke während des Zeichnens {{KEY|Q}}, um einen "Haltepunkt" an der aktuellen Position des Cursors einzufügen. Du kannst dann rechtwinklig zu diesen Haltepunkten und an den Schnittpunkten ihrer rechtwinkligen Achsen fangen. Wenn [[Draft Midpoint/de|Entwurfsmittelpunkt]] das Fangverhalten aktiviert ist, kannst du auch am mittleren Abstand zwischen zwei beliebigen Haltepunkten fangen. {{Version|0.17}} |
* Drücke während des Zeichnens {{KEY|Q}}, um einen "Haltepunkt" an der aktuellen Position des Cursors einzufügen. Du kannst dann rechtwinklig zu diesen Haltepunkten und an den Schnittpunkten ihrer rechtwinkligen Achsen fangen. Wenn [[Draft Midpoint/de|Entwurfsmittelpunkt]] das Fangverhalten aktiviert ist, kannst du auch am mittleren Abstand zwischen zwei beliebigen Haltepunkten fangen. {{Version|0.17}} |
||
<div class="mw-translate-fuzzy"> |
|||
==Optionen== |
==Optionen== |
||
* [[Image:Draft_ToggleGrid.png|32px]] [[Draft ToggleGrid/de|Umschalten Gitter]]: schaltet das Gitter der Arbeitsebene ein und aus. |
* [[Image:Draft_ToggleGrid.png|32px]] [[Draft ToggleGrid/de|Umschalten Gitter]]: schaltet das Gitter der Arbeitsebene ein und aus. |
||
| Line 48: | Line 54: | ||
* Der maximale Abstand, bei dem ein Punkt als Fangpunkt betrachtet wird, ist in den [[Draft Preferences/de]] angegeben und kann auch fliegend durch Drücken von {{KEY|<<nowiki>[</nowiki>}} (erhöhen) oder {{KEY|<<nowiki>]</nowiki>}} (verringern) Tasten geändert werden. . |
* Der maximale Abstand, bei dem ein Punkt als Fangpunkt betrachtet wird, ist in den [[Draft Preferences/de]] angegeben und kann auch fliegend durch Drücken von {{KEY|<<nowiki>[</nowiki>}} (erhöhen) oder {{KEY|<<nowiki>]</nowiki>}} (verringern) Tasten geändert werden. . |
||
* Durch Drücken von {{KEY|A}} während des Zeichnens wird der aktuelle Winkel des zu zeichnenden Liniensegments gesperrt. |
* Durch Drücken von {{KEY|A}} während des Zeichnens wird der aktuelle Winkel des zu zeichnenden Liniensegments gesperrt. |
||
</div> |
|||
<div class="mw-translate-fuzzy"> |
|||
{{docnav/de |
{{docnav/de |
||
|[[Draft Constrain/de|Beschränken]] |
|[[Draft Constrain/de|Beschränken]] |
||
| Line 54: | Line 62: | ||
|IconC=Workbench_Draft.svg |
|IconC=Workbench_Draft.svg |
||
}} |
}} |
||
</div> |
|||
{{Draft Tools navi/de}} |
{{Draft Tools navi/de}} |
||
Revision as of 22:39, 10 February 2020
Beschreibung
Mit den Werkzeugen von Draft Arbeitsbereich können Punkte, Abstände, Radien und Winkel grafisch erfasst werden, indem mit dem Mauszeiger auf die 3D-Ansicht geklickt wird.
Wenn diese Parameter jedoch präzise sein müssen, ist es möglich, die genauen Entwurfskoordinaten in den Dialog des Werkzeugs einzugeben.
Eine weitere Möglichkeit, präzisere Punkte auszuwählen, ist die Verwendung von Fang. Fang bedeutet, den nächsten Punkt auf einen vorhandenen Punkt oder ein Merkmal eines anderen Objekts zu "kleben".
Der Fang ist mit den meisten Entwurf und Arch Arbeitsbereich Werkzeugen verfügbar und kann global mit der File:Snap Lock.svg aktiviert und deaktiviert werden. Entwurf ToggleSnap Schaltfläche, die sich in der Fang Werkzeugleiste befindet und mit dem Menü Template:MenuCommand/de aktiviert werden kann. Jede Fang Methode kann einzeln aktiviert oder deaktiviert werden, indem man auf die entsprechende Schaltfläche in der Symbolleiste klickt.
Während die gleichzeitige Verwendung vieler Fang Methoden nützlich sein kann, um Deine Objekte an den gewünschten Positionen zu zeichnen, kann es auch problematisch sein, wenn der Mauszeiger ständig an den falschen Punkten hängt. Wenn dies der Fall ist, versuche, jeweils nur eine Fangmethode zu verwenden.
Linie, die senkrecht zu einer anderen Linie gefangen wird.
Verfügbare Fangpositionen
- File:Snap Near.png Nächste: fängt den nächstgelegenen Punkt oder die nächstgelegene Kante des Objekts ein.
- File:Snap Extension.png Erweiterung: fängt eine imaginäre Linie ein, die über die Endpunkte von Liniensegmenten hinausgeht. Fahre mit der Maus über das gewünschte Objekt, um den Erweiterungsfang zu aktivieren.
- File:Snap Parallel.png Parallel: fängt auf einer imaginären Linie parallel zu einem Liniensegment. Fahre mit der Maus über das gewünschte Objekt, um den Parallelfang zu aktivieren.
- File:Snap Grid.png Gitter: fängt an den Schnittpunkten der Gitterlinien, wenn das Gitter sichtbar ist.
- File:Snap Endpoint.png Endpoint: fängt an den Endpunkten von Linien-, Bogen- und Splinesegmenten.
- File:Snap Midpoint.png Mittenpunkt: fängt auf den Mittenpunkt von Linien- und Bogensegmenten.
- File:Snap Perpendicular.png Rechtwinklig: auf Linien- und Bogensegmenten, fängt rechtwinklig zum letzten Punkt.
- File:Snap Angle.png Winkel: fängt an den speziellen Himmelsrichtungen von Kreisen und Bögen, bei 45° und 90°.
- File:Snap Center.png Mittelpunkt: fängt auf den Mittelpunkt von Bögen und Kreisen.
- File:Snap Ortho.png Rechtwinklig: fängt an imaginären Linien, die den letzten Punkt kreuzen und sich bei 0°, 45° und 90° ausdehnen.
- File:Snap Intersection.png Schnittpunkt: fängt den Schnittpunkt von zwei Linien- oder Bogensegmenten. Fahre mit der Maus über die beiden gewünschten Objekte, um deren Schnittfang zu aktivieren.
- File:Snap Special.png Spezial: fängt an speziellen, durch das Objekt definierten Punkten. introduced in version 0.17
- File:Snap Dimensions.png Abmessungen: zeigt temporäre X- und Y-Dimensionen während des Fangvorgangs an.
- File:Snap WorkingPlane.png Arbeitsebene: setzt den gefangenen Punkt immer auf die aktuelle Arbeitsebene, auch wenn du auf einen Punkt außerhalb dieser Arbeitsebene fängst.
Erweitertes Fangen
- Zusätzliche Fangpositionen können durch die Kombination zweier Fangmethoden, wie Draft Ortho und Draft Extension, erzielt werden, die dir einen Fangpunkt am Schnittpunkt ihrer imaginären Linien liefert.
- Andere Fangpositionen können durch die Verwendung von Entwurf Beschränken erreicht werden, d.h. durch Halten von Shift oder Drücken von X, Y oder Z während des Zeichnens.
- Drücke während des Zeichnens Q, um einen "Haltepunkt" an der aktuellen Position des Cursors einzufügen. Du kannst dann rechtwinklig zu diesen Haltepunkten und an den Schnittpunkten ihrer rechtwinkligen Achsen fangen. Wenn Entwurfsmittelpunkt das Fangverhalten aktiviert ist, kannst du auch am mittleren Abstand zwischen zwei beliebigen Haltepunkten fangen. introduced in version 0.17
Optionen
- File:Draft ToggleGrid.png Umschalten Gitter: schaltet das Gitter der Arbeitsebene ein und aus.
- File:Snap Lock.png Lock: schaltet den Fang global ein und aus.
- Der maximale Abstand, bei dem ein Punkt als Fangpunkt betrachtet wird, ist in den Draft Preferences/de angegeben und kann auch fliegend durch Drücken von <[ (erhöhen) oder <] (verringern) Tasten geändert werden. .
- Durch Drücken von A während des Zeichnens wird der aktuelle Winkel des zu zeichnenden Liniensegments gesperrt.
- Drafting: Line, Polyline, Fillet, Arc, Arc by 3 points, Circle, Ellipse, Rectangle, Polygon, B-spline, Cubic Bézier curve, Bézier curve, Point, Facebinder, ShapeString, Hatch
- Annotation: Text, Dimension, Label, Annotation styles, Annotation scale
- Modification: Move, Rotate, Scale, Mirror, Offset, Trimex, Stretch, Clone, Array, Polar array, Circular array, Path array, Path link array, Point array, Point link array, Edit, Subelement highlight, Join, Split, Upgrade, Downgrade, Wire to B-spline, Draft to sketch, Set slope, Flip dimension, Shape 2D view
- Draft Tray: Select plane, Set style, Toggle construction mode, AutoGroup
- Snapping: Snap lock, Snap endpoint, Snap midpoint, Snap center, Snap angle, Snap intersection, Snap perpendicular, Snap extension, Snap parallel, Snap special, Snap near, Snap ortho, Snap grid, Snap working plane, Snap dimensions, Toggle grid
- Miscellaneous: Apply current style, Layer, Manage layers, Add a new named group, Move to group, Select group, Add to construction group, Toggle normal/wireframe display, Create working plane proxy, Heal, Show snap toolbar
- Additional: Constraining, Pattern, Preferences, Import Export Preferences, DXF/DWG, SVG, OCA, DAT
- Context menu:
- Layer container: Merge layer duplicates, Add new layer
- Layer: Activate this layer, Select layer contents
- Text: Open hyperlinks
- Wire: Flatten
- Working plane proxy: Write camera position, Write objects state
- Erste Schritte
- Installation: Herunterladen, Windows, Linux, Mac, Zusätzlicher Komponenten, Docker, AppImage, Ubuntu Snap
- Grundlagen: Über FreeCAD, Graphische Oberfläche, Mausbedienung, Auswahlmethoden, Objektname, Programmeinstellungen, Arbeitsbereiche, Dokumentstruktur, Objekteigenschaften, Hilf FreeCAD, Spende
- Hilfe: Tutorien, Video Tutorien
- Arbeitsbereiche: Std Base, Arch, Assembly, CAM, Draft, FEM, Inspection, Mesh, OpenSCAD, Part, PartDesign, Points, Reverse Engineering, Robot, Sketcher, Spreadsheet, Surface, TechDraw, Test Framework