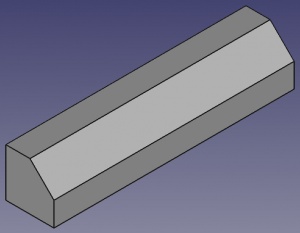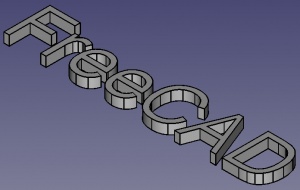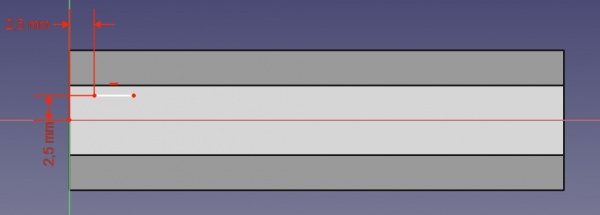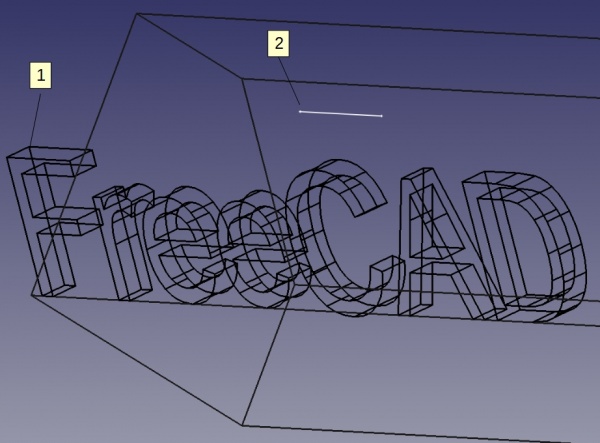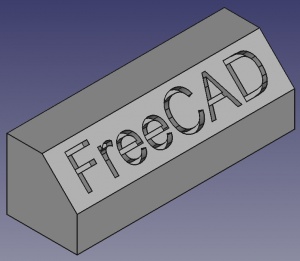Tutorial Draft Forma da Testo
| Argomento |
|---|
| Forma da Testo (Draft) |
| Livello di difficoltà |
| Beginner |
| Tempo di esecuzione |
| 30 minuti |
| Autori |
| r-frank |
| Versione di FreeCAD |
| 0.16.6704 |
| Files di esempio |
| Vedere anche |
| Nessuno |
Introduzione
In questo tutorial vedremo come
- inserire un testo con lo strumento
 Forma da testo (ShapeString)
Forma da testo (ShapeString) - estruderlo per creare un solido
- posizionarlo nello spazio 3D usando il posizionamento e Draft Sposta con degli schizzi come elementi di supporto
- inciderlo mediante l'applicazione di un taglio booleano
Si raccomanda di aver completato prima i tutorial di Sketcher.
Creating the basic shape
- Start FreeCAD and create a new document
- Switch to part workbench
- Insert a cube by clicking on

- Make sure the cube is selected in the tree view
- Change width to be 31 mm by using the data-tab in the property view
- Click on
 to change to axometric view
to change to axometric view - Click on
 to zoom to fit all
to zoom to fit all - Select upper edge on the front face of the cube in 3D view
- Apply a chamfer (to Edge6) of 5 mm by clicking on

- Make sure object "chamfer" is selected in the tree view and press <Space> to toggle visibility
Inserire il testo con lo strumento ShapeString di Draft
- Passare all'ambiente Draft
- Assicurarsi che nella vista ad albero non sia selezionato nulla
- Passare al piano di lavoro XY (dall'alto) cliccando su
 Auto e sceglindo XY
Auto e sceglindo XY - Inserire il testo "FreeCAD" in questo modo
- Cliccare su

- Evidenziare il testo nel campo "Global X" e digitare "0" sulla tastiera, poi premere Return
- Viene evidenziato il testo nel campo "Global Y"
- Digitare "0" sulla tastiera, poi premere Return
- Viene evidenziato il testo nel campo "Global Z"
- Digitare "0" sulla tastiera, poi premere Return
- Digitare "FreeCAD" nel campo della stringa (senza parentesi) e premere Return
- Scegliere una altezza di 5mm
- Scegliere un tracking di 0 mm
- Ora fornire a FreeCAD il percorso al Font di testo "TTF" da usare (per esempio ARIAL-TTF)
- Dopo aver premuto Return un'ultima volta, nella struttura ad albero viene creato l'oggetto Forma da testo di Draft
- Cliccare su
Creare il testo 3D
- Passare all'ambiente Part
- Assicurarsi che nella struttura ad albero l'oggetto Shapestring sia selezionato
- Usare lo strumento Estrusione di Part
 con i parametri:
con i parametri:
- estrusione Z=1 mm
- assicurarsi di spuntare "Crea solido"
- Assicurarsi che l'oggetto "Estrusione" sia selezionato nella vista ad albero e premere <Spazio> per commutare la visibilità
Inserire lo schizzo per il posizionamento
- Passare nell'ambiente Schizzo
- Assicurarsi che l'oggetto "Smusso" sia selezionato nella vista ad albero e premere <Spazio> per commutare la visibilità
- Scegliere la faccia inclinata creata dall'operazione smusso
- Cliccare su
 per inserire un nuovo schizzo
per inserire un nuovo schizzo - Disegnare una linea (può essere orizzontale o verticale, la lunghezza non è importante ...)
- Vincolare uno dei punti finali a +2,5 mm di distanza verticale e +2 mm di distanza orizzontale dall'origine
- Chiudere lo schizzo
Posizionare il testo 3D nello spazio 3D
- Assicurarsi che l'oggetto "Estrusione" sia selezionato nella vista ad albero e premere <Spazio> per commutare la visibilità
- Assicurarsi che nella vista ad albero sia selezionato l'oggetto "Estrusione"
- Applicare un posizionamento incrementale, asse di rotazione Z=90°
- Applicare un posizionamento incrementale, asse di rotazione Y=45°
- Passare nell'ambiente Draft
- Passare alla modalita di vista Wireframe
- Assicurarsi che sia attivo solo l'aggancio a un "Punto finale"
- Selezionare l'oggetto "Estrusione"
- Cliccare su

- Nella vista 3D cliccare sul punto più alto dell'angolo sinistro dell'oggetto "Estrusione" (1) e quindi fare clic sul punto vincolato nello schizzo (2)
Creating engraved text
- Switch to part workbench
- Switch to "As is"-view mode
- Select the 3D text ("extrude") and then the base object ("chamfer") in the tree view
- Apply a boolean cut by clicking on

- Make sure object "Sketch" is selected in the tree view
- Press <Space> to toggle visibilty
- Click on
 to change to axometric view
to change to axometric view - Click on
 to zoom to fit all
to zoom to fit all - Finished
Note
- Per creare un testo curvo è possibile utilizzare la macro Testo circolare
- Per importare un testo da Inkscape vedere il tutorial Importare testo e geometria da Inkscape
- L'estrusione della Forma stringa di testo può essere fatta anche con lo strumento Pad di PartDesign
- Ricordare che l'oggetto DraftShapestring non può essere mappato su una faccia (quindi non è possibile nessun comando Tasca )