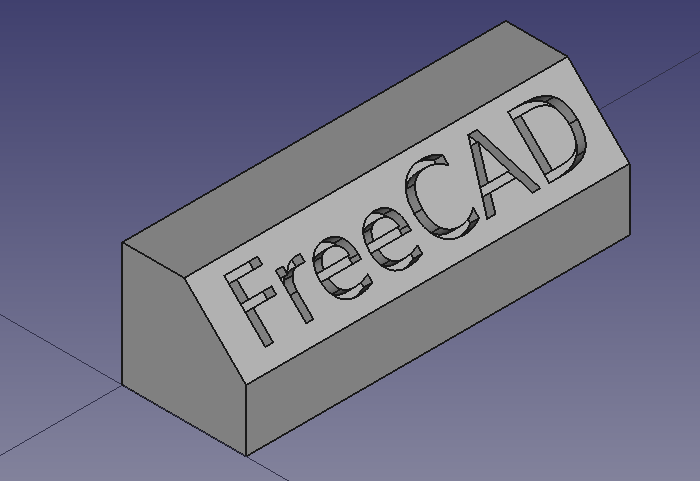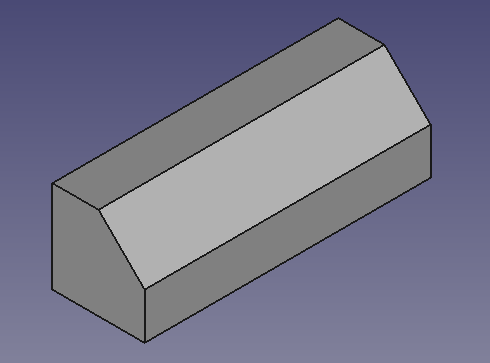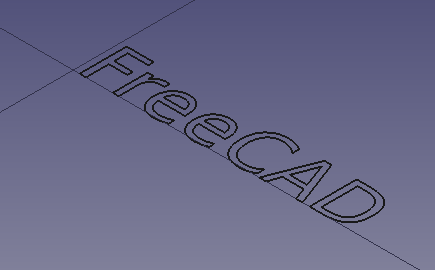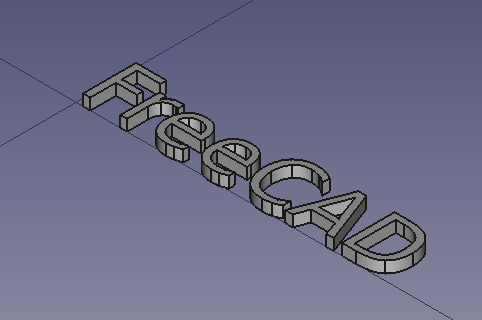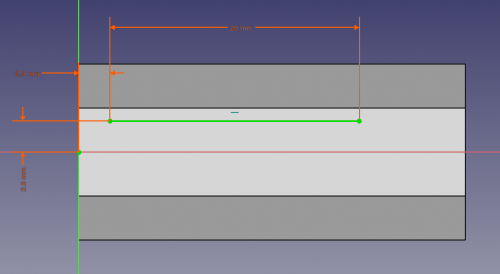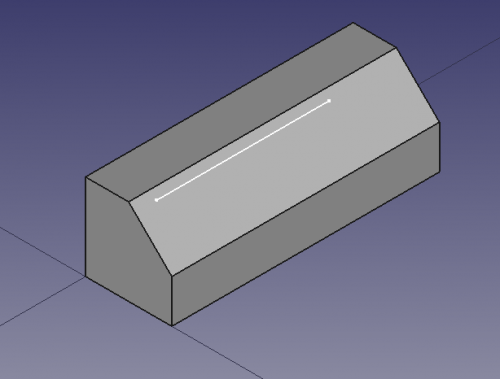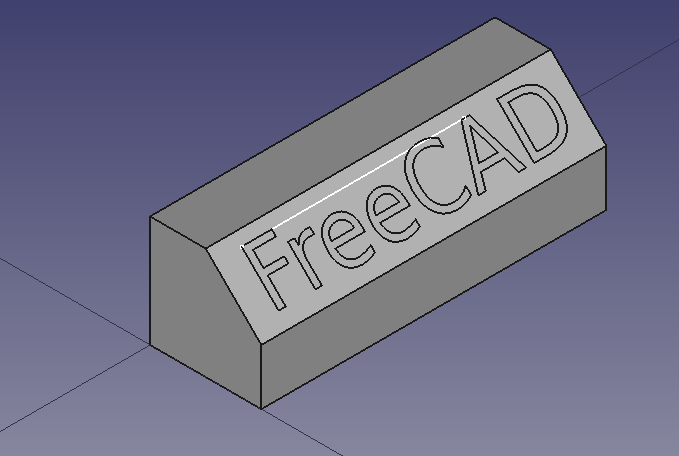Draft ShapeString tutorial/de: Difference between revisions
No edit summary |
No edit summary Tag: Manual revert |
||
| (112 intermediate revisions by 5 users not shown) | |||
| Line 1: | Line 1: | ||
<languages/> |
<languages/> |
||
{{TutorialInfo/de |
{{TutorialInfo/de |
||
|Topic=Produktgestaltung |
|Topic=Produktgestaltung |
||
| Line 5: | Line 6: | ||
|Time=30 Minuten |
|Time=30 Minuten |
||
|Author=r-frank und vocx |
|Author=r-frank und vocx |
||
|FCVersion=0.17 |
|FCVersion=0.17 und höher |
||
|Files=[https://github.com/FreeCAD/Examples/blob/master/Draft_Shapestring_Tutorial_Examples/Draft_Shapestring_Tutorial_Text.FCStd?raw=true Draft_Shapestring_Text] |
|Files=[https://github.com/FreeCAD/Examples/blob/master/Draft_Shapestring_Tutorial_Examples/Draft_Shapestring_Tutorial_Text.FCStd?raw=true Draft_Shapestring_Text] |
||
}} |
}} |
||
<span id="Introduction"></span> |
|||
==Einleitung== |
==Einleitung== |
||
Dieses Tutorium wurde ursprünglich von Roland Frank (†2017, r-frank) geschrieben, und es wurde von vocx neu geschrieben und illustriert. |
Dieses Tutorium wurde ursprünglich von Roland Frank (†2017, r-frank) geschrieben, und es wurde von vocx neu geschrieben und illustriert. |
||
Dieses |
Dieses Tutorium beschreibt eine Methode zur Erstellung von 3D-Text und dessen Verwendung mit Festkörperobjekten im Arbeitsbereich [[File:Workbench_Part.svg|24px]] [[Part_Workbench/de|Part]]. Wir werden besprechen, wie man |
||
* umrandeten Text mit dem {{Button|[[Image:Draft_ShapeString.svg|16px]] [[Draft_ShapeString/de| |
* umrandeten Text mit dem Werkzeug {{Button|[[Image:Draft_ShapeString.svg|16px]] [[Draft_ShapeString/de|Draft Textform]]}} einfügt, |
||
* |
* mit {{Button|[[File:Part_Extrude.svg|16px]] [[Part_Extrude/de|Part Extrudieren]]}} daraus einen 3D-Festkörper extrudiert, |
||
* |
* diesen mit [[Placement/de|Positionierung]], und {{Button|[[File:Draft_Move.svg|16px]] [[Draft_Move/de|Draft Verschieben]]}} im 3D-Raum positioniert (hierbei wird eine Skizze als Hilfsgeometrie verwendet), und |
||
* |
* den Text durch Anwendung der booleschen Verknüpfung {{Button|[[File:Part_Cut.svg|16px]] [[Part_Cut/de|Draft Differenz]]}} graviert. |
||
Um Textformen innerhalb des Arbeitsbereichs [[File:Workbench_PartDesign.svg|24px]] [[PartDesign_Workbench/de|PartDesign]] zu verwenden, ist der Prozess im Wesentlichen derselbe wie im Arbeitsbereich Part, aber die Textform wird innerhalb des [[PartDesign_Body/de|PartDesign Körpers]] platziert, um ihn zu extrudieren. Weitere Informationen befinden sich am Ende dieses Tutoriums. |
|||
Um FormZeichenfolgen innerhalb der [[PartDesign Workbench/de|PartDesign Arbeitsbereich]] zu verwenden, gehe zum Ende dieses Tutoriums. |
|||
[[File:08_T04_Part_ShapesString_Extrude_final_cut.png]] |
[[File:08_T04_Part_ShapesString_Extrude_final_cut.png]] |
||
{{Caption|Endgültiges Modell des gravierten Textes.}} |
{{Caption|Endgültiges Modell des gravierten Textes.}} |
||
Der [[ |
Der Arbeitsbereich [[Sketcher_Workbench/de|Sketcher]] wird kurzzeitig zum Zeichnen einer Hilfslinie verwendet. Weitere Informationen zu den Werkzeugen dieses Arbeitsbereichs findet man unter |
||
* [[ |
* [[Basic_Sketcher_Tutorial/de|Grundlegendes Sketcher Tutorium]] |
||
* [[Sketcher_reference/de| |
* [[Sketcher_reference/de|Sketcher Referenz]] |
||
<span id="Setup"></span> |
|||
== Einrichtung == |
== Einrichtung == |
||
1. |
1. FreeCAD öffnen, ein neues leeres Dokument mit {{MenuCommand|Datei → [[File:Std_New.svg|16px]] [[Std_New/de|Neu]]}} erstellen, und in den Arbeitsbereich [[Part_Workbench/de|Part]] wechseln. |
||
:1.1. |
:1.1. Die Schaltfläche {{Button|[[File:Std_ViewIsometric.svg|16px]] [[Std_ViewIsometric/de|Isometrisch]]}} drücken oder die {{KEY|0}} auf dem Ziffernblock der Tastatur drücken, um die Ansicht auf isometrisch zu ändern und die 3D-Festkörper besser zu veranschaulichen. |
||
:1.2. |
:1.2. Die Schaltfläche {{Button|[[File:Std_ViewFitAll.svg|16px]] [[Std_ViewFitAll/de|Einpassen]]}} drücken, wenn Objekte hinzugefügt werden, um die [[3D_view/de|3D-Ansicht]] so zu schwenken und zu zoomen, dass alle Elemente in der Ansicht zu sehen sind. |
||
:1.3. |
:1.3. {{KEY|Strg}} (Ctrl) während der Auswahl gedrückt halten, um mehrere Elemente auszuwählen. Wenn etwas falsch ausgewählt wurde oder alles abgewählt werden soll, klickt man einfach auf eine leere Stelle in der [[3D_view/de|3D-Ansicht]]. |
||
<span id="Create_the_basic_shape"></span> |
|||
==Erstelle die Grundform== |
|||
==Die Grundform erstellen== |
|||
2. |
2. Einen Grundkörper-Würfel einfügen, indem man auf {{Button|[[Image:Part_Box.svg|16px]] [[Part_Box/de|Quader]]}} klickt. |
||
:2.1. |
:2.1. Das {{incode|Würfel}}-Objekt in der [[Tree_view/de|Baumansicht]] auswählen. |
||
:2.2. |
:2.2. Die Abmessungen im Reiter {{MenuCommand|Daten}} des [[Property_editor/de|Eigenschafteneditors]] anpassen. |
||
:2.3. |
:2.3. Die Breite ({{MenuCommand|Width}}) auf {{incode|31 mm}} ändern. |
||
3. |
3. Eine Fase erstellen. |
||
:3.1. |
:3.1. Die obere Kante ({{incode|Edge6}}) auf der Vorderseite des {{incode|Würfels}} in der [[3D_view/de|3D-Ansicht]] auswählen. |
||
:3.2. {{Button|[[Image:Part_Chamfer.svg|16px]] [[Part_Chamfer/de|Anfasen...]]}} drücken. |
|||
:3.3. Im [[Task_panel/de|Aufgaben-Bereich]] {{MenuCommand|Kanten anfasen}} unter {{MenuCommand|Auswahl}} die Option {{MenuCommand|Kanten auswählen}} aktivieren. Unter {{MenuCommand|Fasentyp}} die Option {{incode|Gleicher Abstand}} auswählen und die {{MenuCommand|Länge}} auf {{incode|5 mm}} setzen. |
|||
:3. |
:3.4. {{Button|OK}} drücken. Dies erstellt eine Fase, ein {{incode|Chamfer}}-Objekt. |
||
:3. |
:3.5. In der [[Tree_view/de|Baumansicht]] das {{incode|Chamfer}}-Objekt auswählen und im Reiter {{MenuCommand|Ansicht}} den Wert von {{MenuCommand|Line Width}} (Linienbreite) auf {{incode|2.0}} setzen. |
||
| ⚫ | |||
| ⚫ | |||
[[File:01_T04_Part_Cube_base_long.png]] |
[[File:01_T04_Part_Cube_base_long.png]] |
||
{{Caption|Basisobjekt erzeugt aus einem Würfel und einer Fasenbearbeitung.}} |
{{Caption|Basisobjekt erzeugt aus einem Würfel und einer Fasenbearbeitung.}} |
||
<span id="Insert_the_ShapeString"></span> |
|||
==Einfügen der FormZeichenkette== |
|||
==Die Textform einfügen== |
|||
4. In den Arbeitsbereich [[Draft_Workbench/de|Draft]] wechseln. |
|||
4. Wechsle in die [[Draft Workbench/de|Entwurf Arbeitsbereich]]. |
|||
:4.1. |
:4.1. Sicherstellen, dass in der [[Tree_view/de|Baumansicht]] nichts ausgewählt ist. |
||
:4.2. |
:4.2. Die Arbeitsebene auf XY (oben) festlegen, indem {{Button|[[File:Draft_SelectPlane.svg|16px]] [[Draft_SelectPlane/de|EbeneAuswählen]]}} angeklickt und {{Button|[[File:View-top.svg|16px]] [[Std_ViewTop/de|Draufsicht]]}} gedrückt wird. |
||
5. |
5. Den Text "FreeCAD" einfügen. |
||
:5.1. |
:5.1. Die Schaltfläche {{Button|[[File:Draft_ShapeString.svg|16px]] [[Draft_ShapeString/de|Form von Text]]}} drücken. |
||
:5.2. |
:5.2. {{MenuCommand|X}} auf {{incode|0 mm}} ändern. |
||
:5.3. |
:5.3. {{MenuCommand|Y}} auf {{incode|0 mm}} ändern. |
||
:5.4. |
:5.4. {{MenuCommand|Z}} auf {{incode|0 mm}} ändern. |
||
:5.5. Oder |
:5.5. Oder die Schaltfläche {{Button|Punkt zurücksetzen}} drücken. |
||
:5.6. |
:5.6. Die {{MenuCommand|Zeichenkette}} in {{incode|FreeCAD}} ändern und die {{MenuCommand|Höhe}} auf {{incode|5 mm}}. {{MenuCommand|Nachverfolgung}} auf {{incode|0 mm}} ändern (noch aktuell?). |
||
:5.7. |
:5.7. Sicherstellen, dass {{MenuCommand|Schriftartendatei}} auf eine gültige Schriftart zeigt, z.B. {{incode|/usr/share/fonts/truetype/dejavu/DejaVuSans.ttf}}. {{Button|...}} drücken, um den Dialog des Betriebssystems zu öffnen und eine Schriftart zu finden. |
||
::{{Emphasis|Hinweis:}} mehr Details zum Arbeiten mit Schriftarten findet man im Abschnitt [[Draft_ShapeString/de#Hinweise|Draft Textform Hinweise]] |
|||
:5.8. Drücke {{Button|OK}}. Dies wird ein {{incode|FormZeichenfolge}} Objekt erzeugen. |
|||
| ⚫ | |||
:5.9. |
:5.9. Das Dokument neu berechnen, durch Drücken der Schaltfläche {{Button|[[File:Std_Refresh.svg|16px]] [[Std_Refresh/de|Aktualisieren]]}}. |
||
:5.10. Wähle in der [[tree view/de|Baumansicht]] die Option {{incode|FormZeichenfolge}}, ändere im Reiter {{MenuCommand/de|Ansicht}} den Wert von {{MenuCommand/de|Linienbreite}} in {{incode|2.0}}. |
|||
| ⚫ | |||
:5.11. In der [[Tree_view/de|Baumansicht]] das {{incode|Chamfer}}-Objekt auswählen, dann im Reiter {{MenuCommand|Ansicht}} den Wert von {{MenuCommand|Visibility}} auf {{incode|false}} setzen oder die {{KEY|Leertaste}} drücken. Dies blendet das Objekt aus, sodass die Textform ({{incode| ShapeString}}-Objekt) besser zu sehen ist. |
|||
:5.12. Um die Textform von oben zu sehen, wird die Ansicht durch drücken der Schaltfläche {{Button|[[File:View-top.svg|16px]] [[Std_ViewTop/de|Draufsicht]]}}, oder der Taste {{KEY|2}} gewechselt. |
|||
:5.13. Um die isometrische Ansicht wiederherzustellen, wird die Schaltfläche {{Button|[[File:Std_ViewIsometric.svg|16px]] [[Std_ViewIsometric/de|Isometrisch]]}} gedrückt oder die Taste {{KEY|0}}. |
|||
[[File:02_T04_Part_ShapeString.png]] |
[[File:02_T04_Part_ShapeString.png]] |
||
{{Caption|Text erstellt als |
{{Caption|Text erstellt als Textform, d.h. als eine Sammlung von Kanten in einer Ebene.}} |
||
<span id="Create_the_solid_3D_text"></span> |
|||
==Erstellen des 3D Volumentextes== |
|||
==Den Text als 3D-Festkörper erstellen== |
|||
6. In den Arbeitsbereich [[Part_Workbench/de|Part]] zurückwechseln. |
|||
6. Switch back to the [[Part Workbench|Part Workbench]]. |
|||
:6.1. In |
:6.1. In der [[Tree_view/de|Baumansicht]] das {{incode|ShapeString}}-Objekt auswählen und dann die Schaltfläche {{Button|[[File:Part_Extrude.svg|16px]] [[Part_Extrude/de|Extrudieren...]]}} auswählen. |
||
:6.2. |
:6.2. Im [[Task_panel/de|Aufgaben-Bereich]] {{MenuCommand|Extrudieren}} unter {{MenuCommand|Richtung}} die Option {{MenuCommand|Entlang der Normale}} auswähle. Unter {{MenuCommand|Länge}} den Wert für {{MenuCommand|Entlang}} auf {{incode|1 mm}} setzen. Die Option {{MenuCommand|Festkörper erstellen}} aktivieren. |
||
:6.3. |
:6.3. Die Schaltfläche {{Button|OK}} drücken. Dies erstellt ein {{incode|Extrude}}-Objekt. |
||
:6.4. In |
:6.4. In der [[Tree_view/de|Baumansicht]] das {{Incode|Extrude}}-Objekt auswählen und dann im Reiter {{MenuCommand|Ansicht}} den Wert von {{MenuCommand|Line Width}} (Linienbreite) auf {{Incode|2.0}} ändern. |
||
[[File:03_T04_Part_ShapeString_Extrude.png]] |
[[File:03_T04_Part_ShapeString_Extrude.png]] |
||
{{Caption|Text als |
{{Caption|Text als Textform erstellt und durch Extrusion in einen Festkörper verwandelt.}} |
||
<span id="Insert_auxiliary_sketch_for_positioning"></span> |
|||
== |
==Hilfsskizze für die Positionierung einfügen== |
||
Nun zeichnen wir eine einfache Skizze, die als Hilfsgeometrie zur Positionierung der |
Nun zeichnen wir eine einfache Skizze, die als Hilfsgeometrie zur Positionierung der Textform-Extrusion verwendet wird. |
||
7. |
7. In der [[Tree_view/de|Baumansicht]] das {{Incode|Extrude}}-Objekt auswählen und die {{KEY|Leertaste}} drücken, um es auszublenden. |
||
8. Zum Arbeitsbereich [[Sketcher_Workbench/de|Sketcher]] wechseln. |
|||
8. Wechsle in den [[Sketcher Workbench/de|Skizzierer Arbeitsbereich]]. |
|||
9. In |
9. In der [[Tree_view/de|Baumansicht]] das {{Incode|Chamfer}}-Objekt auswählen und die {{KEY|Leertaste}} drücken, um es einzublenden. |
||
:9.1. |
:9.1. Die durch die Anfasen-Operation erzeugte schräge Fläche ({{incode|Face3}}) auswählen. |
||
:9.2. |
:9.2. Die Schaltfläche {{Button|[[File:Sketcher_NewSketch.svg|16px]] [[Sketcher_NewSketch/de|Skizze erstellen]]}} auswählen. Im Dialogfeld {{MenuCommand|Skizze Anhang}} die Option {{incode|Ebene Fläche}} auswählen und {{Button|OK}} drücken. |
||
:9.3. |
:9.3. Die Ansicht sollte sich automatisch so ausrichten, dass die Kamera(ebene) parallel zur gewählten Fläche liegt. |
||
:9.4. Eine horizontale Linie an einer beliebigen Stelle oben auf der Fläche zeichnen. Die Länge ist unwichtig; wir brauchen nur ihre Position. |
|||
:9.4. Draw a horizontal line in a general position on top of the face. The length is not important; we are just interested in its position. |
|||
:9.5. |
:9.5. Den linken Endpunkt mit einem Abstand von {{incode|2.5 mm}} zur lokalen X-Achse und zur lokalen Y-Achse festlegen mit den Befehlen {{Button|[[File:Sketcher_ConstrainDistanceX.svg|16px]] [[Sketcher_ConstrainDistanceX/de|XAbstandFestlegen]]}} und {{Button|[[File:Sketcher_ConstrainDistanceY.svg|16px]] [[Sketcher_ConstrainDistanceY/de|YAbstandFestlegen]]}}. |
||
:9.6. |
:9.6. Da die Skizze nur ein Hilfsobjekt ist, muss sie nicht vollständig bestimmt sein. Um sie doch vollständig zu bestimmen, kann z.B. die Länge auf {{incode|20 mm}} festgelegt werden, wieder mit {{Button|[[File:Sketcher_ConstrainDistanceX.svg|16px]] [[Sketcher_ConstrainDistanceX/de|XAbstandFestlegen]]}}. |
||
:9.7. |
:9.7. Die Skizze schließen. |
||
[[File:04_T04_Part_ShapeString_support_sketch.png|500px]] |
[[File:04_T04_Part_ShapeString_support_sketch.png|500px]] |
||
{{Caption| |
{{Caption|Die mit dem Skizzierer erstellte Linie, mit (maßlichen) Randbedingungen.}} |
||
[[File:05_T04_Part_ShapeString_support_sketch_3D.png|500px]] |
[[File:05_T04_Part_ShapeString_support_sketch_3D.png|500px]] |
||
{{Caption| |
{{Caption|Die auf der Oberseite der Festkörperfläche erstellte Skizzenlinie, die als Referenz für die Positionierung des extrudierten Textes verwendet wird.}} |
||
<span id="Positioning_the_solid_text_in_3D_space"></span> |
|||
==Positionierung des |
==Positionierung des Festkörpertextes im 3D-Raum== |
||
10. |
10. In der [[Tree_view/de|Baumansicht]] das {{Incode|Extrude}}-Objekt auswählen und die {{KEY|Leertaste}} auf der Tastatur drücken, um es sichtbar zu machen. |
||
11. In |
11. In der [[Tree_view/de|Baumansicht]] das {{Incode|Extrude}}-Objekt auswählen, und im Reiter {{MenuCommand|Daten}} des [[Property_editor/de|Eigenschafteneditors]] auf den Wert von {{MenuCommand|Placement}} klicken; dann die Schaltfläche {{Button|...}} drücken, die am rechten Rand erscheint. |
||
:11.1. |
:11.1. Die Option {{MenuCommand|Wende inkrementelle Änderungen an}} aktivieren. |
||
:11.2. |
:11.2. Unter {{MenuCommand|Drehung}} in {{incode|Rotationsachse mit Winkel}} auswählen. Die {{MenuCommand|Achse}} auf {{incode|Z}} festlegen (durch setzen der X-, Y-, und Z-Werte für {{MenuCommand|Achse}} auf {{incode|0}}, {{incode|0}} und {{incode|1}}; {{incode|Z}} ist der dritte Wert). Anschließend den {{MenuCommand|Winkel}} auf {{incode|90 °}} festlegen, dann die Schaltfläche {{Button|Anwenden}} drücken. Dies wendet eine Rotation um die Z-Achse an und setzt das Feld {{MenuCommand|Winkel}} auf Null zurück. |
||
:11.3. |
:11.3. Unter {{MenuCommand|Drehung}} in {{incode|Rotationsachse mit Winkel}} auswählen (falls nötig). Die {{MenuCommand|Achse}} auf {{incode|Y}} festlegen, (durch setzen der X-, Y-, und Z-Werte für {{MenuCommand|Achse}} auf {{incode|0}}, {{incode|1}} und {{incode|0}}). Anschließend den {{MenuCommand|Winkel}} auf {{incode|45 °}} festlegen, dann die Schaltfläche {{Button|Anwenden}} drücken. Dies wendet eine Rotation um die Y-Achse an und setzt das Feld {{MenuCommand|Winkel}} auf Null zurück. |
||
:11.4. |
:11.4. Die Schaltfläche {{Button|OK}} drücken, um den Dialog zu schließen. |
||
12. |
12. Wieder zum Arbeitsbereich [[Draft_Workbench/de|Draft]] wechseln. |
||
:12.1. |
:12.1. Zum Zeichenstil ''Drahtgitter'' wechseln, durch Auswahl des Menüeintrags {{MenuCommand|Ansicht → [[Std_DrawStyle/de|Darstellungsart]] → [[File:DrawStyleWireFrame.svg|16px]] Drahtgitter}} oder durch Drücken der Schaltfläche {{Button|[[File:DrawStyleWireFrame.svg|16px]] [[Std_DrawStyle/de|Drahtgitter]]}} in der Symbolleiste Ansicht. Dadurch werden die Objekte sichtbar, die sich hinter anderen Objekten befinden. |
||
:12.2. |
:12.2. Sicherstellen, dass unter [[Draft_Snap/de|Draft Einrasten]] die Methode "Einrasten auf Endpunkt" aktiviert ist. Dies kann (über den Menüeintrag {{MenuCommand|Entwurf → Einrasten → [[File:Draft_Snap_Lock.svg|16px]] [[Draft_Snap_Lock/de|Einrasten sperren]]}} und dann {{MenuCommand| → [[File:Draft_Snap_Endpoint.svg|16px]] [[Draft_Snap_Endpoint/de|Einrasten auf Endpunkt]]}}, oder (- Menüeinträge nicht vorhanden!!! -)) durch Drücken der Schaltflächen {{Button|[[File:Draft_Snap_Lock.svg|16px]] [[Draft_Snap_Lock/de|Einrasten sperren]]}} und {{Button|[[File:Draft_Snap_Endpoint.svg|16px]] [[Draft_Snap_Endpoint|Einrasten auf Endpunkt]]}} in der Symbolleiste Draft-Einrasten erfolgen. |
||
13. In |
13. In der [[Tree_view/de|Baumansicht]] das {{incode|Extrude}}-Objekt auswählen. |
||
:13.1. |
:13.1. Die Schaltfläche {{Button|[[File:Draft_Move.svg|16px]] [[Draft_Move/de|Verschieben]]}} drücken. |
||
:13.2. In |
:13.2. In der [[3D_view/de|3D-Ansicht]] den oberen linken Eckpunkt des {{incode|Extrude}}-Objekts (1) und dann den äußersten linken Punkt der mit dem Sketcher gezeichneten Linie (2) anklicken. |
||
:13.3. |
:13.3. Wenn {{Button|[[File:Draft_Snap_Endpoint.svg|16px]] [[Draft_Snap_Endpoint/de|Einrasten auf Endpunkt]]}} aktiviert ist und der Mauszeiger in die Nähe eines Knotens bewegt wird, sollte zu erkennen sein, dass er sich genau an diesen anfügt. |
||
:{{Emphasis| |
:{{Emphasis|Hinweis:}} Wenn Probleme mit dem Einrasten auf Knoten auftreten, sollte man sicherstellen, dass nur die Methode {{Button|[[File:Draft_Snap_Endpoint.svg|16px]] [[Draft_Snap_Endpoint/de|Einrasten auf Endpunkt]]}} aktiviert ist. sind mehrere Einrastmethoden gleichzeitig aktiv, wird es schwieriger, das richtige Element auszuwählen. |
||
:13.4. |
:13.4. Der extrudierte Text sollte sich nun innerhalb des Körpers des {{incode|Chamfer}}-Objekts befinden. |
||
[[File:06_T04_Part_ShapeString_move.svg]] |
[[File:06_T04_Part_ShapeString_move.svg]] |
||
{{Caption| |
{{Caption|Die extrudierte Textform sollte auf die Position der skizzierten Linie verschoben werden, die auf der Fläche des Grundkörpers liegt.}} |
||
[[File:07_T04_Part_ShapesString_Extrude_in_place.png]] |
[[File:07_T04_Part_ShapesString_Extrude_in_place.png]] |
||
{{Caption| |
{{Caption|Die extrudierte Textform positioniert auf der {{incode|Fase}}.}} |
||
<span id="Creating_engraved_text"></span> |
|||
==Erstellen von graviertem Text== |
|||
==Gravierten Text erstellen== |
|||
14. |
14. Zum Arbeitsbereich [[Part Workbench/de|Part]] zurück wechseln. |
||
:14.1. |
:14.1. Zum Zeichenstil "Original" wechseln, durch Auswahl des Menüeintrags {{MenuCommand|Ansicht → [[Std_DrawStyle/de|Darstellungsart]] → [[File:DrawStyleAsIs.svg|16px]] Original}}, oder durch Drücken der Schaltfläche {{Button|[[File:DrawStyleAsIs.svg|16px]] [[Std_DrawStyle/de|Original]]}} in der Symbolleiste Ansicht. Damit werden alle Objekte mit der normalen Schattierung und Farbe angezeigt. |
||
:14.2. In |
:14.2. In der [[Tree_view/de|Baumansicht]] die Skizze (das {{incode|Sketch}}-Objekt) auswählen und die {{KEY|Leertaste}} drücken, um es auszublenden. |
||
15. In |
15. In der [[Tree_view/de|Baumansicht]] zuerst das {{incode|Chamfer}}-Objekt und dann das {{Incode|Extrude}}-Objekt auswählen. |
||
:15.1. |
:15.1. Dann {{Button|[[File:Part_Cut.svg|16px]] [[Part_Cut/de|Differenz]]}} drücken. Dies wird ein {{incode|Cut}}-Objekt erzeugen. Dies ist das endgültige Objekt. |
||
:{{Emphasis|Hinweis:}} die Reihenfolge, in der die Objekte ausgewählt werden, ist wichtig für den Beschnittvorgang. Das Basisobjekt wird zuerst ausgewählt, danach das abzuziehende Objekt. |
|||
:{{Emphasis|Note:}} the order in which you select the objects is important for the cut operation. The base object is selected first, and the subtracting object comes at the end. |
|||
:15.2. In |
:15.2. In der [[Tree_view/de|Baumansicht]] das {{Incode|Cut}}-Objekt auswählen, und im Reiter {{MenuCommand|Ansicht}} den Wert der Linienbreite ( {{MenuCommand|Line Width}}) auf {{Incode|2.0}} setzen. |
||
[[File:08_T04_Part_ShapesString_Extrude_final_cut.png]] |
[[File:08_T04_Part_ShapesString_Extrude_final_cut.png]] |
||
{{Caption|Endgültiges Modell eines |
{{Caption|Endgültiges Modell eines angefasten Quaders, mit graviertem Text, der aus einer Textform (ShapeString-Objekt), einer Extrusion (Extrude-Objekt) und der booleschen Verknüpfung Differenz erstellt wurde.}} |
||
<span id="Engraving_3D_text_with_the_PartDesign_Workbench"></span> |
|||
| ⚫ | |||
| ⚫ | |||
| ⚫ | |||
| ⚫ | |||
| ⚫ | |||
| ⚫ | # Einen {{Button|[[File:PartDesign_Body_Tree.svg|16px]] [[PartDesign_Body/de|PartDesign Körper]]}} erstellen (er bleibt automatisch aktiviert) und einen Basis-Festkörper in Form eines Grundkörpers hinzufügen oder eine Skizze erstellen und mit {{Button|[[File:PartDesign_Pad.svg|16px]] [[PartDesign_Pad/de|PartDesign Pad]]}} extrudieren. |
||
# Das {{incode|ShapeString}}-Objekt in den aktiven Körper verschieben. |
|||
# Das {{incode|ShapeString}}-Objekt an eine der Flächen des Festkörpers anhängen oder mit {{Button|[[File:Part_EditAttachment.svg|16px]] [[Part_EditAttachment|/de|Part Befestigung]]}} an einer {{Button|[[File:PartDesign_Plane.svg|16px]] [[PartDesign_Plane/de|PartDesign Bezugsebene]]}} befestigen. |
|||
| ⚫ | # Jetzt ein {{Button|[[File:PartDesign_Pad.svg|16px]] [[PartDesign_Pad/de|PartDesign Pad]]}} oder eine {{Button|[[File:PartDesign_Pocket.svg|16px]] [[PartDesign_Pocket/de|PartDesign Tasche]]}} aus dem {{incode|ShapeString}}-Objekt erstellen, um ein entsprechendes additives bzw. subtraktives [[PartDesign_Feature/de|PartDesign Formelement]] aus dem Grundkörper zu erzeugen. |
||
| ⚫ | |||
| ⚫ | |||
| ⚫ | |||
# Move the {{incode|ShapeString}} object into the active body. |
|||
# Attach the {{incode|ShapeString}} object to one of the faces of the solid, or to a {{Button|[[File:PartDesign_Plane.svg|16px]] [[PartDesign Plane|PartDesign Plane]]}}, using {{Button|[[File:Part_Attachment.svg|16px]] [[Part_Attachment|Part Attachment]]}}. |
|||
| ⚫ | # |
||
<span id="Notes"></span> |
|||
| ⚫ | |||
==Hinweise== |
|||
| ⚫ | |||
==Anmerkungen== |
|||
| ⚫ | |||
| ⚫ | |||
| ⚫ | |||
{{Part Tools navi{{#translation:}}}} |
|||
| ⚫ | |||
{{PartDesign Tools navi{{#translation:}}}} |
|||
{{clear}} |
|||
{{Sketcher Tools navi{{#translation:}}}} |
|||
| ⚫ | |||
Latest revision as of 06:40, 7 November 2023
| Thema |
|---|
| Produktgestaltung |
| Niveau |
| Anfänger |
| Zeit zum Abschluss |
| 30 Minuten |
| Autoren |
| r-frank und vocx |
| FreeCAD-Version |
| 0.17 und höher |
| Beispieldateien |
| Draft_Shapestring_Text |
| Siehe auch |
| None |
Einleitung
Dieses Tutorium wurde ursprünglich von Roland Frank (†2017, r-frank) geschrieben, und es wurde von vocx neu geschrieben und illustriert.
Dieses Tutorium beschreibt eine Methode zur Erstellung von 3D-Text und dessen Verwendung mit Festkörperobjekten im Arbeitsbereich Part. Wir werden besprechen, wie man
- umrandeten Text mit dem Werkzeug
Draft Textform einfügt,
- mit
Part Extrudieren daraus einen 3D-Festkörper extrudiert,
- diesen mit Positionierung, und
Draft Verschieben im 3D-Raum positioniert (hierbei wird eine Skizze als Hilfsgeometrie verwendet), und
- den Text durch Anwendung der booleschen Verknüpfung
Draft Differenz graviert.
Um Textformen innerhalb des Arbeitsbereichs PartDesign zu verwenden, ist der Prozess im Wesentlichen derselbe wie im Arbeitsbereich Part, aber die Textform wird innerhalb des PartDesign Körpers platziert, um ihn zu extrudieren. Weitere Informationen befinden sich am Ende dieses Tutoriums.
Endgültiges Modell des gravierten Textes.
Der Arbeitsbereich Sketcher wird kurzzeitig zum Zeichnen einer Hilfslinie verwendet. Weitere Informationen zu den Werkzeugen dieses Arbeitsbereichs findet man unter
Einrichtung
1. FreeCAD öffnen, ein neues leeres Dokument mit Datei → Neu erstellen, und in den Arbeitsbereich Part wechseln.
- 1.1. Die Schaltfläche
Isometrisch drücken oder die 0 auf dem Ziffernblock der Tastatur drücken, um die Ansicht auf isometrisch zu ändern und die 3D-Festkörper besser zu veranschaulichen.
- 1.2. Die Schaltfläche
Einpassen drücken, wenn Objekte hinzugefügt werden, um die 3D-Ansicht so zu schwenken und zu zoomen, dass alle Elemente in der Ansicht zu sehen sind.
- 1.3. Strg (Ctrl) während der Auswahl gedrückt halten, um mehrere Elemente auszuwählen. Wenn etwas falsch ausgewählt wurde oder alles abgewählt werden soll, klickt man einfach auf eine leere Stelle in der 3D-Ansicht.
Die Grundform erstellen
2. Einen Grundkörper-Würfel einfügen, indem man auf Quader klickt.
- 2.1. Das
Würfel-Objekt in der Baumansicht auswählen. - 2.2. Die Abmessungen im Reiter Daten des Eigenschafteneditors anpassen.
- 2.3. Die Breite (Width) auf
31 mmändern.
3. Eine Fase erstellen.
- 3.1. Die obere Kante (
Edge6) auf der Vorderseite desWürfelsin der 3D-Ansicht auswählen. - 3.2.
Anfasen... drücken.
- 3.3. Im Aufgaben-Bereich Kanten anfasen unter Auswahl die Option Kanten auswählen aktivieren. Unter Fasentyp die Option
Gleicher Abstandauswählen und die Länge auf5 mmsetzen. - 3.4. OK drücken. Dies erstellt eine Fase, ein
Chamfer-Objekt. - 3.5. In der Baumansicht das
Chamfer-Objekt auswählen und im Reiter Ansicht den Wert von Line Width (Linienbreite) auf2.0setzen.
Basisobjekt erzeugt aus einem Würfel und einer Fasenbearbeitung.
Die Textform einfügen
4. In den Arbeitsbereich Draft wechseln.
- 4.1. Sicherstellen, dass in der Baumansicht nichts ausgewählt ist.
- 4.2. Die Arbeitsebene auf XY (oben) festlegen, indem
EbeneAuswählen angeklickt und
Draufsicht gedrückt wird.
5. Den Text "FreeCAD" einfügen.
- 5.1. Die Schaltfläche
Form von Text drücken.
- 5.2. X auf
0 mmändern. - 5.3. Y auf
0 mmändern. - 5.4. Z auf
0 mmändern. - 5.5. Oder die Schaltfläche Punkt zurücksetzen drücken.
- 5.6. Die Zeichenkette in
FreeCADändern und die Höhe auf5 mm. Nachverfolgung auf0 mmändern (noch aktuell?). - 5.7. Sicherstellen, dass Schriftartendatei auf eine gültige Schriftart zeigt, z.B.
/usr/share/fonts/truetype/dejavu/DejaVuSans.ttf. ... drücken, um den Dialog des Betriebssystems zu öffnen und eine Schriftart zu finden.- Hinweis: mehr Details zum Arbeiten mit Schriftarten findet man im Abschnitt Draft Textform Hinweise
- 5.8. Die Schaltfläche OK drücken. Dies erstellt eine Textform, ein
ShapeString-Objekt. - 5.9. Das Dokument neu berechnen, durch Drücken der Schaltfläche
Aktualisieren.
- 5.10. In der Baumansicht das
ShapeString-Objekt auswählen, dann im Reiter Ansicht den Wert von Line Width auf2.0ändern. - 5.11. In der Baumansicht das
Chamfer-Objekt auswählen, dann im Reiter Ansicht den Wert von Visibility auffalsesetzen oder die Leertaste drücken. Dies blendet das Objekt aus, sodass die Textform (ShapeString-Objekt) besser zu sehen ist. - 5.12. Um die Textform von oben zu sehen, wird die Ansicht durch drücken der Schaltfläche
Draufsicht, oder der Taste 2 gewechselt.
- 5.13. Um die isometrische Ansicht wiederherzustellen, wird die Schaltfläche
Isometrisch gedrückt oder die Taste 0.
Text erstellt als Textform, d.h. als eine Sammlung von Kanten in einer Ebene.
Den Text als 3D-Festkörper erstellen
6. In den Arbeitsbereich Part zurückwechseln.
- 6.1. In der Baumansicht das
ShapeString-Objekt auswählen und dann die SchaltflächeExtrudieren... auswählen.
- 6.2. Im Aufgaben-Bereich Extrudieren unter Richtung die Option Entlang der Normale auswähle. Unter Länge den Wert für Entlang auf
1 mmsetzen. Die Option Festkörper erstellen aktivieren. - 6.3. Die Schaltfläche OK drücken. Dies erstellt ein
Extrude-Objekt. - 6.4. In der Baumansicht das
Extrude-Objekt auswählen und dann im Reiter Ansicht den Wert von Line Width (Linienbreite) auf2.0ändern.
Text als Textform erstellt und durch Extrusion in einen Festkörper verwandelt.
Hilfsskizze für die Positionierung einfügen
Nun zeichnen wir eine einfache Skizze, die als Hilfsgeometrie zur Positionierung der Textform-Extrusion verwendet wird.
7. In der Baumansicht das Extrude-Objekt auswählen und die Leertaste drücken, um es auszublenden.
8. Zum Arbeitsbereich Sketcher wechseln.
9. In der Baumansicht das Chamfer-Objekt auswählen und die Leertaste drücken, um es einzublenden.
- 9.1. Die durch die Anfasen-Operation erzeugte schräge Fläche (
Face3) auswählen. - 9.2. Die Schaltfläche
Skizze erstellen auswählen. Im Dialogfeld Skizze Anhang die Option
Ebene Flächeauswählen und OK drücken. - 9.3. Die Ansicht sollte sich automatisch so ausrichten, dass die Kamera(ebene) parallel zur gewählten Fläche liegt.
- 9.4. Eine horizontale Linie an einer beliebigen Stelle oben auf der Fläche zeichnen. Die Länge ist unwichtig; wir brauchen nur ihre Position.
- 9.5. Den linken Endpunkt mit einem Abstand von
2.5 mmzur lokalen X-Achse und zur lokalen Y-Achse festlegen mit den BefehlenXAbstandFestlegen und
YAbstandFestlegen.
- 9.6. Da die Skizze nur ein Hilfsobjekt ist, muss sie nicht vollständig bestimmt sein. Um sie doch vollständig zu bestimmen, kann z.B. die Länge auf
20 mmfestgelegt werden, wieder mitXAbstandFestlegen.
- 9.7. Die Skizze schließen.
Die mit dem Skizzierer erstellte Linie, mit (maßlichen) Randbedingungen.
Die auf der Oberseite der Festkörperfläche erstellte Skizzenlinie, die als Referenz für die Positionierung des extrudierten Textes verwendet wird.
Positionierung des Festkörpertextes im 3D-Raum
10. In der Baumansicht das Extrude-Objekt auswählen und die Leertaste auf der Tastatur drücken, um es sichtbar zu machen.
11. In der Baumansicht das Extrude-Objekt auswählen, und im Reiter Daten des Eigenschafteneditors auf den Wert von Placement klicken; dann die Schaltfläche ... drücken, die am rechten Rand erscheint.
- 11.1. Die Option Wende inkrementelle Änderungen an aktivieren.
- 11.2. Unter Drehung in
Rotationsachse mit Winkelauswählen. Die Achse aufZfestlegen (durch setzen der X-, Y-, und Z-Werte für Achse auf0,0und1;Zist der dritte Wert). Anschließend den Winkel auf90 °festlegen, dann die Schaltfläche Anwenden drücken. Dies wendet eine Rotation um die Z-Achse an und setzt das Feld Winkel auf Null zurück. - 11.3. Unter Drehung in
Rotationsachse mit Winkelauswählen (falls nötig). Die Achse aufYfestlegen, (durch setzen der X-, Y-, und Z-Werte für Achse auf0,1und0). Anschließend den Winkel auf45 °festlegen, dann die Schaltfläche Anwenden drücken. Dies wendet eine Rotation um die Y-Achse an und setzt das Feld Winkel auf Null zurück. - 11.4. Die Schaltfläche OK drücken, um den Dialog zu schließen.
12. Wieder zum Arbeitsbereich Draft wechseln.
- 12.1. Zum Zeichenstil Drahtgitter wechseln, durch Auswahl des Menüeintrags Ansicht → Darstellungsart →
Drahtgitter oder durch Drücken der Schaltfläche
Drahtgitter in der Symbolleiste Ansicht. Dadurch werden die Objekte sichtbar, die sich hinter anderen Objekten befinden.
- 12.2. Sicherstellen, dass unter Draft Einrasten die Methode "Einrasten auf Endpunkt" aktiviert ist. Dies kann (über den Menüeintrag Entwurf → Einrasten →
Einrasten sperren und dann →
Einrasten auf Endpunkt, oder (- Menüeinträge nicht vorhanden!!! -)) durch Drücken der Schaltflächen
Einrasten sperren und
Einrasten auf Endpunkt in der Symbolleiste Draft-Einrasten erfolgen.
13. In der Baumansicht das Extrude-Objekt auswählen.
- 13.1. Die Schaltfläche
Verschieben drücken.
- 13.2. In der 3D-Ansicht den oberen linken Eckpunkt des
Extrude-Objekts (1) und dann den äußersten linken Punkt der mit dem Sketcher gezeichneten Linie (2) anklicken. - 13.3. Wenn
Einrasten auf Endpunkt aktiviert ist und der Mauszeiger in die Nähe eines Knotens bewegt wird, sollte zu erkennen sein, dass er sich genau an diesen anfügt.
- Hinweis: Wenn Probleme mit dem Einrasten auf Knoten auftreten, sollte man sicherstellen, dass nur die Methode
Einrasten auf Endpunkt aktiviert ist. sind mehrere Einrastmethoden gleichzeitig aktiv, wird es schwieriger, das richtige Element auszuwählen.
- 13.4. Der extrudierte Text sollte sich nun innerhalb des Körpers des
Chamfer-Objekts befinden.
Die extrudierte Textform sollte auf die Position der skizzierten Linie verschoben werden, die auf der Fläche des Grundkörpers liegt.
Die extrudierte Textform positioniert auf der Fase.
Gravierten Text erstellen
14. Zum Arbeitsbereich Part zurück wechseln.
- 14.1. Zum Zeichenstil "Original" wechseln, durch Auswahl des Menüeintrags Ansicht → Darstellungsart →
Original, oder durch Drücken der Schaltfläche
Original in der Symbolleiste Ansicht. Damit werden alle Objekte mit der normalen Schattierung und Farbe angezeigt.
- 14.2. In der Baumansicht die Skizze (das
Sketch-Objekt) auswählen und die Leertaste drücken, um es auszublenden.
15. In der Baumansicht zuerst das Chamfer-Objekt und dann das Extrude-Objekt auswählen.
- 15.1. Dann
Differenz drücken. Dies wird ein
Cut-Objekt erzeugen. Dies ist das endgültige Objekt. - Hinweis: die Reihenfolge, in der die Objekte ausgewählt werden, ist wichtig für den Beschnittvorgang. Das Basisobjekt wird zuerst ausgewählt, danach das abzuziehende Objekt.
- 15.2. In der Baumansicht das
Cut-Objekt auswählen, und im Reiter Ansicht den Wert der Linienbreite ( Line Width) auf2.0setzen.
Endgültiges Modell eines angefasten Quaders, mit graviertem Text, der aus einer Textform (ShapeString-Objekt), einer Extrusion (Extrude-Objekt) und der booleschen Verknüpfung Differenz erstellt wurde.
3D-Text gravieren mit dem Arbeitsbereich PartDesign
Ein ähnlicher Ablauf wie oben beschrieben kann im Arbeitsbereich PartDesign durchgeführt werden.
- Zuerst die
Draft Textform erstellen.
- Einen
PartDesign Körper erstellen (er bleibt automatisch aktiviert) und einen Basis-Festkörper in Form eines Grundkörpers hinzufügen oder eine Skizze erstellen und mit
PartDesign Pad extrudieren.
- Das
ShapeString-Objekt in den aktiven Körper verschieben. - Das
ShapeString-Objekt an eine der Flächen des Festkörpers anhängen oder mit/de|Part Befestigung an einer
PartDesign Bezugsebene befestigen.
- Jetzt ein
PartDesign Pad oder eine
PartDesign Tasche aus dem
ShapeString-Objekt erstellen, um ein entsprechendes additives bzw. subtraktives PartDesign Formelement aus dem Grundkörper zu erzeugen.
Siehe den Forumsbeitrag Wie man Textformen in PartDesign verwendet.
Hinweise
- Um gekrümmten Text zu erstellen, kann man das Makro
 Makro FCCircularText verwenden.
Makro FCCircularText verwenden. - Um Text aus einer SVG-Datei zu importieren, schaue dir das Tutorium Importieren von Text und Geometrie aus Inkscape an.
- Grundkörper: Würfel, Kegel, Zylinder, Kugel, Torus, Grundkörper, Shapebuilder
- Objekte ändern: Boolesche Operationen, Vereinigung, Schnitt, Ausschneiden, Join features, Connect, Embed, Cutout
- Aufteilungswerkzeuge: Boolesche Fragmente, Slice a part, Slice, XOR, Part Defeaturing
- Verbund: Erzeuge Verbund, Verbund auflösen, Compound Filter; Extrudieren, Kanten abrunden, Drehen, Schnitt, Schnitte..., Abschrägen, Spiegelung, Ruled Surface, Sweep, Loft
- Offset-Werkzeuge: 3D Offset, 2D Offset, Dicke, Projection on surface
- Struktur-Werkzeuge: Part-Arbeitsbereich, Gruppe
- Part Design-Hilfswerkzeuge: Körper erstellen, Skizze erstellen, Skizze bearbeiten, Skizze einer Fläche zuordnen
- Part Design-Modellierungswerkzeuge
- Datum tools: Bezugspunkt erstellen, Bezugslinie erstellen, Bezugsebene erstellen, Lokales Koordinatensystem erzeugen, Referenzobjekt erstellen, Klon erzeugen
- Additive tools: Aufpolstern (Pad), Rotation, Ausformung, Additives Rohr, Erzeugen eines zusätzlichen geometrischen Körpers
- Subtractive tools: Tasche, Bohrung, Nut, Abziehbarer Loft, Abziehbares Rohr, Erzeuge einen abzuziehenden Grundkörper
- Transformation Werkzeuge: Spiegeln, Lineares Muster, Polares Muster, Create MultiTransform
- Verschönerungswerkzeuge: Verrundung, Fase, Draft-Arbeitsbereich, Dicke
- Boolesche Operationen: Boolesche Operationen
- Extras: Migrieren, Shaft design wizard, Involute gear
- Contextual Menu tools: Spitze festlegen, Move object to other body, Objekt nach einem anderen Objekt verschieben
(FIXME)
- Die Werkzeuge: Skizze erstellen, Skizze bearbeiten, Skizze verlassen, Skizze anzeigen, View section, Skizze einer Fläche zuordnen..., Reorient sketch, Skizze überprüfen, Skizzen zusammenführen, Skizze spiegeln
- Skizzen-Geometrien: Punkt, Linie, Bögen erstellen, Bogen, Kreisbogen durch drei Punkte, Kreise erstellen, Kreis, Kreis durch drei Punkte, Kegelförmige Körper erstellen, Ellipse mit Mittelpunkt, Ellipse durch drei Punkte, Ellipsenbogen, Hyperbel erstellen, Parabel erstellen, B-splines erstellen, B-spline, Create periodic B-spline, Linienzug (Mehrpunktlinie), Rechteck, Reguläres Polygon erstellen, Dreieck, Quadrat, Fünfeck, Sechseck, Siebeneck, Achteck, Create Regular Polygon, Nut, Abrundung erstellen, Kante zuschneiden, Verlängern, Externe Geometrie, CarbonCopy, Konstruktionsmodus
- Skizzenbeschränkungen
- Geometrische Beschränkungen Koinzidenz erzwingen, Punkt auf Objekt festlegen, Vertikal, Horizontal, Parallel, Orthogonal, Tangente, Gleichheit, Symmetrisch, Constrain Block
- Dimensional constraints Sperren, Horizontaler Abstand, Vertikaler Abstand, Distanz festlegen, Radius festlegen, Winkel festlegen, Snell's Law, Umschalten auf steuernde Bemaßung,
- Sketcher tools Select solver DOFs, Close Shape, Connect Edges, Select Constraints, Select Origin, Select Vertical Axis, Select Horizontal Axis, Select Redundant Constraints, Select Conflicting Constraints, Select Elements Associated with constraints, Show/Hide internal geometry, Symmetry, Clone, Copy, Move, Rectangular Array, Delete All Geometry, Delete All Constraints
- Sketcher B-spline tools Show/Hide B-spline degree, Show/Hide B-spline control polygon, Show/Hide B-spline curvature comb, Show/Hide B-spline knot multiplicity, Convert Geometry to B-spline, Increase degree, Increase knot multiplicity, Decrease knot multiplicity
- Sketcher virtual space Switch Virtual Space
- Erste Schritte
- Installation: Herunterladen, Windows, Linux, Mac, Zusätzlicher Komponenten, Docker, AppImage, Ubuntu Snap
- Grundlagen: Über FreeCAD, Graphische Oberfläche, Mausbedienung, Auswahlmethoden, Objektname, Programmeinstellungen, Arbeitsbereiche, Dokumentstruktur, Objekteigenschaften, Hilf FreeCAD, Spende
- Hilfe: Tutorien, Video Tutorien
- Arbeitsbereiche: Std Base, Arch, Assembly, CAM, Draft, FEM, Inspection, Mesh, OpenSCAD, Part, PartDesign, Points, Reverse Engineering, Robot, Sketcher, Spreadsheet, Surface, TechDraw, Test Framework