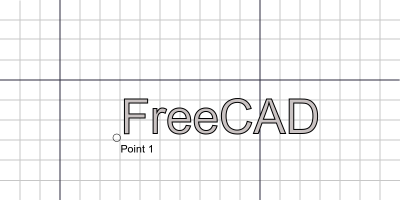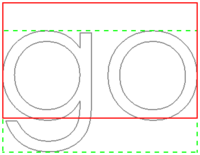Draft ShapeString/ro: Difference between revisions
No edit summary |
(Updating to match new version of source page) |
||
| (62 intermediate revisions by 6 users not shown) | |||
| Line 1: | Line 1: | ||
<languages/> |
<languages/> |
||
{{GuiCommand|Name=Draft ShapeString|Workbenches=[[Draft Module|Draft]], [[Arch Module|Arch]]|MenuLocation=Draft → Shape from text ...|Shortcut=S S}} |
|||
{{Docnav |
|||
==Description== |
|||
|[[Draft_Facebinder|Facebinder]] |
|||
|[[Draft_Hatch|Hatch]] |
|||
|[[Draft_Workbench|Draft]] |
|||
|IconL=Draft_Facebinder.svg |
|||
|IconR=Draft_Hatch.svg |
|||
|IconC=Workbench_Draft.svg |
|||
}} |
|||
<div class="mw-translate-fuzzy"> |
|||
{{GuiCommand/ro |
|||
|Name=Draft ShapeString |
|||
|Name/ro=Draft ShapeString |
|||
|MenuLocation=Draft → Shape from text ... |
|||
|Workbenches=[[Draft_Workbench/ro|Draft]], [[Arch_Workbench/ro|Arch]] |
|||
|Shortcut={{KEY|S}} {{KEY|S}} |
|||
|SeeAlso=[[Draft Text/ro|Draft Text]], [[Part Extrude/ro|Part Extrude]] |
|||
}} |
|||
</div> |
|||
<span id="Description"></span> |
|||
==Descriere== |
|||
<div class="mw-translate-fuzzy"> |
|||
Instrumentul ShapeString introduce o formă compusă care reprezintă un șir de caractere(text) într-un punct dat în documentul curent. Pot fi definite atribute ca: Înălțimea textului, tipul fontul, etc. |
|||
The resulting shape can be used with the [[Part Extrude/ro|Part Extrude]] tool to create 3D letters. |
|||
</div> |
|||
<div class="mw-translate-fuzzy"> |
|||
Instrumentul ShapeString introduce o formă compusă reprezentând un șir de text într-un punct dat în documentul curent. Înălțimea textului, urmărirea și fontul pot fi specificate. |
|||
Cele [[Draft Text/ro|Draft Text]] instrumentul este o alternativă mai simplă, care nu produce o formă închisă. |
|||
</div> |
|||
[[Image:Draft_ShapeString_Example400.png]] |
[[Image:Draft_ShapeString_Example400.png]] |
||
<div class="mw-translate-fuzzy"> |
|||
[[Image:Draft_ShapeString_Example400.png]] |
|||
</div> |
|||
<span id="Usage"></span> |
|||
==How to use== |
|||
<div class="mw-translate-fuzzy"> |
|||
== Cum se folosește == |
|||
</div> |
|||
For Windows users: please read the [[#Font_file_selection_on_Windows|Font file selection on Windows]] paragraph first. |
|||
# Press the {{KEY|[[Image:Draft_ShapeString16.png]] [[Draft_ShapeString|Draft Shape from text ...]]}} button, or press {{KEY|S}} then {{KEY|S}} keys |
|||
# Click a point on the 3D view, or type a [[Draft_Coordinates|coordinate]] |
|||
# Enter the desired text, press {{KEY|ENTER}} |
|||
# Enter the desired size, press {{KEY|ENTER}} |
|||
# Enter the desired tracking, press {{KEY|ENTER}} |
|||
# Press {{KEY|ENTER}} to accept the displayed font file, or, |
|||
# Press {{KEY|...}} to select a font file. |
|||
# There are several ways to invoke the command: |
|||
==Options== |
|||
#* Press the {{Button|[[Image:Draft_ShapeString.svg|16px]] [[Draft_ShapeString|Shape from text]]}} button. |
|||
#* Select the {{MenuCommand|Drafting → [[Image:Draft_ShapeString.svg|16px]] Shape from text}} option from the menu. |
|||
# The {{MenuCommand|ShapeString}} task panel opens. |
|||
# Click a point in the [[3D_view|3D view]], or type coordinates. |
|||
# Optionally press the {{Button|Reset Point}} button to reset the point to the origin. |
|||
# Enter a {{MenuCommand|String}}. |
|||
# Specify the {{MenuCommand|Height}}. |
|||
# To select a font do one of the following: |
|||
#* Enter a file path in the {{MenuCommand|Font file}} input box. |
|||
#* Press the {{Button|...}} button and select a file. |
|||
# Press the {{Button|OK}} button to finish the command. |
|||
# Optionally change the {{PropertyData|Justification}} of the ShapeString. See [[#Properties|Properties]]. |
|||
<span id="Options"></span> |
|||
* To enter coordinates manually, simply enter the numbers, then press {{KEY|ENTER}} between each X, Y and Z component. |
|||
== Opţiuni == |
|||
* Pressing {{KEY|ESC}} will cancel the operation. |
|||
* You can set a default font file in Draft/Prefences. |
|||
<div class="mw-translate-fuzzy"> |
|||
==Properties== |
|||
* Pentru a introduce coordonatele manual, pur și simplu introduceți numerele, apoi apăsați {{KEY|ENTER}} între fiecare componenetă pe X, Y și Z. |
|||
* Apăsați tasta {{KEY|ESC}}pentru a abandona operațiunea. |
|||
* Puteți defini un fișier de font implicit în Draft/Prefences. |
|||
</div> |
|||
==Notes== |
|||
* {{PropertyData|Position}}: The base point of the compound shape |
|||
* {{PropertyData|String}}: The contents of the text string |
|||
<div class="mw-translate-fuzzy"> |
|||
* {{PropertyData|Size}}: The height of the letters in FC units |
|||
==Limitations== |
|||
* {{PropertyData|Tracking}}: The inter-character spacing in FC units |
|||
* Acest instrumente nu este disponibil pentru versiunile anterioarea lui FreeCAD 0.14 |
|||
* {{PropertyData|Font File}}: The font definition file used to draw the string |
|||
* Sunt suportatea următoareal tipuri de fișiere pentru fonturi: TrueType(*.ttf), OpenType(*.otf) și Type1(*.pfb). |
|||
* Înălțimile foarte mici ale textului pot cauza distorsionarea glifelor de caractere din cauza pierderii detaliilor la scalare. |
|||
* Versiunea actuală este limitată la scrierile de la stânga la dreapta pe o linie de bază orizontală. |
|||
* Pentru a crea texte de formă curbă puteți utiliza [[Macro_FCCircularText/ro|Macro FCCircularText]]. |
|||
</div> |
|||
==Font file selection on Windows== |
|||
On Windows access to the default font folder is restricted. This affects the font file selection for ShapeStrings. There are three cases in FreeCAD where a font file for ShapeStrings can be specified: in the ShapeString task panel, when changing the {{PropertyData|Font File}} property of a ShapeString, and when specifying the default font file in the [[Draft_Preferences#Texts_and_dimensions|Draft Preferences]]. |
|||
Pressing the {{Button|...}} button and then selecting a file from the default Windows font folder is not possible when using the native file dialog. There are a number of workarounds: |
|||
* Make sure {{MenuCommand|DontUseNativeFontDialog}} is set to {{True}}, which is the default value for this preference. This will only call a different, non-native, file dialog when pressing the {{Button|...}} button in the ShapeString task panel. With this file dialog the default Windows font folder can be accessed. |
|||
* Change {{MenuCommand|DontUseNativeDialog}} to {{True}}. This instructs FreeCAD to always use the non-native file dialog. |
|||
* Specify the font file in the input box. You can of course type the full path or copy-paste the path from the Windows File Explorer. But there is also another way to enter the path. If you enter {{Value|C:\}} a dropdown list will appear. Select {{Value|Windows}} from that list and add {{Value|\F}}. Select {{Value|Fonts}} from the new dropdown list. Finally add {{Value|\}} and the first letter(s) of the font file, and then select it from the dropdown list. |
|||
* Create a custom folder for your font files. |
|||
See the [[#Preferences|Preferences]] paragraph below for the location of the mentioned preferences. |
|||
<span id="Tutorials"></span> |
|||
<div class="mw-translate-fuzzy"> |
|||
==Tutorials== |
|||
* [[Draft_ShapeString_tutorial/ro|Draft ShapeString tutorial]] |
|||
</div> |
|||
* [[Draft_ShapeString_tutorial|Draft ShapeString tutorial]]: extrude a ShapeString, position it in 3D space, and create an engraving in another body. |
|||
* [https://forum.freecadweb.org/viewtopic.php?f=3&t=36623 How to use ShapeStrings in PartDesign] |
|||
==Preferences== |
|||
See also: [[Preferences_Editor|Preferences Editor]], [[Draft_Preferences|Draft Preferences]] and [[Std_DlgParameter|Std DlgParameter]]. |
|||
* The default font file can be changed in the preferences: {{MenuCommand|Edit → Preferences... → Draft → Texts and dimensions → Default ShapeString font file}}. |
|||
* For Windows users: |
|||
** Set {{MenuCommand|Tools → Edit parameters... → BaseApp → Preferences → Dialog → DontUseNativeFontDialog}} to {{True}} to use the non-native file dialog when selecting a font file from the ShapeString task panel. |
|||
** Alternatively, set {{MenuCommand|Tools → Edit parameters... → BaseApp → Preferences → Dialog → DontUseNativeDialog}} to {{True}} to always use the non-native file dialog. |
|||
<span id="Properties"></span> |
|||
==Proprietăți== |
|||
See also: [[Property_editor|Property editor]]. |
|||
A Draft ShapeString object is derived from a [[Part_Part2DObject|Part Part2DObject]] and inherits all its properties. It also has the following additional properties: |
|||
===Data=== |
|||
{{TitleProperty|Draft}} |
|||
<div class="mw-translate-fuzzy"> |
|||
* {{PropertyData/ro|Position}}: Punctul de bază a formei compuse |
|||
* {{PropertyData/ro|String}}: Conținutul șirului tip text |
|||
* {{PropertyData/ro|Size}}: Înălțimea literelor exprimată în unități FC |
|||
* {{PropertyData/ro|Tracking}}: Spațierea dintre caractere exprimată în unități FC |
|||
* {{PropertyData/ro|Font File}}: Definirea fișierului fontului utilizat pentru a desena șirul de caractere |
|||
</div> |
|||
[[Image:Draft_ShapeString_Justification.png|200px]] |
|||
{{Caption|The height of the red rectangle (solid line) is equal to the cap height.<br> |
|||
The height of the green rectangle (dashed line) is equal to the shape height.<br> |
|||
The corners, the midpoints of the edges, and the center of the rectangles<br> |
|||
match the 9 justification options: Top-Left to Bottom-Right.}} |
|||
==Scripting== |
==Scripting== |
||
<div class="mw-translate-fuzzy"> |
|||
The ShapeString tool can by used in [[macros]] and from the python console by using the following function: |
|||
== Scripturi == |
|||
</div> |
|||
<div class="mw-translate-fuzzy"> |
|||
Instrumentul ShapeString poate fi utilizat în [[macros/ro|macros]] și de la consola Python folosind următoarele funcții: |
|||
</div> |
|||
{{Code|code= |
{{Code|code= |
||
shapestring = make_shapestring(String, FontFile, Size=100, Tracking=0) |
|||
}} |
}} |
||
* Turns a text string into a Compound Shape using a specified font. |
|||
<div class="mw-translate-fuzzy"> |
|||
Example: |
|||
* Transformați un șir tip text într-o Compound Shape utilizând fontul specificat. |
|||
* Creează o formă compusă <code> ShapeString </code> utilizând codul <code> String </code> specificat |
|||
+ |
|||
* <code> FontFile </code> este obligatorie și trebuie să fie calea completă a unui fișier de fonturi acceptat |
|||
+ |
|||
* <code> Size </code> este înălțimea textului rezultat în milimetri |
|||
+ |
|||
* <code> Tracking </code> este distanța inter-caracter suplimentară în milimetri |
|||
</div> |
|||
The placement of the ShapeString can be changed by overwriting its {{incode|Placement}} attribute, or by individually overwriting its {{incode|Placement.Base}} and {{incode|Placement.Rotation}} attributes. |
|||
Exempluː |
|||
{{Code|code= |
{{Code|code= |
||
import FreeCAD |
import FreeCAD as App |
||
import Draft |
|||
Draft.makeShapeString("This is a sample text", |
|||
"/usr/share/fonts/truetype/msttcorefonts/Arial.ttf", |
|||
doc = App.newDocument() |
|||
200.0,10) |
|||
font1 = "/usr/share/fonts/truetype/msttcorefonts/Arial.ttf" |
|||
font2 = "/usr/share/fonts/truetype/dejavu/DejaVuSerif.ttf" |
|||
font3 = "/usr/share/fonts/truetype/freefont/FreeSerifItalic.ttf" |
|||
S1 = Draft.make_shapestring("This is a sample text", font1, 200) |
|||
S2 = Draft.make_shapestring("Inclined text", font2, 200, 10) |
|||
zaxis = App.Vector(0, 0, 1) |
|||
p2 = App.Vector(-1000, 500, 0) |
|||
place2 = App.Placement(p2, App.Rotation(zaxis, 45)) |
|||
S2.Placement = place2 |
|||
S3 = Draft.make_shapestring("Upside-down text", font3, 200, 10) |
|||
S3.Placement.Base = App.Vector(0, -1000, 0) |
|||
S3.Placement.Rotation = App.Rotation(zaxis, 180) |
|||
doc.recompute() |
|||
}} |
}} |
||
==Selecting A Font== |
|||
[[Image:SSFontSelect.png]] |
|||
ShapeString uses the internal geometry of a font to make FreeCAD shapes. To do this it must read the actual font file (*.tff, etc). If the Font Selection box is empty, you must type the full path to the font file or use {{KEY|...}} to select a font file. |
|||
==Limitations== |
|||
* This tool is not available in FreeCAD versions anterior to 0.14 |
|||
* TrueType(*.ttf), OpenType(*.otf) and Type1(*.pfb) font files are supported. |
|||
* Very small text heights may result in deformed character glyphs due to loss of detail in scaling. |
|||
* The current version is limited to left-to-right layouts on a horizontal baseline. |
|||
* For creating curved text you can use the macro [[File:FCCircularTextButtom.png|24px]][[Macro_Circular Text|Circular Text]] |
|||
{{Docnav |
|||
==Tutorials== |
|||
|[[Draft_Facebinder|Facebinder]] |
|||
* [[Draft_ShapeString_tutorial|Draft ShapeString tutorial]] |
|||
|[[Draft_Hatch|Hatch]] |
|||
|[[Draft_Workbench|Draft]] |
|||
|IconL=Draft_Facebinder.svg |
|||
|IconR=Draft_Hatch.svg |
|||
|IconC=Workbench_Draft.svg |
|||
}} |
|||
{{Draft Tools navi{{#translation:}}}} |
|||
{{Userdocnavi{{#translation:}}}} |
|||
Latest revision as of 19:42, 7 December 2023
|
|
| poziția meniului |
|---|
| Draft → Shape from text ... |
| Ateliere |
| Draft, Arch |
| scurtătură |
| S S |
| Prezentat în versiune |
| - |
| A se vedea, de asemenea, |
| Draft Text, Part Extrude |
Descriere
Instrumentul ShapeString introduce o formă compusă care reprezintă un șir de caractere(text) într-un punct dat în documentul curent. Pot fi definite atribute ca: Înălțimea textului, tipul fontul, etc. The resulting shape can be used with the Part Extrude tool to create 3D letters.
Cele Draft Text instrumentul este o alternativă mai simplă, care nu produce o formă închisă.
Cum se folosește
For Windows users: please read the Font file selection on Windows paragraph first.
- There are several ways to invoke the command:
- Press the
Shape from text button.
- Select the Drafting →
Shape from text option from the menu.
- Press the
- The ShapeString task panel opens.
- Click a point in the 3D view, or type coordinates.
- Optionally press the Reset Point button to reset the point to the origin.
- Enter a String.
- Specify the Height.
- To select a font do one of the following:
- Enter a file path in the Font file input box.
- Press the ... button and select a file.
- Press the OK button to finish the command.
- Optionally change the DateJustification of the ShapeString. See Properties.
Opţiuni
- Pentru a introduce coordonatele manual, pur și simplu introduceți numerele, apoi apăsați ENTER între fiecare componenetă pe X, Y și Z.
- Apăsați tasta ESCpentru a abandona operațiunea.
- Puteți defini un fișier de font implicit în Draft/Prefences.
Notes
Limitations
- Acest instrumente nu este disponibil pentru versiunile anterioarea lui FreeCAD 0.14
- Sunt suportatea următoareal tipuri de fișiere pentru fonturi: TrueType(*.ttf), OpenType(*.otf) și Type1(*.pfb).
- Înălțimile foarte mici ale textului pot cauza distorsionarea glifelor de caractere din cauza pierderii detaliilor la scalare.
- Versiunea actuală este limitată la scrierile de la stânga la dreapta pe o linie de bază orizontală.
- Pentru a crea texte de formă curbă puteți utiliza Macro FCCircularText.
Font file selection on Windows
On Windows access to the default font folder is restricted. This affects the font file selection for ShapeStrings. There are three cases in FreeCAD where a font file for ShapeStrings can be specified: in the ShapeString task panel, when changing the DateFont File property of a ShapeString, and when specifying the default font file in the Draft Preferences.
Pressing the ... button and then selecting a file from the default Windows font folder is not possible when using the native file dialog. There are a number of workarounds:
- Make sure DontUseNativeFontDialog is set to
true, which is the default value for this preference. This will only call a different, non-native, file dialog when pressing the ... button in the ShapeString task panel. With this file dialog the default Windows font folder can be accessed. - Change DontUseNativeDialog to
true. This instructs FreeCAD to always use the non-native file dialog. - Specify the font file in the input box. You can of course type the full path or copy-paste the path from the Windows File Explorer. But there is also another way to enter the path. If you enter
C:\a dropdown list will appear. SelectWindowsfrom that list and add\F. SelectFontsfrom the new dropdown list. Finally add\and the first letter(s) of the font file, and then select it from the dropdown list. - Create a custom folder for your font files.
See the Preferences paragraph below for the location of the mentioned preferences.
Tutorials
- Draft ShapeString tutorial: extrude a ShapeString, position it in 3D space, and create an engraving in another body.
- How to use ShapeStrings in PartDesign
Preferences
See also: Preferences Editor, Draft Preferences and Std DlgParameter.
- The default font file can be changed in the preferences: Edit → Preferences... → Draft → Texts and dimensions → Default ShapeString font file.
- For Windows users:
- Set Tools → Edit parameters... → BaseApp → Preferences → Dialog → DontUseNativeFontDialog to
trueto use the non-native file dialog when selecting a font file from the ShapeString task panel. - Alternatively, set Tools → Edit parameters... → BaseApp → Preferences → Dialog → DontUseNativeDialog to
trueto always use the non-native file dialog.
- Set Tools → Edit parameters... → BaseApp → Preferences → Dialog → DontUseNativeFontDialog to
Proprietăți
See also: Property editor.
A Draft ShapeString object is derived from a Part Part2DObject and inherits all its properties. It also has the following additional properties:
Data
Draft
- DATEPosition: Punctul de bază a formei compuse
- DATEString: Conținutul șirului tip text
- DATESize: Înălțimea literelor exprimată în unități FC
- DATETracking: Spațierea dintre caractere exprimată în unități FC
- DATEFont File: Definirea fișierului fontului utilizat pentru a desena șirul de caractere
The height of the red rectangle (solid line) is equal to the cap height.
The height of the green rectangle (dashed line) is equal to the shape height.
The corners, the midpoints of the edges, and the center of the rectangles
match the 9 justification options: Top-Left to Bottom-Right.
Scripting
Scripturi
Instrumentul ShapeString poate fi utilizat în macros și de la consola Python folosind următoarele funcții:
shapestring = make_shapestring(String, FontFile, Size=100, Tracking=0)
- Transformați un șir tip text într-o Compound Shape utilizând fontul specificat.
- Creează o formă compusă
ShapeStringutilizând codulStringspecificat
+
FontFileeste obligatorie și trebuie să fie calea completă a unui fișier de fonturi acceptat
+
Sizeeste înălțimea textului rezultat în milimetri
+
Trackingeste distanța inter-caracter suplimentară în milimetri
The placement of the ShapeString can be changed by overwriting its Placement attribute, or by individually overwriting its Placement.Base and Placement.Rotation attributes.
Exempluː
import FreeCAD as App
import Draft
doc = App.newDocument()
font1 = "/usr/share/fonts/truetype/msttcorefonts/Arial.ttf"
font2 = "/usr/share/fonts/truetype/dejavu/DejaVuSerif.ttf"
font3 = "/usr/share/fonts/truetype/freefont/FreeSerifItalic.ttf"
S1 = Draft.make_shapestring("This is a sample text", font1, 200)
S2 = Draft.make_shapestring("Inclined text", font2, 200, 10)
zaxis = App.Vector(0, 0, 1)
p2 = App.Vector(-1000, 500, 0)
place2 = App.Placement(p2, App.Rotation(zaxis, 45))
S2.Placement = place2
S3 = Draft.make_shapestring("Upside-down text", font3, 200, 10)
S3.Placement.Base = App.Vector(0, -1000, 0)
S3.Placement.Rotation = App.Rotation(zaxis, 180)
doc.recompute()
- Drafting: Line, Polyline, Fillet, Arc, Arc by 3 points, Circle, Ellipse, Rectangle, Polygon, B-spline, Cubic Bézier curve, Bézier curve, Point, Facebinder, ShapeString, Hatch
- Annotation: Text, Dimension, Label, Annotation styles, Annotation scale
- Modification: Move, Rotate, Scale, Mirror, Offset, Trimex, Stretch, Clone, Array, Polar array, Circular array, Path array, Path link array, Point array, Point link array, Edit, Subelement highlight, Join, Split, Upgrade, Downgrade, Wire to B-spline, Draft to sketch, Set slope, Flip dimension, Shape 2D view
- Draft Tray: Select plane, Set style, Toggle construction mode, AutoGroup
- Snapping: Snap lock, Snap endpoint, Snap midpoint, Snap center, Snap angle, Snap intersection, Snap perpendicular, Snap extension, Snap parallel, Snap special, Snap near, Snap ortho, Snap grid, Snap working plane, Snap dimensions, Toggle grid
- Miscellaneous: Apply current style, Layer, Manage layers, Add a new named group, Move to group, Select group, Add to construction group, Toggle normal/wireframe display, Create working plane proxy, Heal, Show snap toolbar
- Additional: Constraining, Pattern, Preferences, Import Export Preferences, DXF/DWG, SVG, OCA, DAT
- Context menu:
- Layer container: Merge layer duplicates, Add new layer
- Layer: Activate this layer, Select layer contents
- Text: Open hyperlinks
- Wire: Flatten
- Working plane proxy: Write camera position, Write objects state
- Getting started
- Installation: Download, Windows, Linux, Mac, Additional components, Docker, AppImage, Ubuntu Snap
- Basics: About FreeCAD, Interface, Mouse navigation, Selection methods, Object name, Preferences, Workbenches, Document structure, Properties, Help FreeCAD, Donate
- Help: Tutorials, Video tutorials
- Workbenches: Std Base, Arch, Assembly, CAM, Draft, FEM, Inspection, Mesh, OpenSCAD, Part, PartDesign, Points, Reverse Engineering, Robot, Sketcher, Spreadsheet, Surface, TechDraw, Test Framework
- Hubs: User hub, Power users hub, Developer hub