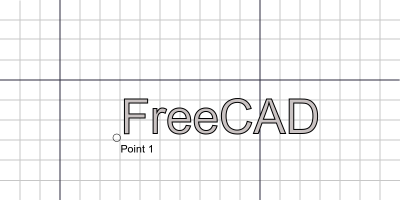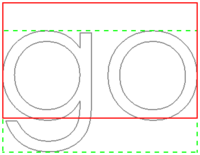Draft ShapeString/es: Difference between revisions
(Updating to match new version of source page) |
(Updating to match new version of source page) |
||
| (8 intermediate revisions by the same user not shown) | |||
| Line 3: | Line 3: | ||
{{Docnav |
{{Docnav |
||
|[[Draft_Facebinder|Facebinder]] |
|[[Draft_Facebinder|Facebinder]] |
||
|[[ |
|[[Draft_Hatch|Hatch]] |
||
|[[Draft_Workbench|Draft]] |
|[[Draft_Workbench|Draft]] |
||
|IconL=Draft_Facebinder.svg |
|IconL=Draft_Facebinder.svg |
||
|IconR= |
|IconR=Draft_Hatch.svg |
||
|IconC=Workbench_Draft.svg |
|IconC=Workbench_Draft.svg |
||
}} |
}} |
||
| Line 21: | Line 21: | ||
</div> |
</div> |
||
<span id="Description"></span> |
|||
==Descripción== |
==Descripción== |
||
| Line 34: | Line 35: | ||
</div> |
</div> |
||
<span id="Usage"></span> |
|||
<div class="mw-translate-fuzzy"> |
<div class="mw-translate-fuzzy"> |
||
==Como utilizar== |
==Como utilizar== |
||
</div> |
</div> |
||
For Windows users: please read the [[#Font_file_selection_on_Windows|Font file selection on Windows]] paragraph first. |
|||
# There are several ways to invoke the command: |
# There are several ways to invoke the command: |
||
#* Press the {{Button|[[Image:Draft_ShapeString.svg|16px]] [[Draft_ShapeString| |
#* Press the {{Button|[[Image:Draft_ShapeString.svg|16px]] [[Draft_ShapeString|Shape from text]]}} button. |
||
#* Select the {{MenuCommand|Drafting → [[Image:Draft_ShapeString.svg|16px]] Shape from text}} option from the menu. |
#* Select the {{MenuCommand|Drafting → [[Image:Draft_ShapeString.svg|16px]] Shape from text}} option from the menu. |
||
#* Use the keyboard shortcut: {{KEY|S}} then {{KEY|S}}. |
|||
# The {{MenuCommand|ShapeString}} task panel opens. |
# The {{MenuCommand|ShapeString}} task panel opens. |
||
# Click a point in the [[3D_view|3D view]], or type coordinates. |
# Click a point in the [[3D_view|3D view]], or type coordinates. |
||
| Line 52: | Line 54: | ||
#* Press the {{Button|...}} button and select a file. |
#* Press the {{Button|...}} button and select a file. |
||
# Press the {{Button|OK}} button to finish the command. |
# Press the {{Button|OK}} button to finish the command. |
||
# Optionally change the {{PropertyData|Justification}} of the ShapeString. See [[#Properties|Properties]]. |
|||
<span id="Options"></span> |
|||
==Opciones== |
==Opciones== |
||
| Line 63: | Line 67: | ||
==Notes== |
==Notes== |
||
* A Draft ShapeString can be edited by double-clicking it in the [[Tree_view|Tree view]]. {{Version|0.20}} |
|||
* Supported fonts include TrueType ({{FileName|.ttf}}), OpenType ({{FileName|.otf}}) and Type 1 ({{FileName|.pfb}}). |
* Supported fonts include TrueType ({{FileName|.ttf}}), OpenType ({{FileName|.otf}}) and Type 1 ({{FileName|.pfb}}). |
||
* The command is restricted to |
* The command is restricted to left-to-right text. Right-to-left and top-to-bottom text are not supported. |
||
* Very small text heights may result in deformed character shapes due to loss of detail in scaling. |
* Very small text heights may result in deformed character shapes due to loss of detail in scaling. |
||
* |
* Fonts can generate problematic geometry. This is because font contours are allowed to overlap and have small gaps. These conditions are considered errors in wires used to define faces. |
||
* Draft ShapeStrings can also be created with the [[Macro_Fonts_Win10_PYMP|Macro Fonts Win10 PYMP]]. |
* Draft ShapeStrings can also be created with the [[Macro_Fonts_Win10_PYMP|Macro Fonts Win10 PYMP]]. |
||
* To create Draft ShapeStrings arranged in a circular fashion use the [[Macro_FCCircularText|Macro FCCircularText]]. |
* To create Draft ShapeStrings arranged in a circular fashion use the [[Macro_FCCircularText|Macro FCCircularText]]. |
||
| Line 72: | Line 77: | ||
==Font file selection on Windows== |
==Font file selection on Windows== |
||
On Windows access to the default font folder is restricted. This affects the font file selection for ShapeStrings. There are three cases in FreeCAD where a font file for ShapeStrings can be specified: in the task panel |
On Windows access to the default font folder is restricted. This affects the font file selection for ShapeStrings. There are three cases in FreeCAD where a font file for ShapeStrings can be specified: in the ShapeString task panel, when changing the {{PropertyData|Font File}} property of a ShapeString, and when specifying the default font file in the [[Draft_Preferences#Texts_and_dimensions|Draft Preferences]]. |
||
Pressing the {{Button|...}} button and then selecting a file from the default Windows font folder is not possible when using the native file dialog. There are a number of workarounds: |
Pressing the {{Button|...}} button and then selecting a file from the default Windows font folder is not possible when using the native file dialog. There are a number of workarounds: |
||
* Make sure {{MenuCommand|DontUseNativeFontDialog}} is set to {{True}}, which is the default value for this preference. This will only call a different, non-native, file dialog when pressing the {{Button|...}} in the task panel |
* Make sure {{MenuCommand|DontUseNativeFontDialog}} is set to {{True}}, which is the default value for this preference. This will only call a different, non-native, file dialog when pressing the {{Button|...}} button in the ShapeString task panel. With this file dialog the default Windows font folder can be accessed. |
||
* Change {{MenuCommand|DontUseNativeDialog}} to {{True}}. This instructs FreeCAD to always use the non-native file dialog. |
* Change {{MenuCommand|DontUseNativeDialog}} to {{True}}. This instructs FreeCAD to always use the non-native file dialog. |
||
* Specify the font file in the input box. You can of course type the full path or copy-paste the path from the Windows File Explorer. But there is also another way to enter the path. If you enter {{Value|C:\}} a dropdown list will appear. Select {{Value|Windows}} from that list and add {{Value|\F}}. Select {{Value|Fonts}} from the new dropdown list. Finally add {{Value|\}} and the first letter of the font file, and then select it from the dropdown list. |
* Specify the font file in the input box. You can of course type the full path or copy-paste the path from the Windows File Explorer. But there is also another way to enter the path. If you enter {{Value|C:\}} a dropdown list will appear. Select {{Value|Windows}} from that list and add {{Value|\F}}. Select {{Value|Fonts}} from the new dropdown list. Finally add {{Value|\}} and the first letter(s) of the font file, and then select it from the dropdown list. |
||
* Create a custom folder for your font files. |
* Create a custom folder for your font files. |
||
| Line 89: | Line 94: | ||
==Preferences== |
==Preferences== |
||
See also: [[Preferences_Editor|Preferences Editor]] |
See also: [[Preferences_Editor|Preferences Editor]], [[Draft_Preferences|Draft Preferences]] and [[Std_DlgParameter|Std DlgParameter]]. |
||
* The default font file can be changed in the preferences: {{MenuCommand|Edit → Preferences... → Draft → Texts and dimensions → Default ShapeString font file}}. |
* The default font file can be changed in the preferences: {{MenuCommand|Edit → Preferences... → Draft → Texts and dimensions → Default ShapeString font file}}. |
||
* For Windows users: |
* For Windows users: |
||
** Set {{MenuCommand|Tools → Edit parameters... → BaseApp → Preferences → Dialog → DontUseNativeFontDialog}} to {{True}} to use the non-native file dialog when selecting a font file from the task panel |
** Set {{MenuCommand|Tools → Edit parameters... → BaseApp → Preferences → Dialog → DontUseNativeFontDialog}} to {{True}} to use the non-native file dialog when selecting a font file from the ShapeString task panel. |
||
** |
** Alternatively, set {{MenuCommand|Tools → Edit parameters... → BaseApp → Preferences → Dialog → DontUseNativeDialog}} to {{True}} to always use the non-native file dialog. |
||
<span id="Properties"></span> |
|||
==Propiedades== |
==Propiedades== |
||
| Line 114: | Line 120: | ||
</div> |
</div> |
||
[[Image:Draft_ShapeString_Justification.png|200px]] |
|||
===View=== |
|||
{{Caption|The height of the red rectangle (solid line) is equal to the cap height.<br> |
|||
The height of the green rectangle (dashed line) is equal to the shape height.<br> |
|||
{{TitleProperty|Draft}} |
|||
The corners, the midpoints of the edges, and the center of the rectangles<br> |
|||
match the 9 justification options: Top-Left to Bottom-Right.}} |
|||
* {{PropertyView|Pattern|Enumeration}}: specifies the [[Draft_Pattern|Draft Pattern]] with which to fill the faces of the text. This property only works if {{PropertyView|Display Mode}} is {{value|Flat Lines}}. |
|||
* {{PropertyView|Pattern Size|Float}}: specifies the size of the [[Draft_Pattern|Draft Pattern]]. |
|||
==Scripting== |
==Scripting== |
||
| Line 172: | Line 177: | ||
{{Docnav |
{{Docnav |
||
|[[Draft_Facebinder|Facebinder]] |
|[[Draft_Facebinder|Facebinder]] |
||
|[[ |
|[[Draft_Hatch|Hatch]] |
||
|[[Draft_Workbench|Draft]] |
|[[Draft_Workbench|Draft]] |
||
|IconL=Draft_Facebinder.svg |
|IconL=Draft_Facebinder.svg |
||
|IconR= |
|IconR=Draft_Hatch.svg |
||
|IconC=Workbench_Draft.svg |
|IconC=Workbench_Draft.svg |
||
}} |
}} |
||
Latest revision as of 19:42, 7 December 2023
|
|
| Ubicación en el Menú |
|---|
| Borrador -> Bosquejar forma de cadena |
| Entornos de trabajo |
| Borrador, Arquitectura |
| Atajo de teclado por defecto |
| S S |
| Introducido en versión |
| - |
| Ver también |
| Draft Text, Part Extrude |
Descripción
La herramienta forma de cadena, inserta una forma compuesta representando una cadena de texto a un punto dado en el actual documento. Altura, trayectoria y fuente pueden ser definidas.
The Draft ShapeString command is not intended for standard text annotations. The Draft Text command or the Draft Label command should be used for that purpose.
Como utilizar
For Windows users: please read the Font file selection on Windows paragraph first.
- There are several ways to invoke the command:
- Press the
Shape from text button.
- Select the Drafting →
Shape from text option from the menu.
- Press the
- The ShapeString task panel opens.
- Click a point in the 3D view, or type coordinates.
- Optionally press the Reset Point button to reset the point to the origin.
- Enter a String.
- Specify the Height.
- To select a font do one of the following:
- Enter a file path in the Font file input box.
- Press the ... button and select a file.
- Press the OK button to finish the command.
- Optionally change the DatosJustification of the ShapeString. See Properties.
Opciones
- Para ingresar coordenadas manualmente, simplemente ingresa los numeros, luego ENTER entre cada componente X,Y y Z.
- Presionando ESC cancelará la operación.
- Puedes ajustar un archivo fuente predeterminado en Draft/Preferencias.
Notes
- A Draft ShapeString can be edited by double-clicking it in the Tree view. introduced in version 0.20
- Supported fonts include TrueType (.ttf), OpenType (.otf) and Type 1 (.pfb).
- The command is restricted to left-to-right text. Right-to-left and top-to-bottom text are not supported.
- Very small text heights may result in deformed character shapes due to loss of detail in scaling.
- Fonts can generate problematic geometry. This is because font contours are allowed to overlap and have small gaps. These conditions are considered errors in wires used to define faces.
- Draft ShapeStrings can also be created with the Macro Fonts Win10 PYMP.
- To create Draft ShapeStrings arranged in a circular fashion use the Macro FCCircularText.
Font file selection on Windows
On Windows access to the default font folder is restricted. This affects the font file selection for ShapeStrings. There are three cases in FreeCAD where a font file for ShapeStrings can be specified: in the ShapeString task panel, when changing the DatosFont File property of a ShapeString, and when specifying the default font file in the Draft Preferences.
Pressing the ... button and then selecting a file from the default Windows font folder is not possible when using the native file dialog. There are a number of workarounds:
- Make sure DontUseNativeFontDialog is set to
true, which is the default value for this preference. This will only call a different, non-native, file dialog when pressing the ... button in the ShapeString task panel. With this file dialog the default Windows font folder can be accessed. - Change DontUseNativeDialog to
true. This instructs FreeCAD to always use the non-native file dialog. - Specify the font file in the input box. You can of course type the full path or copy-paste the path from the Windows File Explorer. But there is also another way to enter the path. If you enter
C:\a dropdown list will appear. SelectWindowsfrom that list and add\F. SelectFontsfrom the new dropdown list. Finally add\and the first letter(s) of the font file, and then select it from the dropdown list. - Create a custom folder for your font files.
See the Preferences paragraph below for the location of the mentioned preferences.
Tutorials
- Draft ShapeString tutorial: extrude a ShapeString, position it in 3D space, and create an engraving in another body.
- How to use ShapeStrings in PartDesign
Preferences
See also: Preferences Editor, Draft Preferences and Std DlgParameter.
- The default font file can be changed in the preferences: Edit → Preferences... → Draft → Texts and dimensions → Default ShapeString font file.
- For Windows users:
- Set Tools → Edit parameters... → BaseApp → Preferences → Dialog → DontUseNativeFontDialog to
trueto use the non-native file dialog when selecting a font file from the ShapeString task panel. - Alternatively, set Tools → Edit parameters... → BaseApp → Preferences → Dialog → DontUseNativeDialog to
trueto always use the non-native file dialog.
- Set Tools → Edit parameters... → BaseApp → Preferences → Dialog → DontUseNativeFontDialog to
Propiedades
See also: Property editor.
A Draft ShapeString object is derived from a Part Part2DObject and inherits all its properties. It also has the following additional properties:
Data
Draft
- DatosPosition: El punto base del compuesto
- DatosString: Los contenidos del texto
- DatosSize: La altura de las letras en unidades de FreeCAD
- DatosTracking: El espacio adicional entre los caracteres en unidades de FreeCAD
- DatosFont File: El archivo fuente utilizado para dibujar el texto
The height of the red rectangle (solid line) is equal to the cap height.
The height of the green rectangle (dashed line) is equal to the shape height.
The corners, the midpoints of the edges, and the center of the rectangles
match the 9 justification options: Top-Left to Bottom-Right.
Scripting
Programación
Esta herramienta se puede utilizar en macros y desde la consola de Python mediante las siguientes funciones:
shapestring = make_shapestring(String, FontFile, Size=100, Tracking=0)
- Convierte un texto en un compuesto usando la fuente especificada.
The placement of the ShapeString can be changed by overwriting its Placement attribute, or by individually overwriting its Placement.Base and Placement.Rotation attributes.
Ejemplo:
import FreeCAD as App
import Draft
doc = App.newDocument()
font1 = "/usr/share/fonts/truetype/msttcorefonts/Arial.ttf"
font2 = "/usr/share/fonts/truetype/dejavu/DejaVuSerif.ttf"
font3 = "/usr/share/fonts/truetype/freefont/FreeSerifItalic.ttf"
S1 = Draft.make_shapestring("This is a sample text", font1, 200)
S2 = Draft.make_shapestring("Inclined text", font2, 200, 10)
zaxis = App.Vector(0, 0, 1)
p2 = App.Vector(-1000, 500, 0)
place2 = App.Placement(p2, App.Rotation(zaxis, 45))
S2.Placement = place2
S3 = Draft.make_shapestring("Upside-down text", font3, 200, 10)
S3.Placement.Base = App.Vector(0, -1000, 0)
S3.Placement.Rotation = App.Rotation(zaxis, 180)
doc.recompute()
- Drafting: Line, Polyline, Fillet, Arc, Arc by 3 points, Circle, Ellipse, Rectangle, Polygon, B-spline, Cubic Bézier curve, Bézier curve, Point, Facebinder, ShapeString, Hatch
- Annotation: Text, Dimension, Label, Annotation styles, Annotation scale
- Modification: Move, Rotate, Scale, Mirror, Offset, Trimex, Stretch, Clone, Array, Polar array, Circular array, Path array, Path link array, Point array, Point link array, Edit, Subelement highlight, Join, Split, Upgrade, Downgrade, Wire to B-spline, Draft to sketch, Set slope, Flip dimension, Shape 2D view
- Draft Tray: Select plane, Set style, Toggle construction mode, AutoGroup
- Snapping: Snap lock, Snap endpoint, Snap midpoint, Snap center, Snap angle, Snap intersection, Snap perpendicular, Snap extension, Snap parallel, Snap special, Snap near, Snap ortho, Snap grid, Snap working plane, Snap dimensions, Toggle grid
- Miscellaneous: Apply current style, Layer, Manage layers, Add a new named group, Move to group, Select group, Add to construction group, Toggle normal/wireframe display, Create working plane proxy, Heal, Show snap toolbar
- Additional: Constraining, Pattern, Preferences, Import Export Preferences, DXF/DWG, SVG, OCA, DAT
- Context menu:
- Layer container: Merge layer duplicates, Add new layer
- Layer: Activate this layer, Select layer contents
- Text: Open hyperlinks
- Wire: Flatten
- Working plane proxy: Write camera position, Write objects state
- Getting started
- Installation: Download, Windows, Linux, Mac, Additional components, Docker, AppImage, Ubuntu Snap
- Basics: About FreeCAD, Interface, Mouse navigation, Selection methods, Object name, Preferences, Workbenches, Document structure, Properties, Help FreeCAD, Donate
- Help: Tutorials, Video tutorials
- Workbenches: Std Base, Arch, Assembly, CAM, Draft, FEM, Inspection, Mesh, OpenSCAD, Part, PartDesign, Points, Reverse Engineering, Robot, Sketcher, Spreadsheet, Surface, TechDraw, Test Framework
- Hubs: User hub, Power users hub, Developer hub