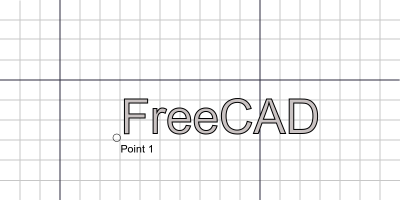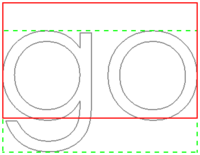Draft ShapeString/de: Difference between revisions
(Updating to match new version of source page) |
No edit summary |
||
| (117 intermediate revisions by 6 users not shown) | |||
| Line 1: | Line 1: | ||
<languages/> |
<languages/> |
||
{{Docnav/de |
|||
|[[Draft_Facebinder/de|Flächenverbinder]] |
|||
|[[Draft_Hatch/de|Schraffur]] |
|||
|[[Draft_Workbench/de|Draft]] |
|||
|IconL=Draft_Facebinder.svg |
|||
|IconR=Draft_Hatch.svg |
|||
|IconC=Workbench_Draft.svg |
|||
}} |
|||
{{GuiCommand/de |
{{GuiCommand/de |
||
|Name=Draft ShapeString |
|Name=Draft ShapeString |
||
|Name/de=Draft |
|Name/de=Draft Textform |
||
|MenuLocation=Entwurf → Form von Text |
|||
|Workbenches=[[Draft Module/de|Draft]], [[Arch Module/de|Arch]] |
|||
|Workbenches=[[Draft_Workbench/de|Draft]], [[Arch_Workbench/de|Arch]] |
|||
|MenuLocation=Draft -> ShapeString |
|||
|Shortcut= |
|Shortcut= |
||
|Version=0.14 |
|||
|SeeAlso=[[Draft_Text/de|Draft Text]], [[Draft_Label/de|Draft Notiz]], [[Part_Extrude/de|Part Extrudieren]] |
|||
}} |
}} |
||
= |
<span id="Description"></span> |
||
==Beschreibung== |
|||
Der Befehl [[Image:Draft_ShapeString.svg|24px]] '''Draft Textform''' erstellt eine Verbundform, die eine Zeichenfolge darstellt. Diese Form kann für die Erstellung von 3D-Buchstaben mit dem Befehl [[Part_Extrude/de|Part Extrudieren]] verwendet werden. |
|||
The ShapeString tool inserts a compound shape that represents a text string. Text height, tracking and font can be specified. |
|||
The resulting shape can be used with the [[Part Extrude]] tool to create 3D letters. |
|||
Der Befehl Draft Textform ist nicht für normale Notizen gedacht. Dafür sollten die Befehle [[Draft_Text|Draft Text]] oder [[Draft_Label|Draft Notiz]] verwendet werden. |
|||
The [[Draft Text]] tool is a simpler alternative that does not produce a closed shape. |
|||
[[Image:Draft_ShapeString_Example400.png]] |
[[Image:Draft_ShapeString_Example400.png]] |
||
{{Caption|Ein einzelner Punkt wird zur Positionierung einer Textform benötigt}} |
|||
<span id="Usage"></span> |
|||
==How to use== |
|||
==Anwendung== |
|||
Für Windows-Anwender: Bitte zuerst den Abschnitt [[#Auswahl_der_Schriftdatei_unter_Windows|Auswahl der Schriftdatei unter Windows]] lesen. |
|||
# Press the {{KEY|[[Image:Draft_ShapeString16.png]] [[Draft_ShapeString|Draft Shape from text ...]]}} button, or press {{KEY|S}} then {{KEY|S}} keys |
|||
# Click a point on the 3D view, or type a [[Draft_Coordinates|coordinate]] |
|||
# Enter the desired text, press {{KEY|ENTER}} |
|||
# Enter the desired size, press {{KEY|ENTER}} |
|||
# Enter the desired tracking, press {{KEY|ENTER}} |
|||
# Press {{KEY|ENTER}} to accept the displayed font file, or, |
|||
# Press {{KEY|...}} to select a font file. |
|||
# Es gibt mehrere Möglichkeiten, den Befehl aufzurufen: |
|||
==Options== |
|||
#* Die Schaltfläche {{Button|[[Image:Draft_ShapeString.svg|16px]] [[Draft_ShapeString/de|Textform]]}} drücken. |
|||
#* Den Menüeintrag {{MenuCommand|Zeichnen → [[Image:Draft_ShapeString.svg|16px]] Textform}} auswählen. |
|||
# Der Aufgabenbereich {{MenuCommand|Textform}} wird geöffnet. |
|||
# Einen Punkt in der [[3D_view/de|3D-Ansicht]] anklicken, oder die Koordinaten eingeben. |
|||
# Wahlweise die Schaltfläche {{Button|Punkt zurücksetzen}} drücken, um den Punkt auf den Ursprung zurückzusetzen. |
|||
# Eine {{MenuCommand|Zeichenkette}} eingeben. |
|||
# Die {{MenuCommand|Höhe}} eingeben. |
|||
# Zur Auswahl einer Schrift hat man folgende Möglichkeiten: |
|||
#* Einen Dateipfad im Eingabefeld {{MenuCommand|Font file}} eintragen. |
|||
#* Die Schaltfläche {{Button|...}} drücken und eine Datei auswählen. |
|||
# Die Schaltfläche {{Button|OK}} drücken, um den Befehl abzuschließen. |
|||
# Wahlweise die {{PropertyData/de|Justification}} (Ausrichtung) der Textform anpassen. Siehe [[#Eigenschaften|Eigenschaften]]. |
|||
<span id="Options"></span> |
|||
* To enter coordinates manually, simply enter the numbers, then press {{KEY|ENTER}} between each X, Y and Z component. |
|||
==Optionen== |
|||
* Pressing {{KEY|ESC}} will cancel the operation. |
|||
* You can set a default font file in Draft/Prefences. |
|||
* Die {{KEY|Esc}}-Taste oder die Schaltfläche {{Button|Cancel}} drücken, um den Befehl abzubrechen. |
|||
==Properties== |
|||
<span id="Notes"></span> |
|||
* {{PropertyData|Position}}: The base point of the compound shape |
|||
==Hinweise== |
|||
* {{PropertyData|String}}: The contents of the text string |
|||
* {{PropertyData|Size}}: The height of the letters in FC units |
|||
* {{PropertyData|Tracking}}: The inter-character spacing in FC units |
|||
* {{PropertyData|Font File}}: The font definition file used to draw the string |
|||
* Eine Draft Textform (ShapeString) kann nach einem Doppelklick auf ihr Symbol in der [[Tree_view/de|Baumansicht]] bearbeitet werden. {{Version/de|0.20}} |
|||
==Scripting== |
|||
* Die unterstützten Schriftarten enthalten TrueType- ({{FileName|.ttf}}), OpenType- ({{FileName|.otf}}) und Type-1-Schriftarten ({{FileName|.pfb}}). |
|||
* Der Befehl unterstützt nur Text mit Schreibrichtung nach rechts. Text mit Schreibrichtung nach links und von oben nach unten wird nicht unterstützt. |
|||
* Sehr kleine Schrifthöhen können zu verformten Zeichenumrissen führen, da beim Skalieren Details verlorengehen. |
|||
* Schriftarten können problematische Geometrien erzeugen. Das liegt daran, dass Schriftkonturen überlappen dürfen und kleine Lücken enthalten dürfen. Diese Merkmale werden bei Linienzügen, die zur Erstellung von Flächen dienen, als Fehler angesehen. |
|||
* Draft Textformen können auch mit dem [[Macro_Fonts_Win10_PYMP|Macro Fonts Win10 PYMP]] erstellt werden. |
|||
* Um Draft Textformen ringförmig anzuordnen kann das [[Macro_FCCircularText|Macro FCCircularText]] verwendet werden. |
|||
<span id="Font_file_selection_on_Windows"></span> |
|||
The ShapeString tool can be used in [[macros]] and from the Python console by using the following function: |
|||
==Auswahl der Schriftdatei unter Windows== |
|||
On Windows access to the default font folder is restricted. This affects the font file selection for ShapeStrings. There are three cases in FreeCAD where a font file for ShapeStrings can be specified: in the ShapeString task panel, when changing the {{PropertyData|Font File}} property of a ShapeString, and when specifying the default font file in the [[Draft_Preferences#Texts_and_dimensions|Draft Preferences]]. |
|||
Pressing the {{Button|...}} button and then selecting a file from the default Windows font folder is not possible when using the native file dialog. There are a number of workarounds: |
|||
* Make sure {{MenuCommand|DontUseNativeFontDialog}} is set to {{True}}, which is the default value for this preference. This will only call a different, non-native, file dialog when pressing the {{Button|...}} button in the ShapeString task panel. With this file dialog the default Windows font folder can be accessed. |
|||
* Change {{MenuCommand|DontUseNativeDialog}} to {{True}}. This instructs FreeCAD to always use the non-native file dialog. |
|||
* Specify the font file in the input box. You can of course type the full path or copy-paste the path from the Windows File Explorer. But there is also another way to enter the path. If you enter {{Value|C:\}} a dropdown list will appear. Select {{Value|Windows}} from that list and add {{Value|\F}}. Select {{Value|Fonts}} from the new dropdown list. Finally add {{Value|\}} and the first letter(s) of the font file, and then select it from the dropdown list. |
|||
* Create a custom folder for your font files. |
|||
See the [[#Preferences|Preferences]] paragraph below for the location of the mentioned preferences. |
|||
<span id="Tutorials"></span> |
|||
==Tutorien== |
|||
* [[Draft_ShapeString_tutorial/de|Entwurf FormFolge Tutorium]]: einen ShapeString extrudieren, im 3D Raum positionieren und eine Gravur in einem anderen Körper erzeugen. |
|||
* [https://forum.freecadweb.org/viewtopic.php?f=3&t=36623 Anwenden von Formfolgen in PartDesign] |
|||
<span id="Preferences"></span> |
|||
==Einstellungen== |
|||
Siehe auch: [[Preferences_Editor/de|Voreinstellungseditor]], [[Draft_Preferences/de|Draft Einstellungen]] und [[Std_DlgParameter/de|Std ParameterDialog]]. |
|||
* Die Standardschrift kann im Voreinstellungseditor angepasst werden: {{MenuCommand|Bearbeiten → Einstellungen... → Draft → Texte und Bemaßungen → Standardschriftart für Textformen}}. |
|||
* Für Windows-Anwender: |
|||
** {{MenuCommand|Werkzeuge → Parameter bearbeiten... → BaseApp → Preferences → Dialog → DontUseNativeFontDialog}} auf {{True}} setzen, um den non-native Datei-Dialog zu verwenden, wenn eine Schriftart aus dem Aufgaben-Bereich Textform ausgewählt wird. |
|||
** Alternativ kann {{MenuCommand|Werkzeuge → Parameter bearbeiten... → BaseApp → Preferences → Dialog → DontUseNativeDialog}} auf {{True}} gesetzt werden, um immer den non-native Datei-Dialog zu verwenden. |
|||
<span id="Properties"></span> |
|||
==Eigenschaften== |
|||
Siehe auch: [[Property_editor/de|Eigenschafteneditor]]. |
|||
Ein Draft ShapeString-Objekt (Textform-Objekt) wird von einem [[Part_Part2DObject/de|Part Part2DObject]] abgeleitet und erbt alle seine Eigenschaften. Außerdem hat es die folgenden zusätzlichen Eigenschaften: |
|||
<span id="Data"></span> |
|||
===Daten=== |
|||
{{TitleProperty|Draft}} |
|||
* {{PropertyData/de|Font File|File}}: Name der Schriftdatei. |
|||
* {{PropertyData/de|Fuse|Bool}}: Vereinigt Flächen, wenn sie überlappen. Ist normalerweise nicht erforderlich (kann sehr langsam sein). Wird ignoriert, wenn die {{PropertyData/de|Make Face}} auf {{FALSE}} gesetzt ist. {{Version/de|1.0}} |
|||
* {{PropertyData/de|Justification|Enumeration}}: Horizontales und vertikales Ausrichten. Optionen: {{value|Top-Left}} (oben links), {{value|Top-Center}} (oben mittig), {{value|Top-Right}} (oben rechts), {{value|Middle-Left}} (Mitte links), {{value|Middle-Center}} (Mitte mittig), {{value|Middle-Right}} (Mitte rechts), {{value|Bottom-Left}} (unten links), {{value|Bottom-Center}} (unten mittig), {{value|Bottom-Right}} (unten rechts). {{Version/de|1.0}} |
|||
* {{PropertyData/de|Justification Reference|Enumeration}}: Hohenreferenz, die zum Ausrichten verwendet wird. Optionen: {{value|Cap Height}} (Versalhöhe = Mittel- + Oberlänge), {{value|Shape Height}} (Mittel- + Unterlänge). Shape-Height hängt von den Zeichen in der {{PropertyData/de|String}} ab. {{Version/de|1.0}} |
|||
* {{PropertyData/de|Keep Left Margin|Bool}}: Behält den linken Rand und führende Leerzeichen bei, wenn linksbündig ausgerichtet wird. {{Version/de|1.0}} |
|||
* {{PropertyData/de|Make Face|Bool}}: Erstellt Flächen aus den Konturen der Schriftzeichen. |
|||
* {{PropertyData/de|Oblique Angle|Angle}}: Neigungswinkel. Kann Werte zwischen -80° und +80° annehmen. {{Version/de|1.0}} |
|||
* {{PropertyData/de|Scale To Size|Bool}}: Skaliert die Versalhöhe, damit sie der Schrifthöhe gleicht. Wenn auf {{FALSE}} gesetzt, wird die Versalhöhe, abhängig von der Schriftart, nicht exakt der {{PropertyData/de|Size}} entsprechen. {{Version/de|1.0}} |
|||
* {{PropertyData/de|Size|Length}}: Schrifthöhe. |
|||
* {{PropertyData/de|String|String}}: Zeichenkette. Eine Textform kann nur eine einzelne Textzeile anzeigen. |
|||
* {{PropertyData/de|Tracking|Distance}}: Zeichenzwischenraum. Die Art der Eigenschaft wurde aktualisiert ({{Version/de|1.0}}). |
|||
[[Image:Draft_ShapeString_Justification.png|200px]] |
|||
{{Caption|Die Höhe des roten Rechtecks (Vollinie) gleicht der Versalhöhe.<br> |
|||
Höhe des grünen Rechtecks (Strichlinie) gleicht der Mittel- + Unterlänge (shape height).<br> |
|||
Die Eckpunkte, die Mittelpunkte der Kanten und die Mittelpunkte der Rechtecke<br> |
|||
entsprechen den 9 Ausrichtungsoptionen von oben links bis unten rechts.}} |
|||
<span id="Scripting"></span> |
|||
==Skripten== |
|||
Siehe auch: [https://freecad.github.io/SourceDoc/ Autogenerated API documentation] und [[FreeCAD Scripting Basics/de|FreeCAD Grundlagen Skripten]]. |
|||
Um eine Draft Textform zu erstellen, verwendet man die Methode {{incode|make_shapestring}} ({{Version/de|0.19}}) des Arbeitsbereiches Draft. Diese Methode ersetzt die veraltete Methode {{incode|makeShapeString}}. |
|||
{{Code|code= |
{{Code|code= |
||
shapestring = make_shapestring(String, FontFile, Size=100, Tracking=0) |
|||
}} |
}} |
||
* Creates a <code>ShapeString</code> compound shape using the specified <code>String</code> |
|||
* <code>FontFile</code> is mandatory and must be the full path of a supported font file |
|||
* <code>Size</code> is the height of the resulting text in millimeters |
|||
* <code>Tracking</code> is the additional inter-character spacing in millimeters |
|||
* Erzeugt eine {{incode|shapestring}}-Verbund-Form unter Verwendung der angegebenen Zeichenfolge {{incode|String}} und des vollständigen Pfades einer unterstützten Schriftartdatei {{incode|FontFile}}. |
|||
Example: |
|||
* {{incode|Size}} ist die Höhe des resultierenden Textes in Millimetern. |
|||
* {{incode|Tracking}} ist der Zeichenabstand (Laufweite) in Millimetern. |
|||
Die Positionierung der Textform kann durch Überschreiben ihres Attributs {{incode|Placement}} oder durch individuelles Überschreiben ihrer Attribute {{incode|Placement.Base}} und {{incode|Placement.Rotation}} geändert werden. |
|||
Beispiel: |
|||
{{Code|code= |
{{Code|code= |
||
import FreeCAD |
import FreeCAD as App |
||
import Draft |
|||
Draft.makeShapeString("This is a sample text", |
|||
"/usr/share/fonts/truetype/msttcorefonts/Arial.ttf", |
|||
200.0, 10) |
|||
}} |
|||
doc = App.newDocument() |
|||
==Selecting A Font== |
|||
[[Image:SSFontSelect.png]] |
|||
font1 = "/usr/share/fonts/truetype/msttcorefonts/Arial.ttf" |
|||
ShapeString uses the internal geometry of a font to make FreeCAD shapes. To do this it must read the actual font file (*.tff, etc). If the Font Selection box is empty, you must type the full path to the font file or use {{KEY|...}} to select a font file. |
|||
font2 = "/usr/share/fonts/truetype/dejavu/DejaVuSerif.ttf" |
|||
font3 = "/usr/share/fonts/truetype/freefont/FreeSerifItalic.ttf" |
|||
S1 = Draft.make_shapestring("This is a sample text", font1, 200) |
|||
==Limitations== |
|||
* This tool is not available in FreeCAD versions anterior to 0.14 |
|||
S2 = Draft.make_shapestring("Inclined text", font2, 200, 10) |
|||
* TrueType(*.ttf), OpenType(*.otf) and Type1(*.pfb) font files are supported. |
|||
* Very small text heights may result in deformed character glyphs due to loss of detail in scaling. |
|||
zaxis = App.Vector(0, 0, 1) |
|||
* The current version is limited to left-to-right layouts on a horizontal baseline. |
|||
p2 = App.Vector(-1000, 500, 0) |
|||
* For creating curved text you can use the macro [[File:FCCircularTextButtom.png|24px]][[Macro_Circular Text|Circular Text]] |
|||
place2 = App.Placement(p2, App.Rotation(zaxis, 45)) |
|||
S2.Placement = place2 |
|||
S3 = Draft.make_shapestring("Upside-down text", font3, 200, 10) |
|||
S3.Placement.Base = App.Vector(0, -1000, 0) |
|||
S3.Placement.Rotation = App.Rotation(zaxis, 180) |
|||
doc.recompute() |
|||
}} |
|||
{{Docnav/de |
|||
|[[Draft_Facebinder/de|Flächenverbinder]] |
|||
|[[Draft_Hatch/de|Schraffur]] |
|||
|[[Draft_Workbench/de|Draft]] |
|||
|IconL=Draft_Facebinder.svg |
|||
|IconR=Draft_Hatch.svg |
|||
|IconC=Workbench_Draft.svg |
|||
}} |
|||
{{Draft Tools navi{{#translation:}}}} |
|||
==Tutorials== |
|||
{{Userdocnavi{{#translation:}}}} |
|||
* [[Draft_ShapeString_tutorial|Draft ShapeString tutorial]] |
|||
Latest revision as of 08:02, 22 April 2024
|
|
| Menüeintrag |
|---|
| Entwurf → Form von Text |
| Arbeitsbereich |
| Draft, Arch |
| Standardtastenkürzel |
| Keiner |
| Eingeführt in Version |
| 0.14 |
| Siehe auch |
| Draft Text, Draft Notiz, Part Extrudieren |
Beschreibung
Der Befehl Draft Textform erstellt eine Verbundform, die eine Zeichenfolge darstellt. Diese Form kann für die Erstellung von 3D-Buchstaben mit dem Befehl Part Extrudieren verwendet werden.
Der Befehl Draft Textform ist nicht für normale Notizen gedacht. Dafür sollten die Befehle Draft Text oder Draft Notiz verwendet werden.
Ein einzelner Punkt wird zur Positionierung einer Textform benötigt
Anwendung
Für Windows-Anwender: Bitte zuerst den Abschnitt Auswahl der Schriftdatei unter Windows lesen.
- Es gibt mehrere Möglichkeiten, den Befehl aufzurufen:
- Die Schaltfläche
Textform drücken.
- Den Menüeintrag Zeichnen →
Textform auswählen.
- Die Schaltfläche
- Der Aufgabenbereich Textform wird geöffnet.
- Einen Punkt in der 3D-Ansicht anklicken, oder die Koordinaten eingeben.
- Wahlweise die Schaltfläche Punkt zurücksetzen drücken, um den Punkt auf den Ursprung zurückzusetzen.
- Eine Zeichenkette eingeben.
- Die Höhe eingeben.
- Zur Auswahl einer Schrift hat man folgende Möglichkeiten:
- Einen Dateipfad im Eingabefeld Font file eintragen.
- Die Schaltfläche ... drücken und eine Datei auswählen.
- Die Schaltfläche OK drücken, um den Befehl abzuschließen.
- Wahlweise die Daten-EigenschaftJustification (Ausrichtung) der Textform anpassen. Siehe Eigenschaften.
Optionen
- Die Esc-Taste oder die Schaltfläche Cancel drücken, um den Befehl abzubrechen.
Hinweise
- Eine Draft Textform (ShapeString) kann nach einem Doppelklick auf ihr Symbol in der Baumansicht bearbeitet werden. eingeführt mit Version 0.20
- Die unterstützten Schriftarten enthalten TrueType- (.ttf), OpenType- (.otf) und Type-1-Schriftarten (.pfb).
- Der Befehl unterstützt nur Text mit Schreibrichtung nach rechts. Text mit Schreibrichtung nach links und von oben nach unten wird nicht unterstützt.
- Sehr kleine Schrifthöhen können zu verformten Zeichenumrissen führen, da beim Skalieren Details verlorengehen.
- Schriftarten können problematische Geometrien erzeugen. Das liegt daran, dass Schriftkonturen überlappen dürfen und kleine Lücken enthalten dürfen. Diese Merkmale werden bei Linienzügen, die zur Erstellung von Flächen dienen, als Fehler angesehen.
- Draft Textformen können auch mit dem Macro Fonts Win10 PYMP erstellt werden.
- Um Draft Textformen ringförmig anzuordnen kann das Macro FCCircularText verwendet werden.
Auswahl der Schriftdatei unter Windows
On Windows access to the default font folder is restricted. This affects the font file selection for ShapeStrings. There are three cases in FreeCAD where a font file for ShapeStrings can be specified: in the ShapeString task panel, when changing the DatenFont File property of a ShapeString, and when specifying the default font file in the Draft Preferences.
Pressing the ... button and then selecting a file from the default Windows font folder is not possible when using the native file dialog. There are a number of workarounds:
- Make sure DontUseNativeFontDialog is set to
true, which is the default value for this preference. This will only call a different, non-native, file dialog when pressing the ... button in the ShapeString task panel. With this file dialog the default Windows font folder can be accessed. - Change DontUseNativeDialog to
true. This instructs FreeCAD to always use the non-native file dialog. - Specify the font file in the input box. You can of course type the full path or copy-paste the path from the Windows File Explorer. But there is also another way to enter the path. If you enter
C:\a dropdown list will appear. SelectWindowsfrom that list and add\F. SelectFontsfrom the new dropdown list. Finally add\and the first letter(s) of the font file, and then select it from the dropdown list. - Create a custom folder for your font files.
See the Preferences paragraph below for the location of the mentioned preferences.
Tutorien
- Entwurf FormFolge Tutorium: einen ShapeString extrudieren, im 3D Raum positionieren und eine Gravur in einem anderen Körper erzeugen.
- Anwenden von Formfolgen in PartDesign
Einstellungen
Siehe auch: Voreinstellungseditor, Draft Einstellungen und Std ParameterDialog.
- Die Standardschrift kann im Voreinstellungseditor angepasst werden: Bearbeiten → Einstellungen... → Draft → Texte und Bemaßungen → Standardschriftart für Textformen.
- Für Windows-Anwender:
- Werkzeuge → Parameter bearbeiten... → BaseApp → Preferences → Dialog → DontUseNativeFontDialog auf
truesetzen, um den non-native Datei-Dialog zu verwenden, wenn eine Schriftart aus dem Aufgaben-Bereich Textform ausgewählt wird. - Alternativ kann Werkzeuge → Parameter bearbeiten... → BaseApp → Preferences → Dialog → DontUseNativeDialog auf
truegesetzt werden, um immer den non-native Datei-Dialog zu verwenden.
- Werkzeuge → Parameter bearbeiten... → BaseApp → Preferences → Dialog → DontUseNativeFontDialog auf
Eigenschaften
Siehe auch: Eigenschafteneditor.
Ein Draft ShapeString-Objekt (Textform-Objekt) wird von einem Part Part2DObject abgeleitet und erbt alle seine Eigenschaften. Außerdem hat es die folgenden zusätzlichen Eigenschaften:
Daten
Draft
- Daten-EigenschaftFont File (
File): Name der Schriftdatei. - Daten-EigenschaftFuse (
Bool): Vereinigt Flächen, wenn sie überlappen. Ist normalerweise nicht erforderlich (kann sehr langsam sein). Wird ignoriert, wenn die Daten-EigenschaftMake Face auffalsegesetzt ist. eingeführt mit Version 1.0 - Daten-EigenschaftJustification (
Enumeration): Horizontales und vertikales Ausrichten. Optionen:Top-Left(oben links),Top-Center(oben mittig),Top-Right(oben rechts),Middle-Left(Mitte links),Middle-Center(Mitte mittig),Middle-Right(Mitte rechts),Bottom-Left(unten links),Bottom-Center(unten mittig),Bottom-Right(unten rechts). eingeführt mit Version 1.0 - Daten-EigenschaftJustification Reference (
Enumeration): Hohenreferenz, die zum Ausrichten verwendet wird. Optionen:Cap Height(Versalhöhe = Mittel- + Oberlänge),Shape Height(Mittel- + Unterlänge). Shape-Height hängt von den Zeichen in der Daten-EigenschaftString ab. eingeführt mit Version 1.0 - Daten-EigenschaftKeep Left Margin (
Bool): Behält den linken Rand und führende Leerzeichen bei, wenn linksbündig ausgerichtet wird. eingeführt mit Version 1.0 - Daten-EigenschaftMake Face (
Bool): Erstellt Flächen aus den Konturen der Schriftzeichen. - Daten-EigenschaftOblique Angle (
Angle): Neigungswinkel. Kann Werte zwischen -80° und +80° annehmen. eingeführt mit Version 1.0 - Daten-EigenschaftScale To Size (
Bool): Skaliert die Versalhöhe, damit sie der Schrifthöhe gleicht. Wenn auffalsegesetzt, wird die Versalhöhe, abhängig von der Schriftart, nicht exakt der Daten-EigenschaftSize entsprechen. eingeführt mit Version 1.0 - Daten-EigenschaftSize (
Length): Schrifthöhe. - Daten-EigenschaftString (
String): Zeichenkette. Eine Textform kann nur eine einzelne Textzeile anzeigen. - Daten-EigenschaftTracking (
Distance): Zeichenzwischenraum. Die Art der Eigenschaft wurde aktualisiert (eingeführt mit Version 1.0).
Die Höhe des roten Rechtecks (Vollinie) gleicht der Versalhöhe.
Höhe des grünen Rechtecks (Strichlinie) gleicht der Mittel- + Unterlänge (shape height).
Die Eckpunkte, die Mittelpunkte der Kanten und die Mittelpunkte der Rechtecke
entsprechen den 9 Ausrichtungsoptionen von oben links bis unten rechts.
Skripten
Siehe auch: Autogenerated API documentation und FreeCAD Grundlagen Skripten.
Um eine Draft Textform zu erstellen, verwendet man die Methode make_shapestring (eingeführt mit Version 0.19) des Arbeitsbereiches Draft. Diese Methode ersetzt die veraltete Methode makeShapeString.
shapestring = make_shapestring(String, FontFile, Size=100, Tracking=0)
- Erzeugt eine
shapestring-Verbund-Form unter Verwendung der angegebenen ZeichenfolgeStringund des vollständigen Pfades einer unterstützten SchriftartdateiFontFile. Sizeist die Höhe des resultierenden Textes in Millimetern.Trackingist der Zeichenabstand (Laufweite) in Millimetern.
Die Positionierung der Textform kann durch Überschreiben ihres Attributs Placement oder durch individuelles Überschreiben ihrer Attribute Placement.Base und Placement.Rotation geändert werden.
Beispiel:
import FreeCAD as App
import Draft
doc = App.newDocument()
font1 = "/usr/share/fonts/truetype/msttcorefonts/Arial.ttf"
font2 = "/usr/share/fonts/truetype/dejavu/DejaVuSerif.ttf"
font3 = "/usr/share/fonts/truetype/freefont/FreeSerifItalic.ttf"
S1 = Draft.make_shapestring("This is a sample text", font1, 200)
S2 = Draft.make_shapestring("Inclined text", font2, 200, 10)
zaxis = App.Vector(0, 0, 1)
p2 = App.Vector(-1000, 500, 0)
place2 = App.Placement(p2, App.Rotation(zaxis, 45))
S2.Placement = place2
S3 = Draft.make_shapestring("Upside-down text", font3, 200, 10)
S3.Placement.Base = App.Vector(0, -1000, 0)
S3.Placement.Rotation = App.Rotation(zaxis, 180)
doc.recompute()
- Drafting: Line, Polyline, Fillet, Arc, Arc by 3 points, Circle, Ellipse, Rectangle, Polygon, B-spline, Cubic Bézier curve, Bézier curve, Point, Facebinder, ShapeString, Hatch
- Annotation: Text, Dimension, Label, Annotation styles, Annotation scale
- Modification: Move, Rotate, Scale, Mirror, Offset, Trimex, Stretch, Clone, Array, Polar array, Circular array, Path array, Path link array, Point array, Point link array, Edit, Subelement highlight, Join, Split, Upgrade, Downgrade, Wire to B-spline, Draft to sketch, Set slope, Flip dimension, Shape 2D view
- Draft Tray: Select plane, Set style, Toggle construction mode, AutoGroup
- Snapping: Snap lock, Snap endpoint, Snap midpoint, Snap center, Snap angle, Snap intersection, Snap perpendicular, Snap extension, Snap parallel, Snap special, Snap near, Snap ortho, Snap grid, Snap working plane, Snap dimensions, Toggle grid
- Miscellaneous: Apply current style, Layer, Manage layers, Add a new named group, Move to group, Select group, Add to construction group, Toggle normal/wireframe display, Create working plane proxy, Heal, Show snap toolbar
- Additional: Constraining, Pattern, Preferences, Import Export Preferences, DXF/DWG, SVG, OCA, DAT
- Context menu:
- Layer container: Merge layer duplicates, Add new layer
- Layer: Activate this layer, Select layer contents
- Text: Open hyperlinks
- Wire: Flatten
- Working plane proxy: Write camera position, Write objects state
- Erste Schritte
- Installation: Herunterladen, Windows, Linux, Mac, Zusätzlicher Komponenten, Docker, AppImage, Ubuntu Snap
- Grundlagen: Über FreeCAD, Graphische Oberfläche, Mausbedienung, Auswahlmethoden, Objektname, Programmeinstellungen, Arbeitsbereiche, Dokumentstruktur, Objekteigenschaften, Hilf FreeCAD, Spende
- Hilfe: Tutorien, Video Tutorien
- Arbeitsbereiche: Std Base, Arch, Assembly, CAM, Draft, FEM, Inspection, Mesh, OpenSCAD, Part, PartDesign, Points, Reverse Engineering, Robot, Sketcher, Spreadsheet, Surface, TechDraw, Test Framework