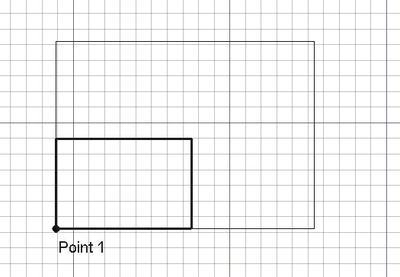Draft Scale/es: Difference between revisions
m (template fr) |
(Updating to match new version of source page) |
||
| (37 intermediate revisions by 7 users not shown) | |||
| Line 1: | Line 1: | ||
<languages/> |
|||
{{GuiCommand/es|Name=Draft_Scale|Workbenches=[[Draft Module/es|Croquis]]|MenuLocation=Croquis -> Escala|Shortcut=S C}} |
|||
{{Docnav |
|||
====Descripción==== |
|||
|[[Draft_Rotate|Rotate]] |
|||
|[[Draft_Mirror|Mirror]] |
|||
|[[Draft_Workbench|Draft]] |
|||
|IconL=Draft_Rotate.svg |
|||
|IconR=Draft_Mirror.svg |
|||
|IconC=Workbench_Draft.svg |
|||
}} |
|||
<div class="mw-translate-fuzzy"> |
|||
{{GuiCommand/es |
|||
|Name=Draft Scale |
|||
|Name/es=Draft Scale |
|||
|Workbenches=[[Draft_Workbench/es|Croquis]], [[Arch_Workbench/es|Arquitectura]] |
|||
|MenuLocation=Croquis -> Escala |
|||
|Shortcut={{KEY|S}} {{KEY|C}} |
|||
|SeeAlso=[[Draft Clone/es|Clonar]] |
|||
}} |
|||
</div> |
|||
<span id="Description"></span> |
|||
==Descripción== |
|||
<div class="mw-translate-fuzzy"> |
|||
Esta herramienta escala los objetos seleccionados con respecto a un punto base. Si no se han seleccionado objetos, te invitará a seleccionarlos. |
Esta herramienta escala los objetos seleccionados con respecto a un punto base. Si no se han seleccionado objetos, te invitará a seleccionarlos. |
||
</div> |
|||
The command can be used on 2D objects created with the [[Draft_Workbench|Draft Workbench]] or [[Sketcher_Workbench|Sketcher Workbench]], but also on many 3D objects such as those created with the [[Part_Workbench|Part Workbench]], [[PartDesign_Workbench|PartDesign Workbench]] or [[Arch_Workbench|Arch Workbench]]. |
|||
[[Image:Draft_Scale_example.jpg]] |
|||
[[Image:Draft_Scale_example.png|400px]] |
|||
====Utilización==== |
|||
{{Caption|Scaling an object around a base point}} |
|||
<span id="Usage"></span> |
|||
* Seleccionando un punto en una zona vacía de la vista 3D, o sobre un objeto existente para el punto base, y luego otro punto para el factor de escala. |
|||
==Utilización== |
|||
See also: [[Draft_Snap|Draft Snap]] and [[Draft_Constrain|Draft Constrain]]. |
|||
<div class="mw-translate-fuzzy"> |
|||
# Selecciona los objetos que quieres escalar |
|||
# Presiona el botón {{KEY|[[Image:Draft Scale.png|16px]] [[Draft Scale/es|Escala]]}}, o presiona las teclas {{KEY|S}} y {{KEY|C}} |
|||
# Indica un primer punto en la vista 3D, o escribe unas coordenadas para definir el punto base del escalado. Indica otro punto en la vista 3D, o escribe unas coordenadas |
|||
# Otro menú con opciones de escalado se abrirá. Rellena las diferentes opciones y pulsa {{KEY|OK}} para aceptar |
|||
</div> |
|||
<span id="Options"></span> |
|||
==Opciones== |
|||
===First task panel=== |
|||
The single character keyboard shortcuts available in the task panel can be changed. See [[Draft_Preferences|Draft Preferences]]. The shortcuts mentioned here are the default shortcuts. |
|||
* To manually enter the coordinates for the base point enter the X, Y and Z component, and press {{KEY|Enter}} after each. Or you can press the {{Button|[[Image:Draft_AddPoint.svg|16px]] Enter point}} button when you have the desired values. It is advisable to move the pointer out of the [[3D_view|3D view]] before entering coordinates. |
|||
* Press {{KEY|G}} or click the {{MenuCommand|Global}} checkbox to toggle global mode. If global mode is on, coordinates are relative to the global coordinate system, else they are relative to the [[Draft_SelectPlane|working plane]] coordinate system. {{Version|0.20}} |
|||
* Press {{KEY|S}} to switch [[Draft_Snap|Draft snapping]] on or off. |
|||
* Press the {{Button|Close}} button to abort the command. |
|||
===Second task panel=== |
|||
<div class="mw-translate-fuzzy"> |
|||
* Para introducir coordenadas manualmente, simplemente introduce los números, presiona {{KEY|ENTER}} entre cada componente X, Y y Z. |
|||
* Las componentes X, Y, Z del segundo punto definen el factor de escala. Por ejemplo, (1,1,1) no hará nada, (2,2,2) utilizará un factor de escala scale 2x en todas las direcciones, (-1,1,1) hará una simetría en la dirección X. |
* Las componentes X, Y, Z del segundo punto definen el factor de escala. Por ejemplo, (1,1,1) no hará nada, (2,2,2) utilizará un factor de escala scale 2x en todas las direcciones, (-1,1,1) hará una simetría en la dirección X. |
||
* Presionando {{KEY|ALT}} o {{KEY|C}} o pulsando el botón {{KEY|'''Copiar'''}} se creará una copia de los objetos, en lugar de escalar los originales. Si mantienes presionada {{KEY|ALT}} después de indicar el segundo punto, podrás crear más copias, hasta que liberes la tecla {{KEY|ALT}}. |
|||
* Presionando {{KEY|CTRL}} se realizará un [[Draft_Snap/es|ajuste]] del punto a las ubicaciones de ajuste disponibles. |
|||
* Presiona {{KEY|CTRL}} mientras dibujas para forzar el [[Draft_Snap/es|ajuste]] de tu punto a la ubicación de ajuste más cercana, independientemente de la distancia. |
|||
* Presionando {{KEY|SHIFT}} se bloqueará la relación de las coordenadas X e Y, de modo que la forma no se distorsione. |
* Presionando {{KEY|SHIFT}} se bloqueará la relación de las coordenadas X e Y, de modo que la forma no se distorsione. |
||
* Presionando {{KEY|ESC}} |
* Presionando {{KEY|ESC}} o el botón {{KEY|'''Cancelar'''}} para abortar el comando actual. |
||
* El objeto resultante es una [[Draft Clone/es|clonación]], que permite cambiar el valor de escala después de que se ha creado. |
|||
* Introducir números por medio de la [[Draft_Coordinates/es|Inserción manual de una coordenada]]. |
|||
</div> |
|||
* La tecla {{KEY|C}} conmuta el modo Copiar de activado a desactivado. Co Copiar activado, los objetos serán copiados en lugar de modificados. |
|||
* Presionando {{KEY|ALT}} se creará una copia, incluso aunque la casilla de verificación Copiar no esté activada. |
|||
==Notes== |
|||
* Si está presionada la tecla {{KEY|ALT}}, podrás realizar múltiples copias hasta que se libere la tecla {{KEY|ALT}}. |
|||
* The command can also scale [[Image_CreateImagePlane|Image Planes]], but not in clone mode. |
|||
==Preferences== |
|||
See also: [[Preferences_Editor|Preferences Editor]] and [[Draft_Preferences|Draft Preferences]]. |
|||
* To reselect the base objects after copying objects: {{MenuCommand|Edit → Preferences... → Draft → General → Select base objects after copying}}. |
|||
==Scripting== |
|||
<div class="mw-translate-fuzzy"> |
|||
==Programación== |
|||
</div> |
|||
<div class="mw-translate-fuzzy"> |
|||
La herramienta de Escalar se puede utilizar en [[macros/es|macros]] y desde la consola de Python utilizando la siguiente instrucción: |
|||
</div> |
|||
{{Code|code= |
|||
scaled_list = scale(objectslist, scale=Vector(1,1,1), center=Vector(0,0,0), copy=False) |
|||
}} |
|||
<div class="mw-translate-fuzzy"> |
|||
* Escala los objetos contenidos en objects (que pueden ser una lista de objetos o un objeto) por los factores de escala definidos por el vector dado (en direcciones X, Y y Z) con respecto al centro dado. |
|||
* Si legacy es True, se utiliza el modo directo (antiguo), en caso contrario se crea una copia paramétrica. |
|||
* Si copy es True, los objetos en realidad no se mueven sino que se crean copias en su lugar. |
|||
* Devuelve los objetos (o sus copias). |
|||
</div> |
|||
Ejemplo: |
|||
{{Code|code= |
|||
import FreeCAD as App |
|||
import Draft |
|||
doc = App.newDocument() |
|||
pts = [App.Vector(0, 0, 0), App.Vector(500, 500, 0), App.Vector(600, 0, 0)] |
|||
wire1 = Draft.make_wire(pts, closed=True) |
|||
doc.recompute() |
|||
scale1 = App.Vector(2.3, 0.75, 0) |
|||
wire2 = Draft.scale(wire1, scale1, copy=True) |
|||
doc.recompute() |
|||
scale2 = App.Vector(-2, -1.5, 0) |
|||
wires = Draft.scale([wire1, wire2], scale2, copy=True) |
|||
doc.recompute() |
|||
}} |
|||
{{Docnav |
|||
|[[Draft_Rotate|Rotate]] |
|||
|[[Draft_Mirror|Mirror]] |
|||
|[[Draft_Workbench|Draft]] |
|||
|IconL=Draft_Rotate.svg |
|||
|IconR=Draft_Mirror.svg |
|||
|IconC=Workbench_Draft.svg |
|||
}} |
|||
{{Draft Tools navi{{#translation:}}}} |
|||
{{languages/es | {{en|Draft Scale}} {{fr|Draft Scale/fr}} {{it|Draft Scale/it}} {{se|Draft Scale/se}} }} |
|||
{{Userdocnavi{{#translation:}}}} |
|||
Latest revision as of 05:02, 9 January 2024
|
|
| Ubicación en el Menú |
|---|
| Croquis -> Escala |
| Entornos de trabajo |
| Croquis, Arquitectura |
| Atajo de teclado por defecto |
| S C |
| Introducido en versión |
| - |
| Ver también |
| Clonar |
Descripción
Esta herramienta escala los objetos seleccionados con respecto a un punto base. Si no se han seleccionado objetos, te invitará a seleccionarlos.
The command can be used on 2D objects created with the Draft Workbench or Sketcher Workbench, but also on many 3D objects such as those created with the Part Workbench, PartDesign Workbench or Arch Workbench.
Scaling an object around a base point
Utilización
See also: Draft Snap and Draft Constrain.
- Selecciona los objetos que quieres escalar
- Presiona el botón
 Escala, o presiona las teclas S y C
Escala, o presiona las teclas S y C - Indica un primer punto en la vista 3D, o escribe unas coordenadas para definir el punto base del escalado. Indica otro punto en la vista 3D, o escribe unas coordenadas
- Otro menú con opciones de escalado se abrirá. Rellena las diferentes opciones y pulsa OK para aceptar
Opciones
First task panel
The single character keyboard shortcuts available in the task panel can be changed. See Draft Preferences. The shortcuts mentioned here are the default shortcuts.
- To manually enter the coordinates for the base point enter the X, Y and Z component, and press Enter after each. Or you can press the
Enter point button when you have the desired values. It is advisable to move the pointer out of the 3D view before entering coordinates.
- Press G or click the Global checkbox to toggle global mode. If global mode is on, coordinates are relative to the global coordinate system, else they are relative to the working plane coordinate system. introduced in version 0.20
- Press S to switch Draft snapping on or off.
- Press the Close button to abort the command.
Second task panel
- Para introducir coordenadas manualmente, simplemente introduce los números, presiona ENTER entre cada componente X, Y y Z.
- Las componentes X, Y, Z del segundo punto definen el factor de escala. Por ejemplo, (1,1,1) no hará nada, (2,2,2) utilizará un factor de escala scale 2x en todas las direcciones, (-1,1,1) hará una simetría en la dirección X.
- Presionando ALT o C o pulsando el botón Copiar se creará una copia de los objetos, en lugar de escalar los originales. Si mantienes presionada ALT después de indicar el segundo punto, podrás crear más copias, hasta que liberes la tecla ALT.
- Presiona CTRL mientras dibujas para forzar el ajuste de tu punto a la ubicación de ajuste más cercana, independientemente de la distancia.
- Presionando SHIFT se bloqueará la relación de las coordenadas X e Y, de modo que la forma no se distorsione.
- Presionando ESC o el botón Cancelar para abortar el comando actual.
- El objeto resultante es una clonación, que permite cambiar el valor de escala después de que se ha creado.
Notes
- The command can also scale Image Planes, but not in clone mode.
Preferences
See also: Preferences Editor and Draft Preferences.
- To reselect the base objects after copying objects: Edit → Preferences... → Draft → General → Select base objects after copying.
Scripting
Programación
La herramienta de Escalar se puede utilizar en macros y desde la consola de Python utilizando la siguiente instrucción:
scaled_list = scale(objectslist, scale=Vector(1,1,1), center=Vector(0,0,0), copy=False)
- Escala los objetos contenidos en objects (que pueden ser una lista de objetos o un objeto) por los factores de escala definidos por el vector dado (en direcciones X, Y y Z) con respecto al centro dado.
- Si legacy es True, se utiliza el modo directo (antiguo), en caso contrario se crea una copia paramétrica.
- Si copy es True, los objetos en realidad no se mueven sino que se crean copias en su lugar.
- Devuelve los objetos (o sus copias).
Ejemplo:
import FreeCAD as App
import Draft
doc = App.newDocument()
pts = [App.Vector(0, 0, 0), App.Vector(500, 500, 0), App.Vector(600, 0, 0)]
wire1 = Draft.make_wire(pts, closed=True)
doc.recompute()
scale1 = App.Vector(2.3, 0.75, 0)
wire2 = Draft.scale(wire1, scale1, copy=True)
doc.recompute()
scale2 = App.Vector(-2, -1.5, 0)
wires = Draft.scale([wire1, wire2], scale2, copy=True)
doc.recompute()
- Drafting: Line, Polyline, Fillet, Arc, Arc by 3 points, Circle, Ellipse, Rectangle, Polygon, B-spline, Cubic Bézier curve, Bézier curve, Point, Facebinder, ShapeString, Hatch
- Annotation: Text, Dimension, Label, Annotation styles, Annotation scale
- Modification: Move, Rotate, Scale, Mirror, Offset, Trimex, Stretch, Clone, Array, Polar array, Circular array, Path array, Path link array, Point array, Point link array, Edit, Subelement highlight, Join, Split, Upgrade, Downgrade, Wire to B-spline, Draft to sketch, Set slope, Flip dimension, Shape 2D view
- Draft Tray: Select plane, Set style, Toggle construction mode, AutoGroup
- Snapping: Snap lock, Snap endpoint, Snap midpoint, Snap center, Snap angle, Snap intersection, Snap perpendicular, Snap extension, Snap parallel, Snap special, Snap near, Snap ortho, Snap grid, Snap working plane, Snap dimensions, Toggle grid
- Miscellaneous: Apply current style, Layer, Manage layers, Add a new named group, Move to group, Select group, Add to construction group, Toggle normal/wireframe display, Create working plane proxy, Heal, Show snap toolbar
- Additional: Constraining, Pattern, Preferences, Import Export Preferences, DXF/DWG, SVG, OCA, DAT
- Context menu:
- Layer container: Merge layer duplicates, Add new layer
- Layer: Activate this layer, Select layer contents
- Text: Open hyperlinks
- Wire: Flatten
- Working plane proxy: Write camera position, Write objects state
- Getting started
- Installation: Download, Windows, Linux, Mac, Additional components, Docker, AppImage, Ubuntu Snap
- Basics: About FreeCAD, Interface, Mouse navigation, Selection methods, Object name, Preferences, Workbenches, Document structure, Properties, Help FreeCAD, Donate
- Help: Tutorials, Video tutorials
- Workbenches: Std Base, Arch, Assembly, CAM, Draft, FEM, Inspection, Mesh, OpenSCAD, Part, PartDesign, Points, Reverse Engineering, Robot, Sketcher, Spreadsheet, Surface, TechDraw, Test Framework
- Hubs: User hub, Power users hub, Developer hub