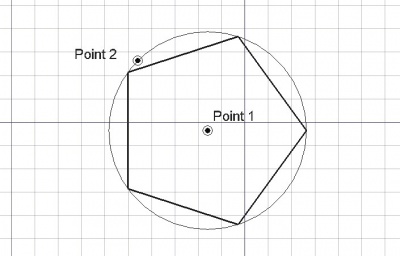Draft Polygon/fr: Difference between revisions
mNo edit summary |
No edit summary |
||
| (129 intermediate revisions by 3 users not shown) | |||
| Line 1: | Line 1: | ||
<languages/> |
|||
{{GuiCommand/fr|Name=Draft Polygon|Name/fr=Polygone|Workbenches=[[Draft Module/fr|Planche à dessin]]|MenuLocation=Draft → Polygone|Shortcut=P G}} |
|||
{{Docnav/fr |
|||
==Description== |
|||
|[[Draft_Rectangle/fr|Rectangle]] |
|||
|[[Draft_BSpline/fr|B-spline]] |
|||
|[[Draft_Workbench/fr|Atelier Draft]] |
|||
|IconL=Draft_Rectangle.svg |
|||
|IconR=Draft_BSpline.svg |
|||
|IconC=Workbench_Draft.svg |
|||
}} |
|||
{{GuiCommand/fr |
|||
Cet outil demande la sélection d'un centre et un rayon. Vous pouvez ensuite spécifier le nombre de côtés, puis un polygone régulier sera créé à l'intérieur d'un cercle au rayon spécifié.<br /> |
|||
|Name=Draft Polygon |
|||
Le polygone nouvellement créé, adoptera le [[Draft_Apply/fr|style]] de couleur, et, d'épaisseur de trait actif. |
|||
|Name/fr=Draft Polygone |
|||
|MenuLocation=Draft → Polygone |
|||
|Workbenches=[[Draft_Workbench/fr|Draft]], [[Arch_Workbench/fr|Arch]] |
|||
|Shortcut={{KEY|P}} {{KEY|G}} |
|||
|Version=0.7 |
|||
}} |
|||
==Description== |
|||
[[Image:Draft_polygon_example.jpg|480px]] |
|||
La commande [[Image:Draft_Polygon.svg|24px]] '''Draft Polygone''' crée un polygone régulier dans le [[Draft_SelectPlane/fr|plan de travail]] en cours à partir d'un centre et d'un rayon. Le rayon peut être défini en choisissant un point. |
|||
==Utilisation== |
|||
Un Draft Polygone peut passer du mode inscrit au mode circonscrit en modifiant sa propriété {{PropertyData|Draw Mode}}. Les coins d'un Draft Polygone peuvent recevoir un congé (arrondis) ou chanfreinés en modifiant respectivement {{PropertyData|Fillet Radius}} ou {{PropertyData|Chamfer Size}}. |
|||
# Pressez le bouton {{KEY|[[Image:Draft_Polygon.png|16px]] [[Draft_Polygon/fr|Polygone]]}} ou pressez les touches {{KEY|P}} puis {{KEY|G}}. |
|||
# Cliquez un premier point, dans la vue 3D, ou tapez manuellement les coordonnées [[Draft_Coordinates/fr|coordonnées]] pour situer le centre, |
|||
[[Image:Draft_polygon_example.jpg|400px]] |
|||
# Spécifiez le nombre de côtés dans la boîte de dialogue, |
|||
{{Caption|Polygone régulier défini par deux points, le centre et le rayon}} |
|||
# Cliquez un autre point dans la vue 3D, ou tapez la valeur du rayon pour définir le rayon du polygone. Le polygone sera aussi une face, même, s'il apparaît comme un filaire. |
|||
<span id="Usage"></span> |
|||
==Utilisation== |
|||
Voir aussi : [[Draft_Tray/fr|Draft La barre]], [[Draft_Snap/fr|Draft Aimantation]] et [[Draft_Constrain/fr|Draft Contrainte]]. |
|||
# Il existe plusieurs façons de lancer la commande : |
|||
#* Appuyer sur le {{Button|[[Image:Draft_Polygon.svg|16px]] [[Draft_Polygon/fr|Polygone]]}}. |
|||
#* Sélectionner l'option {{MenuCommand|Draft → [[Image:Draft_Polygon.svg|16px]] Polygone}} du menu. |
|||
#* Utiliset le raccourci clavier : {{KEY|P}} puis {{KEY|G}}. |
|||
# Le panneau de tâches {{MenuCommand|Polygone}} s'ouvre. Voir [[#Options|Options]] pour plus d'informations. |
|||
# Régler le nombre souhaité de {{MenuCommand|Côtés}}. |
|||
# Choisir le premier point, le centre du polygone, dans la [[3D_view/fr|vue 3D]] ou rentrer des coordonnées et appuyer sur le bouton {{Button|[[Image:Draft_AddPoint.svg|16px]] Entrez le point}}. |
|||
# Choisir le deuxième point dans la [[3D_view/fr|vue 3D]] ou entrer un {{MenuCommand|Rayon}}. |
|||
==Options== |
==Options== |
||
Les raccourcis clavier à caractère unique disponibles dans le panneau des tâches peuvent être modifiés. Voir [[Draft_Preferences/fr|Draft Préférences]]. Les raccourcis mentionnés ici sont les raccourcis par défaut. (pour la version 0.22). |
|||
* Vous pouvez simplement entrer les coordonnées manuellement, en entrant les nombres, puis tapez {{KEY|ENTRÉE}} à chaque composants '''X, Y''' et '''Z'''. |
|||
* Pressez la touche {{KEY|T}}, ou cliquez sur la case à cocher activer/désactiver {{KEY|Continuer}}. Dès que le Polygone est terminé, ou fermé et que la case à cocher Continuer est activée, la fonction Polygone redémarre automatiquement. |
|||
* Sélectionnez un point dans une zone dégagée de l'espace modèle 3D, ou sur un objet existant. |
|||
* Appuyez sur la touche {{KEY|CTRL}}, [[Draft_Snap/fr|accroche]] un point sur un emplacement d'accrochage disponible. |
|||
* Après avoir cliqué votre point, pressez sur la touche {{KEY|SHIFT}} et donnez une direction horizontale, ou verticale à votre ligne, et votre ligne sera [[Draft_Constrain/fr|contrainte]] '''horizontalement''' ou '''verticalement'''. |
|||
* Pressez {{KEY|I}} ou activez la case à cocher {{KEY|Rempli}}, pour que le Polygone soit représenté comme une face, après sa fermeture.<br /> |
|||
Cette valeur peut aussi être simplement modifiée dans la '''Vue combinée → Propriété → Onglet Vue → Display Mode''' en, '''Flat line''', '''WireFrame''' ou en '''Points'''. La valeur peut facilement être modifié à tout moment. |
|||
* Appuyez sur {{KEY|ESC}} pour annuler l'opération. |
|||
* La ligne nouvellement créée adopte le style de ligne actif. |
|||
* Pour saisir manuellement les coordonnées du centre, entrer les valeurs X, Y et Z et appuyer sur {{KEY|Entrée}} après chaque valeur, ou appuyer sur le bouton {{Button|[[Image:Draft_AddPoint.svg|16px]] Entrez le point}} lorsque vous avez les valeurs souhaitées. Il est conseillé de déplacer le pointeur hors de la [[3D_view/fr|vue 3D]] avant de saisir les coordonnées. |
|||
==Properties== |
|||
* Appuyer sur {{KEY|G}} ou cliquer sur la case {{MenuCommand|Global}} pour basculer en mode global. Si le mode global est activé, les coordonnées sont relatives au système de coordonnées global, sinon elles sont relatives au système de coordonnées du [[Draft_SelectPlane/fr|plan de travail]]. {{Version/fr|0.20}} |
|||
* {{PropertyData|Radius}}: The radius of the defining circle |
|||
* Appuyer sur {{KEY|F}} ou cliquer sur la case {{MenuCommand|Rempli}} pour activer le mode de remplissage. Si le mode rempli est activé, le polygone créé aura la valeur {{PropertyData|Make Face}} {{TRUE}} et aura une face remplie. |
|||
* {{PropertyData|Draw Mode}}: Specifies if the polygon is inscribed or circumscribed around the defining circle |
|||
* Appuyer sur {{KEY|N}} ou cliquer sur la case {{MenuCommand|Continuer}} pour activer le mode continu. Si le mode continu est activé, la commande redémarre après avoir terminé, ce qui vous permet de continuer à créer des polygones. |
|||
* {{PropertyData|Faces Number}}: The number of sides of the polygon |
|||
* Appuyer sur {{KEY|S}} pour activer ou désactiver [[Draft_Snap/fr|Draft Aimantation]]. |
|||
* {{PropertyData|Chamfer Size}}: Specifies the size of chamfered corners |
|||
* Appuyer sur {{KEY|Échap}} ou sur le bouton {{Button|Fermer}} pour interrompre la commande. |
|||
* {{PropertyData|Fillet Radius}}: Specifies a curvature radius to give to the corners of the rectangle |
|||
* {{PropertyView|Pattern}}: Specifies a hatch pattern to fill the wire with |
|||
* {{PropertyView|Pattern Size}}: Specifies the size of the hatch pattern |
|||
<span id="Notes"></span> |
|||
==Remarques== |
|||
* Un Draft Polygone peut être édité avec la commande [[Draft_Edit/fr|Draft Éditer]]. |
|||
<span id="Preferences"></span> |
|||
==Préférences== |
|||
Voir aussi : [[Preferences_Editor/fr|Réglage des préférences]] et [[Draft_Preferences/fr|Draft Préférences]]. |
|||
* Si l'option {{MenuCommand|Édition → Préférences... → Draft → Général → Créer des primitives Part si possible}} est cochée, la commande créera une [[Part_RegularPolygon/fr|Part Polygone régulier]] au lieu d'une Draft Polygone. |
|||
<span id="Properties"></span> |
|||
==Propriétés== |
|||
Voir aussi : [[Property_editor/fr|Éditeur de propriétés]] |
|||
Un objet Draft Polygone est dérivé d'un [[Part_Part2DObject/fr|Part Part2DObject]] et hérite de toutes ses propriétés. Il possède également les propriétés supplémentaires suivantes : |
|||
<span id="Data"></span> |
|||
===Données=== |
|||
{{TitleProperty|Draft}} |
|||
* {{PropertyData|Area|Area}} : (en lecture seule) spécifie la surface de la face du polygone. La valeur sera {{value|0.0}} si {{PropertyData|Make Face}} est {{FALSE}}. |
|||
* {{PropertyData|Chamfer Size|Length}} : spécifie la longueur des chanfreins aux coins du polygone. |
|||
* {{PropertyData|Draw Mode|Enumeration}} : spécifie si le polygone est {{value|inscrit}} dans un cercle ou {{value|circonscrit}} autour d'un cercle. |
|||
* {{PropertyData|Faces Number|Integer}} : spécifie le nombre de côtés du polygone. |
|||
* {{PropertyData|Fillet Radius|Length}} : spécifie le rayon des congés aux coins du polygone. |
|||
* {{PropertyData|Make Face|Bool}} : spécifie si le polygone forme une face ou non. Si c'est {{TRUE}}, une face est créée, sinon seul le périmètre est considéré comme faisant partie de l'objet. |
|||
* {{PropertyData|Radius|Length}} : spécifie le rayon du cercle qui définit le polygone. |
|||
<span id="View"></span> |
|||
=== Vue === |
|||
{{TitleProperty|Draft}} |
|||
* {{PropertyView|Pattern|Enumeration}}: spécifie un [[Draft_Pattern/fr|Draft Motif]] avec lequel remplir la face du polygone. Cette propriété ne fonctionne que si {{PropertyData|Make Face}} est {{TRUE}} et si {{PropertyData|Make Face}} est à {{value|Flat Lines}}. |
|||
* {{PropertyView|Pattern Size|Float}}: spécifie la taille du [[Draft_Pattern/fr|Draft Motif]]. |
|||
<span id="Scripting"></span> |
|||
==Script== |
==Script== |
||
Voir aussi : [https://freecad.github.io/SourceDoc/ Autogenerated API documentation] et [[FreeCAD_Scripting_Basics/fr|FreeCAD Débuter avec les scripts]]. |
|||
L'outil {{KEY|[[Image:Draft_Polygon.png|16px|text-top=Polygone|link=Draft_Polygon/fr]] [[Draft_Polygon/fr|Polygone]]}}, peut être utilisé dans les [[macros/fr|macros]] et dans la console Python, en utilisant la fonction suivante : |
|||
Pour créer un Draft Polygone, utilisez la méthode {{incode|make_polygon}} ({{Version/fr|0.19}}) du module Draft. Cette méthode remplace la méthode dépréciée {{incode|makePolygon}}. |
|||
<syntaxhighlight> |
|||
makePolygon(nfaces,[radius],[inscribed],[placement],[face]) |
|||
</syntaxhighlight> |
|||
* Crée un objet polygone, avec la donnée de rayon, et, le nombre de faces. |
|||
* Si la valeur '''inscribed''' est sur '''False''', le polygone est circonscrit autour du cercle avec le rayon donné, si la valeur est sur '''True''', le polygone est inscrit. |
|||
* Si '''face''' est '''True''', la forme qui en résulte est affichée comme une '''face''', autrement, comme un '''filaire'''. |
|||
* Retourne l'objet nouvellement créé. |
|||
{{Code|code= |
|||
Exemple: |
|||
polygon = make_polygon(nfaces, radius=1, inscribed=True, placement=None, face=None, support=None) |
|||
<syntaxhighlight> |
|||
}} |
|||
import Draft |
|||
* Crée un objet {{incode|polygon}} avec le nombre de faces spécifié ({{incode|nfaces}}) basé sur un cercle de {{incode|radius}} en millimètres. |
|||
Draft.makePolygon(5,radius=3) |
|||
* Si {{incode|inscribed}} est à {{incode|True}}, le polygone est inscrit dans le cercle, sinon il sera circonscrit. |
|||
</syntaxhighlight> |
|||
** L'un des sommets du polygone sera situé sur l'axe des X si aucun autre placement n'est indiqué. |
|||
{{clear}} |
|||
* Si {{incode|placement}} est {{incode|None}}, le polygone est créé à l'origine et l'un de ses sommets se trouve sur l'axe des X. |
|||
<languages/> |
|||
* Si {{incode|face}} est à {{incode|True}}, le polygone aura une surface, c'est-à-dire qu'il apparaîtra remplie. |
|||
Exemple : |
|||
{{Code|code= |
|||
import FreeCAD as App |
|||
import Draft |
|||
doc = App.newDocument() |
|||
polygon1 = Draft.make_polygon(4, radius=500) |
|||
polygon2 = Draft.make_polygon(5, radius=750) |
|||
zaxis = App.Vector(0, 0, 1) |
|||
p3 = App.Vector(1000, 1000, 0) |
|||
place3 = App.Placement(p3, App.Rotation(zaxis, 90)) |
|||
Polygon3 = Draft.make_polygon(6, radius=1450, placement=place3) |
|||
doc.recompute() |
|||
}} |
|||
{{Docnav/fr |
|||
|[[Draft_Rectangle/fr|Rectangle]] |
|||
|[[Draft_BSpline/fr|B-spline]] |
|||
|[[Draft_Workbench/fr|Atelier Draft]] |
|||
|IconL=Draft_Rectangle.svg |
|||
|IconR=Draft_BSpline.svg |
|||
|IconC=Workbench_Draft.svg |
|||
}} |
|||
{{Draft Tools navi{{#translation:}}}} |
|||
{{Userdocnavi{{#translation:}}}} |
|||
Latest revision as of 21:49, 9 January 2024
|
|
| Emplacement du menu |
|---|
| Draft → Polygone |
| Ateliers |
| Draft, Arch |
| Raccourci par défaut |
| P G |
| Introduit dans la version |
| 0.7 |
| Voir aussi |
| Aucun |
Description
La commande Draft Polygone crée un polygone régulier dans le plan de travail en cours à partir d'un centre et d'un rayon. Le rayon peut être défini en choisissant un point.
Un Draft Polygone peut passer du mode inscrit au mode circonscrit en modifiant sa propriété DonnéesDraw Mode. Les coins d'un Draft Polygone peuvent recevoir un congé (arrondis) ou chanfreinés en modifiant respectivement DonnéesFillet Radius ou DonnéesChamfer Size.
Polygone régulier défini par deux points, le centre et le rayon
Utilisation
Voir aussi : Draft La barre, Draft Aimantation et Draft Contrainte.
- Il existe plusieurs façons de lancer la commande :
- Appuyer sur le
Polygone.
- Sélectionner l'option Draft →
Polygone du menu.
- Utiliset le raccourci clavier : P puis G.
- Appuyer sur le
- Le panneau de tâches Polygone s'ouvre. Voir Options pour plus d'informations.
- Régler le nombre souhaité de Côtés.
- Choisir le premier point, le centre du polygone, dans la vue 3D ou rentrer des coordonnées et appuyer sur le bouton
Entrez le point.
- Choisir le deuxième point dans la vue 3D ou entrer un Rayon.
Options
Les raccourcis clavier à caractère unique disponibles dans le panneau des tâches peuvent être modifiés. Voir Draft Préférences. Les raccourcis mentionnés ici sont les raccourcis par défaut. (pour la version 0.22).
- Pour saisir manuellement les coordonnées du centre, entrer les valeurs X, Y et Z et appuyer sur Entrée après chaque valeur, ou appuyer sur le bouton
Entrez le point lorsque vous avez les valeurs souhaitées. Il est conseillé de déplacer le pointeur hors de la vue 3D avant de saisir les coordonnées.
- Appuyer sur G ou cliquer sur la case Global pour basculer en mode global. Si le mode global est activé, les coordonnées sont relatives au système de coordonnées global, sinon elles sont relatives au système de coordonnées du plan de travail. introduit dans la version 0.20
- Appuyer sur F ou cliquer sur la case Rempli pour activer le mode de remplissage. Si le mode rempli est activé, le polygone créé aura la valeur DonnéesMake Face
trueet aura une face remplie. - Appuyer sur N ou cliquer sur la case Continuer pour activer le mode continu. Si le mode continu est activé, la commande redémarre après avoir terminé, ce qui vous permet de continuer à créer des polygones.
- Appuyer sur S pour activer ou désactiver Draft Aimantation.
- Appuyer sur Échap ou sur le bouton Fermer pour interrompre la commande.
Remarques
- Un Draft Polygone peut être édité avec la commande Draft Éditer.
Préférences
Voir aussi : Réglage des préférences et Draft Préférences.
- Si l'option Édition → Préférences... → Draft → Général → Créer des primitives Part si possible est cochée, la commande créera une Part Polygone régulier au lieu d'une Draft Polygone.
Propriétés
Voir aussi : Éditeur de propriétés
Un objet Draft Polygone est dérivé d'un Part Part2DObject et hérite de toutes ses propriétés. Il possède également les propriétés supplémentaires suivantes :
Données
Draft
- DonnéesArea (
Area) : (en lecture seule) spécifie la surface de la face du polygone. La valeur sera0.0si DonnéesMake Face estfalse. - DonnéesChamfer Size (
Length) : spécifie la longueur des chanfreins aux coins du polygone. - DonnéesDraw Mode (
Enumeration) : spécifie si le polygone estinscritdans un cercle oucirconscritautour d'un cercle. - DonnéesFaces Number (
Integer) : spécifie le nombre de côtés du polygone. - DonnéesFillet Radius (
Length) : spécifie le rayon des congés aux coins du polygone. - DonnéesMake Face (
Bool) : spécifie si le polygone forme une face ou non. Si c'esttrue, une face est créée, sinon seul le périmètre est considéré comme faisant partie de l'objet. - DonnéesRadius (
Length) : spécifie le rayon du cercle qui définit le polygone.
Vue
Draft
- VuePattern (
Enumeration): spécifie un Draft Motif avec lequel remplir la face du polygone. Cette propriété ne fonctionne que si DonnéesMake Face esttrueet si DonnéesMake Face est àFlat Lines. - VuePattern Size (
Float): spécifie la taille du Draft Motif.
Script
Voir aussi : Autogenerated API documentation et FreeCAD Débuter avec les scripts.
Pour créer un Draft Polygone, utilisez la méthode make_polygon (introduit dans la version 0.19) du module Draft. Cette méthode remplace la méthode dépréciée makePolygon.
polygon = make_polygon(nfaces, radius=1, inscribed=True, placement=None, face=None, support=None)
- Crée un objet
polygonavec le nombre de faces spécifié (nfaces) basé sur un cercle deradiusen millimètres. - Si
inscribedest àTrue, le polygone est inscrit dans le cercle, sinon il sera circonscrit.- L'un des sommets du polygone sera situé sur l'axe des X si aucun autre placement n'est indiqué.
- Si
placementestNone, le polygone est créé à l'origine et l'un de ses sommets se trouve sur l'axe des X. - Si
faceest àTrue, le polygone aura une surface, c'est-à-dire qu'il apparaîtra remplie.
Exemple :
import FreeCAD as App
import Draft
doc = App.newDocument()
polygon1 = Draft.make_polygon(4, radius=500)
polygon2 = Draft.make_polygon(5, radius=750)
zaxis = App.Vector(0, 0, 1)
p3 = App.Vector(1000, 1000, 0)
place3 = App.Placement(p3, App.Rotation(zaxis, 90))
Polygon3 = Draft.make_polygon(6, radius=1450, placement=place3)
doc.recompute()
- Drafting : Ligne, Polyligne, Congé, Arc, Arc par 3 points, Cercle, Ellipse, Rectangle, Polygone, B-spline, Courbe de Bézier cubique, Courbe de Bézier, Point, Surfaces liées, Formes à partir de texte, Hachure
- Annotation : Texte, Dimension, Étiquette, Éditeur de styles d'annotations, Widget d'échelle d'annotation.
- Modification : Déplacer,Pivoter,Échelle,Miroir, Décalage, Ajuster ou prolonger, Étirer, Cloner, Réseau orthogonal, Réseau polaire, Réseau circulaire, Réseau selon une courbe, Réseau lié selon une courbe, Réseau de points, Réseau lié selon des points, Éditer, Surligner les sous éléments, Joindre, Scinder, Agréger, Désagréger, Polyligne vers B-spline, Draft vers esquisse, Pente, Inverser le texte de la dimension, Vue 2D d'une forme
- Barre Draft : Plan de travail, Définir le style, Basculer en mode construction, Groupement automatique
- Aimantation : Verrouillage de l'aimantation, Aimantation terminaison, Aimantation milieu, Aimantation centre, Aimantation angle, Aimantation intersection, Aimantation perpendiculaire, Aimantation extension, Aimantation parallèle, Aimantation spéciale, Aimantation au plus proche, Aimantation orthogonal, Aimantation grille, Aimantation plan de travail, Aimantation dimensions, Basculer la grille
- Utilitaires : Appliquer le style, Calque, Gestionnaire de calques, Nommer un groupe, Déplacer vers un groupe, Sélection groupée, Ajouter au groupe de construction, Mode d'affichage, Proxy de plan de travail, Réparer, Barre d'aimantation
- Additionnels : Contrainte, Motif, Préférences, Préférences d'Import Export, DXF/DWG, SVG, OCA, DAT
- Menu contextuel :
- Conteneur du calque : Fusionner les calques en double, Ajouter un nouveau calque
- Calque : Groupement automatique, Sélection groupée
- Texte : Ouvir les hyperliens
- Filaire : Aplatir
- Proxy de plan de travail : Enregistrer la position de la caméra, Enregistrer l'état des objets
- Démarrer avec FreeCAD
- Installation : Téléchargements, Windows, Linux, Mac, Logiciels supplémentaires, Docker, AppImage, Ubuntu Snap
- Bases : À propos de FreeCAD, Interface, Navigation par la souris, Méthodes de sélection, Objet name, Préférences, Ateliers, Structure du document, Propriétés, Contribuer à FreeCAD, Faire un don
- Aide : Tutoriels, Tutoriels vidéo
- Ateliers : Std Base, Arch, Assembly, CAM, Draft, FEM, Inspection, Mesh, OpenSCAD, Part, PartDesign, Points, Reverse Engineering, Robot, Sketcher, Spreadsheet, Surface, TechDraw, Test